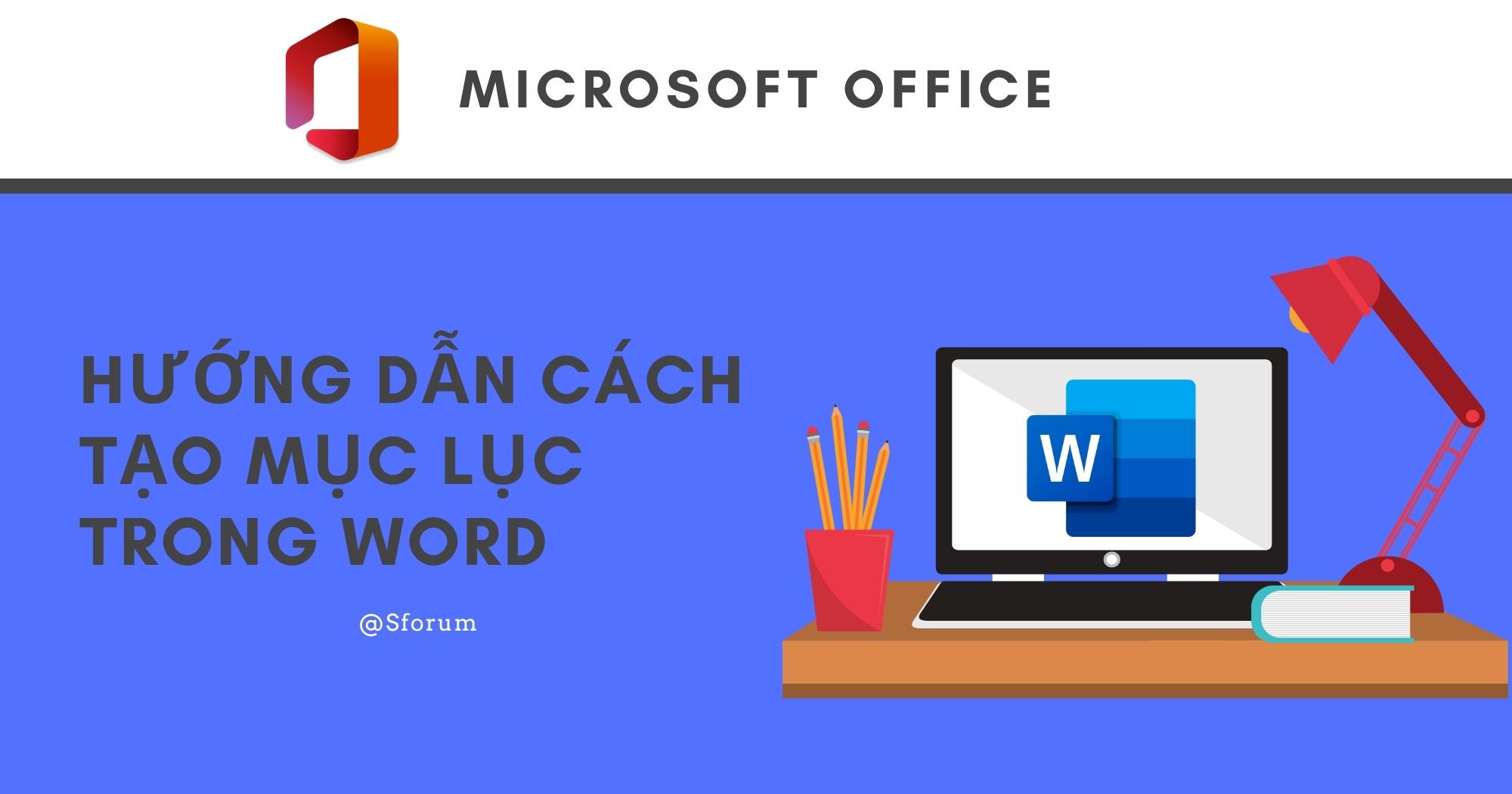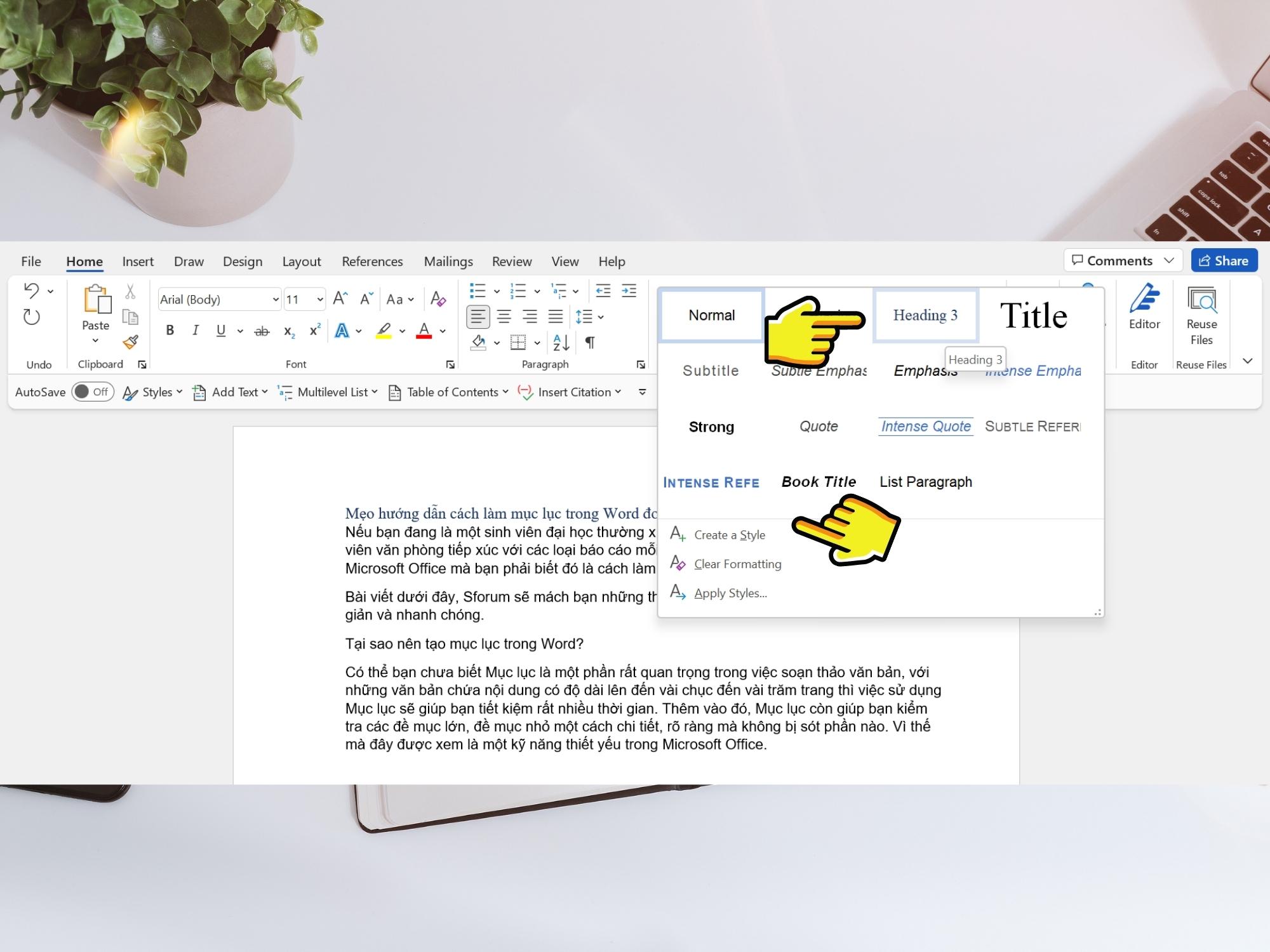Nếu bạn đang là một sinh viên đại học thường xuyên phải làm những bài tiểu luận, một nhân viên văn phòng tiếp xúc với các loại báo cáo mỗi ngày,… thì chắc chắn một kỹ năng Microsoft Office mà bạn phải biết đó là cách làm mục lục trong Word.
Bài viết dưới đây, trang thủ thuật sẽ mách bạn những thao tác để tạo mục lục tự động cực kỳ đơn giản và nhanh chóng.
Tại sao nên biết cách làm mục lục trong Word 2016 ?

Có thể bạn chưa biết mục lục là một phần rất quan trọng trong việc soạn thảo văn bản, với những văn bản chứa nội dung có độ dài lên đến vài chục đến vài trăm trang thì việc sử dụng mục lục sẽ giúp bạn tiết kiệm rất nhiều thời gian. Thêm vào đó, mục lục còn giúp bạn kiểm tra các đề mục lớn, đề mục nhỏ một cách chi tiết, rõ ràng mà không bị sót phần nào. Vì thế mà đây được xem là một kỹ năng thiết yếu trong Microsoft Office.
Cách tạo mục lục trong Word 2016 tự động
Vì mục lục là một phần không thể thiếu, nên các bạn hãy theo dõi tiếp các bước dưới đây trang thủ thuật sẽ hướng dẫn bạn tạo mục lục trong Word 2016 một cách đơn giản, chi tiết nhé:
Bước 1: Đánh dấu các đề mục để tạo Mục lục
1.1 Đặt con trở ở phần đầu đoạn muốn đánh dấu. 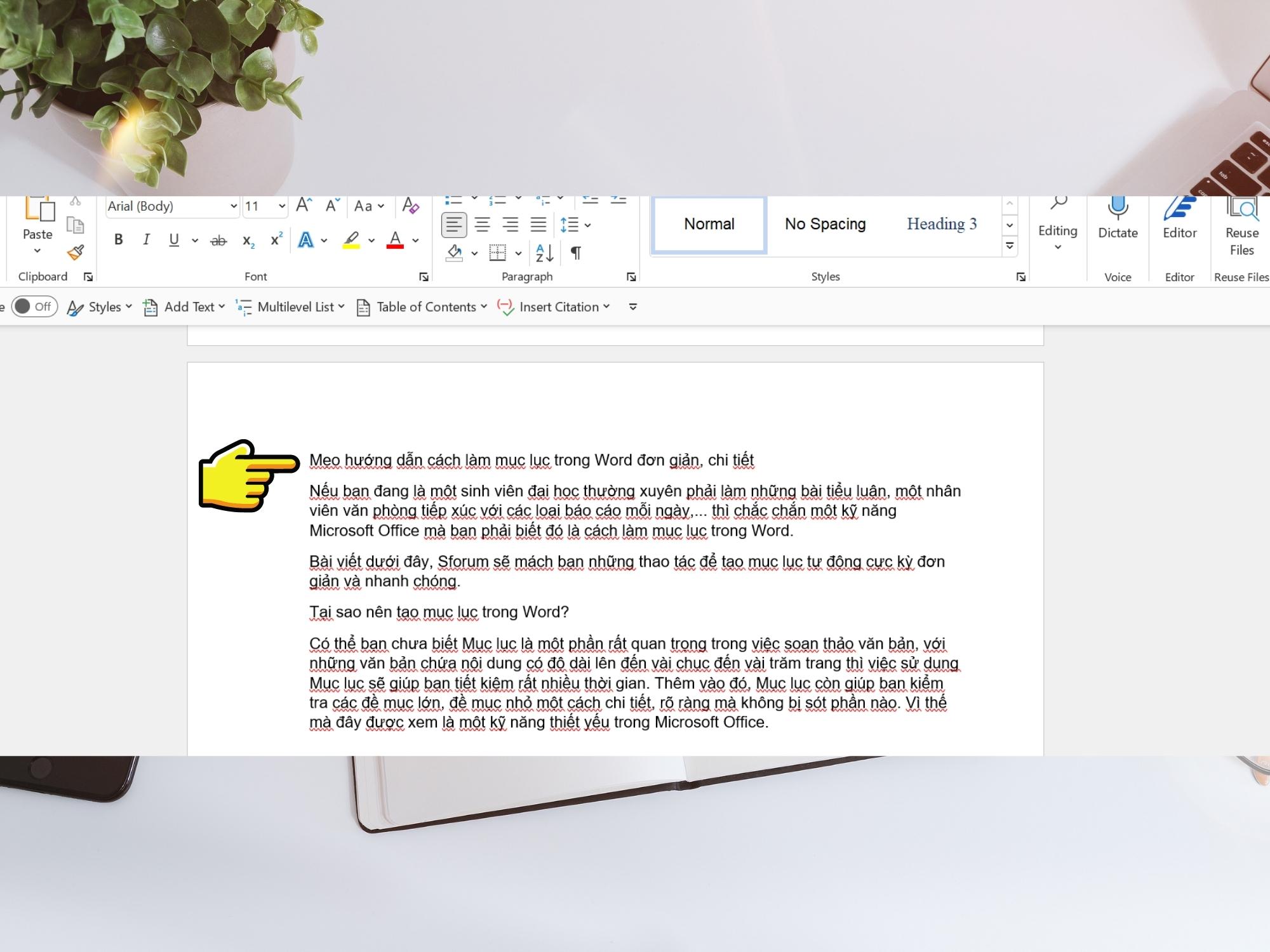
1.2 Sau đó, bạn hãy chọn vào phần Style → Heading 1/2/3/… Nếu bạn muốn tạo Style mới có thể chọn
1.3 Tiếp theo, hộp thoại Create New Style from Formatting sẽ xuất hiện tại đây bạn hãy chọn Modify để điều chỉnh Font chữ, Size chữ, Màu,… Sau đó nhấn OK để lưu lại. 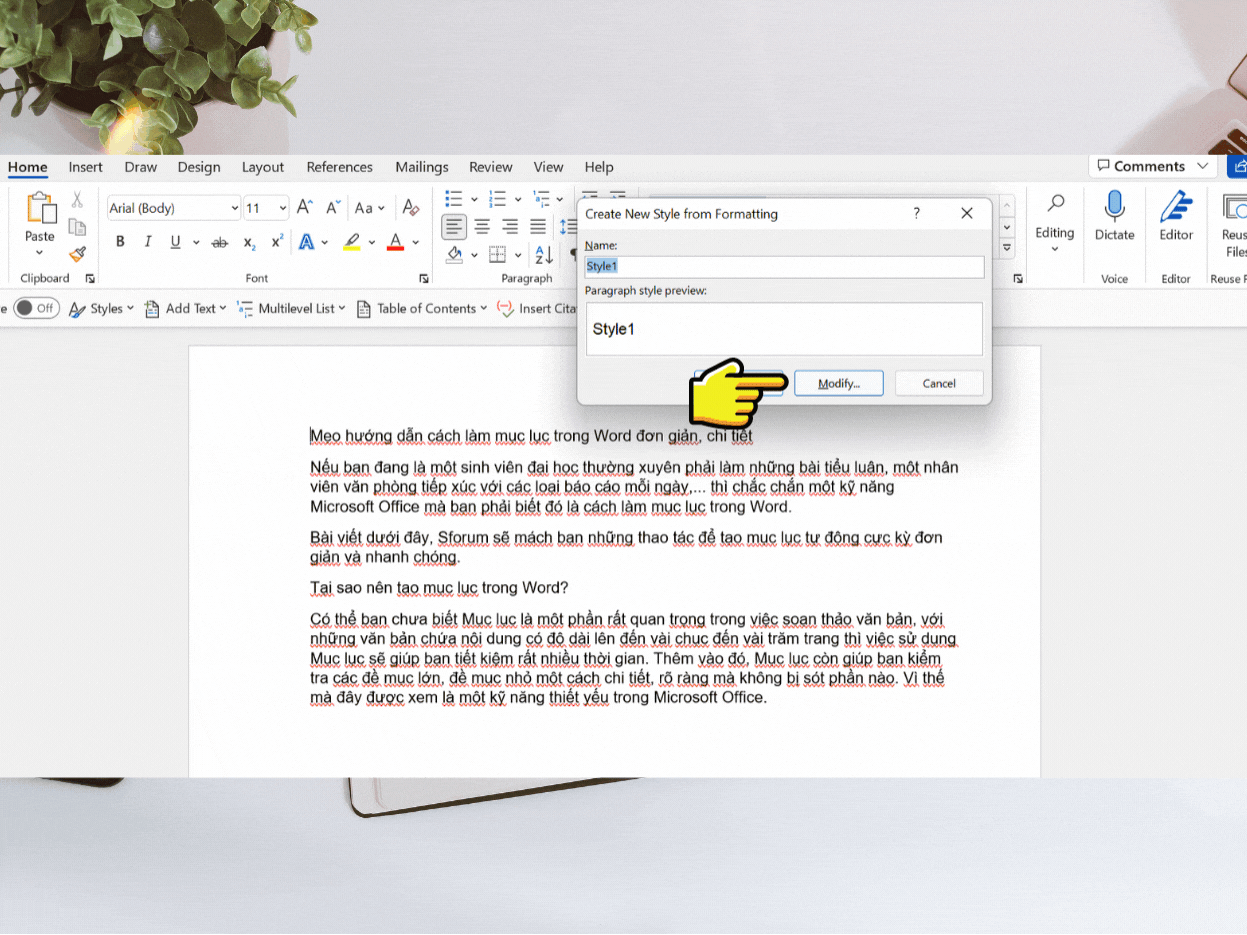
1.4 Ngoài ra, bạn cũng có thể chọn những Style có sẵn mà không hiển thị hết bằng cách chọn vào Apply Styles… Hãy chọn vào Style bạn muốn hiển thị. 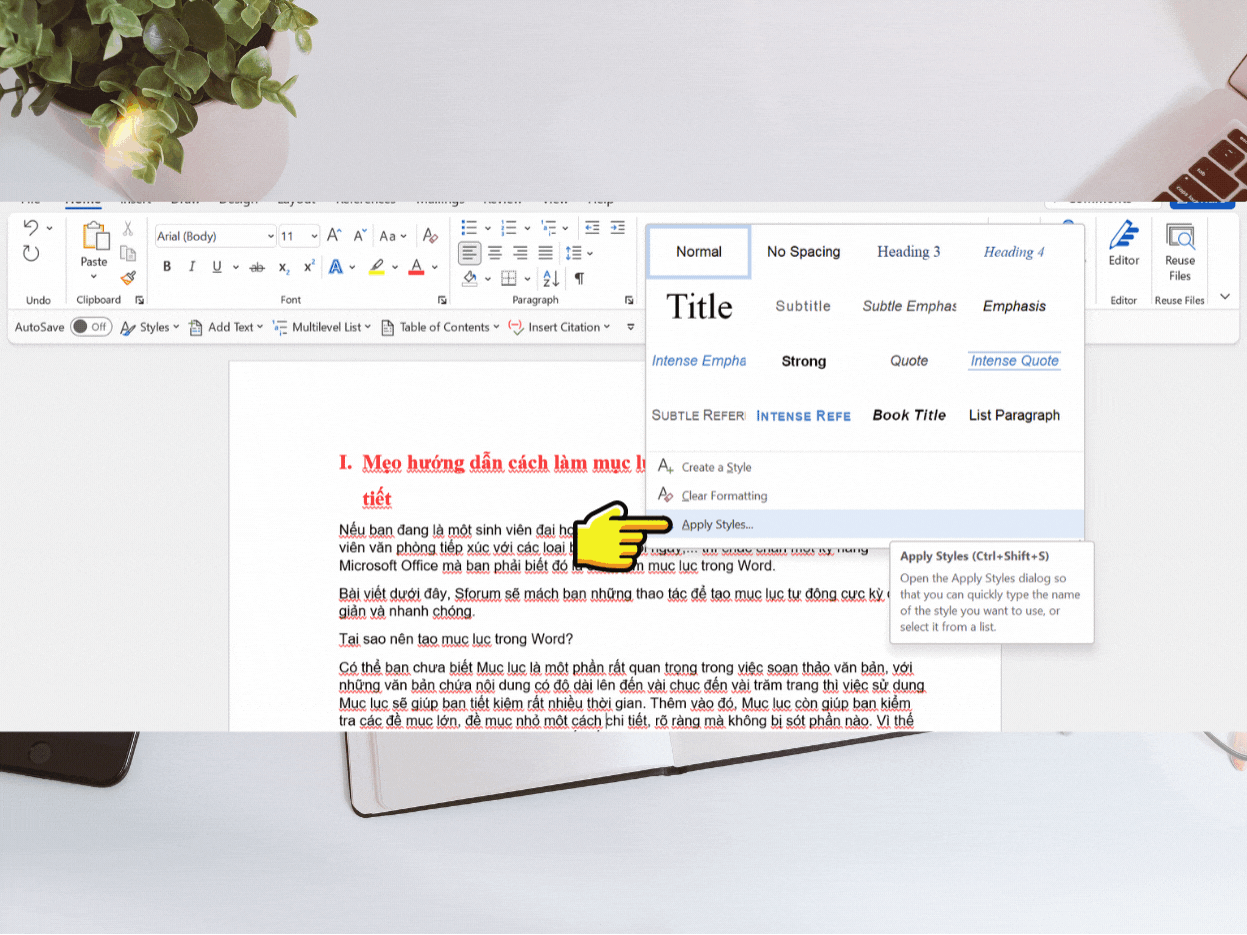
Bước 2: Tạo mục lục tự động
2.1 Chọn vào mục References → Table of contents. 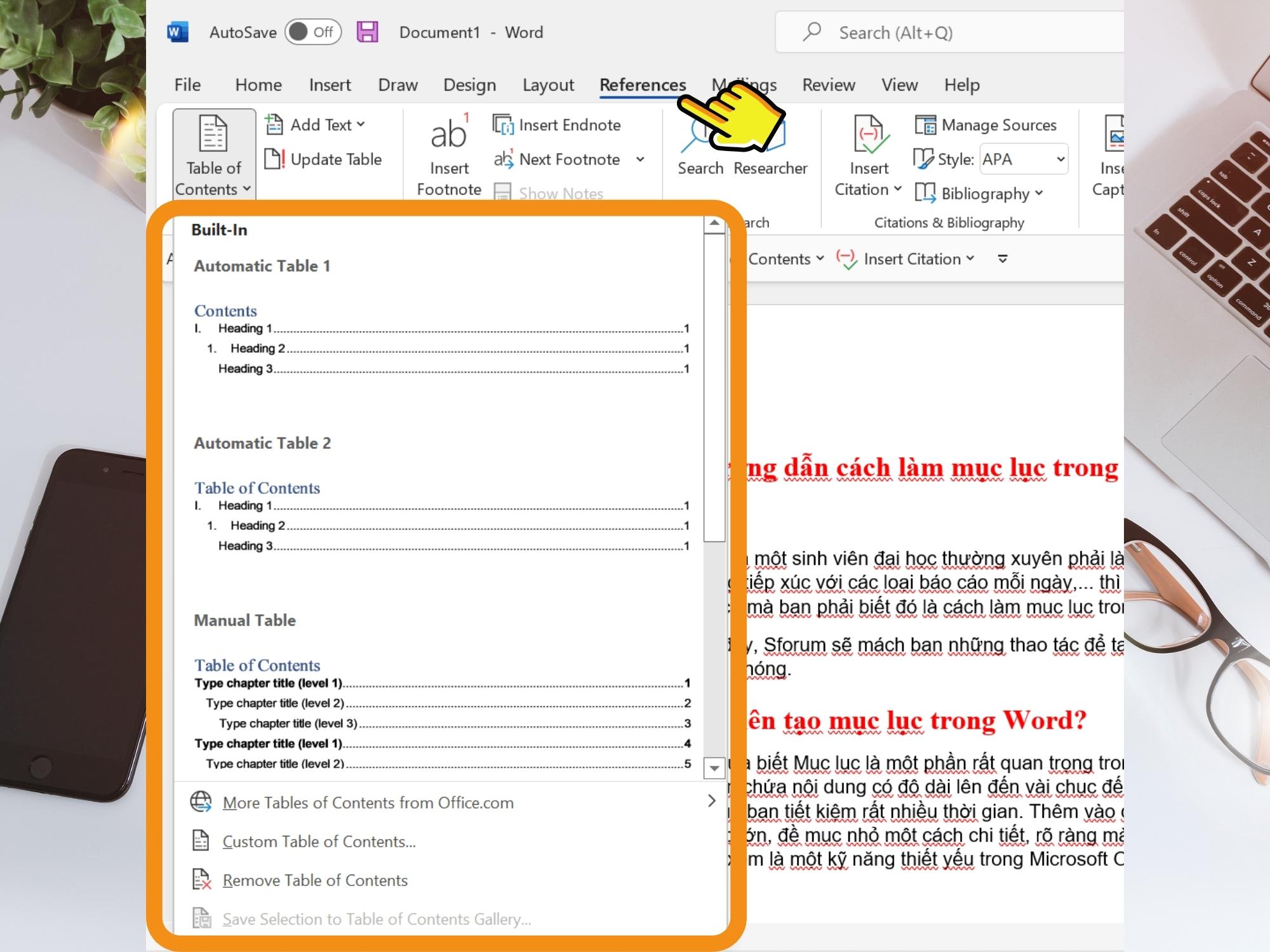
2.2 Tại đây bạn có thể chọn theo những mẫu có sẵn hoặc có thể tự tạo mẫu mới bằng cách nhấn vào Custom table of contents. 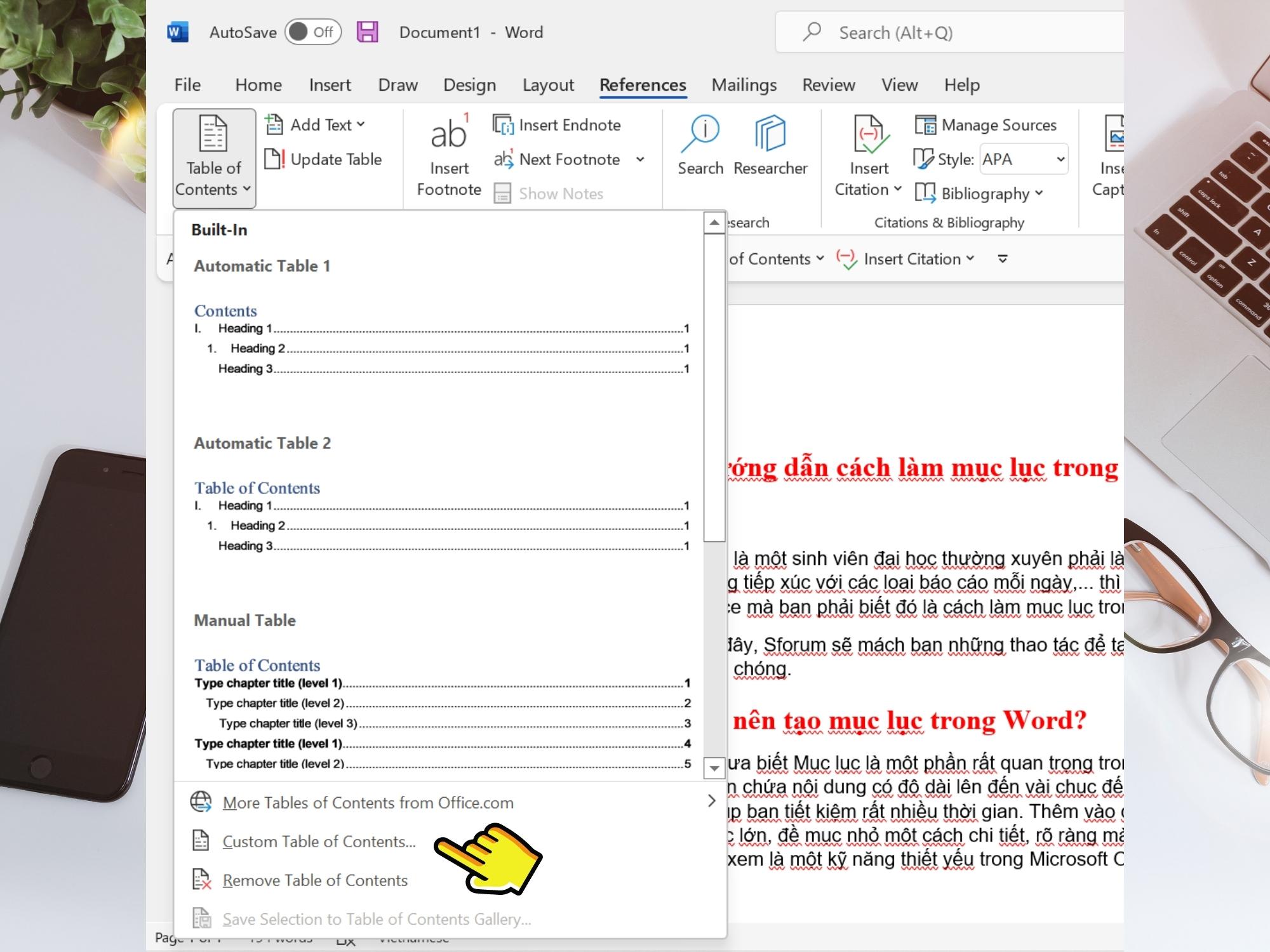
2.3 Sau đó, bạn có thể tùy chọn các dạng hiển thị: Tab Leader, Show levels,… Sau khi chọn xong hãy nhấn OK. 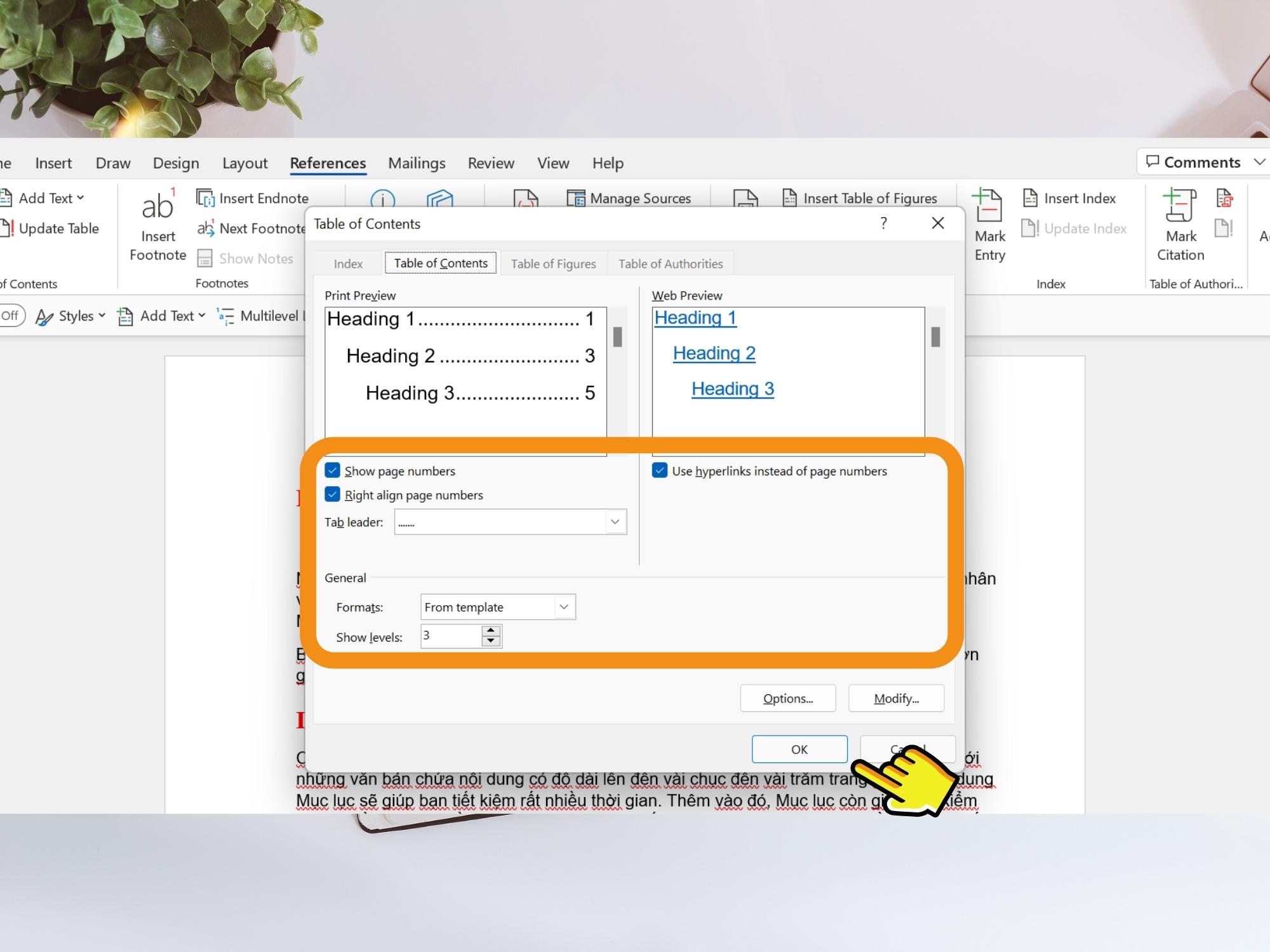
Bước 3: Chỉnh sửa và cập nhật nội dung trong mục lục
3.1 Nếu bạn có sự chỉnh sửa về nội dung đề mục và số trang trong văn bản thì bạn cần phải update chúng trên mục lục bằng cách chọn Update table. 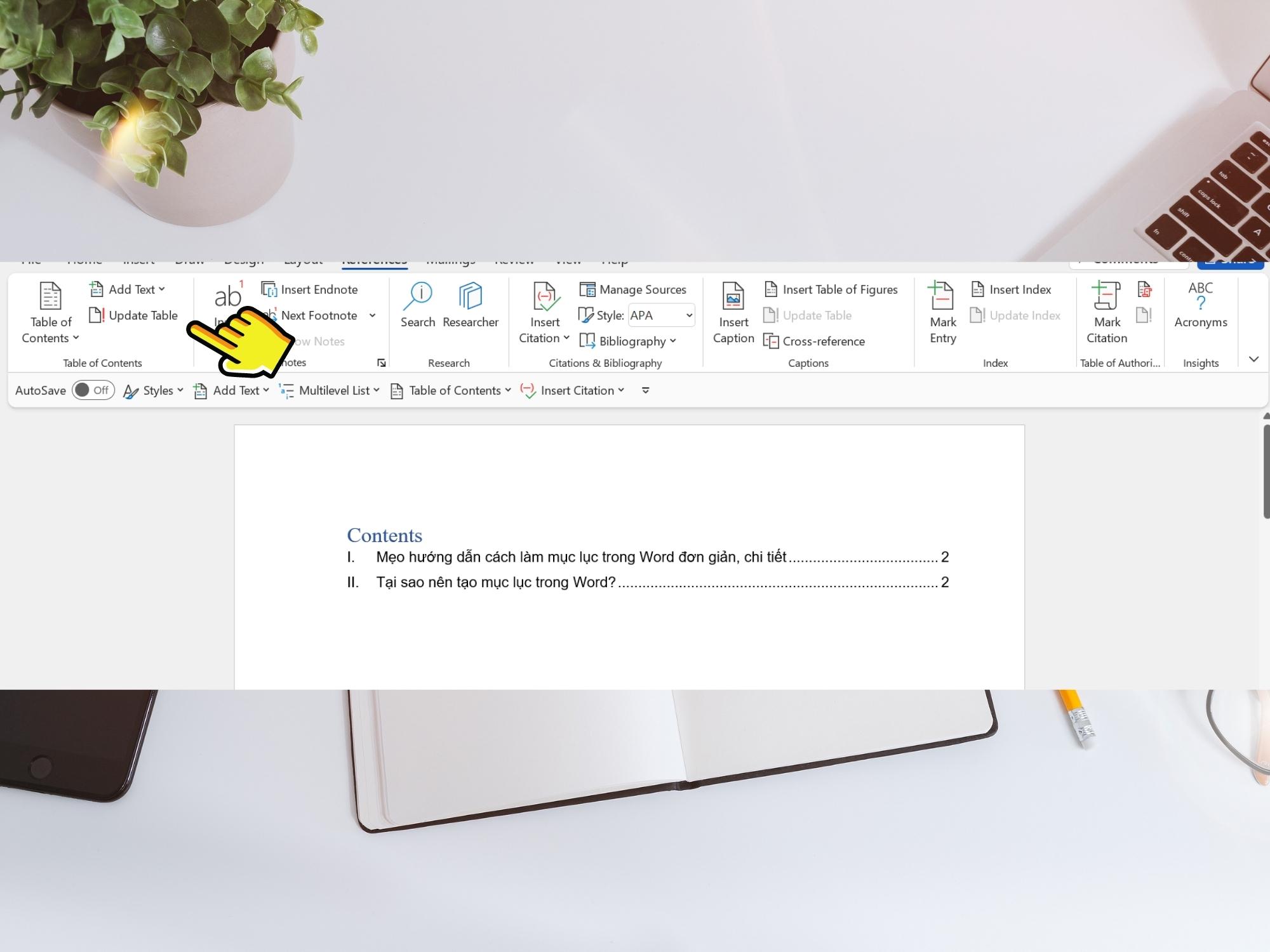
3.2 Sau đó trong hộp thoại Update sẽ có hai lựa chọn: Cập nhật số trang hoặc cập nhật toàn bộ văn bản. Nếu bạn chỉ thay đổi nội dung và không ảnh hưởng đến tên các đề mục thì chỉ cần chọn Update page numbers only → OK 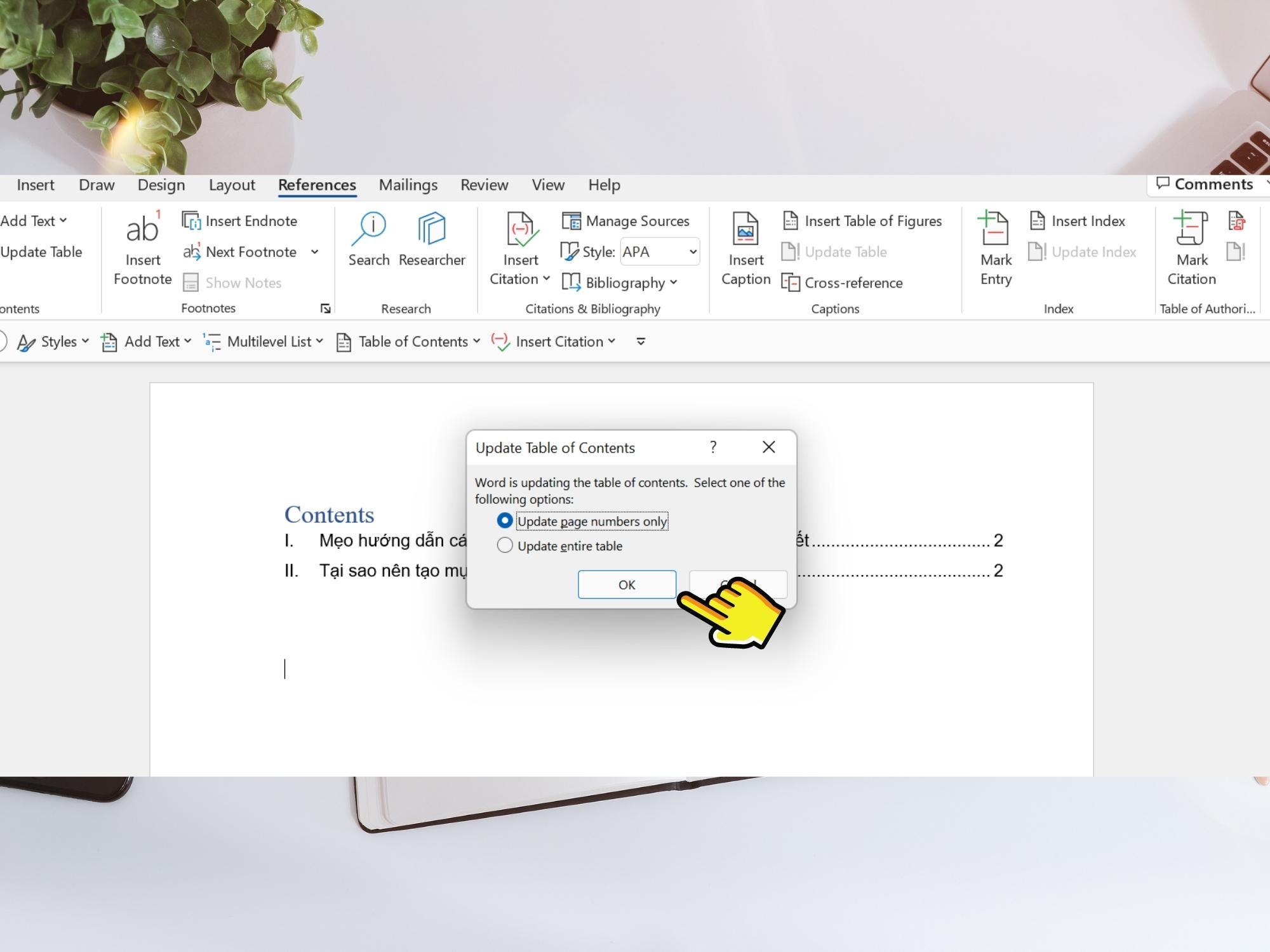
3.3 Bên cạnh đó, nếu muốn xóa bảng mục lục bạn chỉ cần chọn Table of contents → Remove table of contents. 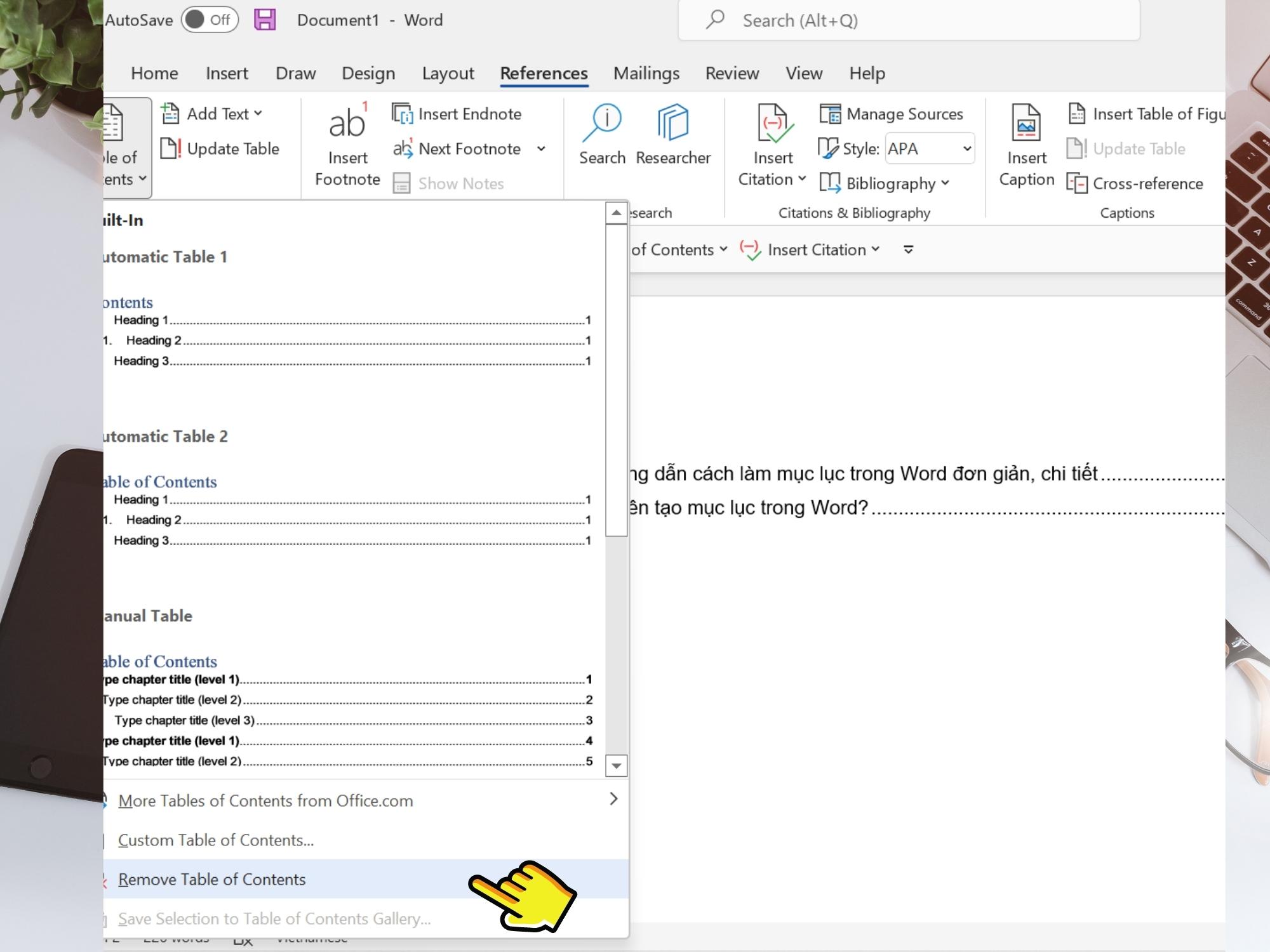
Tạm kết về cách làm mục lục Word 2016
Trên đây là tất cả các thao tác hướng dẫn cách làm mục lục trong Word đơn giản, chi tiết. Hy vọng với những thông tin hữu ích này sẽ giúp bạn dễ dàng thực hiện. Chúc các bạn thành công.