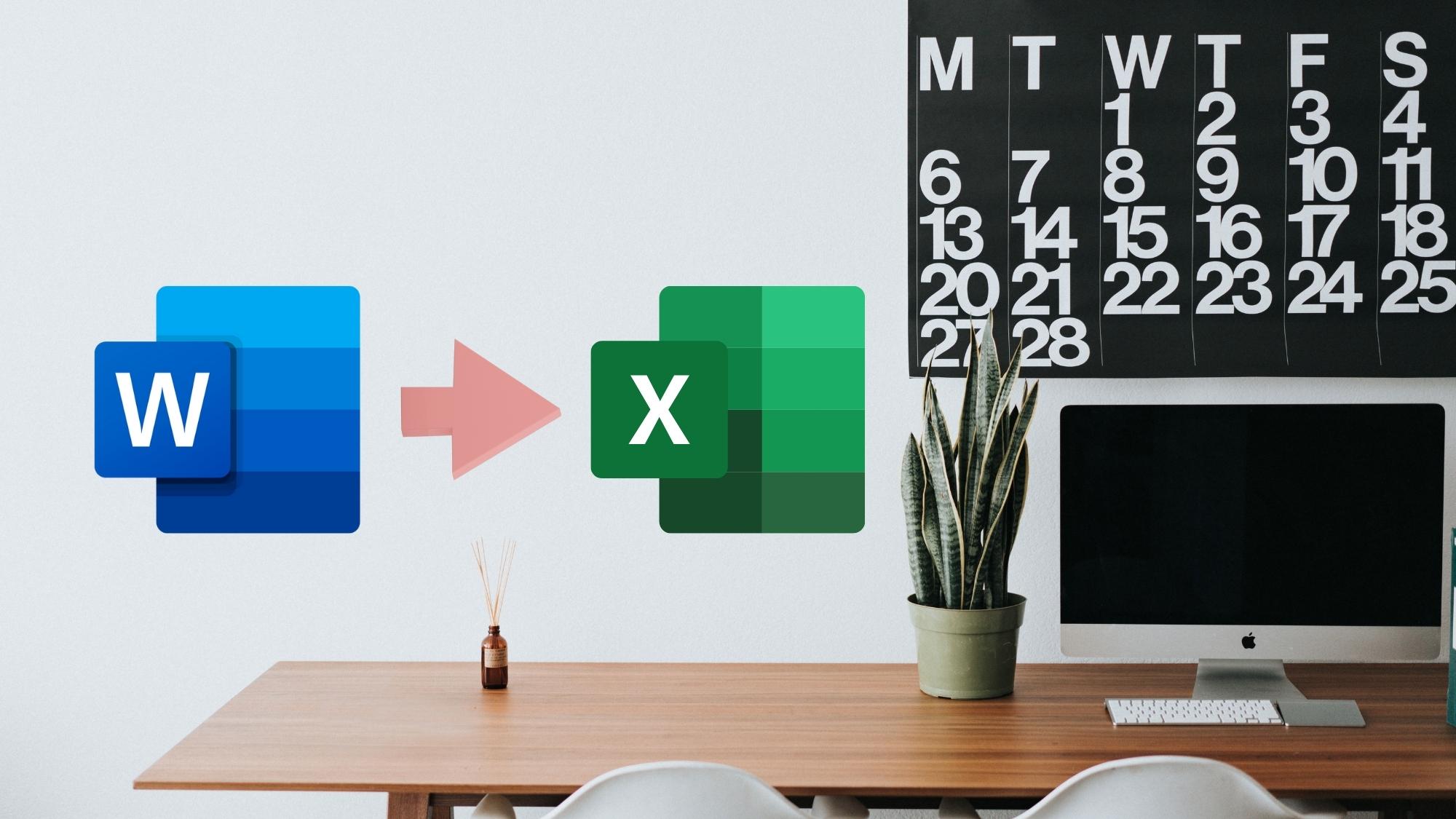Bạn có bao giờ thắc mắc làm thế nào để chuyển từ Word sang Excel nhanh hơn, tiện lợi hơn so với thao tác thủ công đó là sao chép từng dòng và đoạn sau đó dán vào Excel. Bài viết dưới đây, trang thủ thuật sẽ mách bạn một vài thao tác chuyển Word sang Excel vô cùng nhanh chóng, tiện lợi. Hãy theo dõi tiếp bên dưới nhé!

Chuyển từ Word sang Excel với định dạng Plain Text
Cách đầu tiên để bạn có thể chuyển từ Word sang Excel đó là thực hiện lưu file dưới định dạng Plain Text sau đó Import vào Excel
Bước 1: Bạn hãy khởi động file Word cần chuyển đổi > File 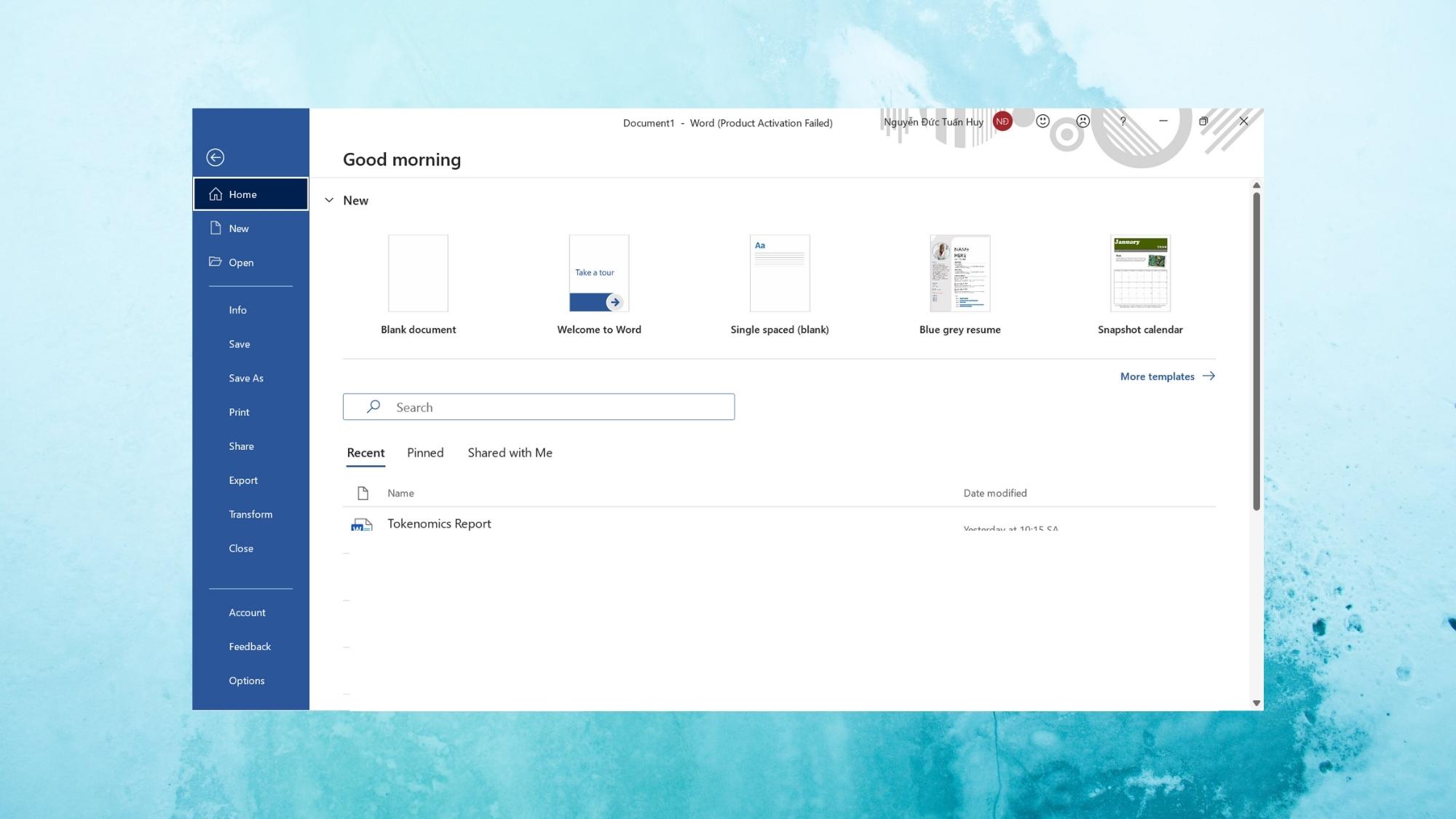
Bước 2: Sau đó, hãy chọn Save As. 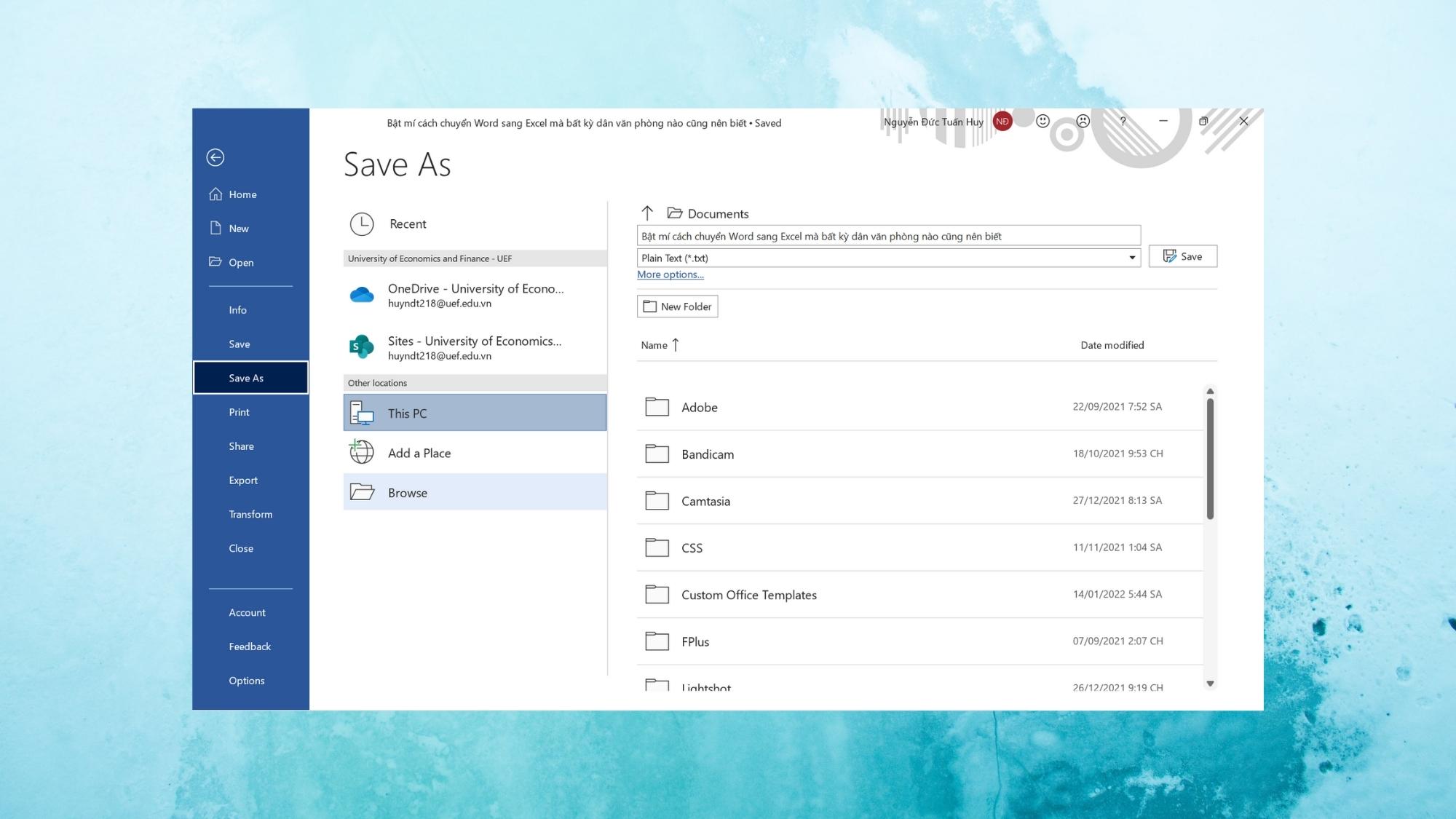
Bước 3: Tiếp đến, bạn nhấn vào phần Browse. Và lưu file dưới dạng Plain Text. 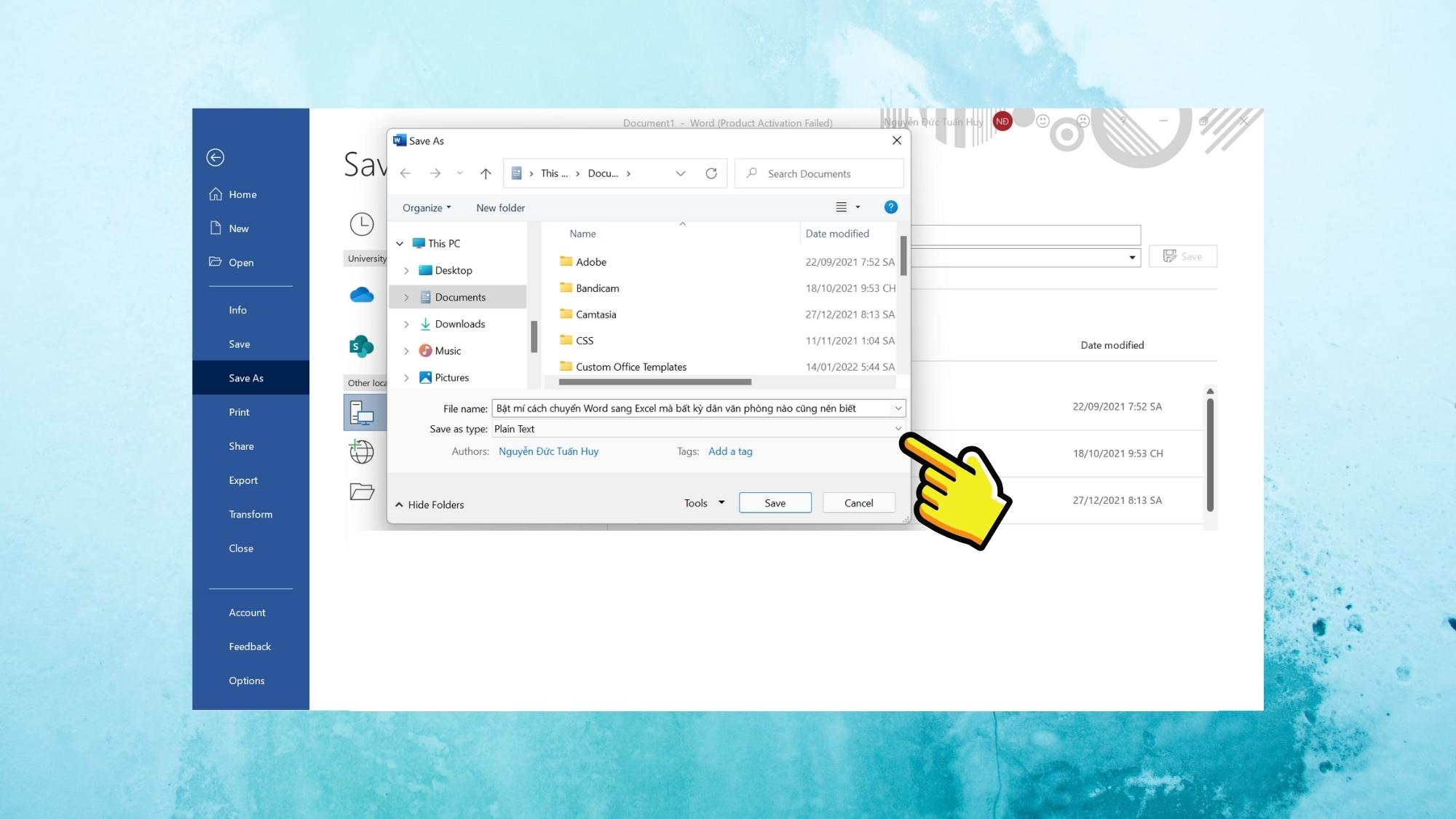
Bước 4: Tại hộp thoại File Conversion. Hãy chọn Text Encoding: Other Encoding & Unicode (UTF-8). Và nhấn Ok. 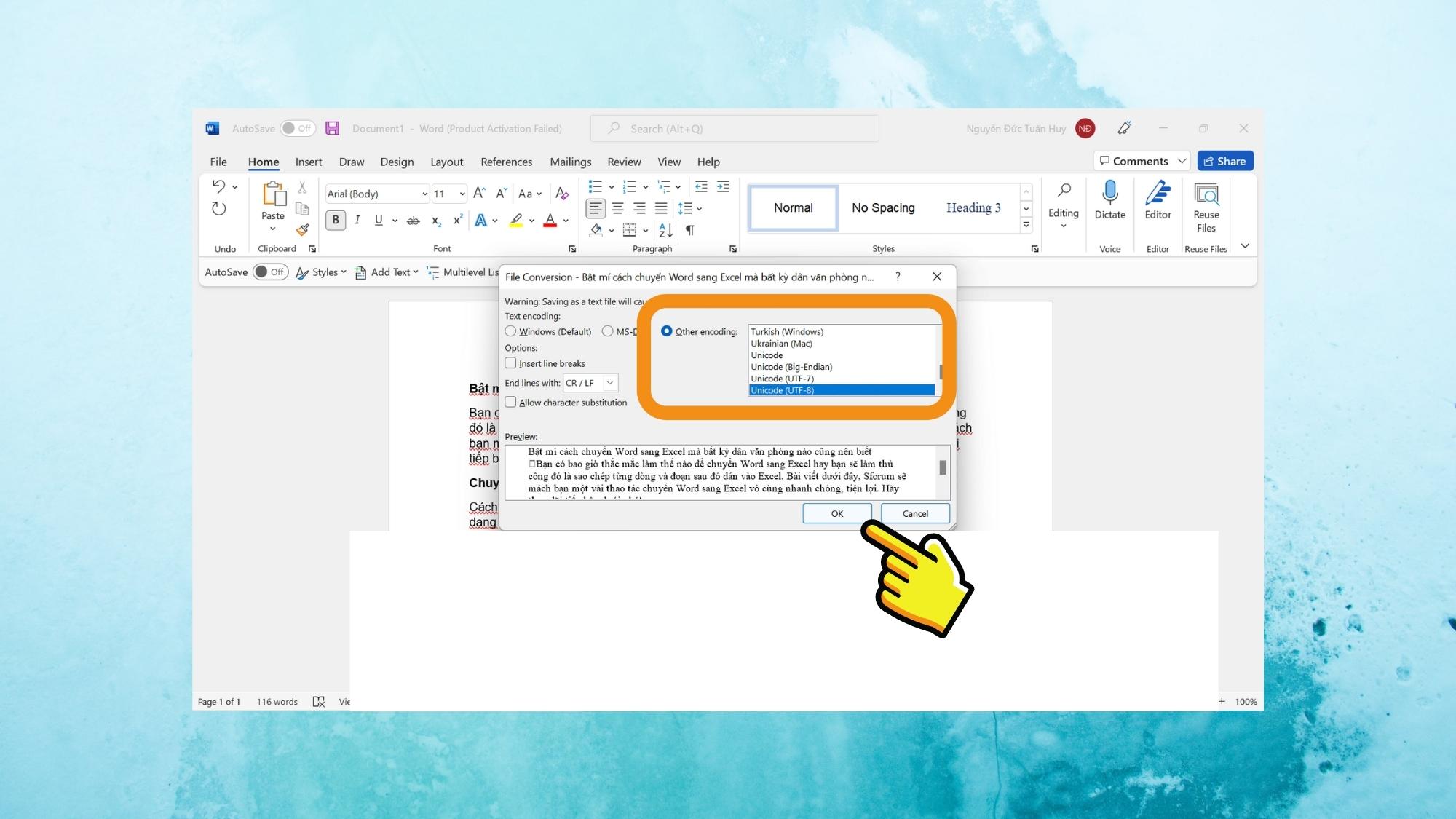
Bước 5: Sau đó, bạn hãy khởi động Excel. Tiếp đến bạn chọn vào Data > From Text. 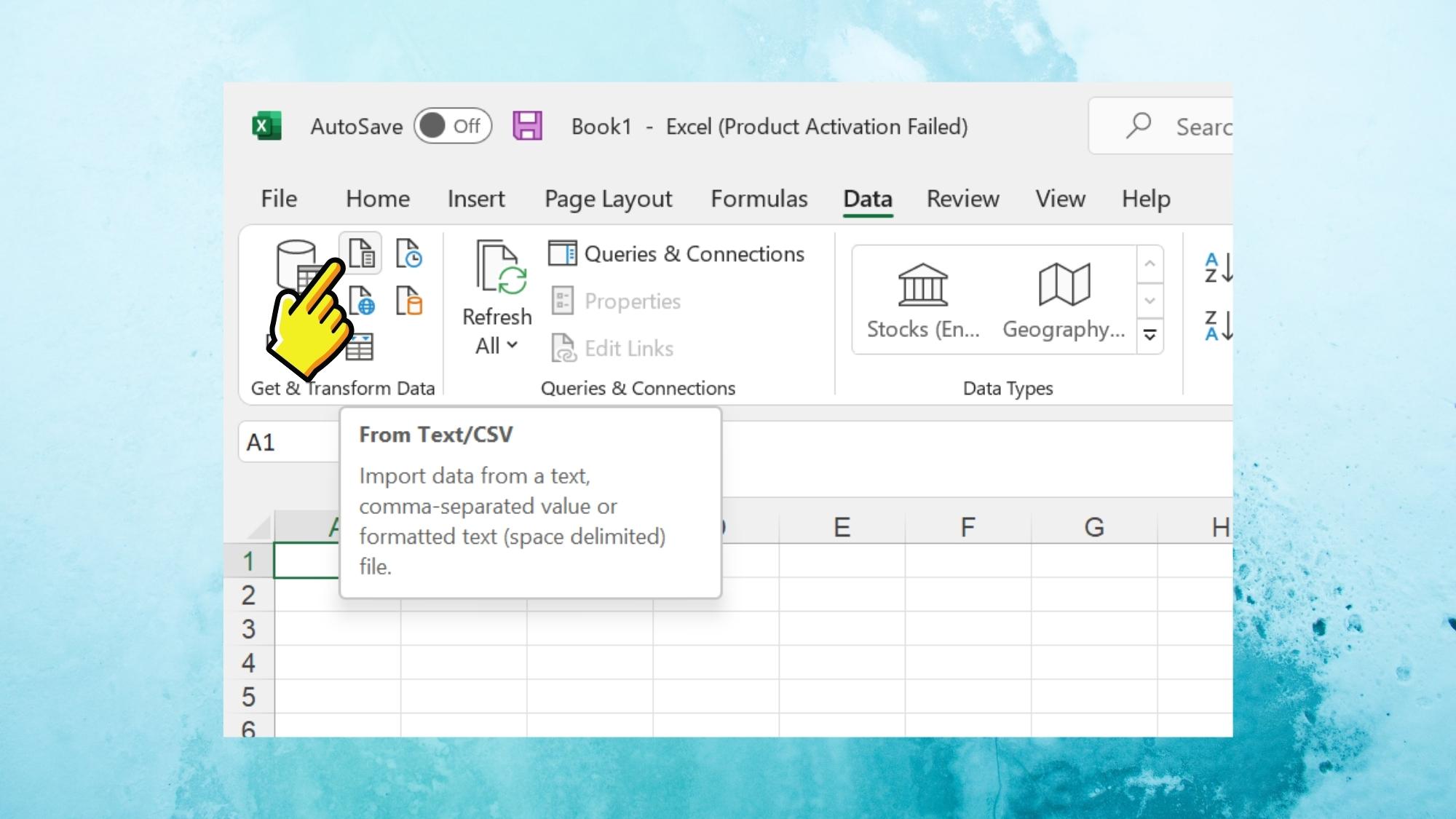
Bước 6: Tiếp theo, chọn file đã lưu dưới dạng Plain Text > Import. 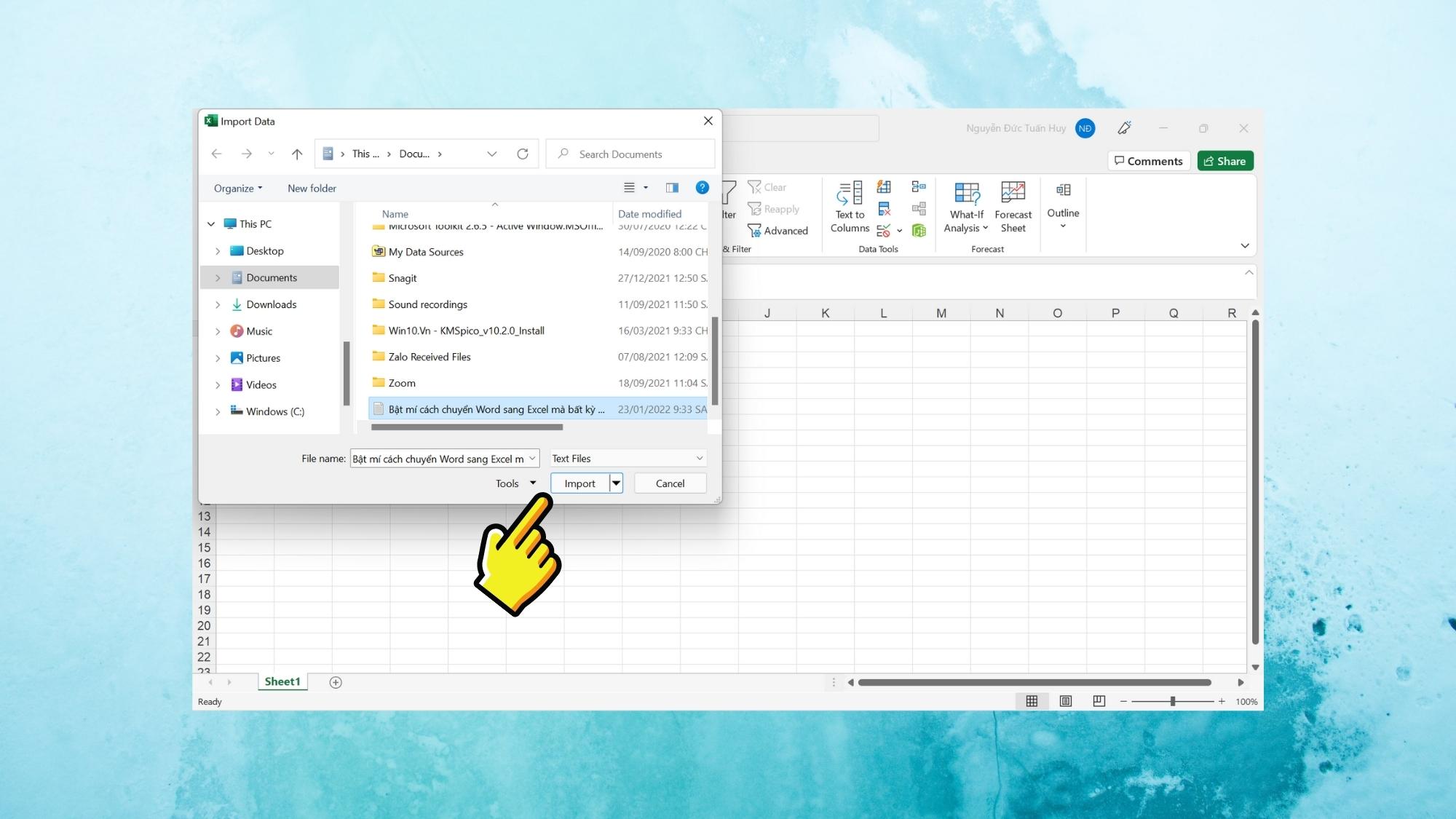
Bước 7: Tại đây, ở mục Delimiter > Tab > Load to…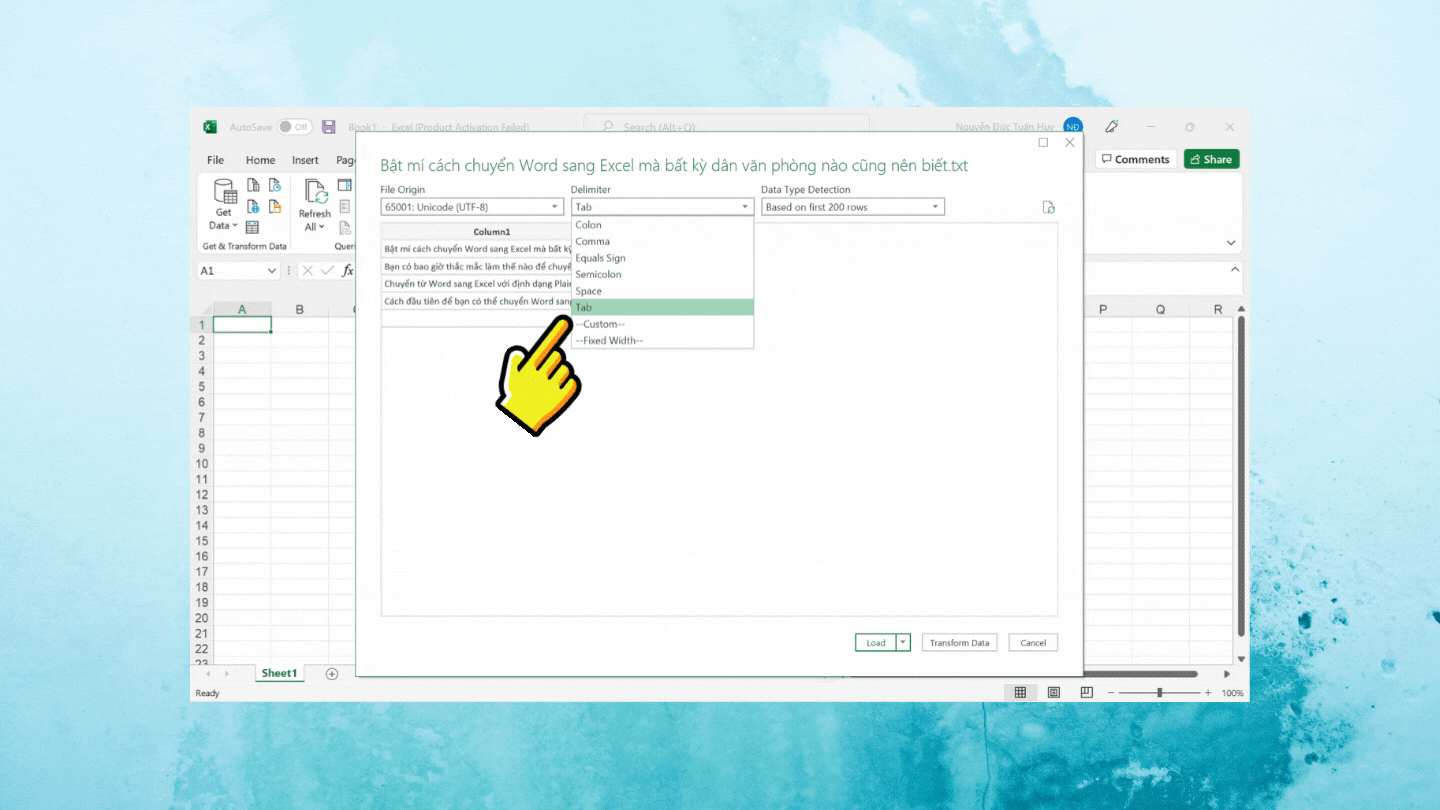
Bước 8: Cuối cùng, ở hộp thoại Import Data bạn hãy tùy chọn mục Existing Worksheet > Ok. 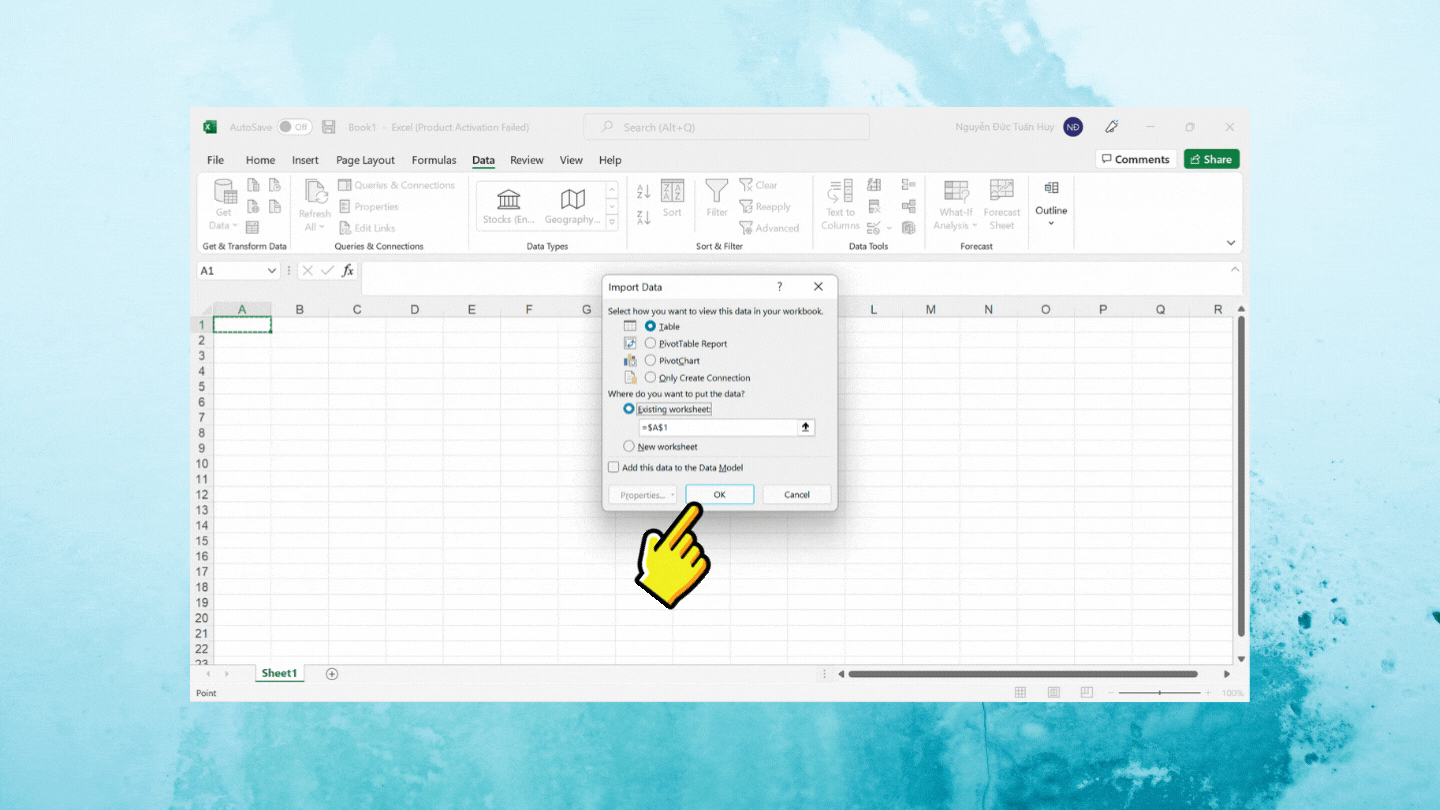
Chuyển bảng từ Word sang Excel bằng cách Copy & Paste Special
Ngoài ra, bạn cũng có thể chọn nội dung văn bản bất kỳ để chuyển đổi bằng cách Copy & Paste.
Bước 1: Bôi đen và sao chép nội dung cần chọn trong Word hoặc nhấn Ctrl + C. 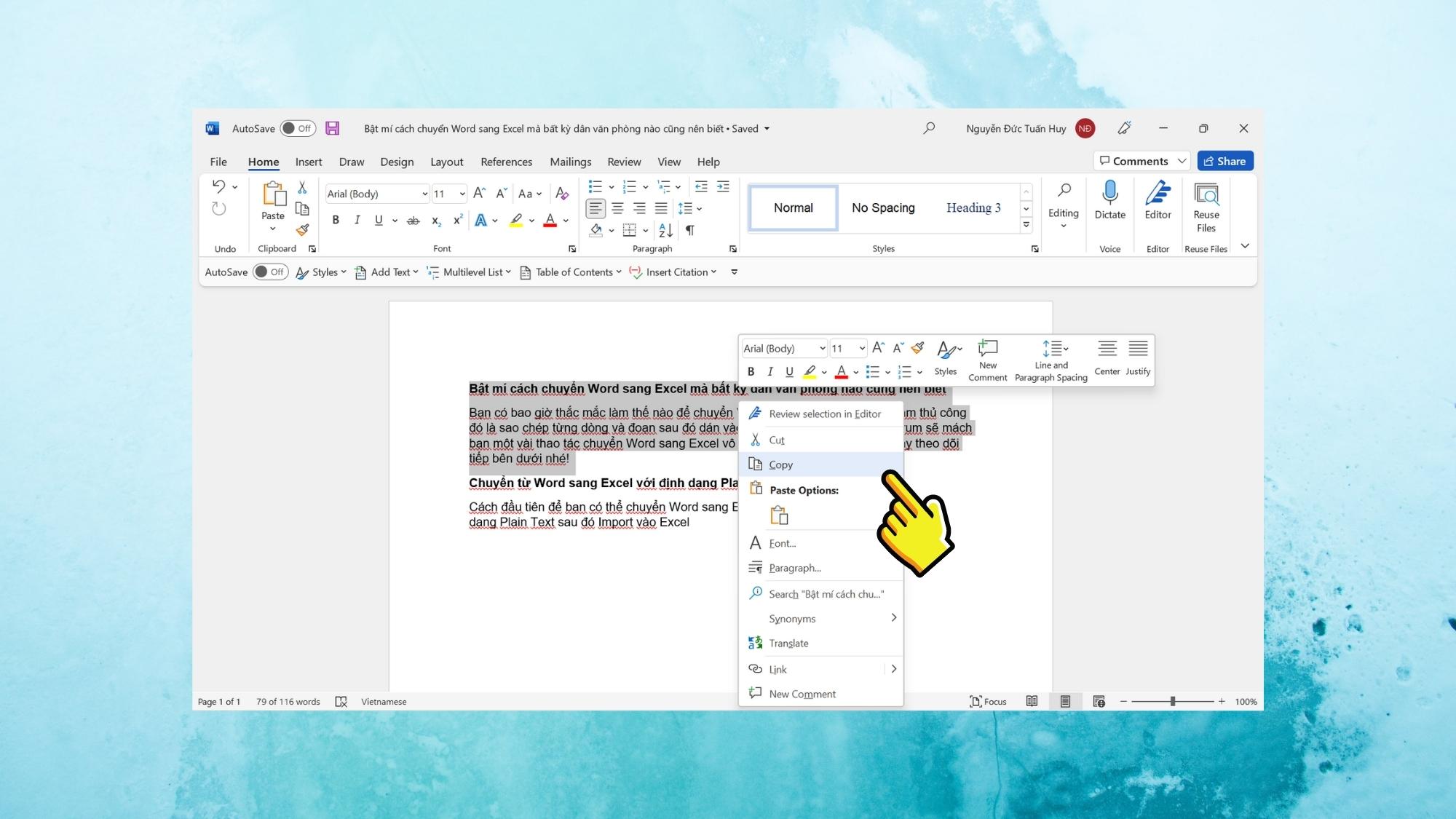
Bước 2: Khởi động ứng dụng Excel, sau đó nhấn Ctrl + V để dán nội dung vào ô. 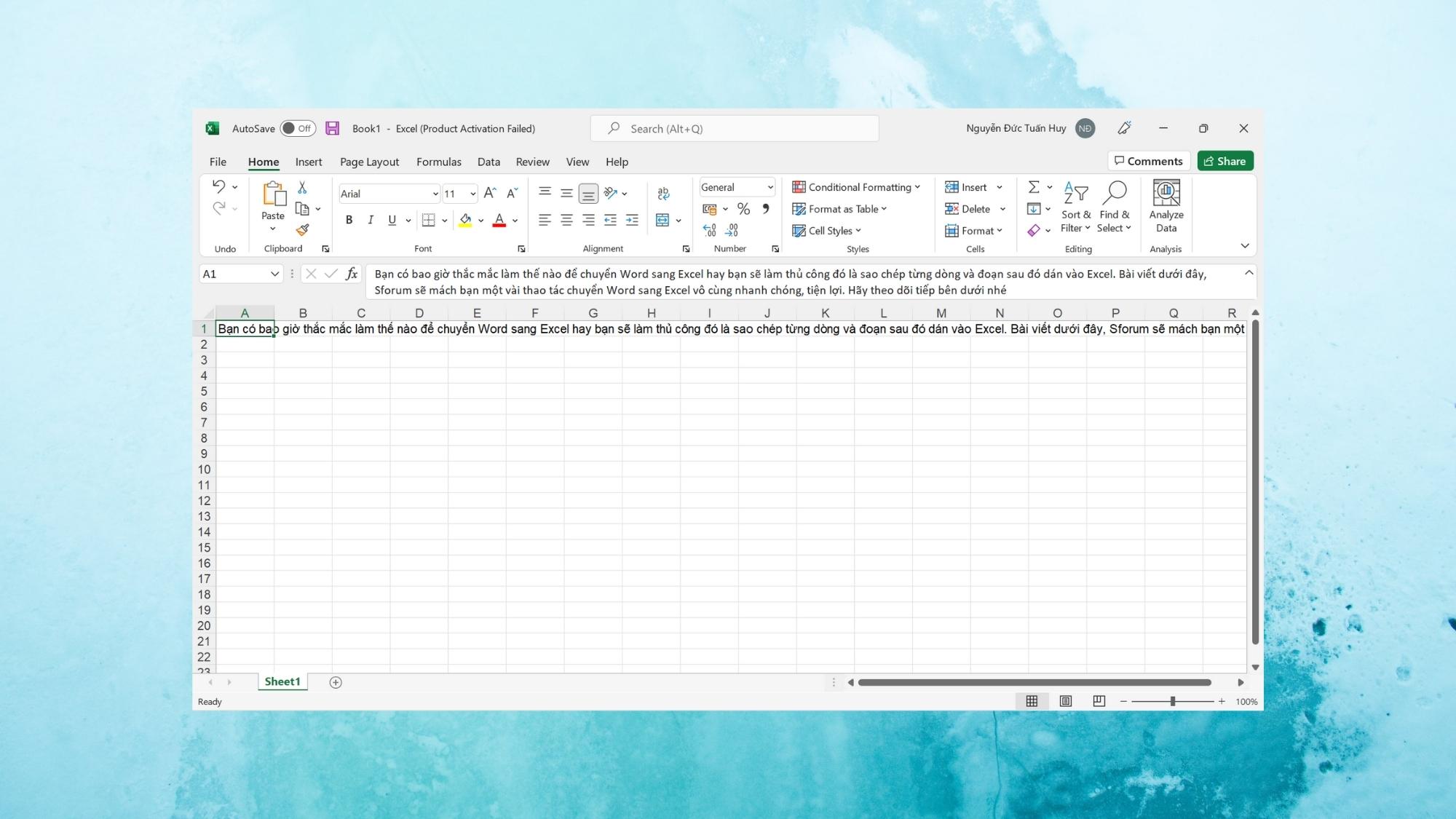
Bước 3: Tiếp đến nhấn chuột phải vào ô vừa mới dán > Paste Special. 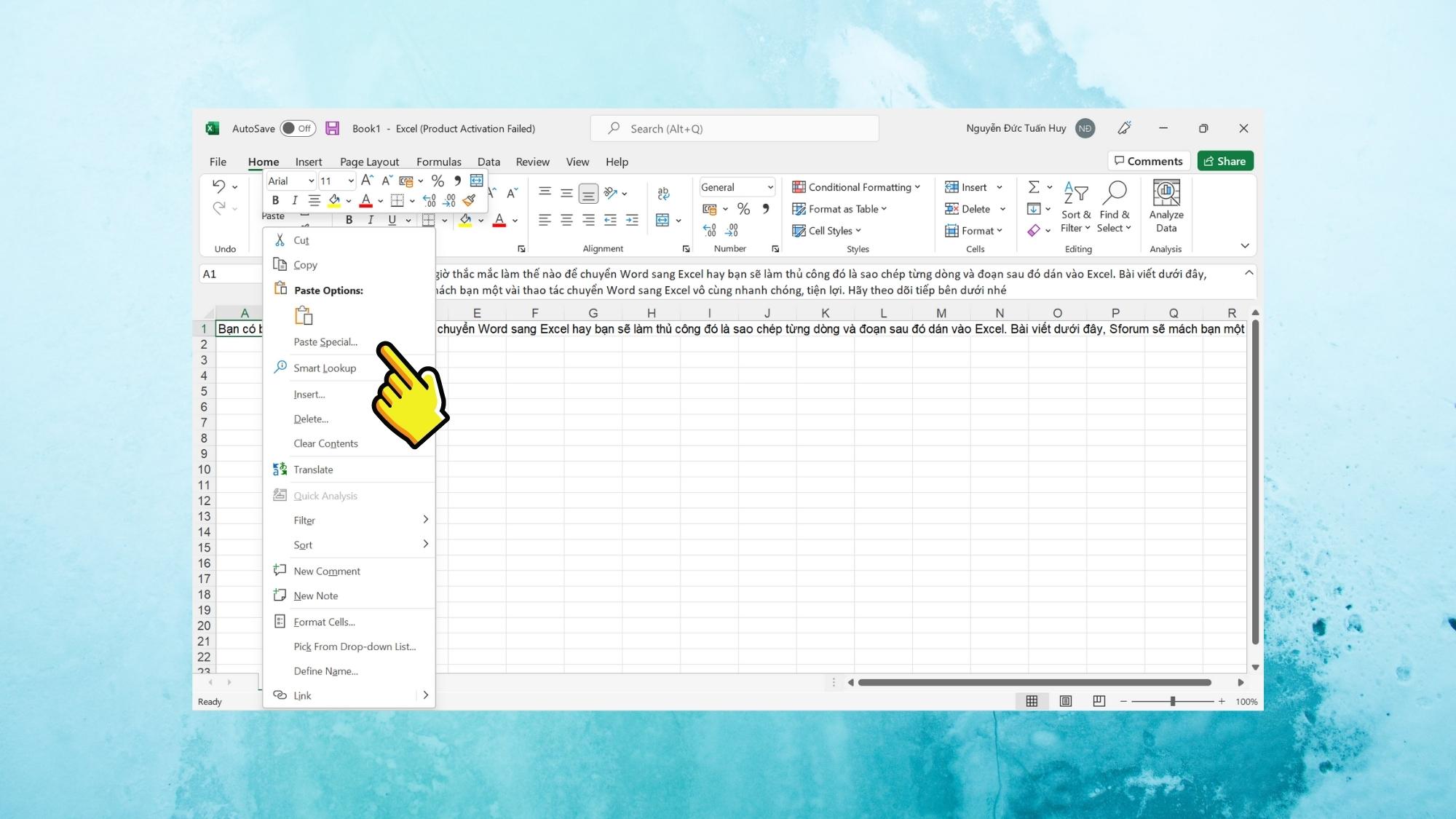
Bước 4: Cuối cùng, bạn hãy chọn HTML > Ok để hoàn tất 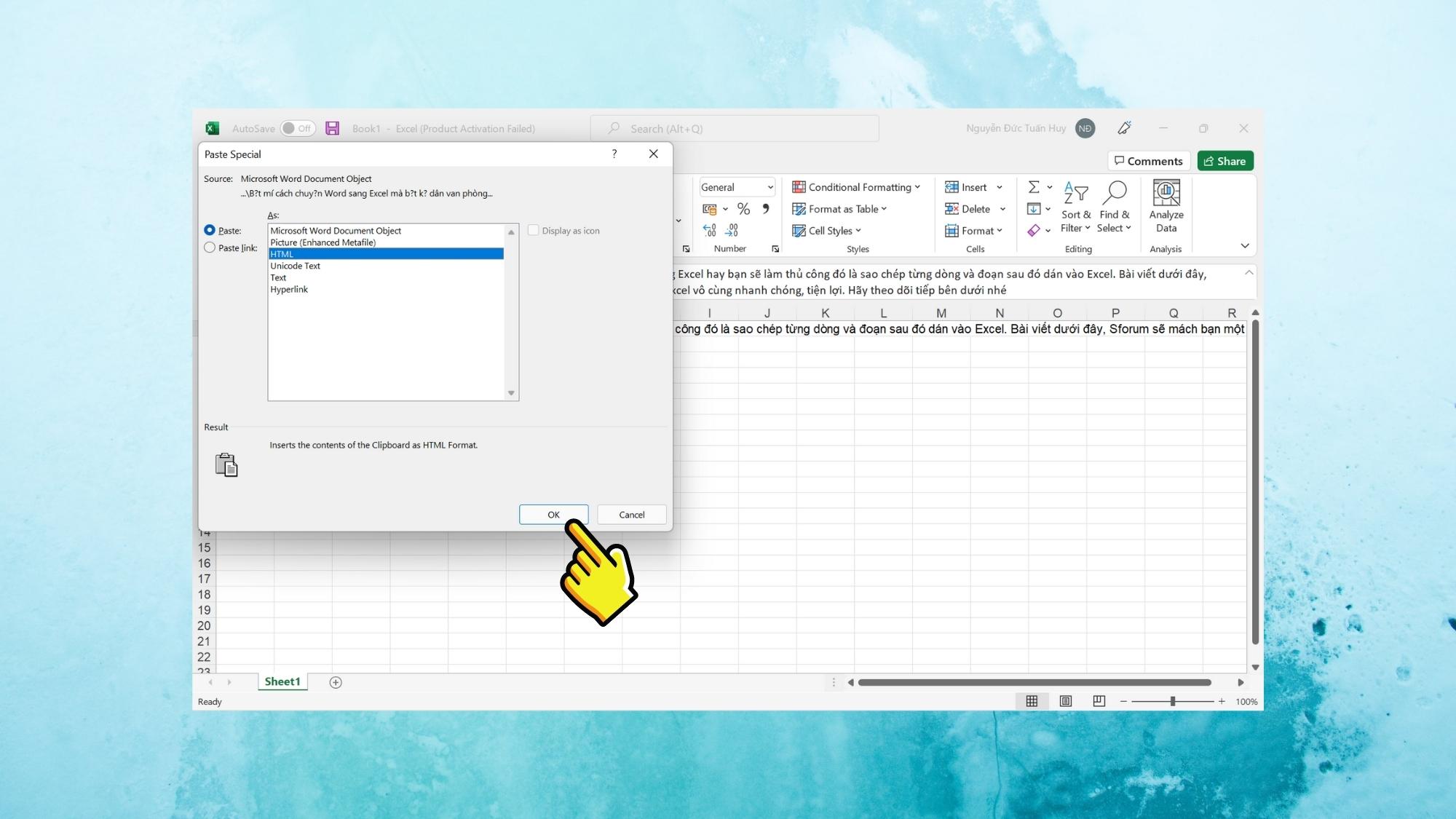
Công cụ hỗ trợ chuyển từ Word sang Excel trực tuyến
Ngoài những cách làm khá thủ công cũng như dùng trực tiếp trên Word và Excel, bạn cũng có thể lựa chọn những công cụ chuyển đổi trực tuyến tiện lợi và nhanh chóng:
Bước 1: Truy cập vào trang Convertico. 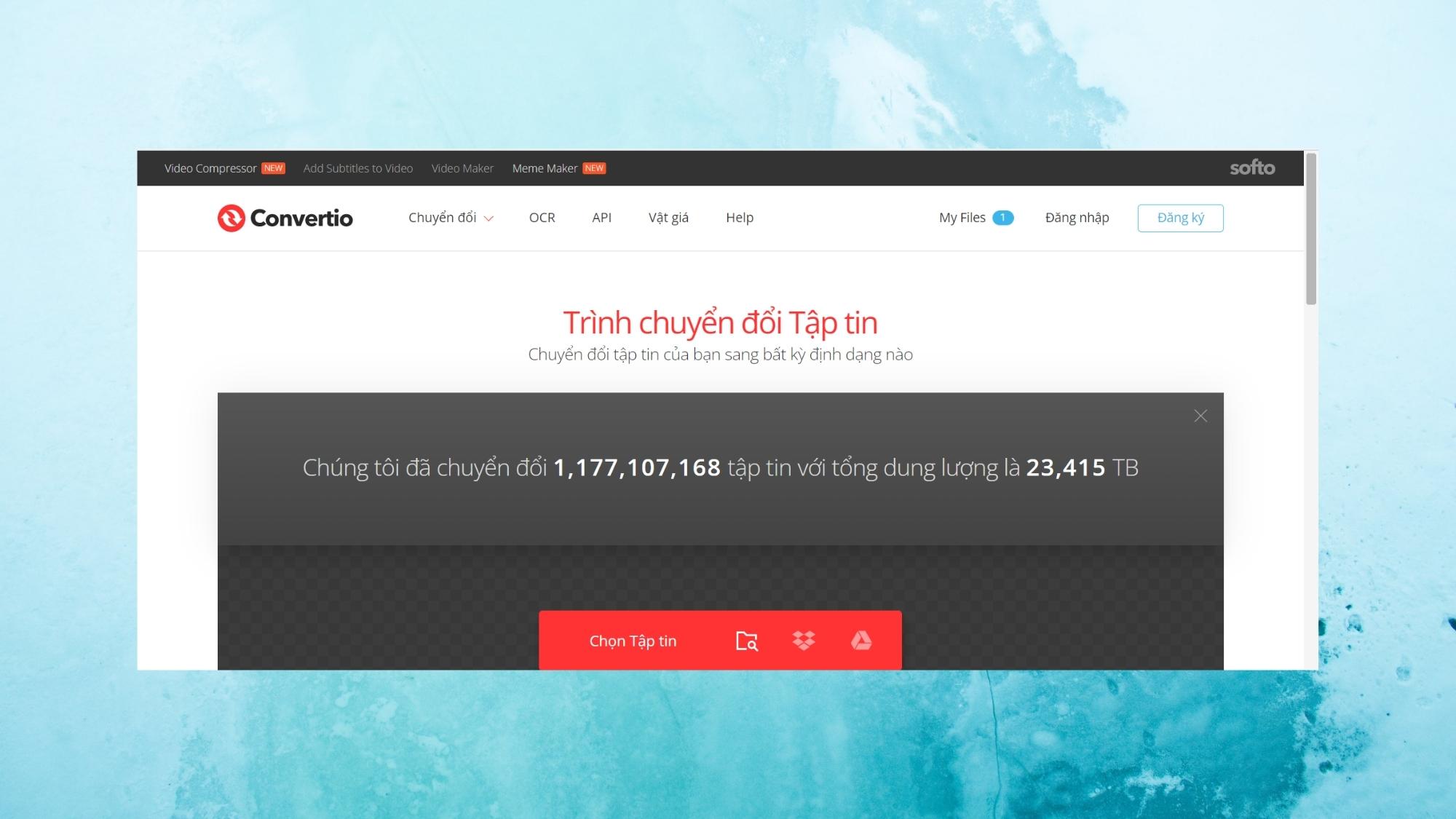
Bước 2: Sau đó hãy nhấn Chọn tập tin và chọn file Word cần chuyển đổi. 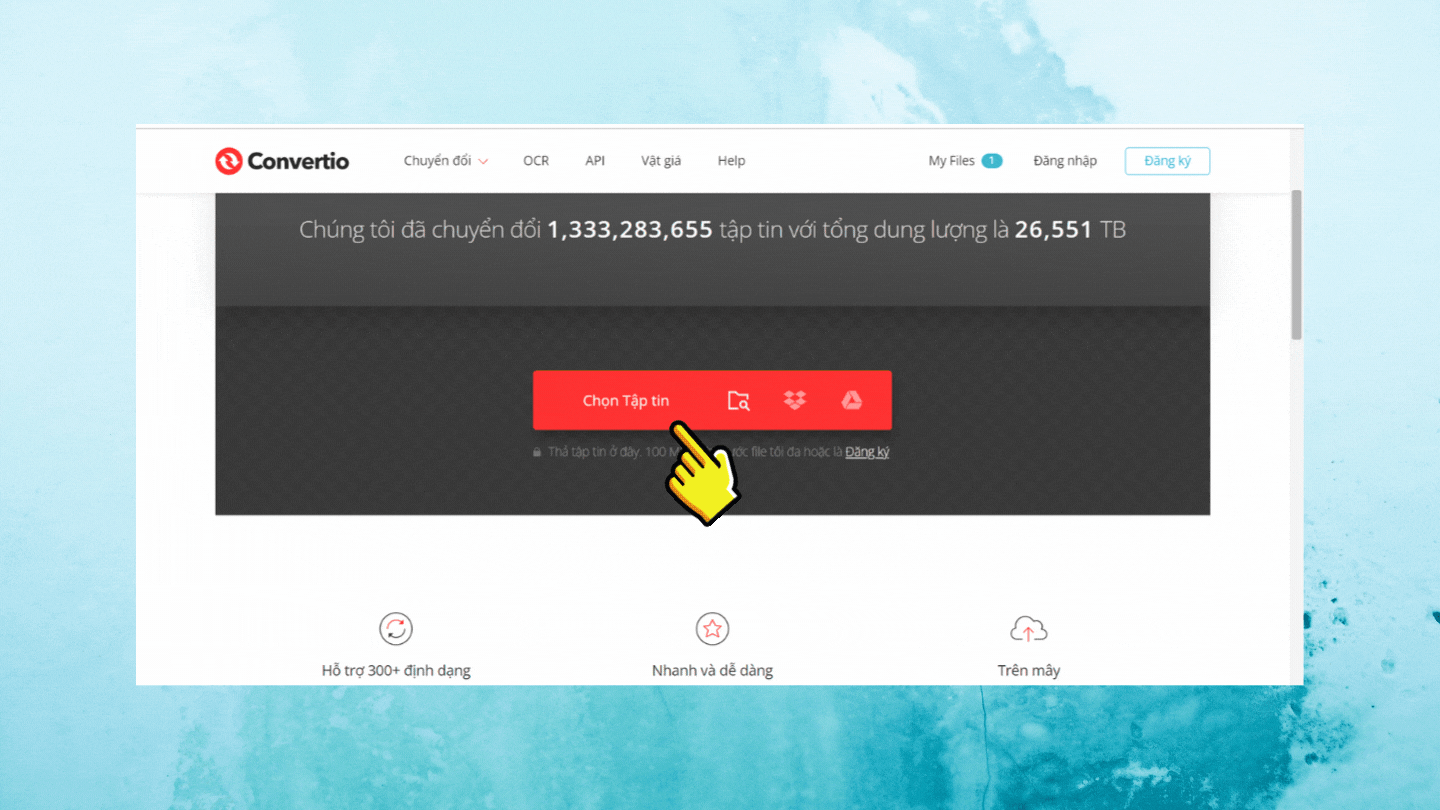
Bước 3: Khi đăng tải hoàn tất bạn hãy chọn file muốn chuyển đổi dưới dạng XLS (Excel) 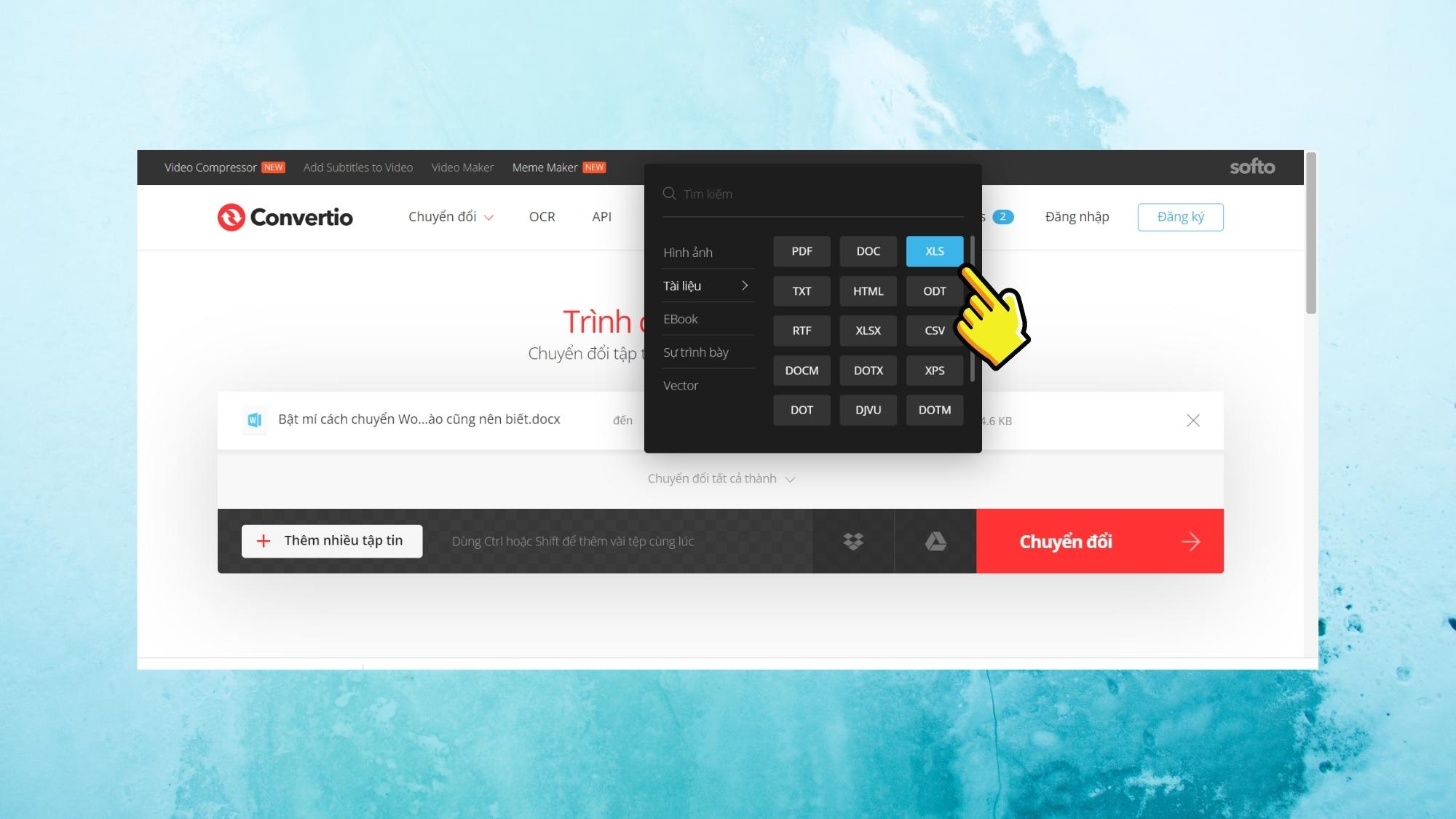
Bước 4: Tiếp đến, nhấn Chuyển đổi và chờ cho hoàn tất. 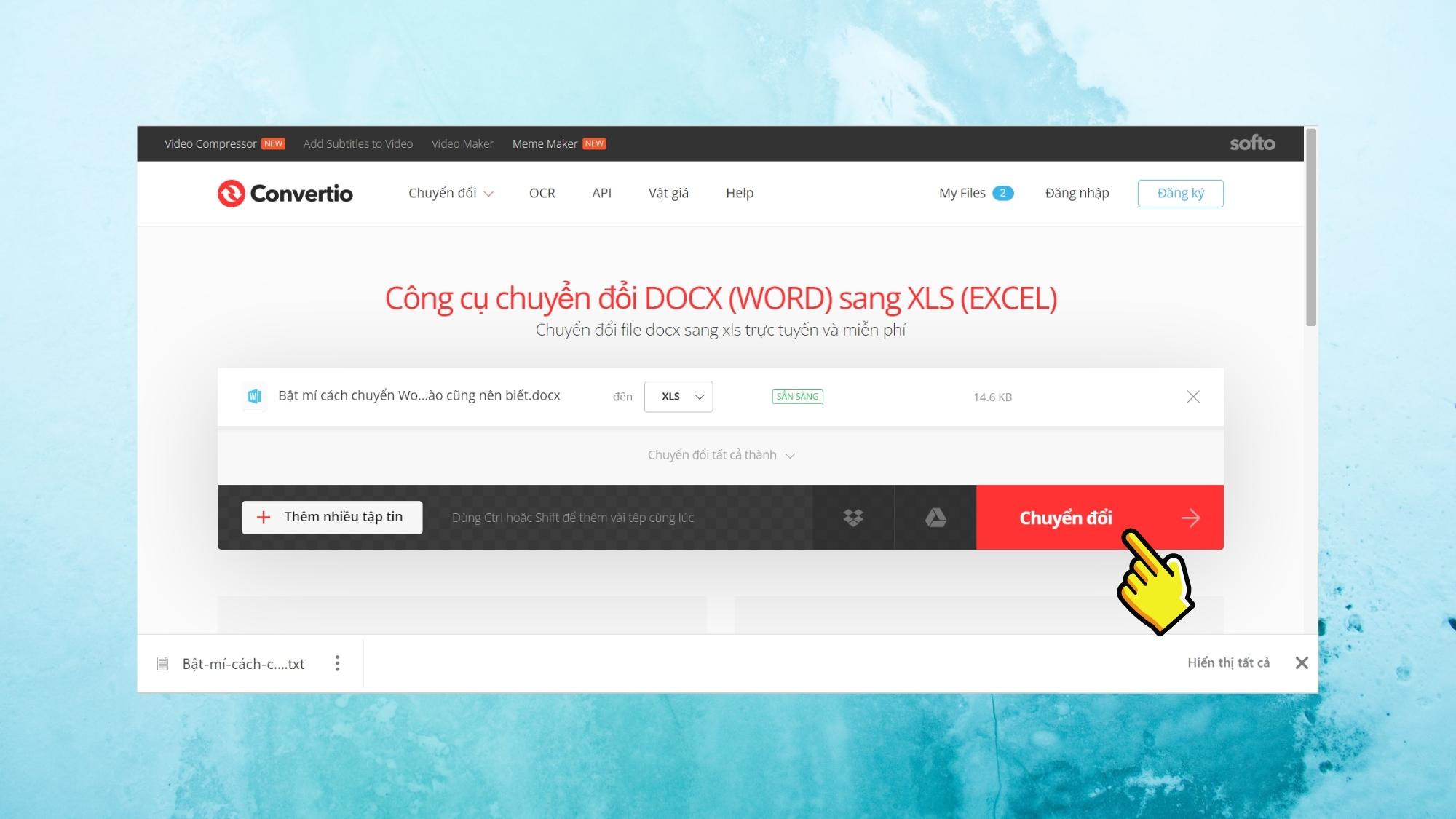
Bước 5: Cuối cùng, chọn Tải về. 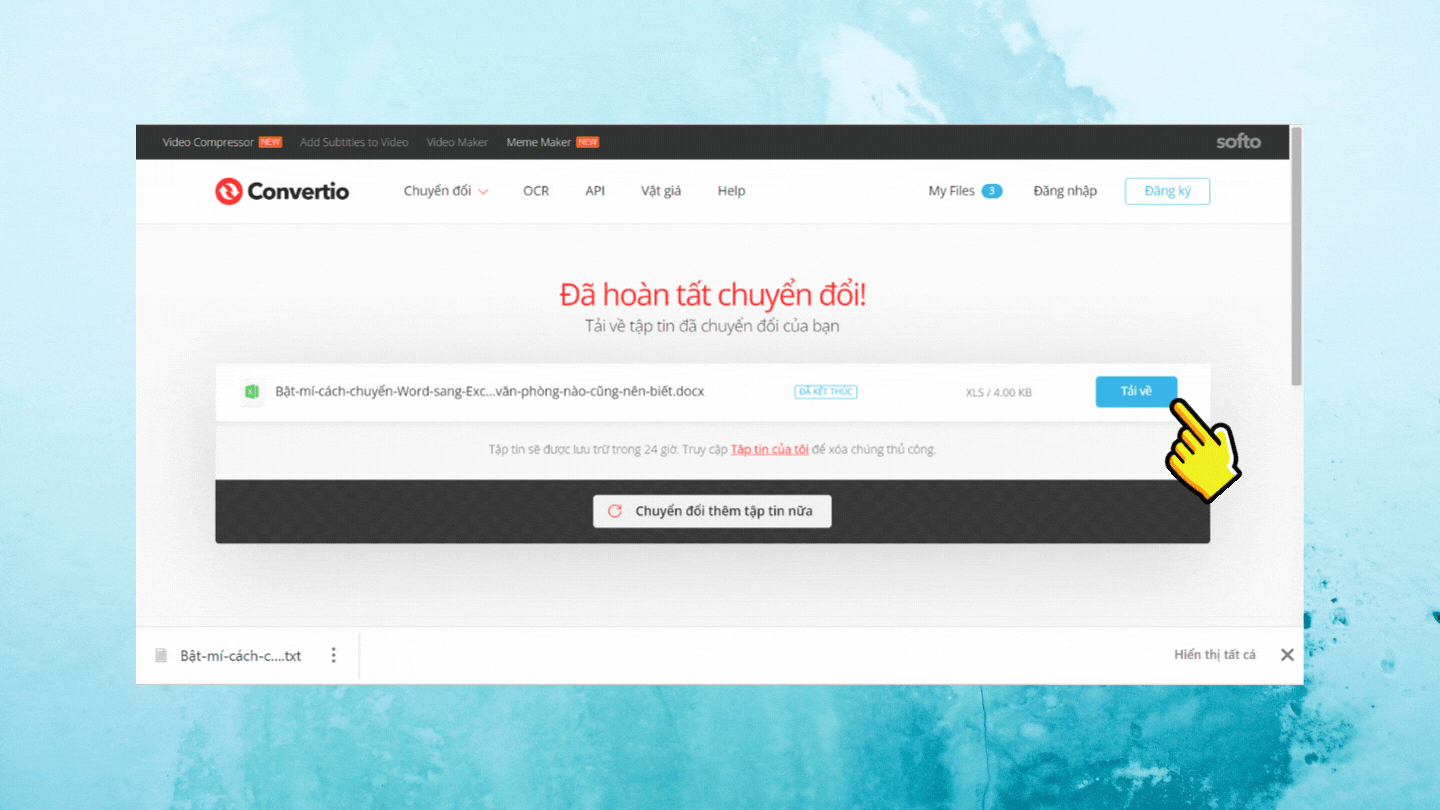
Tạm kết
Bài viết trên đây, trang thủ thuật đã giới thiệu bạn 3 cách để chuyển từ Word sang Excel vô cùng nhanh chóng, tiện lợi mà dân văn phong, học sinh/sinh viên nên biết. Hy vọng đây sẽ là nguồn tham khảo hữu ích dành cho bạn. Chúc các bạn thực hiện thành công!
- Xem thêm các bài viết: Thủ thuật Windows, Thủ thuật Excel nâng cao, Thủ thuật trong Word