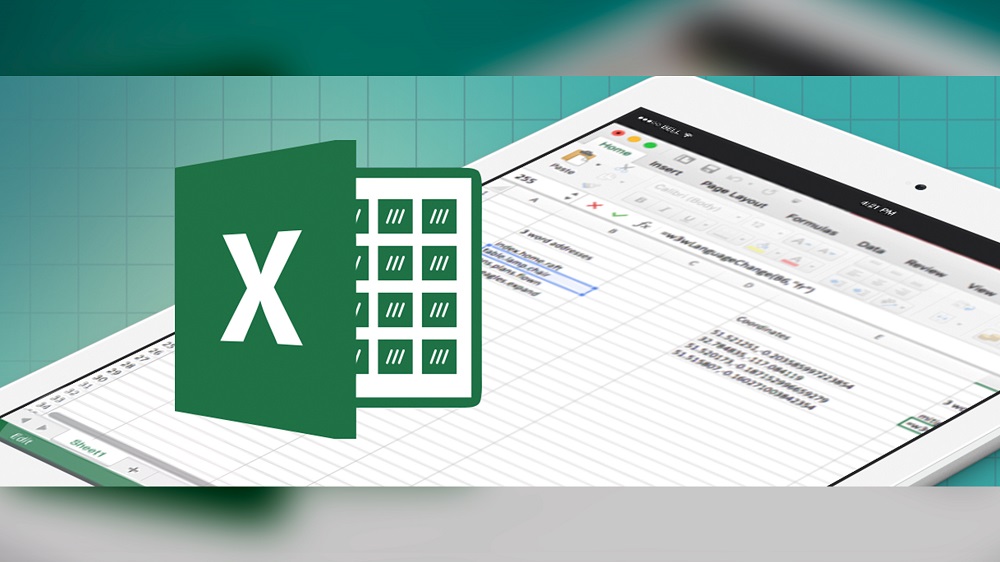Trong bảng dữ liệu Excel của bạn xuất hiện nhiều ô trống, dòng trống nhưng bạn không biết phải làm sao mới xóa được những dòng trống trong Excel như thế nào? Trong bài viết dưới đây, trang thủ thuật sẽ chia sẻ cho bạn 3 cách xóa dòng trống trong Excel cực đơn giản và hiệu quả.
Những trường hợp cần phải xóa dòng trống trong Excel
Khi bạn thực hiện nhập thông tin bằng Excel thì có lúc bạn gặp tình trạng giữa các ô dữ liệu xuất hiện các dòng trống nhưng không biết nguyên nhân tại sao nó xuất hiện. Không chỉ làm mất thẩm mỹ của bảng dữ liệu mà nó còn gây khó khăn khi bạn thực hiện kiểm tra dữ liệu.
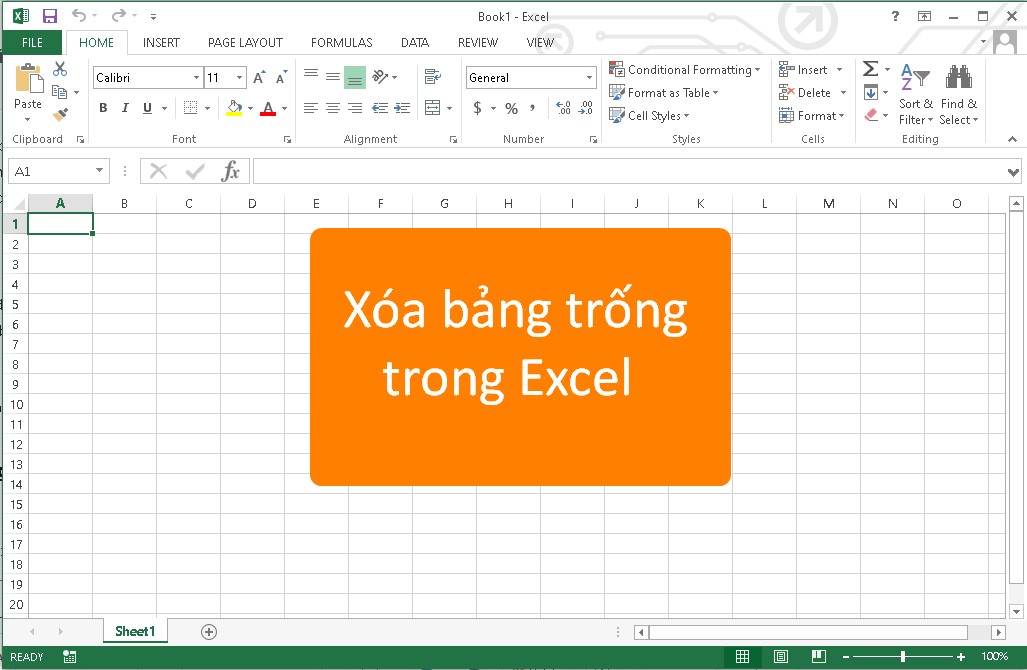
Mặc dù, việc xuất hiện dòng trống trong Excel rất khó chịu nhưng nếu bạn bỏ đi những dòng trống này một cách ngẫu nhiên thì không phải là một giải pháp hay và chính xác. Vậy những trường hợp nào mới có thể thực hiện xóa dòng trống trong trang tính Excel được?
- Dòng trống này không sử dụng bất kỳ công thức nào vào ô.
- Các ô trống xuất hiện ở giữa dữ liệu, điều này gây mất thẩm mỹ khi nhìn vào.
- Ô trống duy nhất xuất hiện một lần vì bạn đã sao chép dữ liệu từ một trang tính khác.
Hướng dẫn 3 cách xóa dòng trống, ô trống trong Excel
Xóa các dòng trống trong Excel bằng phím tắt
Cách đầu tiên để xóa một dòng trống trong Excel đó là sử dụng phím tắt, các bạn thao tác như sau:
Bước 1: Mở bảng dữ liệu bạn cần thực hiện xóa ô > Trên bàn phím bạn bấm tổ hợp phím Ctrl + G > Một cửa sổ Go to xuất hiện > Bạn click vào ô Special.
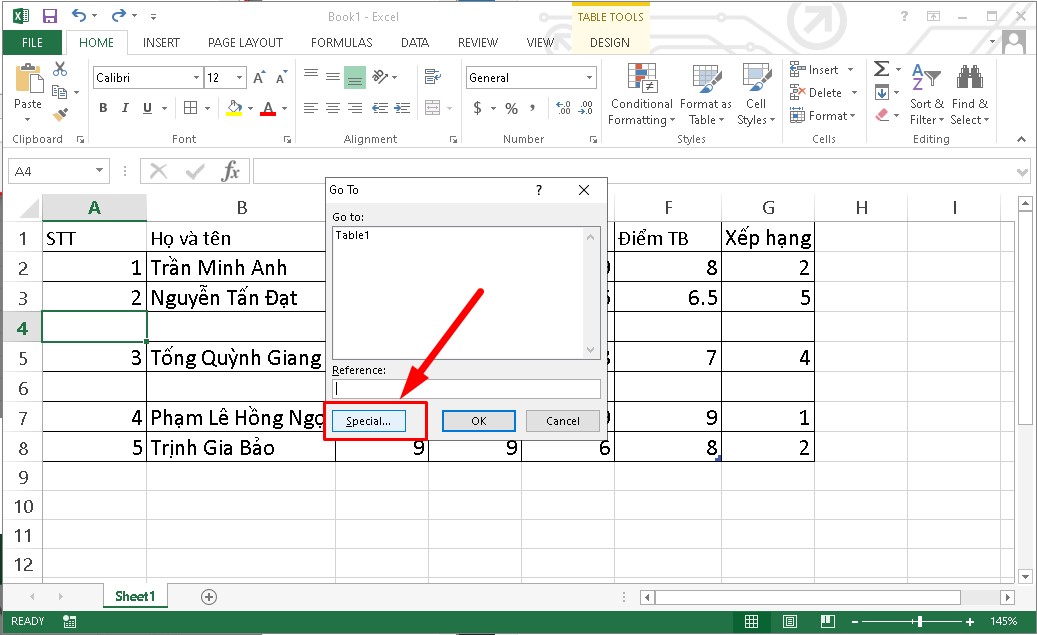
Bước 2: Hộp thoại Go To Special xuất hiện > Ấn chọn vào ô Blanks và bấm OK.
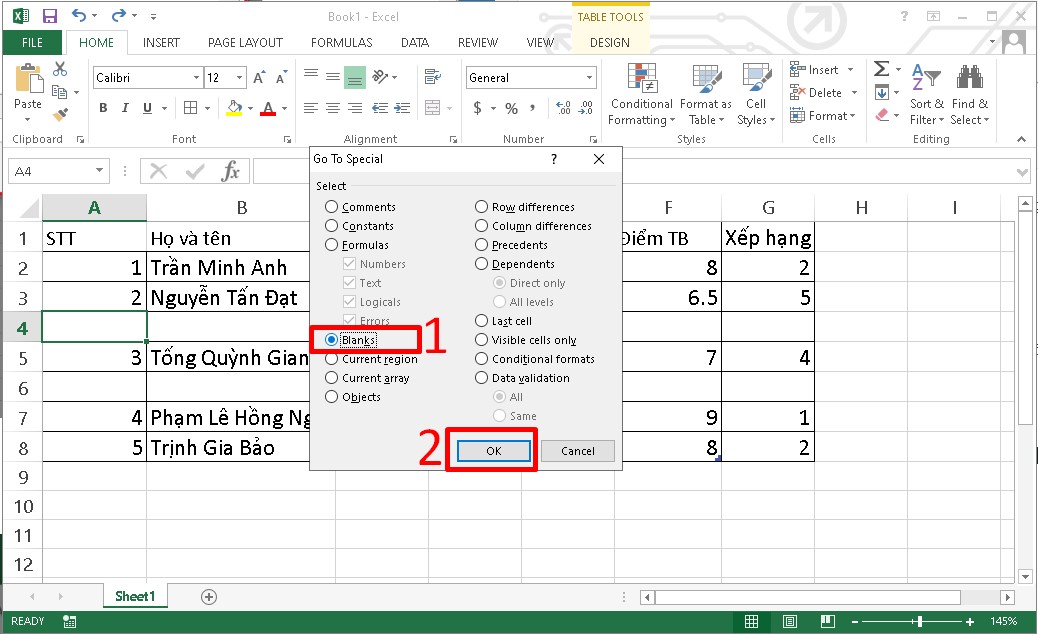
Bước 3: Sau đó, trên thanh menu chọn tab Home > Chọn tiếp mục Delete > Bấm vào Delete Sheet Rows là hoàn tất xóa dòng trống trong Excel.
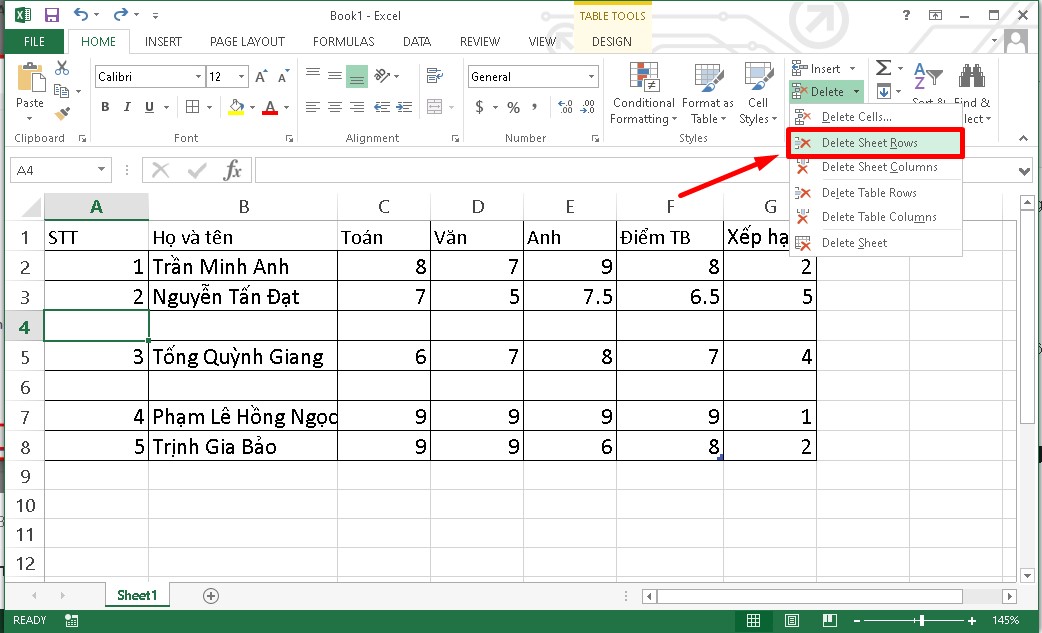
Khi thực hiện hoàn tất các bạn sẽ có kết quả khoảng cách giữa ô 2 và 3 đã mất như sau:
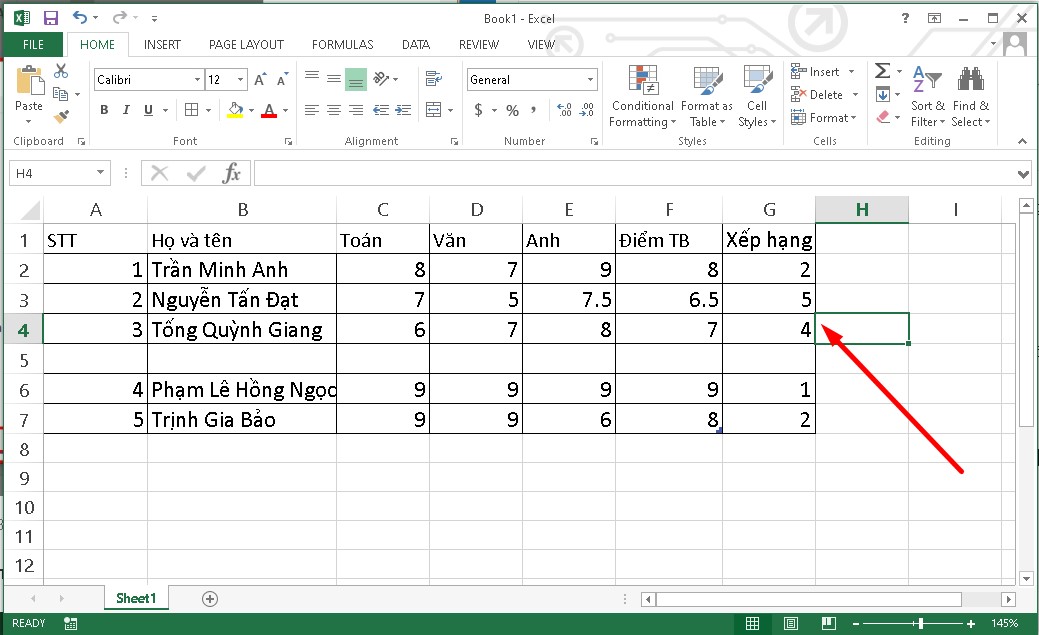
Xóa ô trống bằng lệnh Go to Special trong Excel
Bước 1: Lựa chọn vùng dữ liệu trong bảng Excel mà bạn cần xóa, để thực hiện chọn toàn bộ dữ liệu các bạn nhấn Ctrl + A.
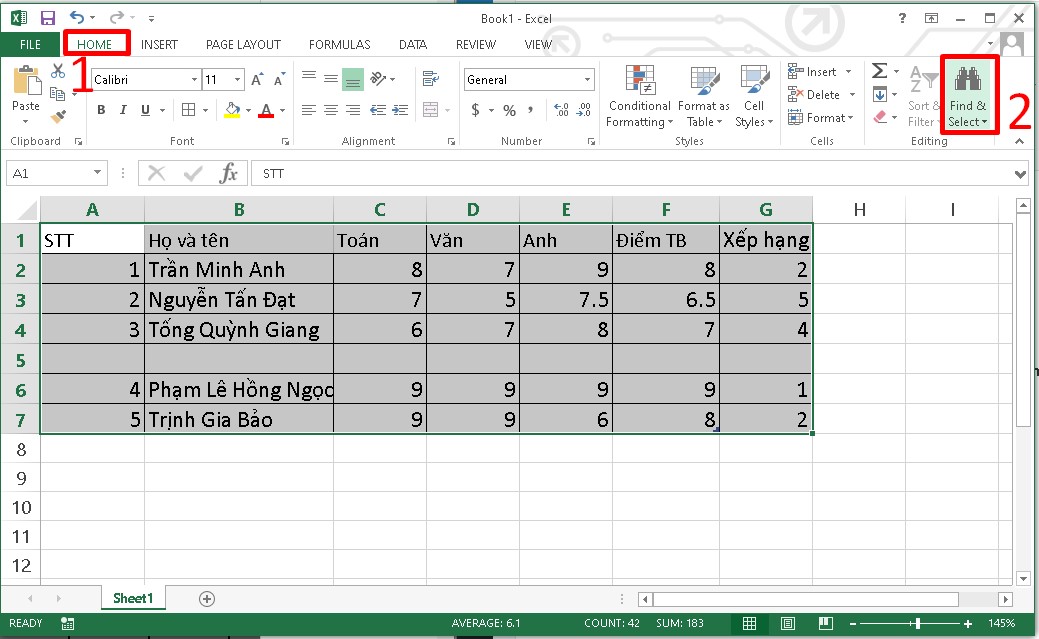
Bước 2: Kế tiếp, chọn vào tab Home trên thanh menu > Click tiếp vào mục Find & Select > Nhấn vào tùy chọn Go To Special.
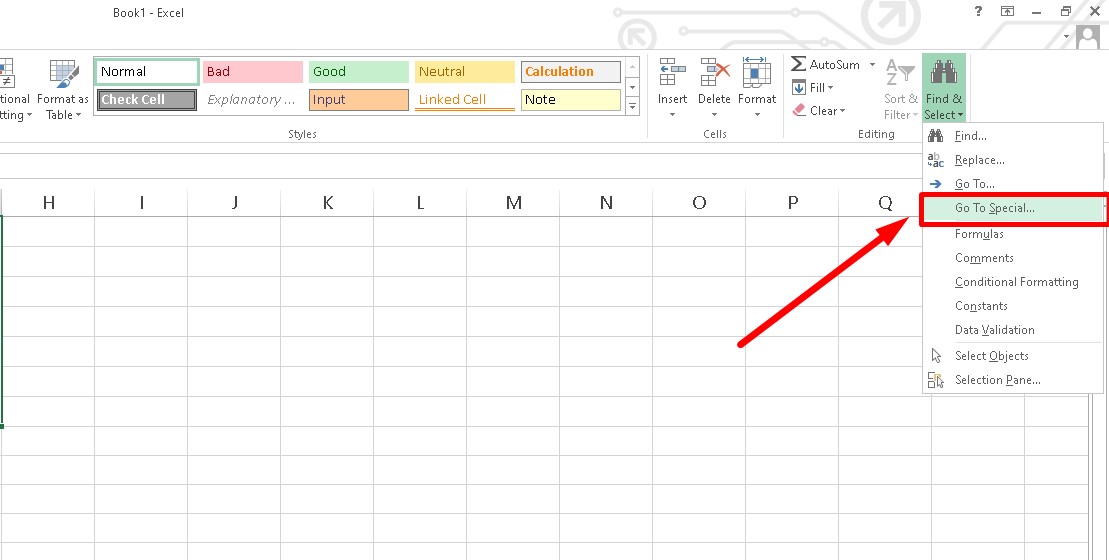
Bước 3: Cửa sổ Go To Special xuất hiện, bạn chọn vào mục Blanks > Bấm OK.
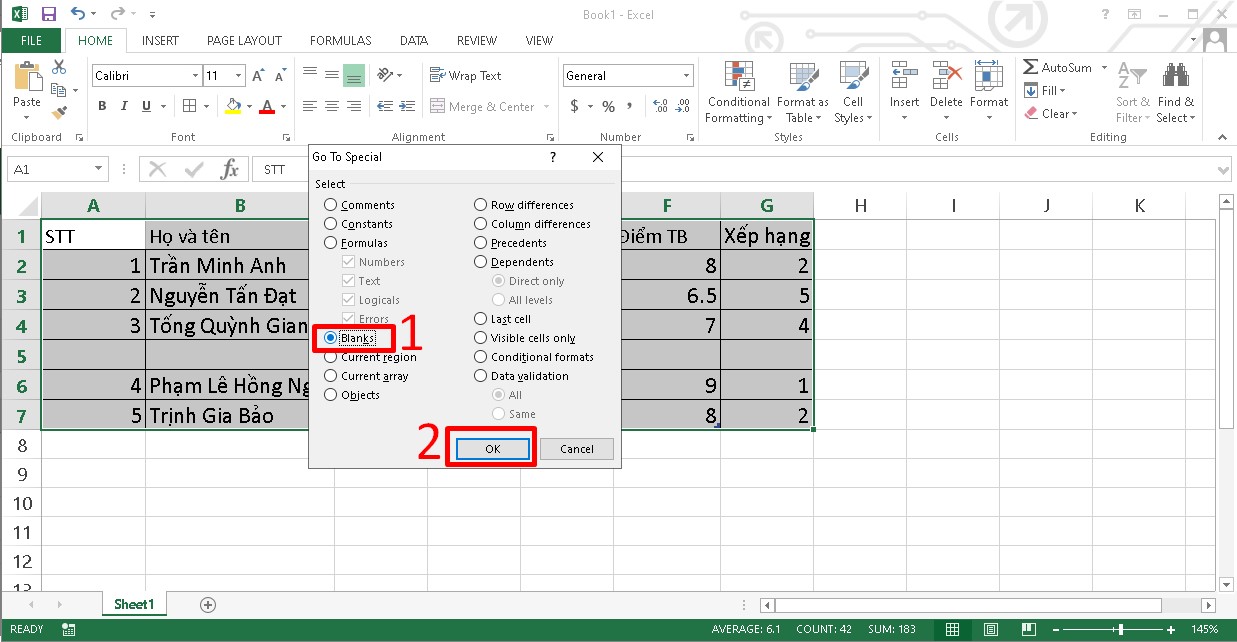
Bước 4: Cuối cùng, các bạn chọn vào mục Home > Ấn tiếp vào mục Delete > Và chọn vào ô Delete Sheet Rows để tiến hành xóa các dòng trống.
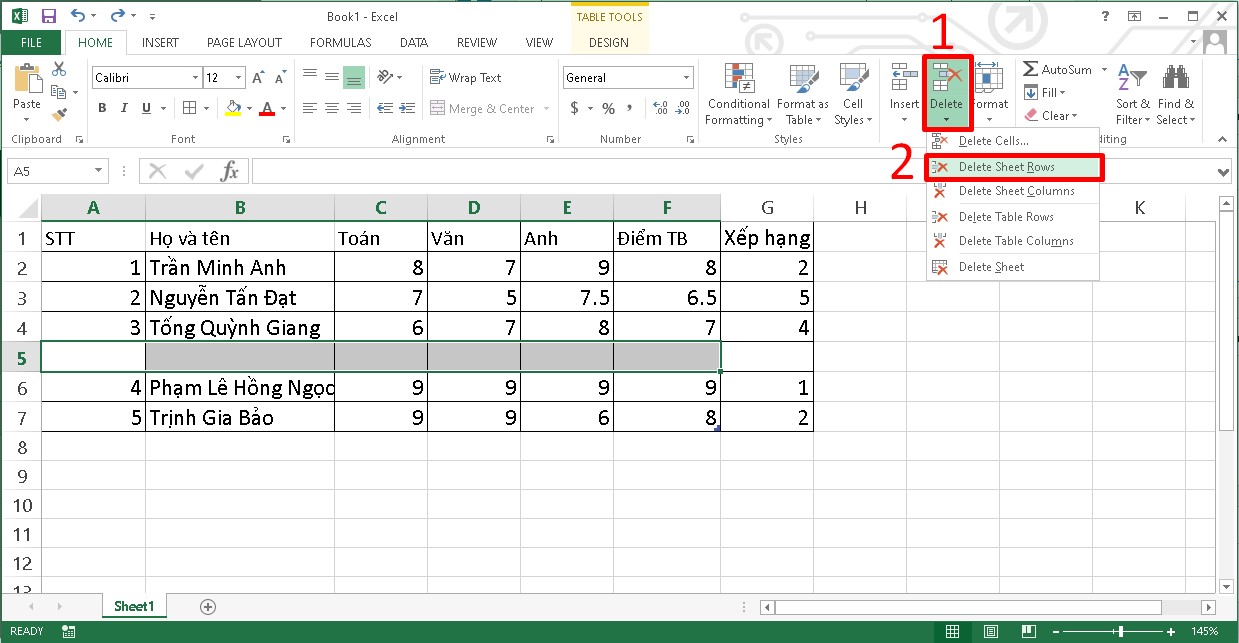
Thực hiện xong các thao tác trên, bạn sẽ nhận được kết quả như sau:
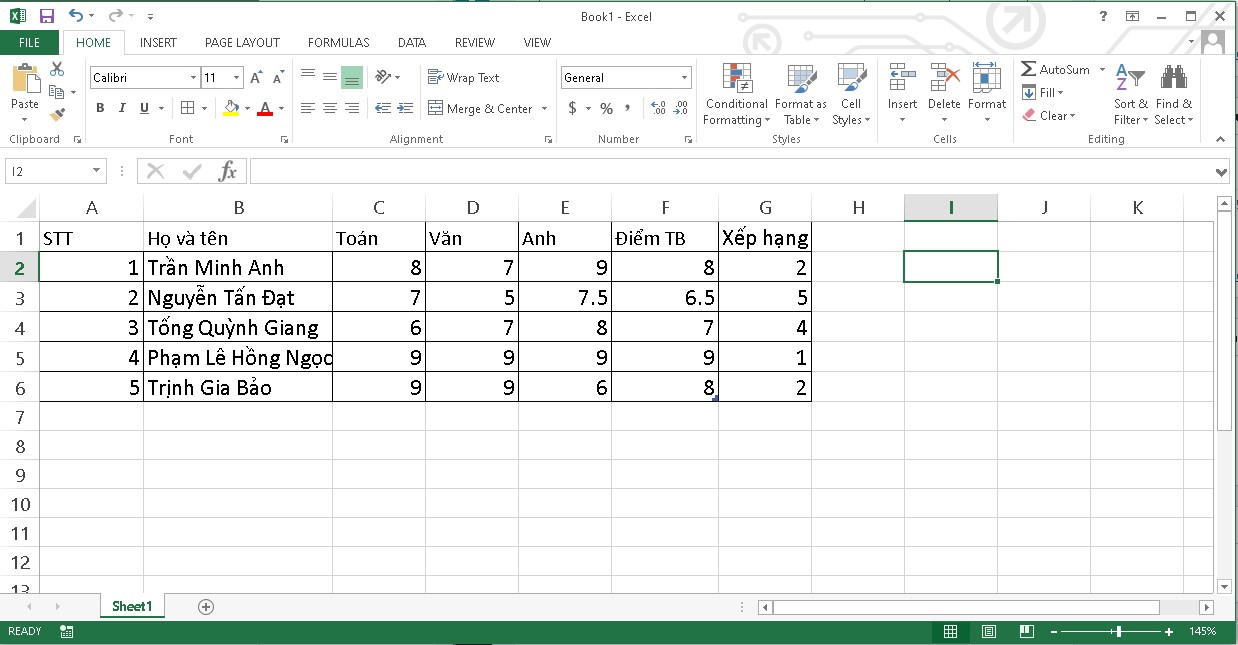
Xóa dòng trống bằng bộ lọc
Bước 1: Trên thanh menu của Excel, ấn chọn vào mục Data.
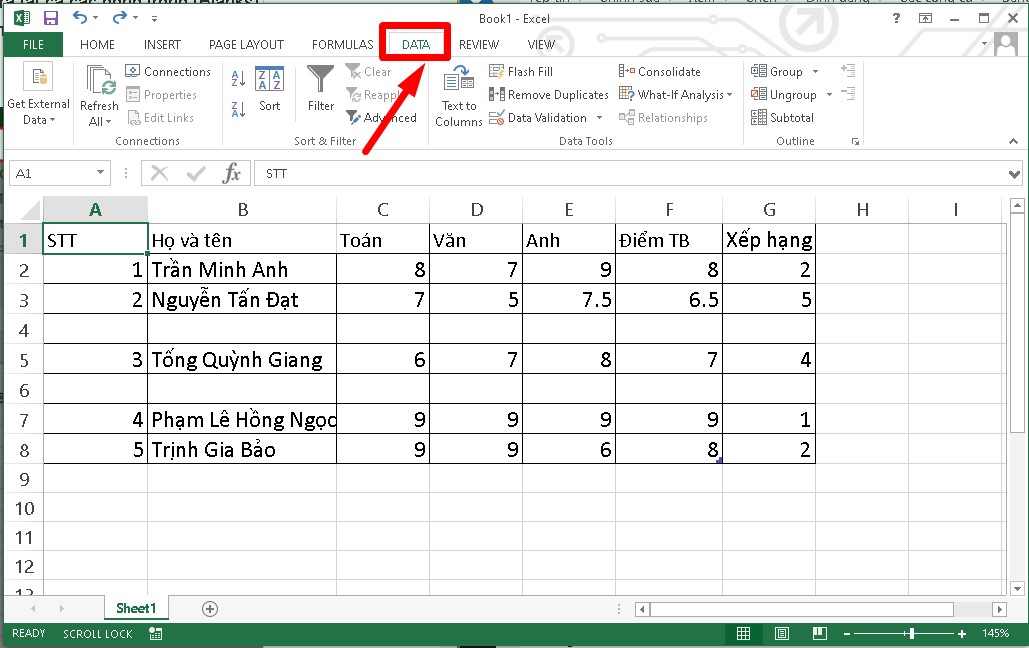
Bước 2: Bấm tiếp vào ô Sort & filter > Bấm vào biểu tượng mũi tên ngược > Click vào ô Select All > Chọn vào mục Blanks.
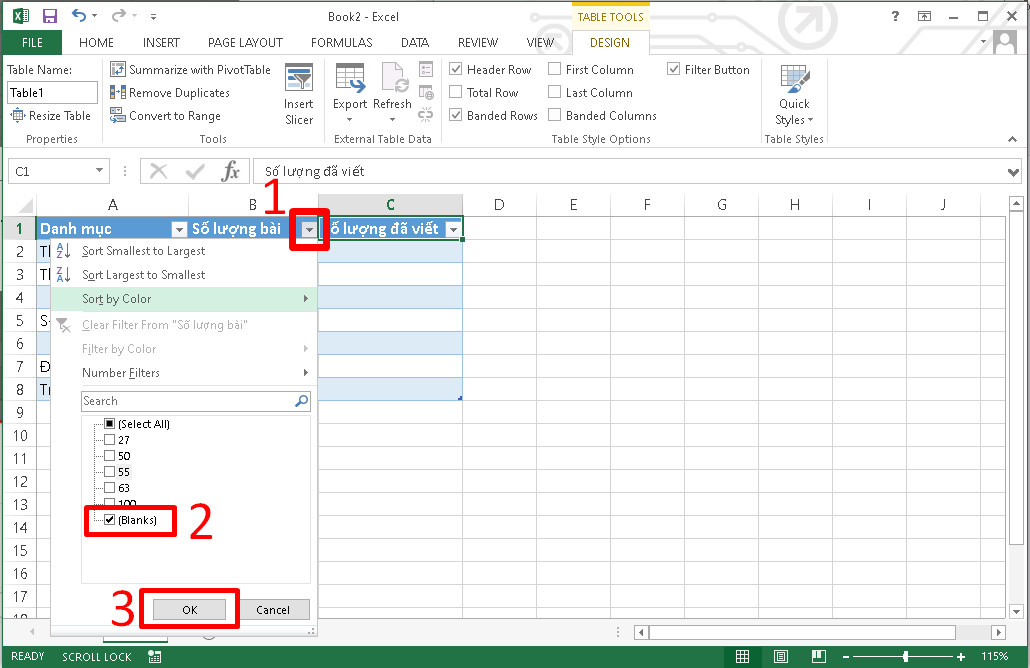
Bước 3: Sau đó, chọn vào tab Home trên thanh menu > Ấn chọn Delete > Click chọn tiếp vào Delete Sheet Rows là hoàn thành.
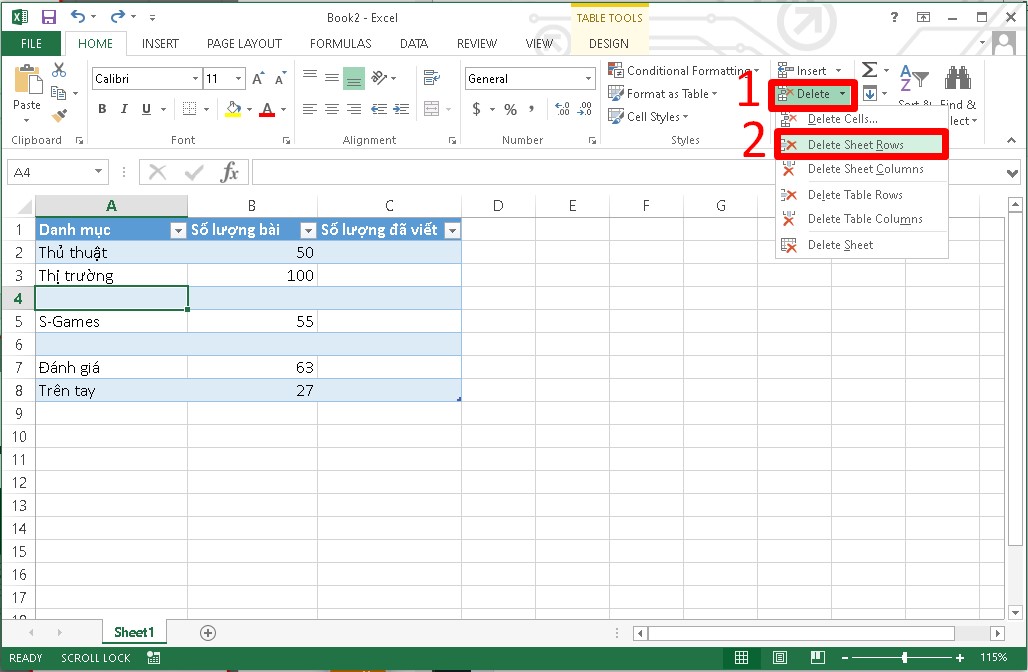
Kết quả sau khi thực hiện xóa dòng trong Microsoft Excel xong.
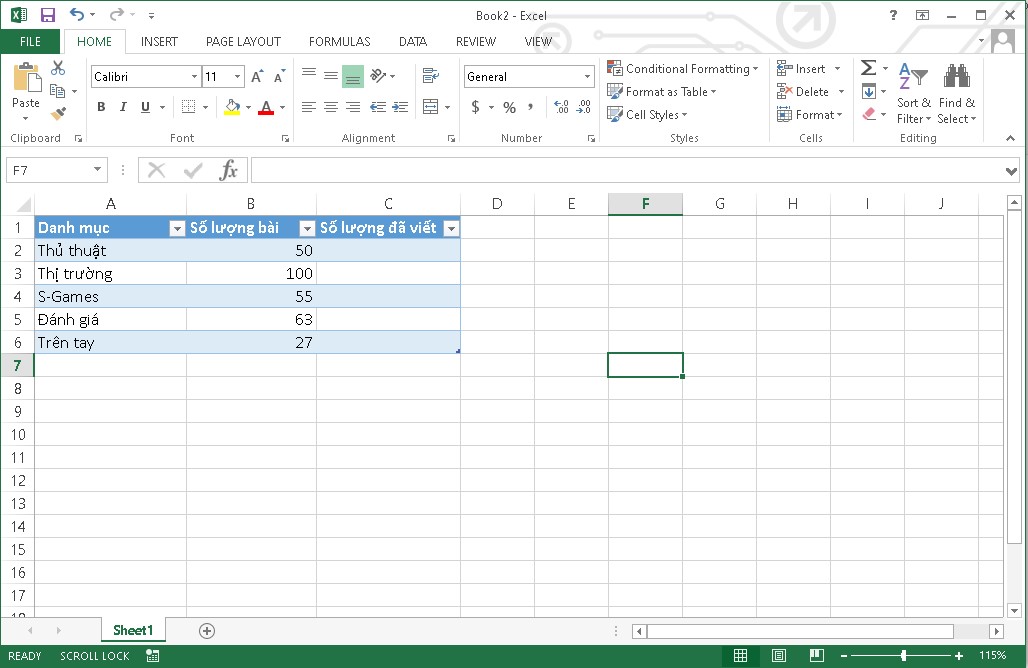
Tạm kết
Như vậy, trang thủ thuật đã chia sẻ cho các bạn xong 3 cách xóa dòng trống trong Excel nhanh chóng và đơn giản chỉ cần thực hiện vài bước. Hy vọng bài viết ngắn mà chúng tôi chia sẻ sẽ hữu ích với bạn. Chúc bạn thực hiện thành công.
- Xem thêm về: Thủ thuật Windows, Thủ thuật excel cơ bản