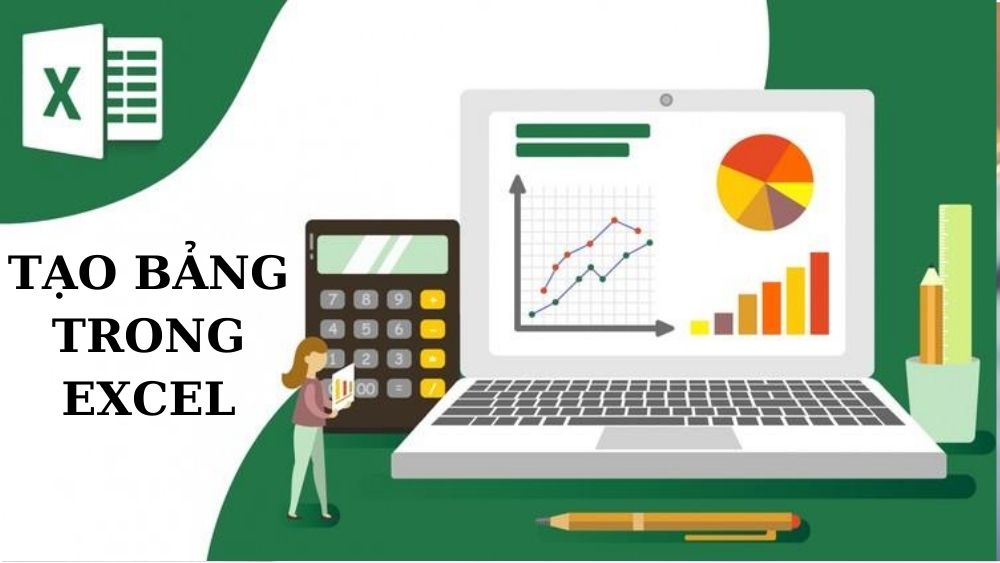Bảng trong Excel là một công cụ phổ biến và giúp ích rất nhiều cho người dùng trong việc quản lý và theo dõi dữ liệu. Để tạo bảng trong Excel, bạn hãy theo dõi bài viết dưới đây nhé!
- Cách thêm cột trong Excel cực đơn giản và nhanh chóng
- Bật mí cách tạo bảng trong Excel đơn giản và nhanh chóng
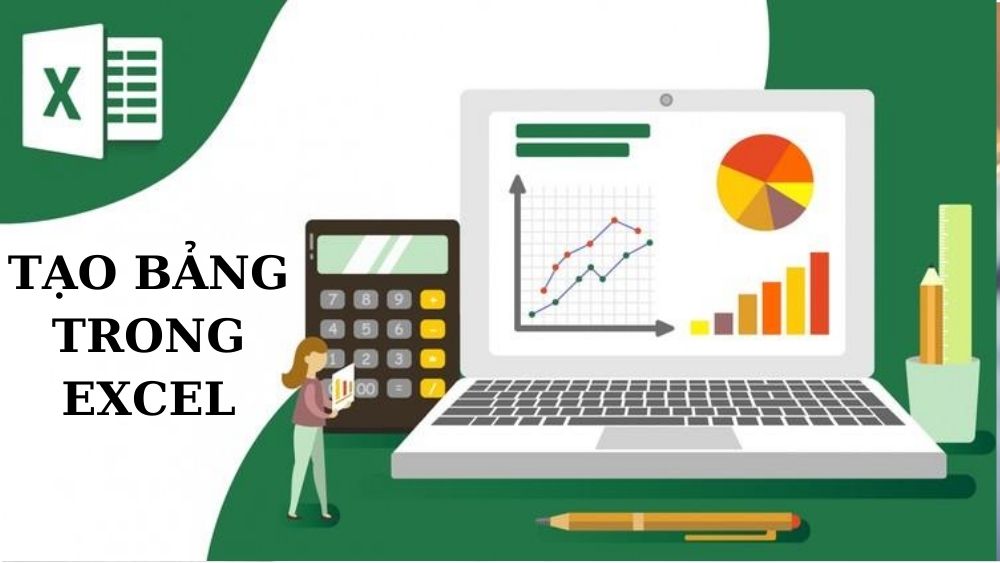
Hướng dẫn tạo bảng trong Excel
Kẻ bảng trong Excel bằng Insert Table
Có rất nhiều cách để tạo bảng trong Microsoft Excel, trong đó cách đơn giản và phổ biến nhất đó chính là tạo khung bằng tính năng Table trong mục Insert, sau đây trang thủ thuật sẽ hướng dẫn cho bạn cách làm chi tiết:
Bước 1: Xác định số cột, số hàng của bảng cần tạo.
Bước 2: Kéo chuột chọn vùng cần tạo bảng tương ứng với số hàng, số cột đã xác định. Tiếp theo, chọn mục Insert -> Table.
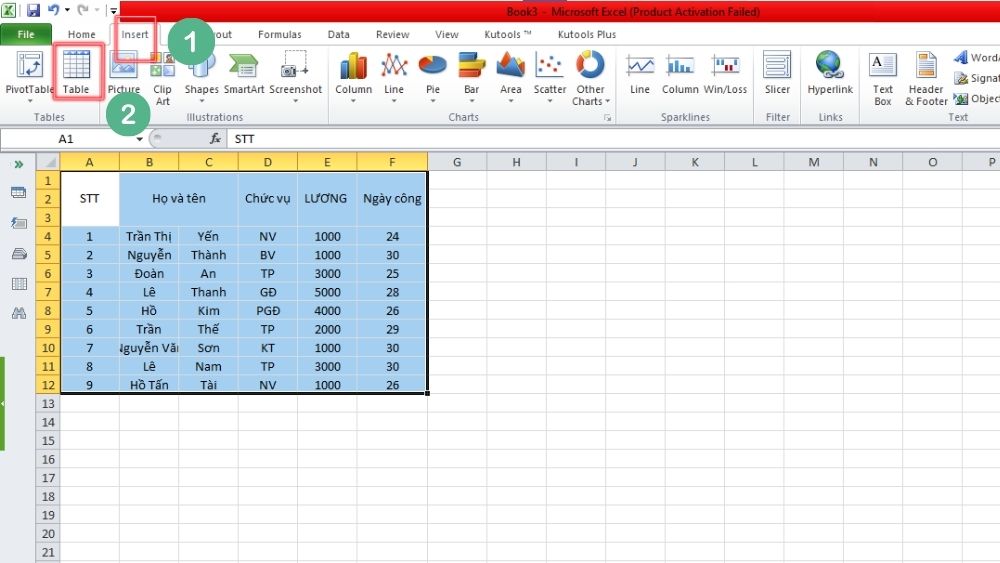
Bước 3: Màn hình sẽ hiển thị ra bảng thông báo, bạn ấn chọn OK để tạo bảng.
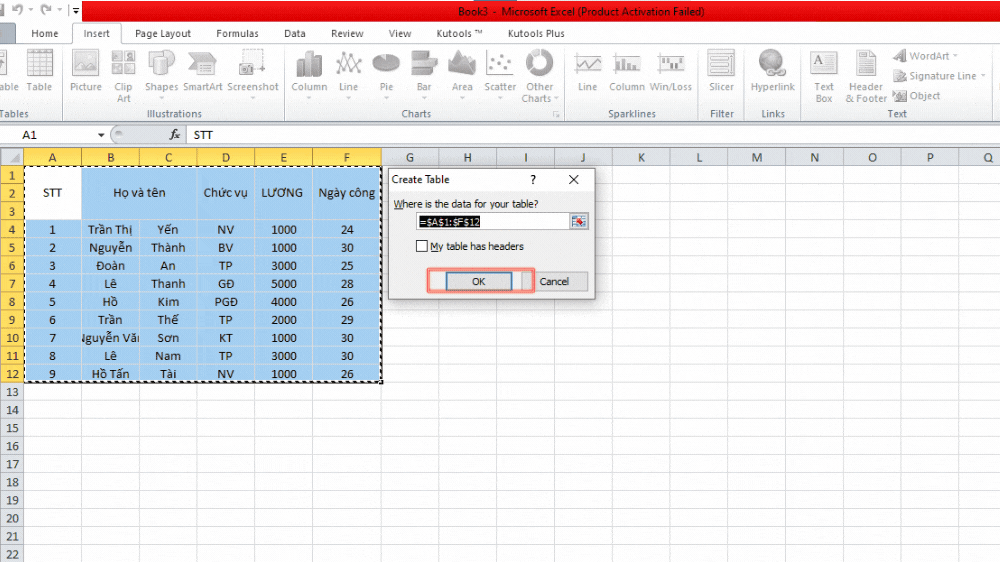
Cách tạo bảng trong Excel bằng Format as Table
Bước 1: Xác định số cột, số hàng cần tạo.
Bước 2: Kéo chuột chọn vùng cần tạo bảng tương ứng với số hàng, số cột đã xác định.
Bước 3: Vào thanh công cụ Home tìm Format as Table rồi ấn chọn.
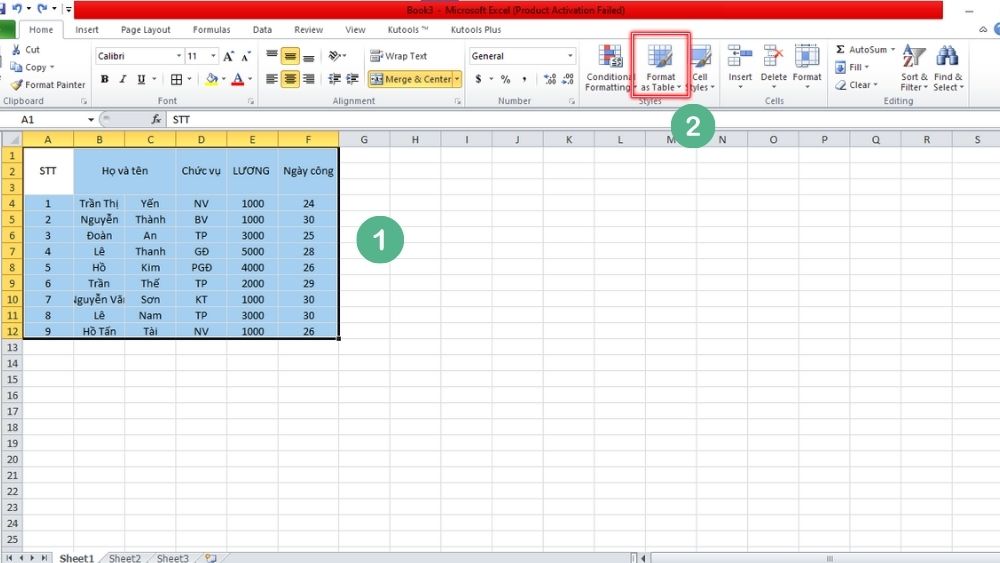
Bước 4: Chọn định dạng cột mà mình muốn.
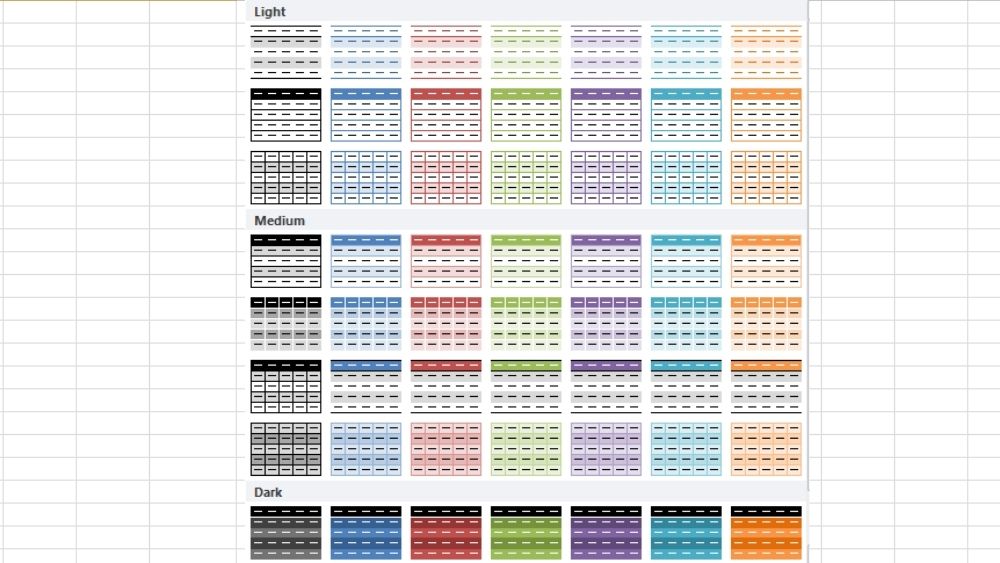
Bước 5: Ấn chọn OK trên bảng thông báo để tạo bảng.
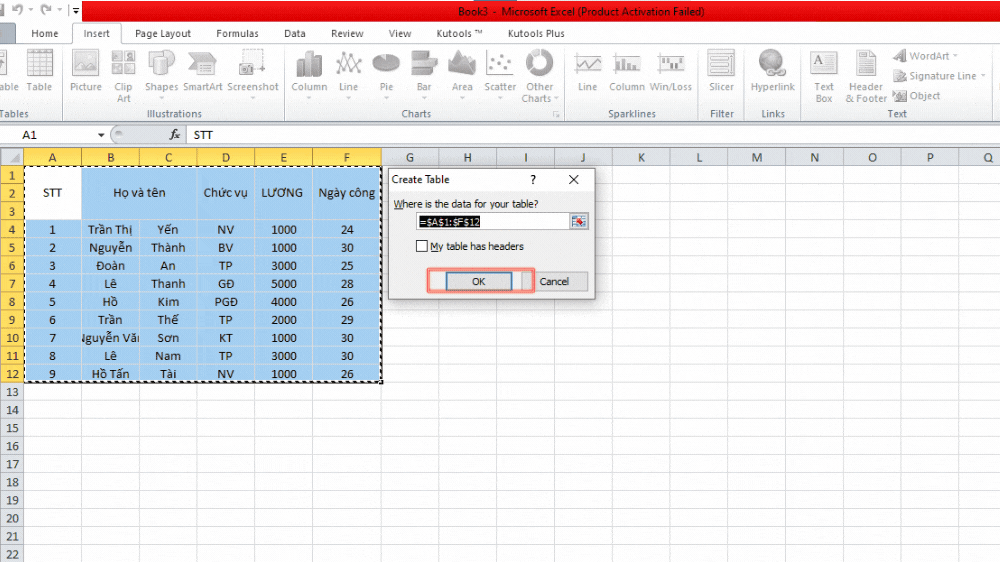
Tạo khung Excel bằng Bolder
Bước 1: Chọn vùng cần tạo bảng.
Bước 2: Trên thanh công cụ Home, vào biểu tượng Bolder rồi chọn định dạng bảng mà bạn mong muốn.
Lưu ý: Với cách này, bạn có thể chọn các định dạng có sẵn hoặc tự mình vẽ bảng với công cụ Draw table.
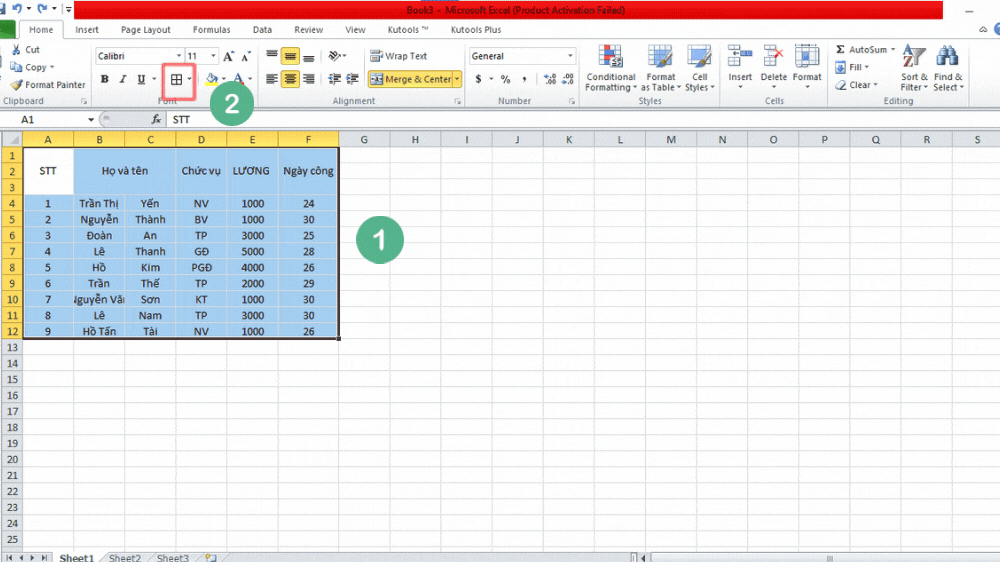
Hướng dẫn sử dụng bảng trong Excel
Cách thêm hàng, cột
Sau khi tạo bảng, nhiều khi chúng ta muốn chèn thêm cột hoặc hàng vào bảng nhưng không biết làm thế nào? Hãy tham khảo cách làm sau đây nhé:
Bước 1: Chọn vị trí cần thêm hàng hoặc cột.
Bước 2: Bôi đen hàng hoặc cột rồi ấn chuột phải.
Bước 3: Trong thanh menu chọn Insert rồi chọn thêm hàng hoặc cột.
Lưu ý: Đối với việc thêm cột/hàng thì cột/hàng mới sẽ được thêm về phía bên trái/trên cột được chọn.
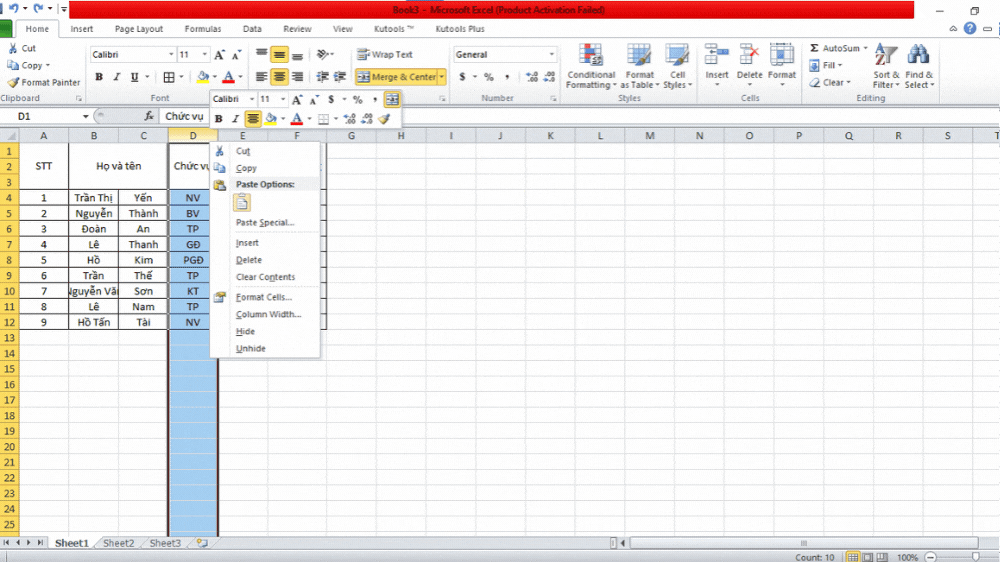
Cách gộp hàng, cột
Để gộp hàng, cột ta làm theo những bước sau:
Bước 1: Chọn các ô cần gộp.
Bước 2: Trên thanh công cụ Home chọn Merge & Center để gộp ô.
Lưu ý: Cách này chỉ áp dụng với trường hợp bạn tạo bảng bằng công cụ Bolder
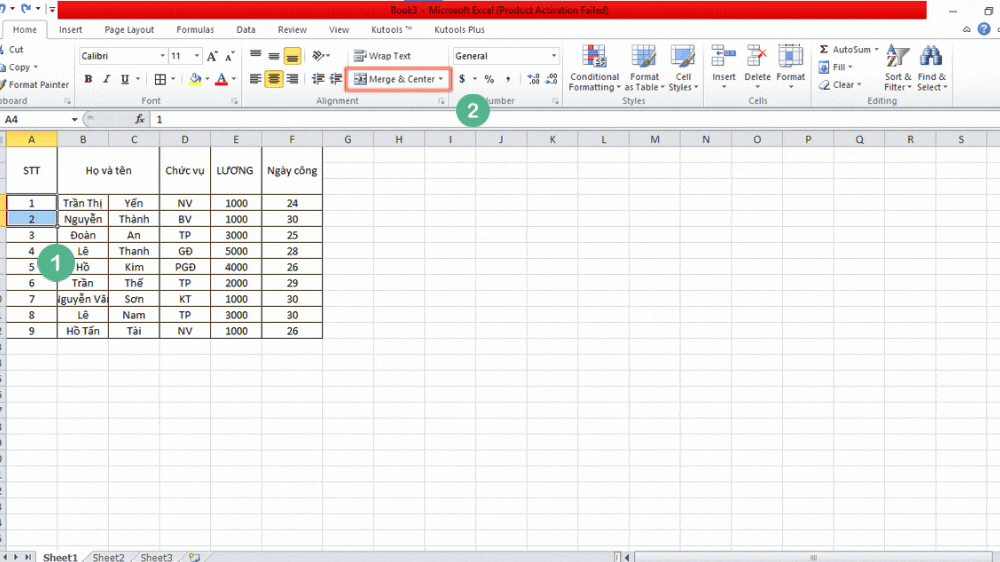
Cách di chuyển hàng, cột
Nếu bạn muốn di chuyển hàng/cột sang vị trí mới mà không muốn phải tạo thêm hàng/cột mới và nhập lại dữ liệu thì hãy theo dõi các bước sau:
Bước 1: Chọn toàn bộ hàng, cột mà bạn muốn di chuyển.
Bước 2: Di chuột đến khi chuột hiển thị hình Mũi tên 4 chiều, nhấn giữ và kéo sang vị trí bạn mong muốn.
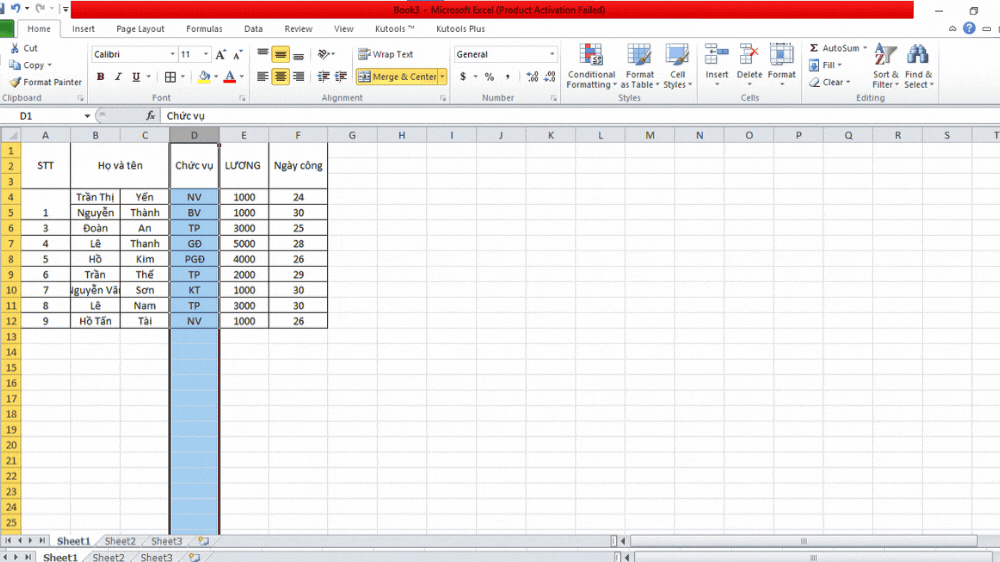
Cách design lại bảng Excel
Để design lại bảng Excel ta ấn chọn một ô bất kỳ trong bảng. Sau đó trên thanh công cụ, trong phần Table Tools -> Design -> Chọn định dạng bảng bạn mong muốn.
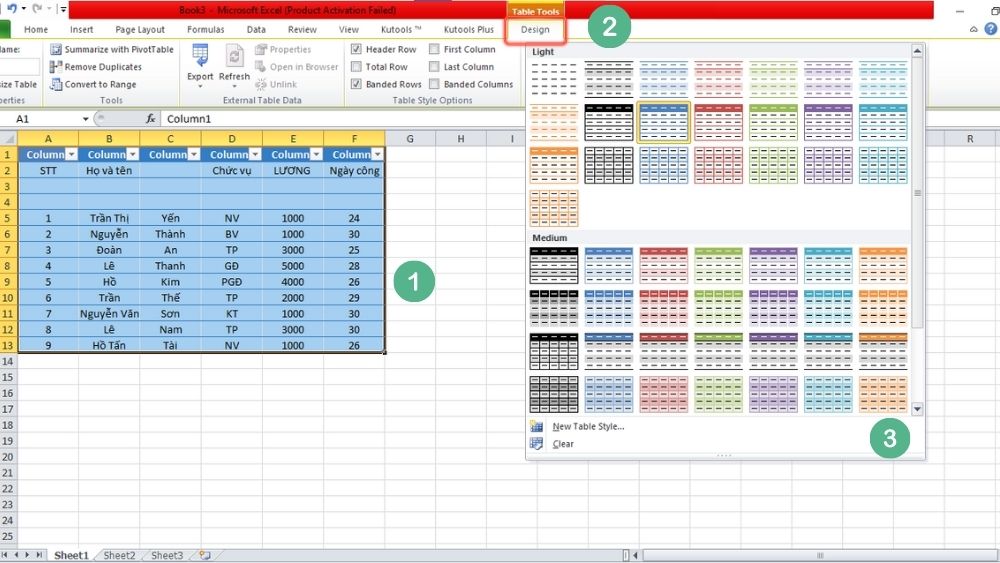
Tạm kết
Trên đây là toàn bộ thông tin về công cụ bảng trong Excel. Hy vọng với bài viết này, bạn đọc không còn băn khoăn về vấn đề tạo bảng trong excel nữa. Nếu thấy hay hãy chia sẻ bài viết đến những người xung quanh bạn nhé!