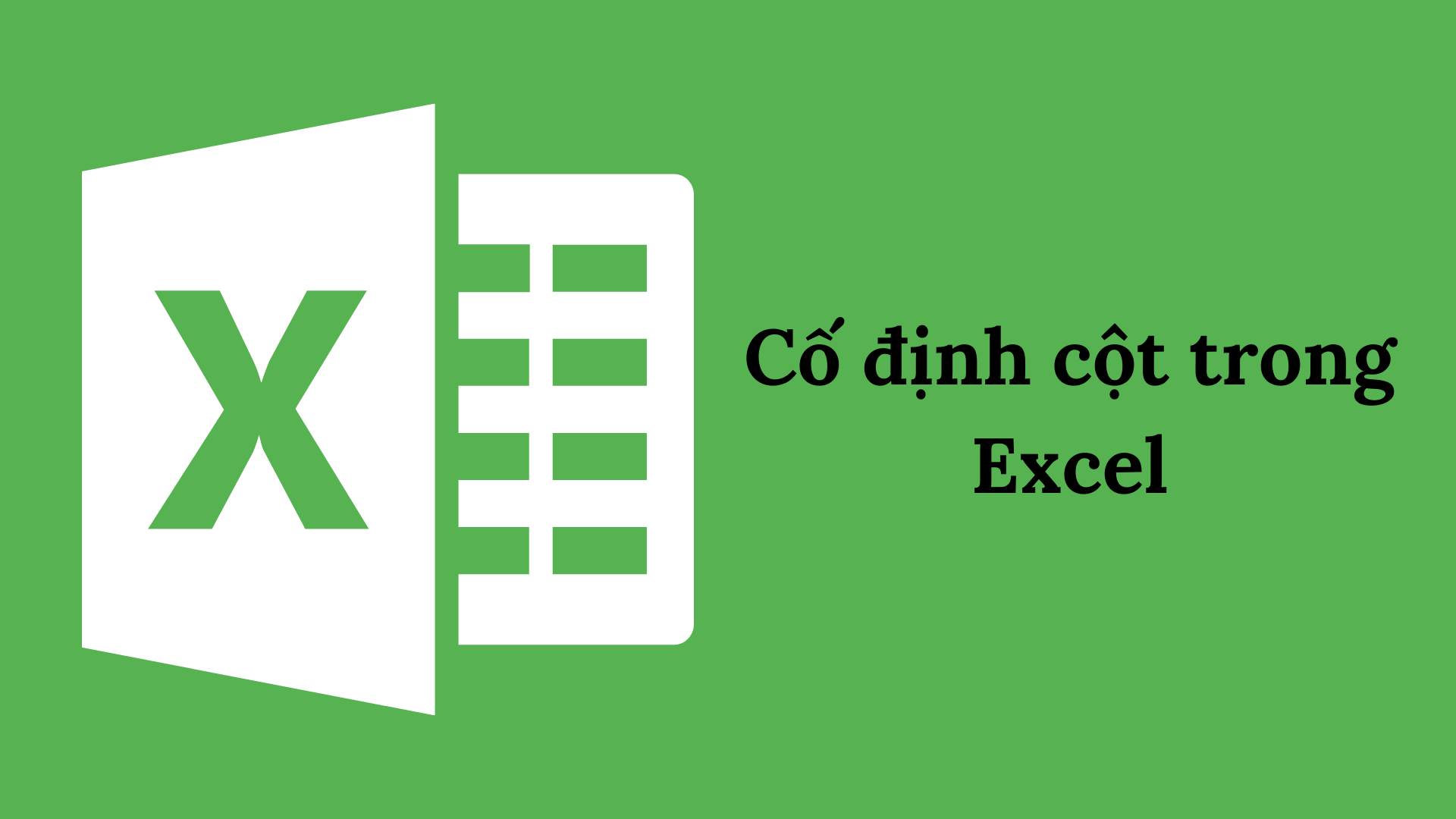Nếu bạn muốn thao tác nhanh hơn với Excel việc sử dụng các công cụ là điều nên biết, trang thủ thuật sẽ giúp bạn tìm hiểu cách cố định cột trong Excel đơn giản và nhanh chóng nhất ngay tại bài viết này.
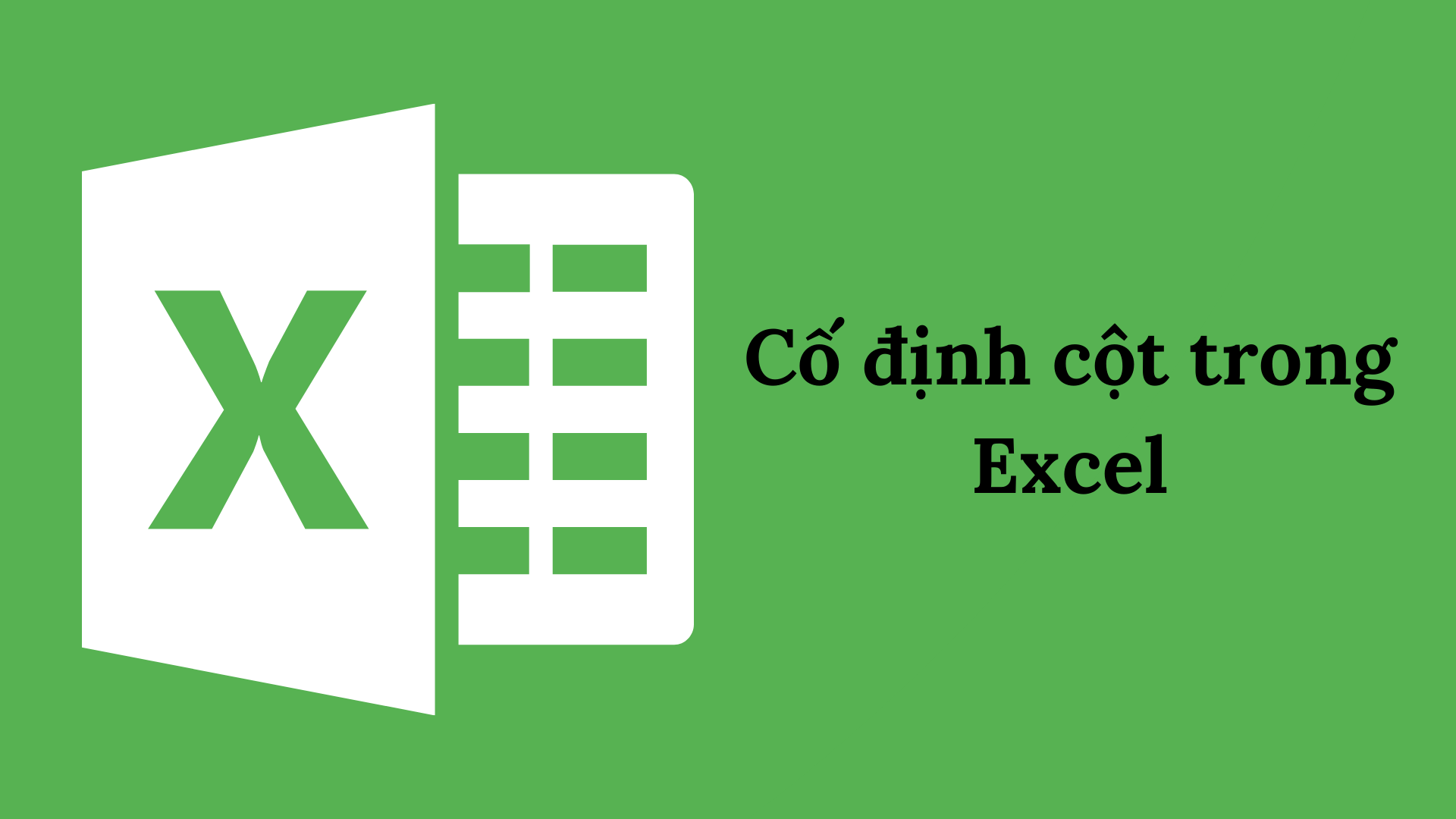
Cách cố định cột trong Excel
Dưới đây sẽ là các bước bạn cần thực hiện để cố định một cột Excel. Cụ thể như sau:
Bước 1: Bạn chọn cột cần cố định hoặc một ô bất kỳ trong cột đó, ví dụ là cột A trong hình.
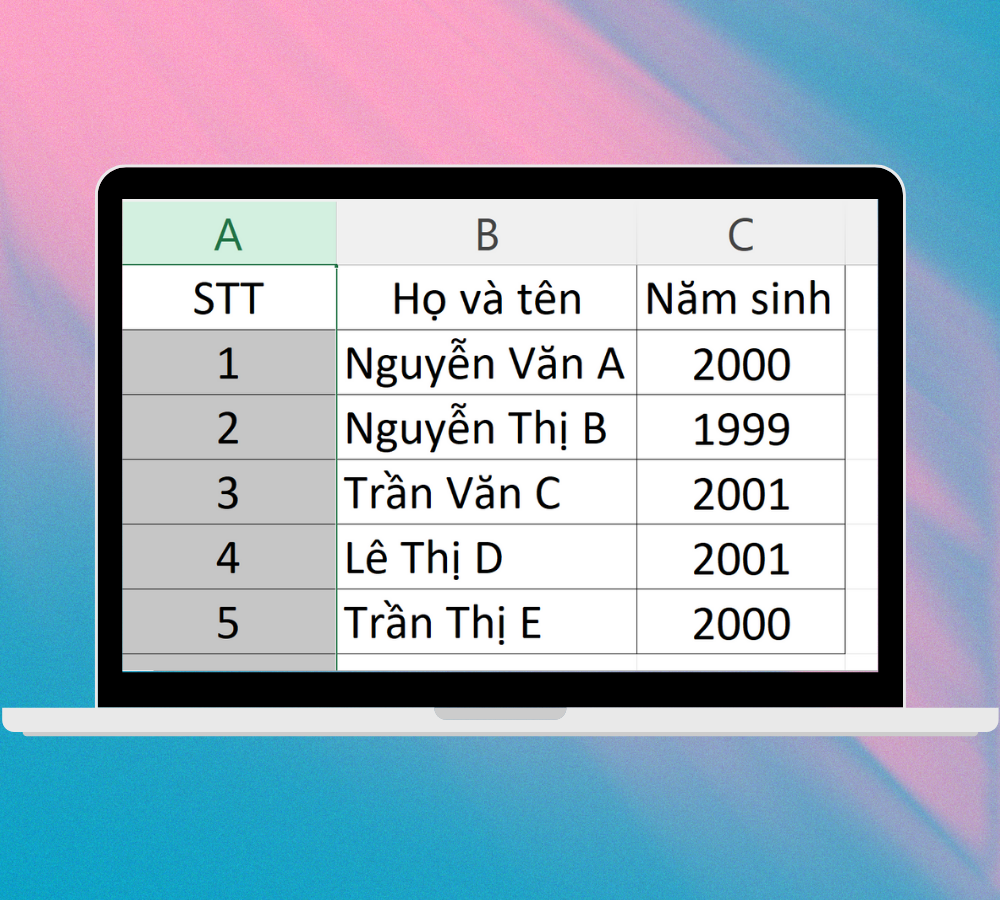
Bước 2: Trên thanh công cụ bạn ấn chọn View > Freeze Panes > Freeze First Column Freeze Panes > Freeze First Column để tiến hành cố định cột A.
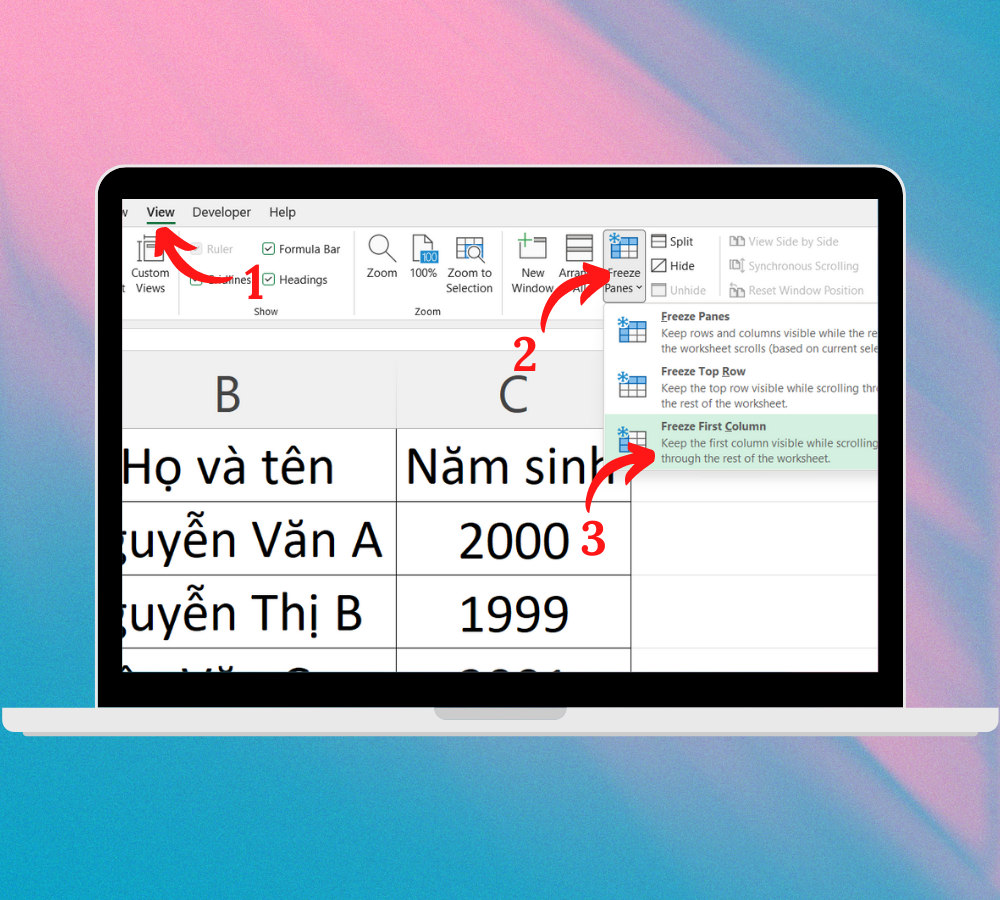
Kết quả thu được là cột cố định sẽ được ngăn cách với các cột khác bằng đường đậm màu hơn (như hình).
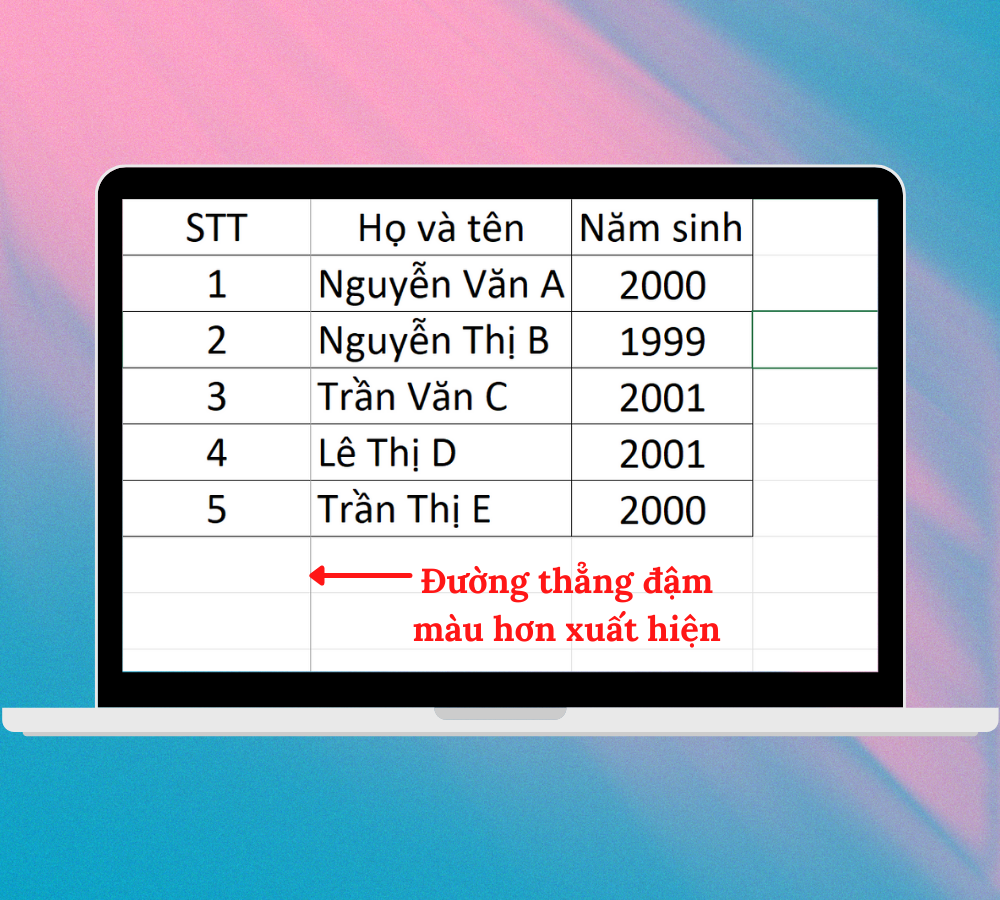
Cách cố định nhiều cột cùng một lúc trong Excel
Dưới đây là cách cố định nhiều cột cùng một lúc trong Excel. Cụ thể như sau:
Bước 1: Chọn những cột cần cố định, ví dụ là cột A và B như trong hình.
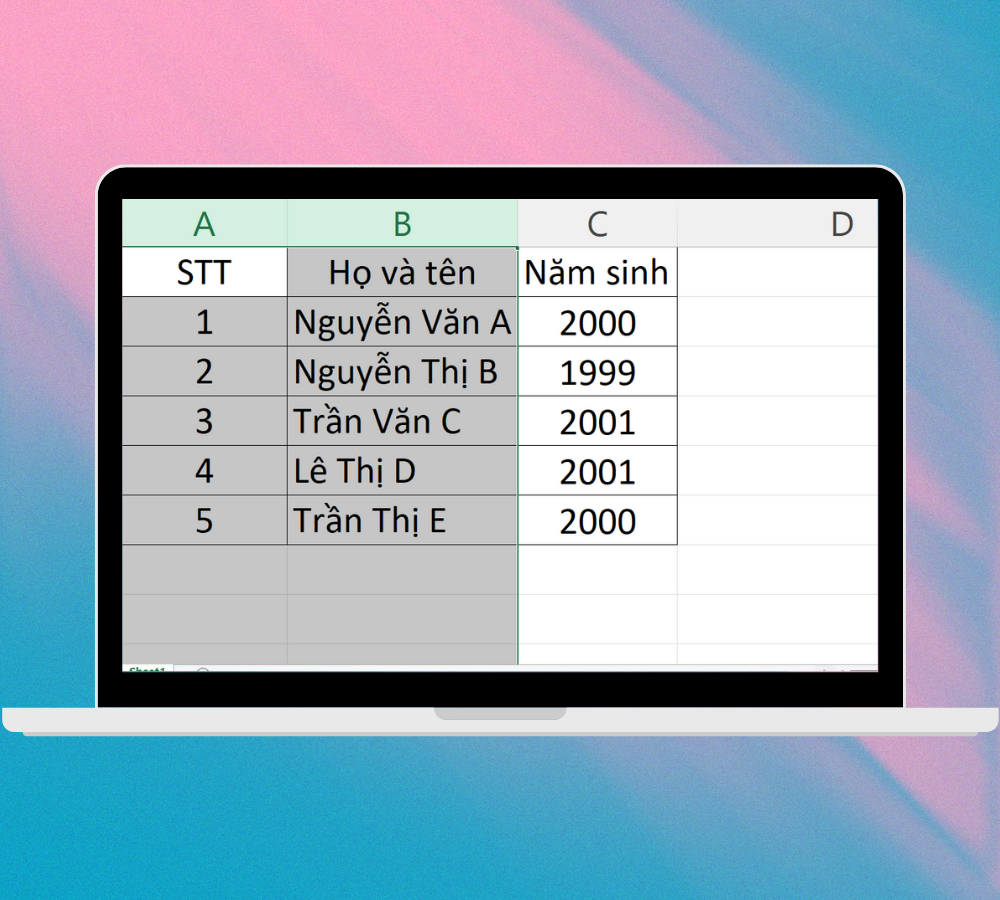
Bước 2: Trên thanh công cụ bạn chọn lệnh View > Freeze Panes > Freeze Panes để tiến hành cố định cột.
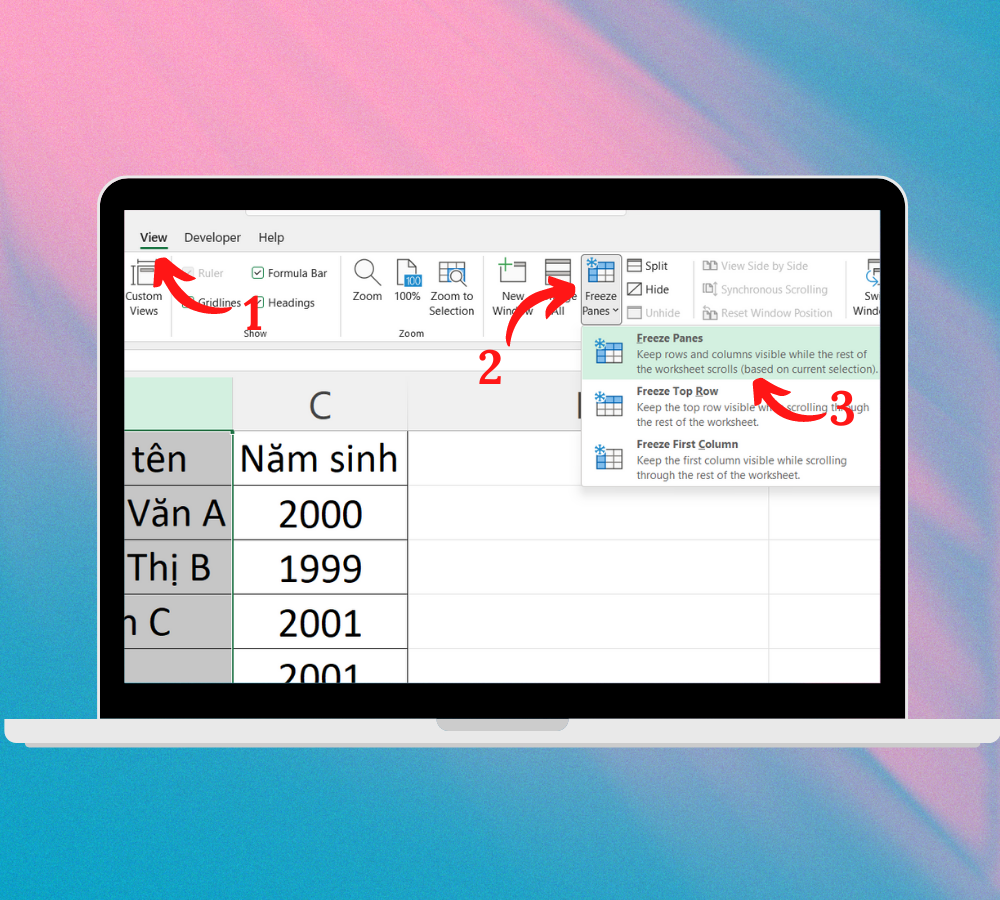
Các cột được cố định sẽ được đánh dấu bởi một đường kẻ thẳng đứng có màu đậm hơn so với các cột khác (như hình).
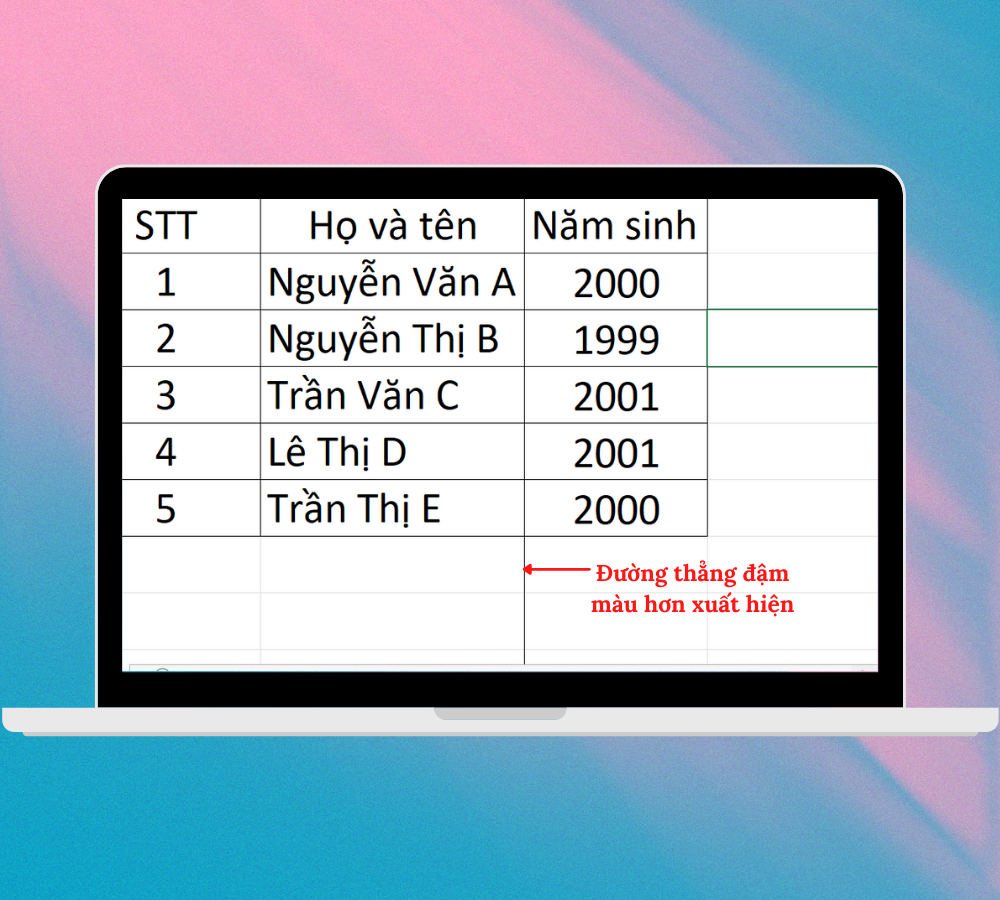
Cách hủy cố định cột trong Excel
Khi bạn đã khóa cột nhưng bạn muốn hủy chúng đi nhưng không biết làm như thế nào? Dưới đây sẽ là các bước để bạn thực hiện hủy cố định cột một cách nhanh chóng và dễ dàng.
Bước 1: Bạn chọn các cột đã cố định.
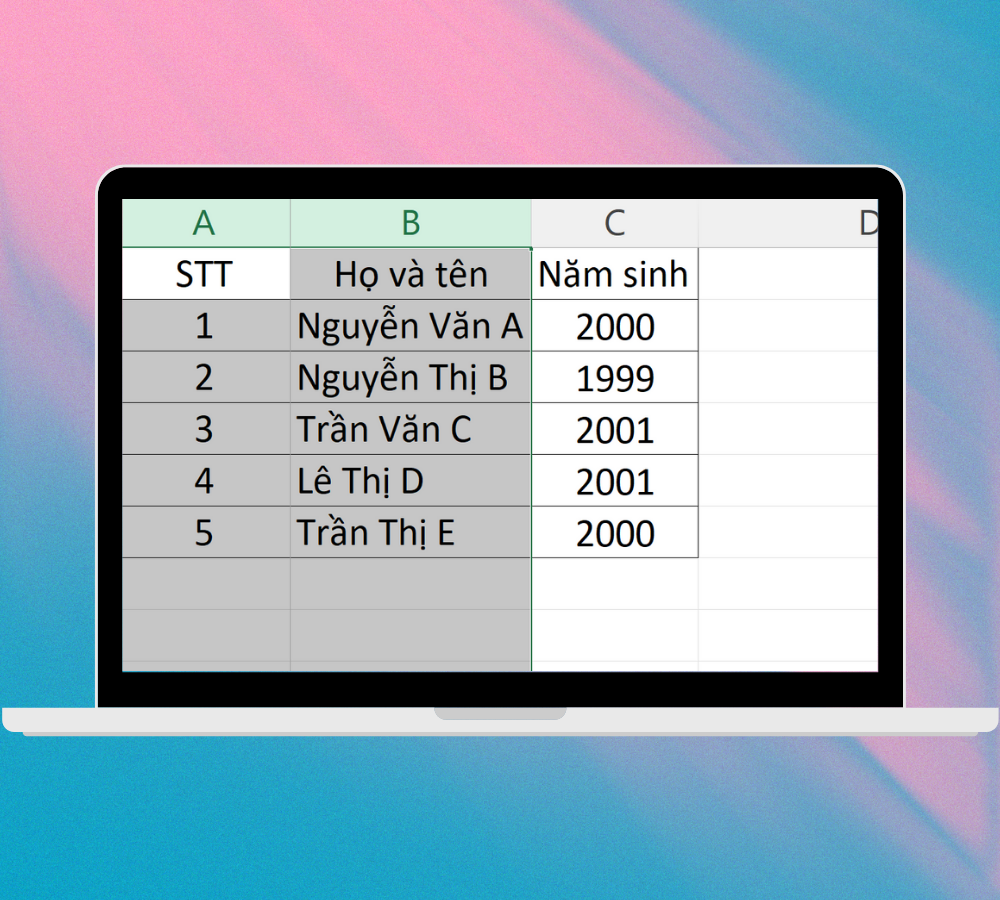
Bước 2: Ấn chọn lệnh View > Freeze Panes > Unfreeze Panes để hủy cố định cột.
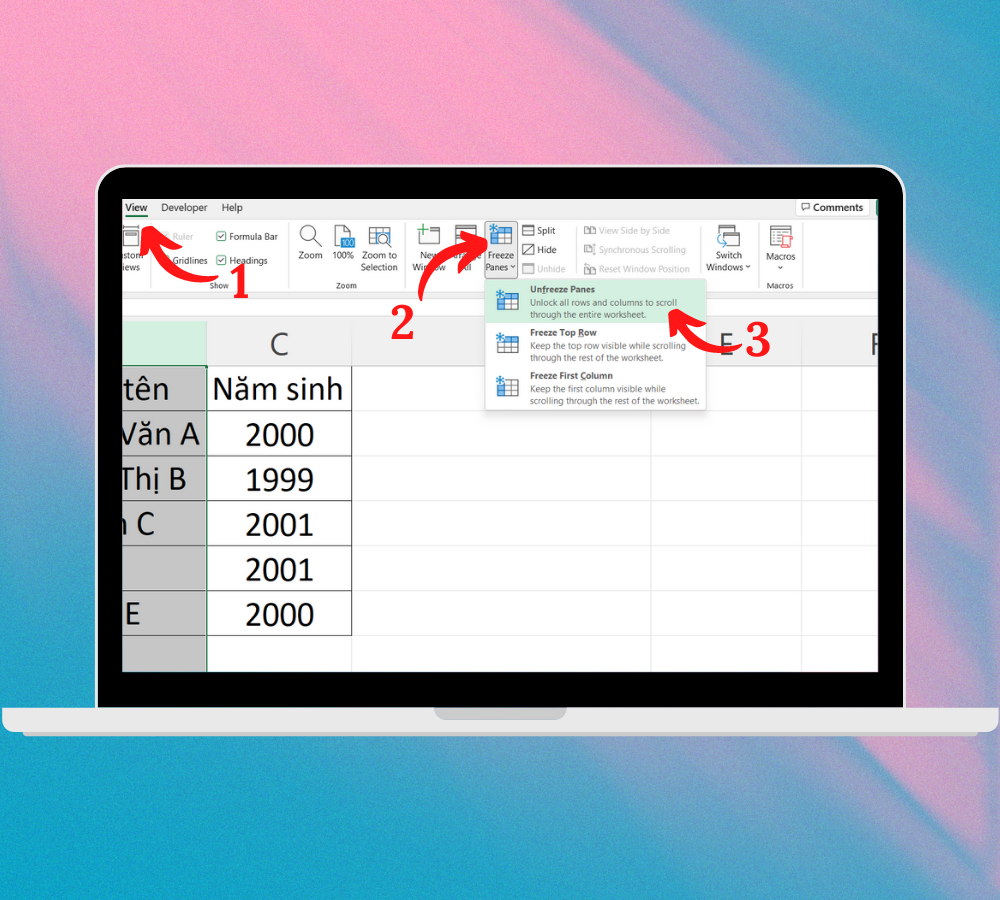
*Lưu ý:
- Khi thực hiện hủy đóng băng cột trong Excel sẽ làm các cột trở về trạng thái bình thường. Nếu muốn tiếp tục cố định cột cần thực hiện lại thao tác một lần nữa.
- Lệnh Unfreeze Panes chỉ xuất hiện khi bạn đã thực hiện cố định cột trên trang tính.
- Ngoài ra, với các bước như trên bạn có thể áp dụng để cố định hàng theo cách làm tương tự.
Tạm kết
Trên đây là những chia sẻ của SForum về việc cố định cột trong Excel 2010, 2016… giúp bạn thao tác nhanh hơn khi sử dụng giúp tiết kiệm thời gian và tăng hiệu suất công việc. Thông qua bài viết SForum mong muốn bạn có thể học thêm một kiến thức mới để phục vụ cho công việc và cuộc sống sau này.
- Xem thêm các bài viết về: Thủ thuật excel hay
MUA LAPTOP GIÁ HẤP DẪN