Trong công việc và học tập, làm tròn số được con người sử dụng để ước tính cũng như hỗ trợ làm việc với các con số dễ dàng hơn. Làm tròn số sẽ có nhiều cách thực hiện, tuy nhiên bạn không thể thực hiện thủ công nếu dữ liệu là hàng trăm, hàng nghìn con số. Và Microsoft Excel cung cấp cho người dùng một số hàm để xử lý với nhiều kiểu làm tròn số. Trong bài viết sau đây, Trang thủ thuật sẽ cùng bạn khám phá cách sử dụng các hàm làm tròn trong Excel nhé!
Thay đổi định dạng ô để làm tròn số trong Excel
Thay đổi định dạng ô sẽ thích hợp khi người dùng chỉ muốn làm tròn số trong Excel nhằm trình bày đẹp mắt, tạo thẩm mỹ cho bảng tính. Cụ thể các bước làm tròn số bằng cách thay đổi định dạng của ô như sau:
- Bước 1: Bạn chọn ô có chứa có số mà bạn muốn làm tròn
- Bước 2: Truy cập vào hộp thoại “Format Cells” bằng cách nhấn tổ hợp phím “Ctrl + 1” hoặc bạn nhấp chuột phải vào ô và chọn “Format Cells”.
- Bước 3: Tại giao diện của “Format Cells”, bạn chọn tag “Number” và nhập số làm tròn bạn muốn hiển thị tại ô “Decimal places”. Lúc này, hệ thống sẽ hiển thị bản xem trước của số đã được làm trong hiển thị trong ô “Sample”.
- Bước 4: Sau khi hài lòng với con số hiển thị trên hệ thống, bạn chọn “OK” để lưu lại các thay đổi và đóng hộp thoại “Format Cells”.
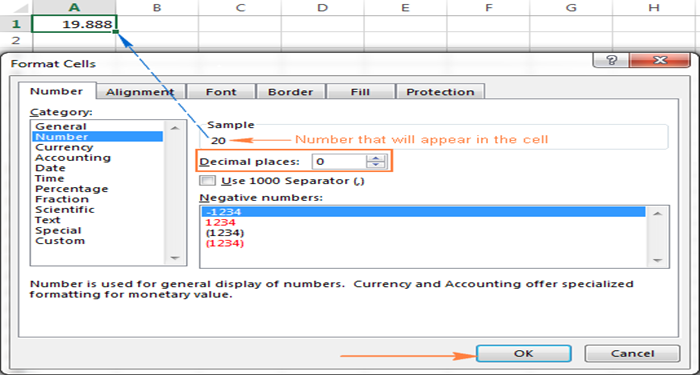
Bật mí 9 hàm làm tròn trong Excel
#1. Hàm làm tròn trong Excel ROUND
Mô tả
Hàm ROUND trong Excel được biết đến với chức năng làm tròn một giá trị số thành một chữ số đã được xác định. Đây là hàm làm tròn khá phổ biến khi nhắc đến các hàm trong Excel.
Cú pháp
=ROUND (number, num_digits)
Trong đó:
Number: là số cần được làm tròn
Num_digits: là chữ số cần lấy sau dấu thập phân. Bạn có thể lấy giá trị số dương hoặc âm trong đối số này. Cụ thể:
- Nếu “num_digits” lớn hơn 0: số sẽ được làm tròn đến chữ số thập phân đã được xác định. Ví dụ như: =ROUND (15.55, 1) thì làm tròn số 15,55 đến 15,6.
- Nếu “num_digits” nhỏ hơn 0: tất cả các vị trí thập phân sẽ được lược bỏ và số được làm tròn ở bên trái của dấu thập phân (cần độ chính xác đến mười, trăm, nghìn,…). Ví dụ như: =ROUND (15.55, -1) thì làm tròn số 15,55 đến 10 gần nhất và cho ra kết quả trả về là 20.
- Nếu “num_digits” bằng 0: số được làm tròn đến số nguyên gần nhất, không bao gồm chữ số thập phân. Ví dụ như: =ROUND (15.55, 0) thì làm tròn số 15.55 đến 16.
Lưu ý
Trong Excel, hàm ROUND sẽ thực hiện làm tròn số tuân theo quy tắc chung của toán học. Nghĩa là bên phải của chữ số làm tròn sẽ xác định xem số đó được làm tròn lên hay làm tròn xuống. Và chữ số được làm tròn có giá trị thay đổi tùy thuộc vào chữ số đứng sau nó nhỏ hay lớn hơn số 5.
- Trường hợp 1: Nếu chữ số nằm bên phải của chữ số cần làm tròn là một trong các số: 1,2,3, 4 thì chữ số làm tròn sẽ không bị thay đổi và số đó được làm tròn xuống.
- Trường hợp 2: Nếu chữ số làm tròn theo sau là 5,6,7,8, hoặc 9 thì chữ số làm tròn được tăng thêm một đơn vị và số đó được làm tròn lên.
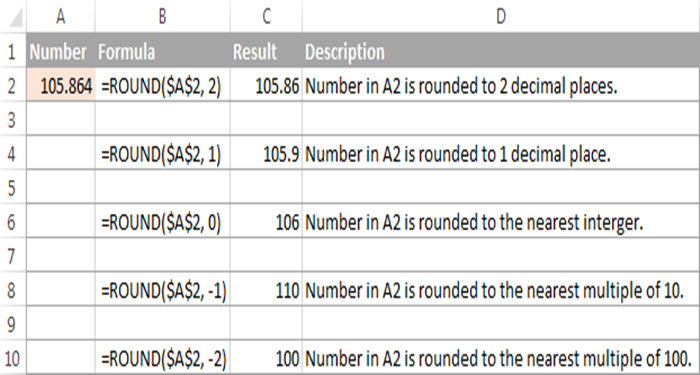
#2. Hàm làm tròn trong Excel ROUNDUP
Mô tả
Hàm ROUNDUP trong Excel được sử dụng làm tròn số lên. Nếu bạn là những chuyên viên kế toán, giáo viên thì đã quá quen thuộc với công thức làm tròn số này. Khi sử dụng hàm ROUNDUP, kết quả cuối cùng cho ra sẽ lớn hơn một chút so với giá trị gốc ban đầu.
Cú pháp
=ROUNDUP (number, num_digits)
Trong đó:
- Number: là số được làm tròn
- Num_digits: là số chữ số mà bạn muốn làm tròn số tới đó.
Lưu ý
Hàm ROUNDUP thực hiện tương tự như hàm ROUND. Tuy nhiên, hàm ROUNDUP chỉ làm tròn số lên. Và số được làm tròn sẽ có giá trị lớn hơn số gốc và giá trị này phụ thuộc vào cách sử dụng hàm
- Nếu “num_digits” là giá trị dương thì sẽ làm tròn phía sau phần thập phân
- Nếu “num_digits” là giá trị âm thì sẽ làm tròn đến hàng chục, trăm,…
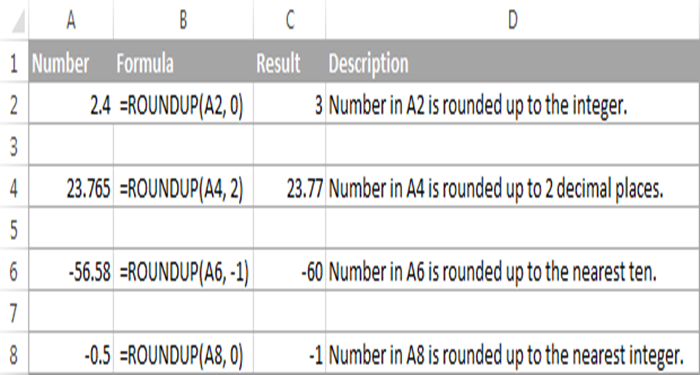
#3. Hàm làm tròn trong Excel ROUNDDOWN
Mô tả
Hàm ROUNDDOWN trong Excel thực hiện ngược lại so với hàm ROUNDUP nhưng gần giống với hàm ROUND. Cụ thể là hàm ROUNDDOWN sẽ làm tròn một số xuống hoặc về 0, giá trị sau khi làm tròn sẽ nhỏ hơn giá trị gốc của số.
Cú pháp
=ROUNDDOWN (number, num_digits)
Trong đó:
- Number: là số thực mà bạn muốn làm tròn xuống
- Num_digits: số chữ số mà bạn muốn làm tròn số tới mức đó.
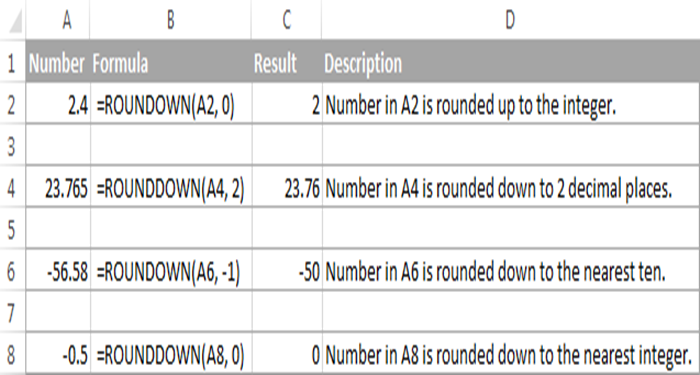
#4. Hàm làm tròn trong Excel MROUND
Mô tả
MROUND trong Excel là hàm làm tròn lên hoặc xuống một số nhất định thành bội số của số mà bạn muốn làm tròn. So với ba hàm làm tròn đã đề cập trên đây, MROUND với cách thực hiện có phần phức tạp hơn một chút.
Cú pháp
=MROUND (number, multiple)
Trong đó:
- Number: là số cần làm tròn
- Multiple: một số mà khi làm tròn, số được làm tròn sẽ là bội của multiple
Ví dụ: Công thức =MROUND (7, 2). Lúc này, số cần làm tròn là số 7 và số 7 sẽ thành bội số gần nhất của số 2. Kết quả trả về sau khi làm tròn là 8.
Lưu ý
- Khi nhập lệnh với kết quả: number/multiple > ½ * multiple thì số được làm tròn lên. Ví dụ: =MROUND (5, 2). Có 5/2 > ½ * 2 nên số làm tròn sẽ được làm tròn lên bội của 2 gần 5 nhất là 6.
- Khi nhập lệnh với kết quả: number/multiple < ½ * multiple thì số được làm tròn xuống. Ví dụ: =MROUND (12, 5). Có 12/5 < ½ * 5 nên số làm tròn sẽ được làm tròn xuống bội của 5 gần 12 nhất là 10.
- Khi nhập hàm MROUND, number và multiple không được trái dấu nhau. Trường hợp bạn nhập trái dấu, hàm sẽ báo lỗi #NUM.
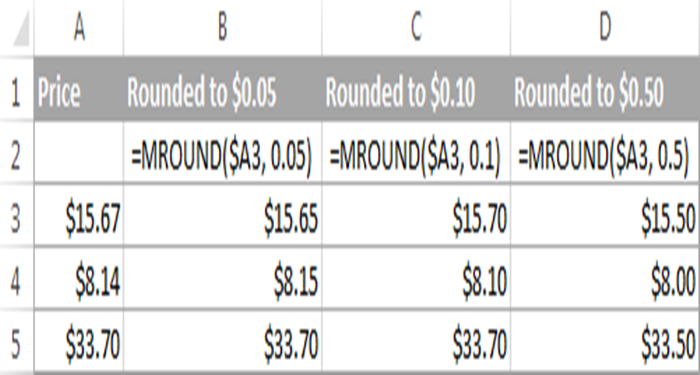
#5. Hàm làm tròn trong Excel FLOOR
Mô tả
FLOOR trong Excel được sử dụng làm tròn một số nhất định xuống (bé hơn số ban đầu) đến bội số gần nhất của số mà bạn muốn làm tròn.
Cú pháp
=FLOOR (number, significance)
Trong đó:
- Number: là số cần được làm tròn
- Significance: số cần làm tròn đến bội số của nó. Significance có vai trò giống với multiple.
Ví dụ: =FLOOR (2.5, 2). Lúc này, làm tròn 2,5 xuống bội số gần nhất của 2 là 2.
Lưu ý
Hàm FLOOR trong Excel khi thực hiện làm tròn số tuân thủ theo các quy tắc sau:
- Nếu “number” và “significance” là số dương: thì số được làm tròn xuống.
- Nếu “number” và “significance” là số âm: thì số được làm tròn lên
- Nếu “number” là số âm, “significance” là số dương: giá trị được làm tròn xuống, khác 0.
- Nếu “number” là số dương, “significance” là số âm: thì hàm FLOOR trả về lỗi #NUM
- Nếu “number” là bội số chính xác của “significance”: thì không có phép làm tròn nào được thực hiện.
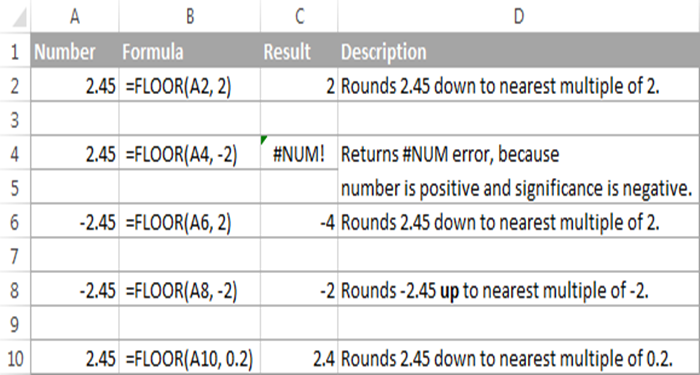
#6. Hàm làm tròn trong Excel CEILING
Mô tả
CEILING trong Excel là hàm làm tròn một số nhất định (lớn hơn số ban đầu) đến bội số gần nhất của số mà bạn muốn làm tròn.
Cú pháp
=CEILING (number, significance)
Trong đó:
- Number: là số cần được làm tròn
- Significance: số cần được làm tròn đến bội số của nó
Ví dụ: =CEILING (2.5, 2). Lúc này, làm tròn số 2.5 đến bội số gần nhất của 2 là 4.
Lưu ý
Trong Excel, hàm CEILING hoạt động dựa trên các quy tắc tương tự như hàm FLOOR. Tuy nhiên, hàm CEILING làm tròn lên.
- Nếu “number” và “significance” đều là số dương: thì số được làm tròn lên
- Nếu “number” là số dương, “significance” là số âm: thì hàm CEILING sẽ báo lỗi #NUM
- Nếu “number” là số âm, “significance” là số dương: thì giá trị được làm tròn lên
- Nếu “number” và “significance” là số âm: giá trị được làm tròn xuống.
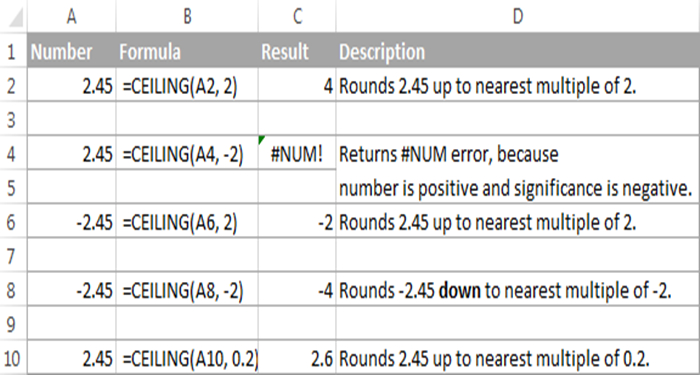
#7. Hàm làm tròn trong Excel EVEN/ ODD
Mô tả
EVEN và ODD là hai hàm được sử dụng trong Excel để làm tròn một số nguyên.
- Hàm EVEN làm tròn đến số nguyên lẻ gần nhất
- Hàm ODD làm tròn đến số nguyên chẵn gần nhất
Cú pháp
- Hàm EVEN: =EVEN (number)
- Hàm ODD: =ODD (number)
Trong đó: Number ở cả hai hàm đều là bất kỳ số thực nào bạn muốn làm tròn
Lưu ý
- Nếu “number” ở hai hàm EVEN và ODD không phải là số, hàm sẽ trả về lỗi #VALUE!
- Nếu “number” là số âm, kết quả sẽ được làm tròn từ số 0
- Hai hàm EVEN và ODD sẽ thật sự có ý nghĩa, giá trị hữu ích khi bạn xử lý các con số theo cặp
Ví dụ:
=ODD (2, 4) kết quả làm tròn là 3
=ODD (-2, 4) kết quả làm tròn là -3
=EVEN (2, 4) kết quả làm tròn là 4
=EVEN (-2, 4) kết quả làm tròn là -4
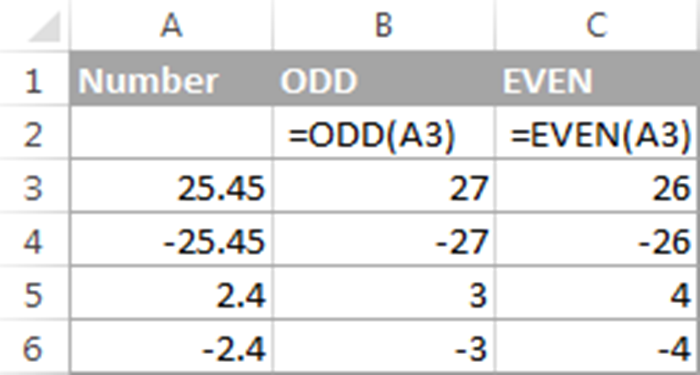
#8. Hàm làm tròn trong Excel INT
Mô tả
Trong Excel, hàm INT được xem là hàm làm tròn số xuống một số nguyên gần nhất. Xét toàn bộ các hàm vòng của Excel, hàm INT có lẽ là hàm đơn giản, dễ sử dụng nhất. Bởi lẽ, nó chỉ yêu cầu một đối số.
Cú pháp
=INT (number)
Trong đó: Number là số bạn muốn làm tròn xuống một số nguyên gần nhất
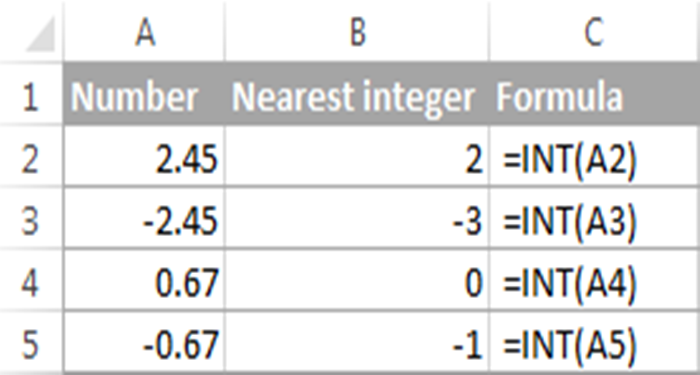
#9. Hàm làm tròn trong Excel TRUNC
Mô tả
Trong Excel, hàm TRUNC được biết đến là hàm làm tròn số bằng cách loại bỏ phần chữ số được làm tròn về 0
Cú pháp
=TRUNC (number, [num_digits])
Trong đó:
- Number: là bất kỳ một số thực nào bạn muốn cắt bớt
- Num_digits: là một số nguyên
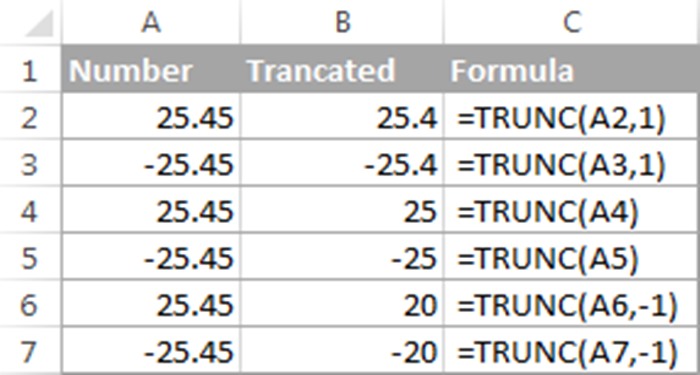
Lưu ý
Trong Excel, hàm TRUNC thực hiện làm tròn số sẽ tuân thủ các quy tắc sau:
- Nếu “num_digits” là số dương: số này sẽ được cắt bớt thành số chữ số được chỉ định bên phải dấu thập phân.
- Nếu “num_digits” là số âm: số này sẽ được cắt bớt thành số chữ số được chỉ định bên trái dấu thập phân
- Nếu “num_digits” bằng 0 hoặc bị bỏ qua: số sẽ được làm tròn thành số nguyên. Ở trường hợp này, hàm TRUNC hoạt động tương tự như hàm INT đó là cả hai đều làm tròn về số nguyên. Tuy nhiên, hàm TRUNC đơn giản là loại bỏ phần số bên phải thì hàm INT làm tròn số xuống số nguyên gần nhất. Ví dụ: =TRUNC (-3.4) kết quả làm tròn là -3, trong khi đó =INT (-3.4) kết quả làm tròn là -4 vì đây là số nguyên thấp hơn.
Trên đây là những kiến thức về các hàm làm tròn trong Excel đã được Trang thủ thuật chọn lọc và tổng hợp gửi đến bạn. Mỗi hàm làm tròn số trong Excel sẽ mang một đặc trưng và cách sử dụng riêng. Dù bạn hoạt động trong lĩnh vực kế toán hay bất cứ ngành nghề nào, Excel vẫn luôn hữu dụng giúp bạn vượt qua những tình huống khó khăn trong việc xử lý dữ liệu. Hy vọng những chia sẻ này sẽ hỗ trợ bạn thật tốt trong học tập và công việc nhé.
Chúc các bạn thành công!
