Máy tính của bạn đã được kết nối WiFi. Nhưng do lần kết nối trước đó đã quá lâu, khiến bạn quên mật khẩu là gì. Xem mật khẩu WiFi đã kết nối rất đơn giản trên điện thoại, vậy còn với máy tính thì làm như thế nào? Trong bài viết này, Trang thủ thuật sẽ hướng dẫn bạn cách xem mật khẩu WiFi trên máy tính Windows 10 và Windows 7 đơn giản nhất!
Bài hay nên xem: Cách lấy mật khẩu WiFi nhà hàng xóm đơn giản nhất
Tại sao cần xem mật khẩu WiFi đang kết nối?
Xem lại mật khẩu WiFi đang kết nối trên máy tính để làm gì?
Mục đích của việc xem mật khẩu WiFi trên máy tính là:
- Bạn đã quên mật khẩu nhưng máy tính đang bị lỗi kết nối WiFi, yêu cầu bạn thoát WiFi đó, sau đó kết nối lại
- Lấy mật khẩu cho người khác kết nối WiFi trên thiết bị của họ
- Lấy mật khẩu để kết nối WiFi trên điện thoại, máy tính bảng hoặc một máy tính khác của bạn
- Đơn giản là lấy mật khẩu để lưu lại, đề phòng trường hợp sau này sẽ quên.

Có thể xem lại mật khẩu của những WiFi đã được kết nối trước đó không?
Với công cụ Powershell hoặc Command Prompt có sẵn trên hệ điều hành Windows, bạn hoàn toàn có thể xem lại mật khẩu của tất cả các WiFi mà máy tính đã kết nối từ trước đến nay. Đây là một tính năng cực kỳ hữu ích trong trường hợp bạn muốn xem lại mật khẩu WiFi cũ nhưng đã kết nối với mạng WiFi mới. Cách làm này yêu cầu bạn phải biết một chút về kỹ thuật máy tính.
Ở phần sau, Trang thủ thuật sẽ hướng dẫn chi tiết hơn về phương pháp này. Còn bây giờ, hãy đến với những cách đơn giản nhất.
Hướng dẫn cách xem mật khẩu WiFi trên máy tính Windows 10 và Windows 7
Với hệ điều hành Windows 10
Xem mật khẩu WiFi bằng Open network & Internet settings
Bước 1: Bạn hãy bấm chuột phải vào biểu tượng WiFi trên thanh Taskbar, sau đó chọn Open Network & Internet settings.
Hoặc bạn cũng có thể vào Settings và chọn Network & Internet
Bước 2: Kế tiếp, bạn chọn Status và chọn Network and Sharing Center.
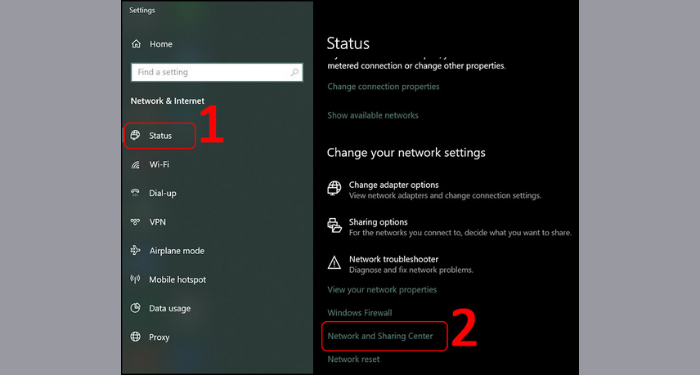
Bước 3: Nhấn đúp vào WiFi mà bạn đang kết nối ở mục Connections.
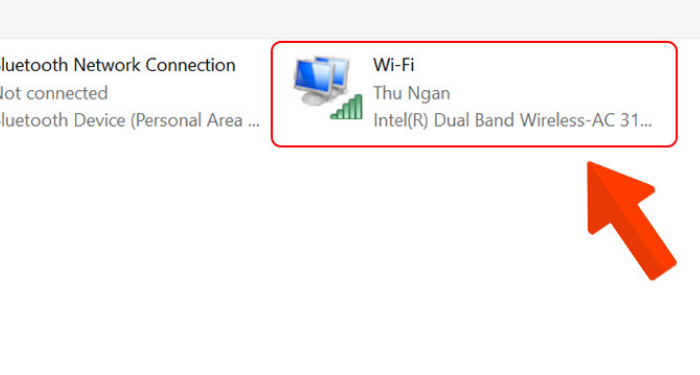
Bước 4: Sau khi cửa sổ mới xuất hiện, bạn nhấn vào Wireless Properties.
Bước 5: Tại đây, bạn chọn vào mục Security, sau đó tick vào Show characters. Lúc này, bạn sẽ thấy mật khẩu hiện ở mục Network security key.
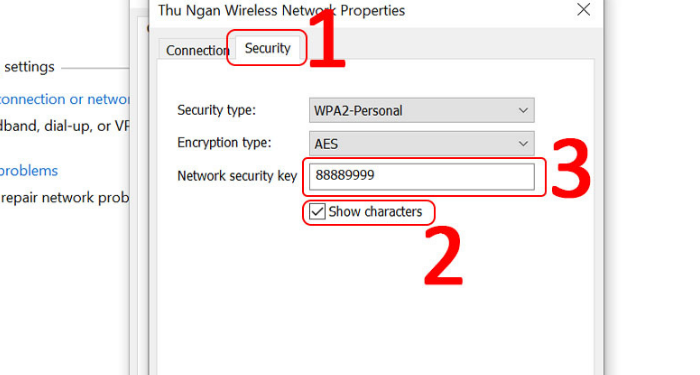
Xem mật khẩu WiFi qua hộp thoại Run
Thực tế, cách làm này khá giống với cách bên trên, chỉ là rút ngắn các bước lại.
Bước 1: Nhấn tổ hợp phím Windows + R sau đó nhập ‘ncpa.cpl’ vào hộp thoại Run và chọn OK.
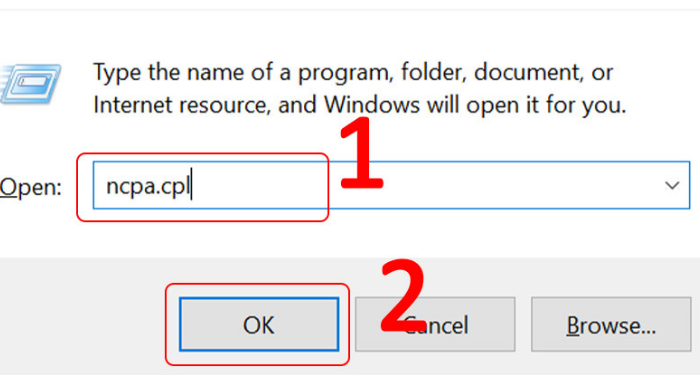
Bước 2: Nhấn đúp vào biểu tượng WiFi tại cửa sổ mới xuất hiện
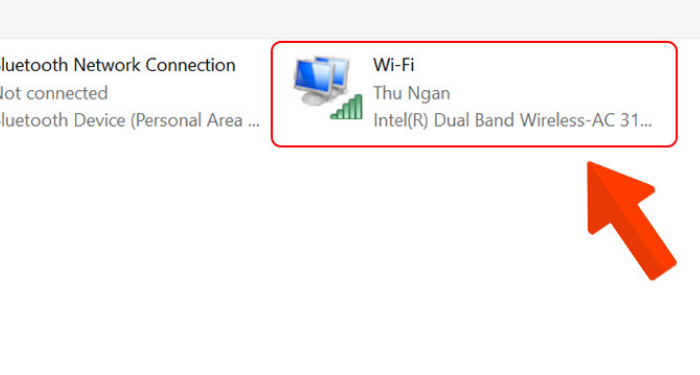
Bước 3: Tiếp tục nhấn vào Wireless Properties
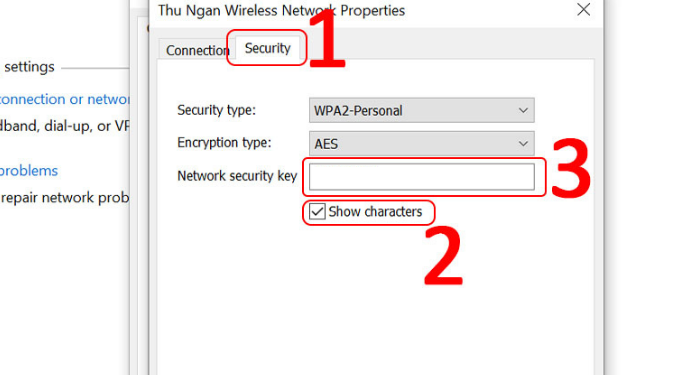
Bước 4 : Tại đây, bạn chọn vào mục Security, sau đó tick vào Show characters. Lúc này, bạn sẽ thấy mật khẩu hiện ở mục Network security key.
Xem mật khẩu WiFi bằng ứng dụng Command Prompt hoặc PowerShell
Do các thao tác và chức năng giống nhau trong việc xem lại mật khẩu WiFi. Nên Trang thủ thuật sẽ hướng dẫn bạn thực hiện trên Command Prompt truyền thống. Còn với PowerShell, bạn cũng nhập các câu lệnh tương tự.
Bước 1: Nhấn vào Menu Start và nhập “Command Prompt”. Sau đó chọn ứng dụng Command Prompt
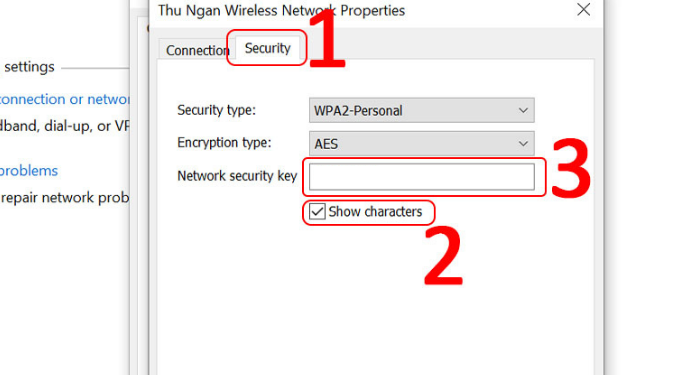
Hoặc bạn có thể nhấn tổ hợp phím Window + R, sau đó nhập “cmd” và chọn OK
Bước 2: Để xem lại những WiFi đã kết nối trên máy tính, bạn hãy nhập lệnh sau đây:
netsh wlan show profiles
Nhấn Enter. Lúc này, những WiFi mà bạn đã kết nối trước đó cũng sẽ được hiển thị.
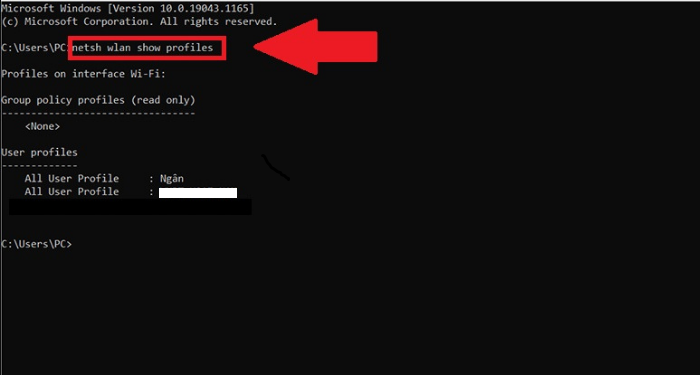
Bước 3: Tiếp tục nhập lệnh sau:
netsh wlan show profile name=”tên WiFi” key=clear.
Trong đó “tên WiFi” là mạng WiFi mà bạn muốn xem mật khẩu, bao gồm những WiFi đang không kết nối.
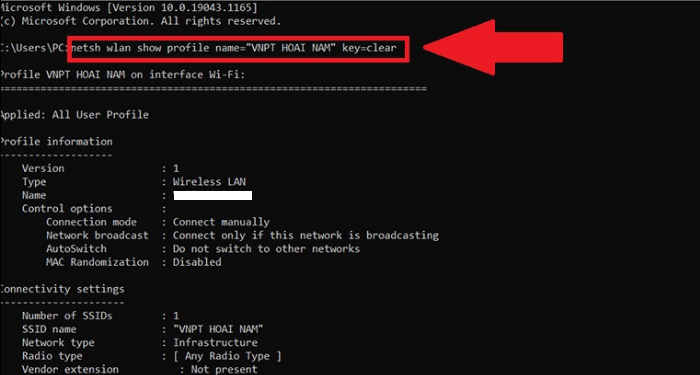
Sau khi nhấn Enter, mật khẩu sẽ hiện ở mục Key Content.
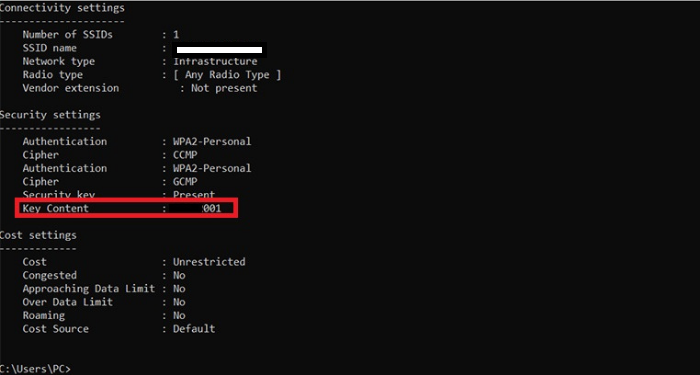
Đối với hệ điều hành Windows 7
Đối với WiFi đang kết nối
Bước 1: Bạn hãy bấm chuột phải vào biểu tượng WiFi trên thanh Taskbar, sau đó chọn Open Network & Sharing Center

Bước 2: Sau khi cửa sổ được mở, bạn hãy chọn vào biểu tượng WiFi đang kết nối ở mục Connections
Bước 3: Nhấn vào mục Wireless Properties
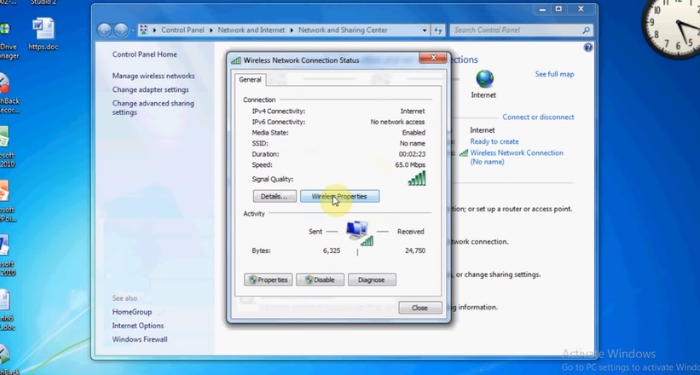
Bước 3: Tại đây, bạn chọn vào mục Security, sau đó tick vào Show characters. Lúc này, bạn sẽ thấy mật khẩu hiện ở mục Network security key.
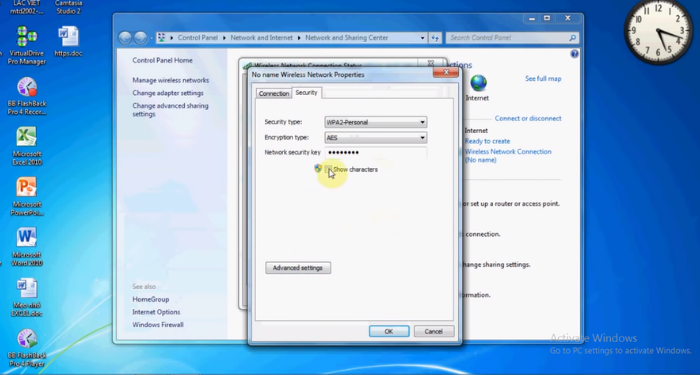
Đối với các WiFi đã được kết nối
Bước 1: Bạn hãy bấm chuột phải vào biểu tượng WiFi trên thanh Taskbar, sau đó chọn Open Network & Sharing Center
Bước 2: Khi cửa sổ Network and Sharing Center xuất hiện, bạn nhấn vào Manage wireless networks ở danh sách bên trái màn hình.
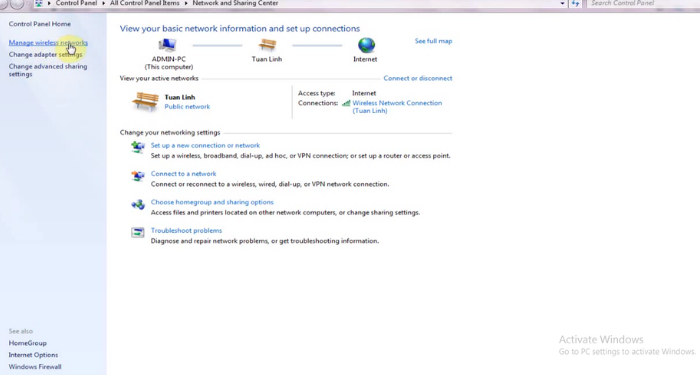
Bước 3: Tại đây sẽ hiển thị danh sách tất cả các mạng WiFi mà bạn đã từng truy cập từ trước tới nay. Nếu muốn xem mật khẩu của WiFi nào, bạn chỉ cần nhấp đúp chuột vào mạng đó.
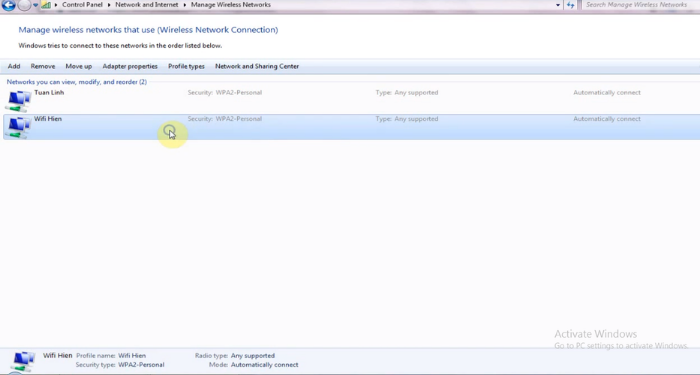
Bước 4: Tương tự như trên, bạn chọn vào mục Security, sau đó tick vào Show characters. Lúc này, bạn sẽ thấy mật khẩu hiện ở mục Network security key.
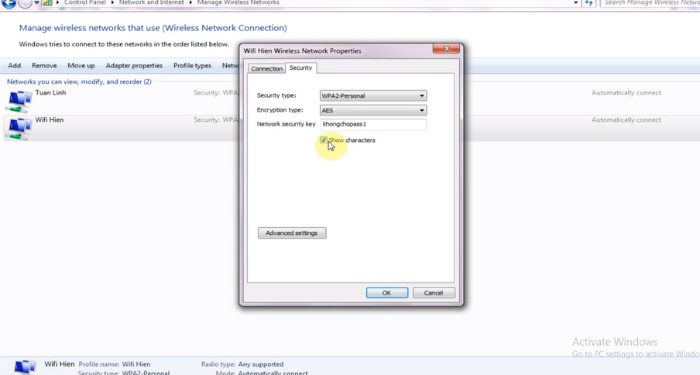
Như vậy, bạn đã có thể xem mật khẩu của bất cứ WiFi nào đã từng kết nối.
Trên đây là một số cách xem mật khẩu WiFi trên Windows 10 và Windows 7. Hy vọng bài viết sẽ là một kiến thức hữu ích cho bạn khi thao tác với máy tính. Bạn hãy xem cách nào tiện nhất và hệ điều hành của máy tính để lựa chọn một phương pháp phù hợp nhé!
