Office là một bộ các chương trình không thể thiếu đối với bất kỳ dòng máy tính nào, dù là Windows hay Macbook. Khi mua Macbook, khách hàng sẽ thường được chuyên viên kỹ thuật cài đặt sẵn Office. Nhưng nếu thiết bị của bạn không có thì phải làm sao? Trong bài viết này, Trang thủ thuật sẽ hướng dẫn bạn cách cài đặt Office cho Macbook đơn giản nhất.
- Hướng dẫn cách tải Word cho Macbook phiên bản chuẩn nhất 2025
- Tổng hợp các thủ thuật MacBook cho người mới sử dụng
Tìm hiểu về Office cho Macbook
Office cho Macbook là gì?
Office hay Microsoft Office là bộ phần mềm các ứng dụng văn phòng dùng để hỗ trợ các công việc như soạn thảo văn bản, quản lý nhập dữ liệu, trình bày, thống kê dữ liệu,..được phát triển bởi công ty phần mềm đa quốc gia Microsoft. Bộ phần mềm này bao gồm Microsoft Word, Microsoft Excel, Microsoft PowerPoint, Microsoft OneNote và Microsoft Outlook.
Các dòng máy tính Macbook cũng có thể tải và sử dụng Office như loại máy tính khác với các chức năng không thay đổi.

Có nên sử dụng bản Office miễn phí cho máy tính Macbook?
Đầu tiên, bạn cần hiểu về khái niệm crack phần mềm. Hành động crack được hiểu là làm cho một sản phẩm phần mềm vốn phải trả phí (có bản quyền) có thể sử dụng mà một cách miễn phí. Sử dụng bản crack chính là việc chạy file trên cơ sở bẻ khóa phần mềm giới hạn, giúp bạn có thể dùng được phần mềm bản quyền mà không cần phải đăng ký.
Trong trường hợp có đủ nguồn lực về kinh tế, bạn hãy mua License cho Microsoft Office để sử dụng các chương trình một cách an toàn và hiệu quả cũng như ủng hộ nhà phát triển. Ngược lại, số tiền dành cho phần mềm này được coi là một thách thức đối với đại đa số người dùng Việt Nam. Vì vậy, việc sử dụng bản crack là một phương án có thể chấp nhận được. Sau đây, Trang thủ thuật sẽ hướng dẫn bạn cài đặt phần mềm Microsoft Office 2019 trên Macbook.
Cách cài đặt Office cho Macbook
Ưu điểm nổi bật của Office 2019 là gì?
Phiên bản này có những ưu điểm sau:
- Có thể tùy biến các phần mềm Office bằng bộ bút chì màu.
- Bổ sung chế độ dịch thuật
- Chế độ Focus Mode đã được hoàn thiện và cải thiện đáng kể về chất lượng.
- Cho phép xuất video 4k và nhiều giao diện mới dành cho ứng dụng PowerPoint.
- Cập nhật tính năng bản đồ 2D của Excel.
- Cho phép gửi thư theo lịch trình trên Outlook.
- ….
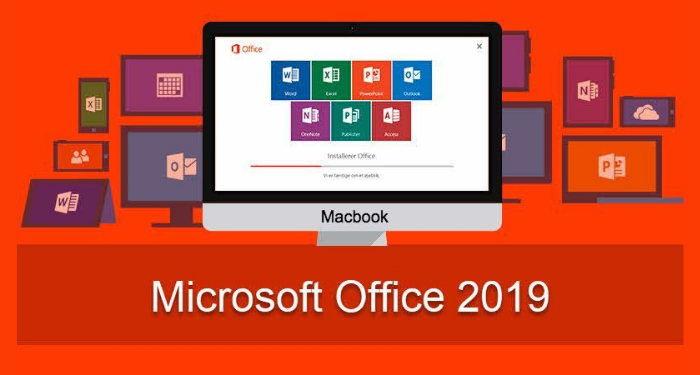
Một số yêu cầu về Macbook để chạy Office 2019 hiệu quả
- Macbook của bạn cần ít nhất 5.62 GB dung lượng ổ cứng trống.
- Macbook phải có định dạng đĩa cứng như HFS+ (còn được gọi là MacOS Extended hoặc HFS Plus).
- Macbook phải đảm bảo OS X từ phiên bản 10.10 trở lên.
- Có tối thiểu 1GB RAM trống.
- Macbook có độ phân giải tối thiểu là 1280×800 hoặc màn hình lớn hơn.
- Tương thích với phiên bản Safari 7 trở lên
Các bước để cài đặt ứng dụng Office cho Macbook
Lưu ý: Kể từ MacOS Catalina bản 10.15 trở lên, bạn phải tắt tính năng Gatekeeper trên máy Macbook của mình mới có thể cài đặt được bộ Office hay bất kỳ các phần mềm ngoại vi khác.
Sau khi đã tắt Gatekeeper, bạn đã có thể bắt đầu cài Office bình thường.
Bước 1: Truy cập vào link này để cài đặt Office 2019
Bước 2: Tiến hành giải nén file vừa tải. Lúc này sẽ xuất hiện 2 file gồm: file cài đặt và file crack như hình bên dưới.
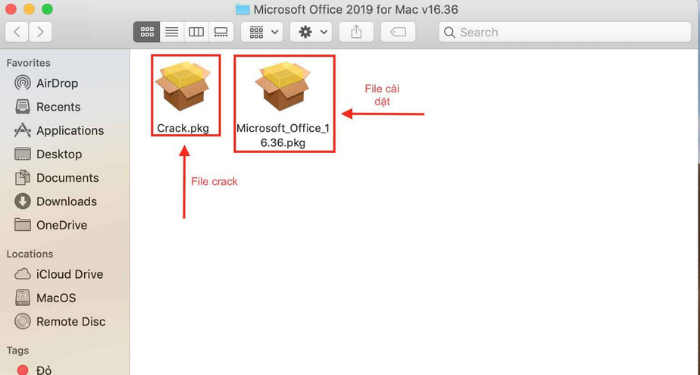
Bước 3: Nhấn vào file cài đặt Microsoft_Ofice_16.36.pkg để cài các phần mềm Office vào máy (bao gồm Word, Excel, PowerPoint, OutLook, OneNote và OneDrive).
Sau khi nhấn Install, bạn hãy sử dụng Touch ID hoặc nhập Password của máy để cài đặt phần mềm.
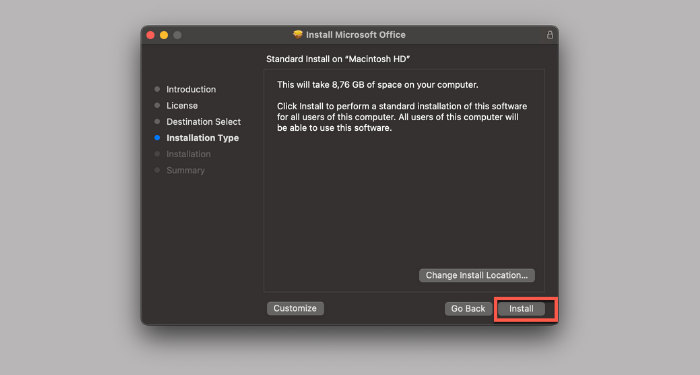
Cuối cùng, nhấn vào Close để đóng trình cài đặt.
Bước 4: Sau khi cài hoàn tất, bạn tiếp tục chạy tiếp file Crack.pkg
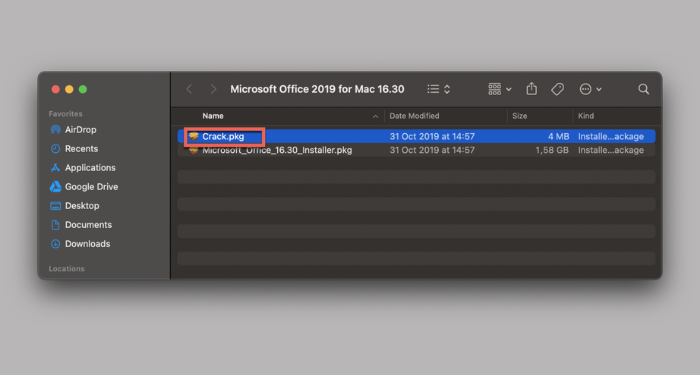
Các bước thực hiện tương tự như lúc chạy file cài đặt.
Bước 5: Khi crack phần mềm thành công. Bạn hãy mở từng ứng dụng lên (đặc biệt là Word, Excel, PowerPoint) và chọn “Skip sign in” để kiểm tra thử.
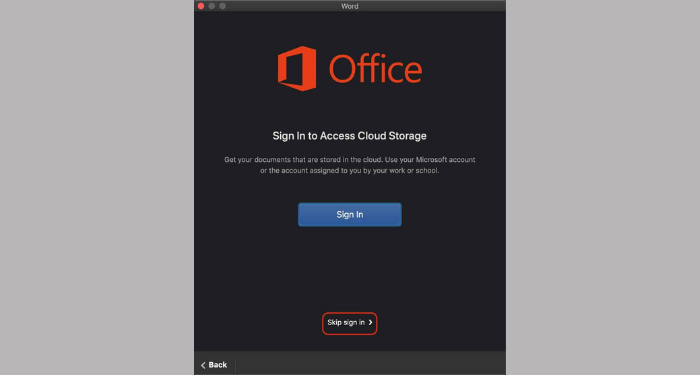
Cách xóa file cập nhật Office trên Macbook
Bước 1: Trên Finder của Macbook, bạn hãy nhấn tổ hợp phím Command + Shift + G và dán đường dẫn /Library/Application Support/Microsoft/ vào, sau đó nhấp nút Go.
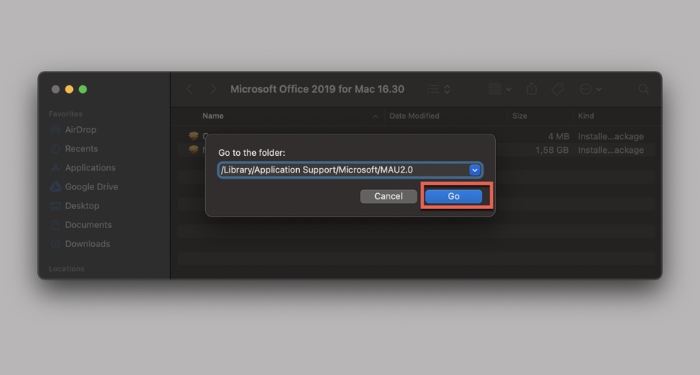
Bước 2: Lúc này, màn hình sẽ hiển thị file MAU2.0, bạn cần mở file đó lên để thấy một tệp là Microsoft AutoUpdate.
Bước 3: Nhấn chuột phải vào file Microsoft AutoUpdate và chọn Move to Trash
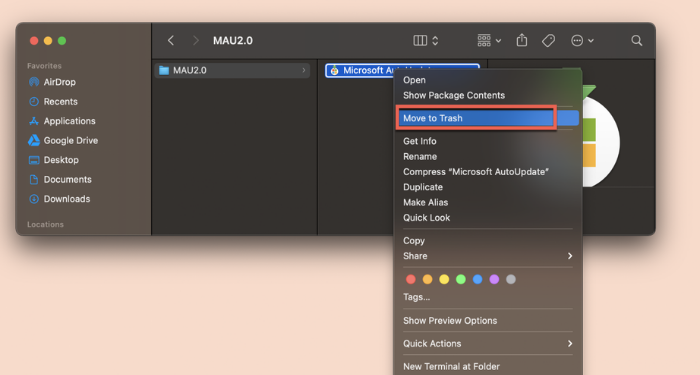
Cách gỡ License Office sau khi đã cài đặt
Bước 1: Nhấp vào link này để tải file remove. Sau đó mở file vừa tải.
Bước 2: Chọn Continue và làm theo các hướng dẫn
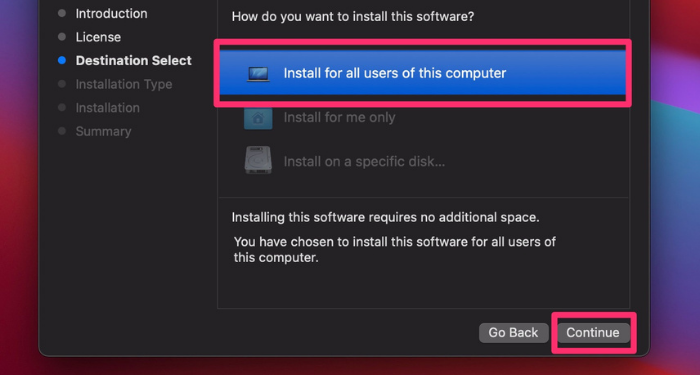
Bước 3: Sau khi đã đọc qua các lưu ý, bạn hãy nhấn vào Agree.
Bước 4 : Bạn nhấn Install để bắt đầu cài đặt và nhập mật khẩu máy hoặc Touch ID để quá trình được diễn ra.
Như vậy, bạn có thể mở các ứng dụng Office lên và thêm tài khoản License khác.
Cách sử dụng các phần mềm Office trên máy tính Macbook không có sự khác biệt lớn so với máy tính Windows. Trên đây là toàn bộ quá trình cài đặt Office cho máy tính Macbook. Nhìn chung, thao tác cài đặt khá đơn giản, tuy nhiên để có kết quả cài đặt tối ưu nhất, bạn vẫn nên tham khảo những thông tin chi tiết trước tiến hành thực hiện.
