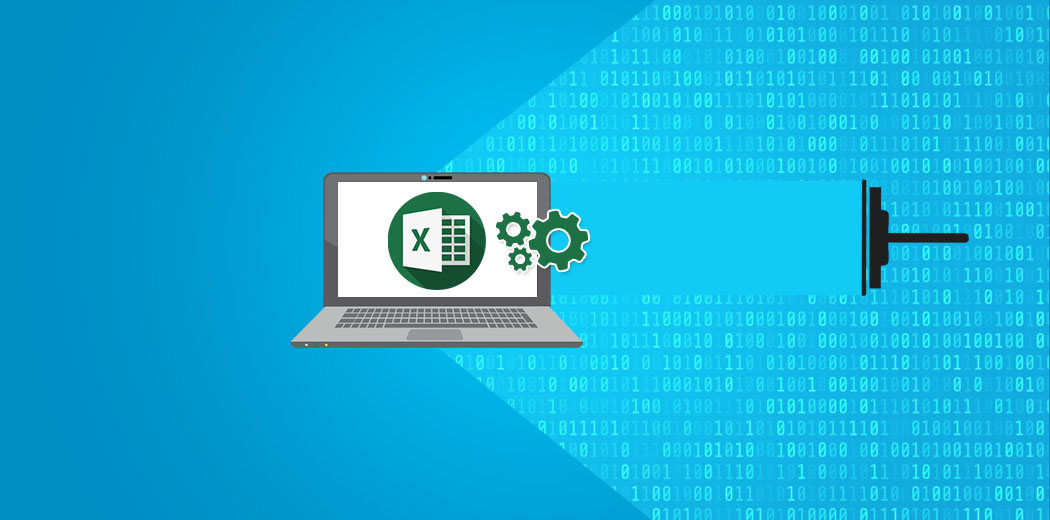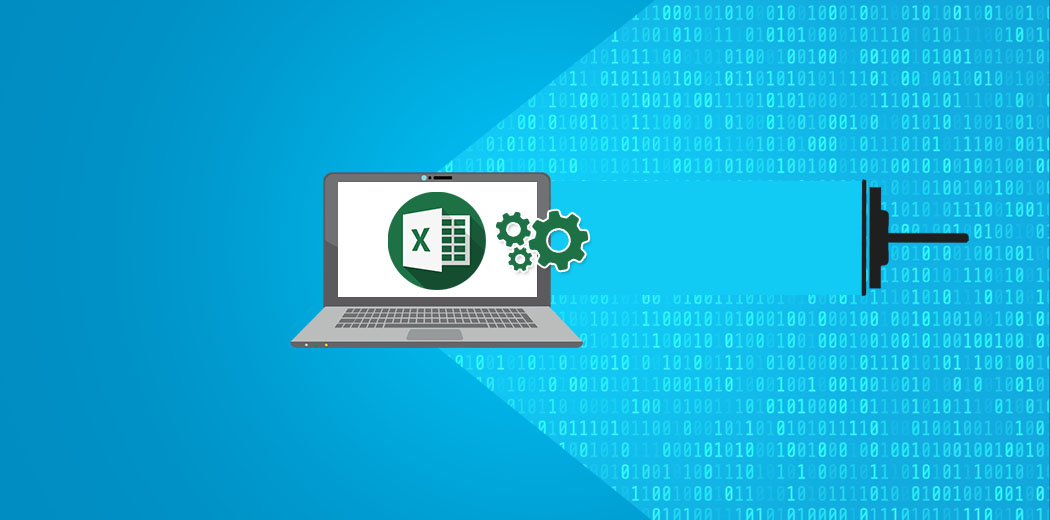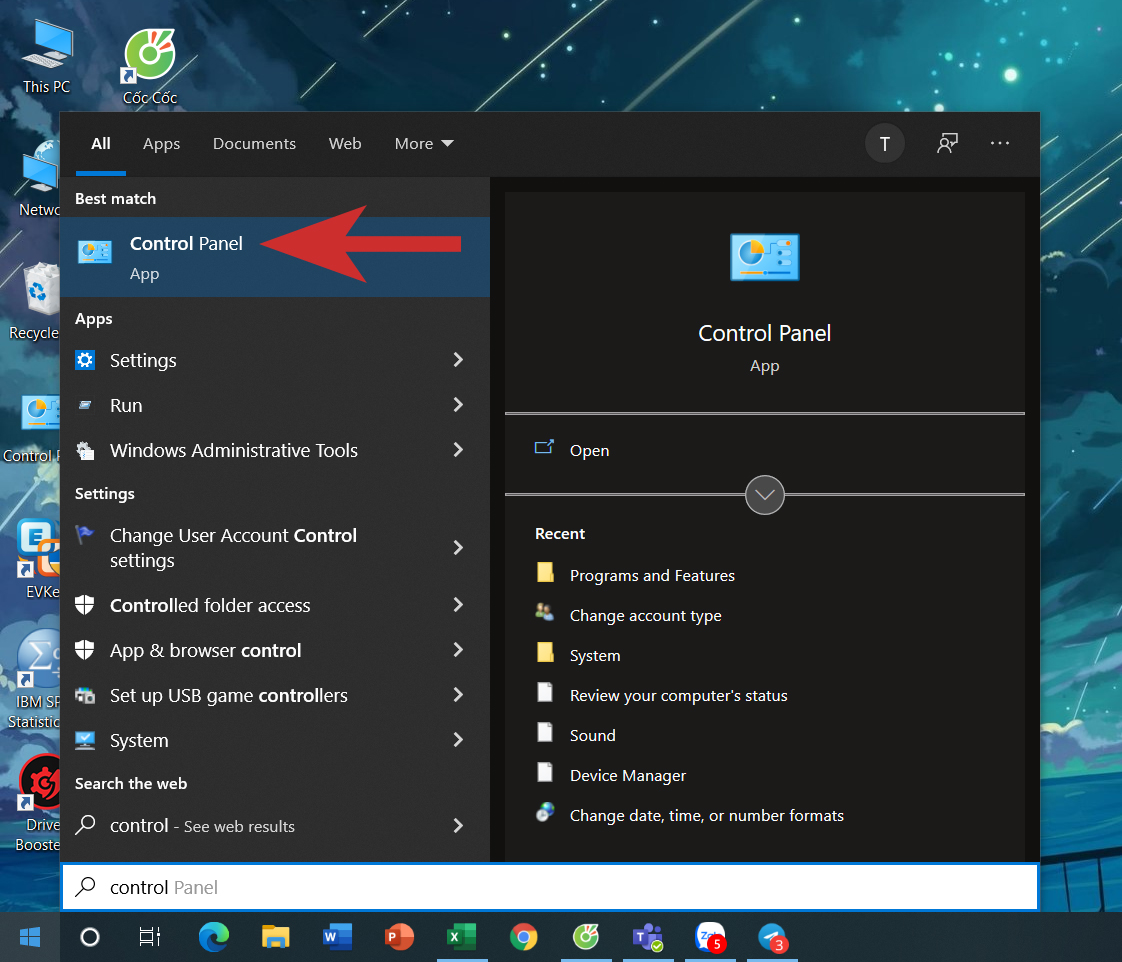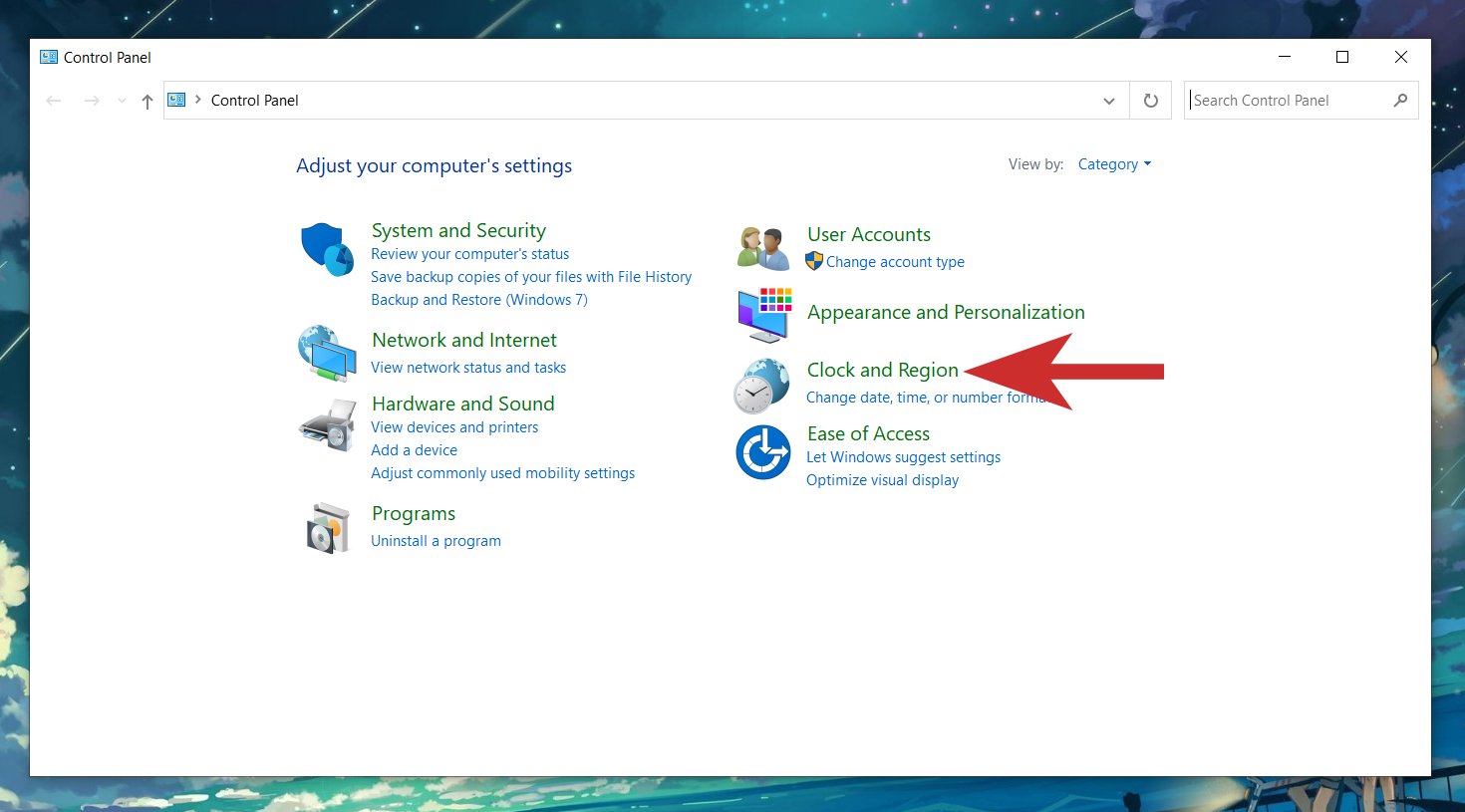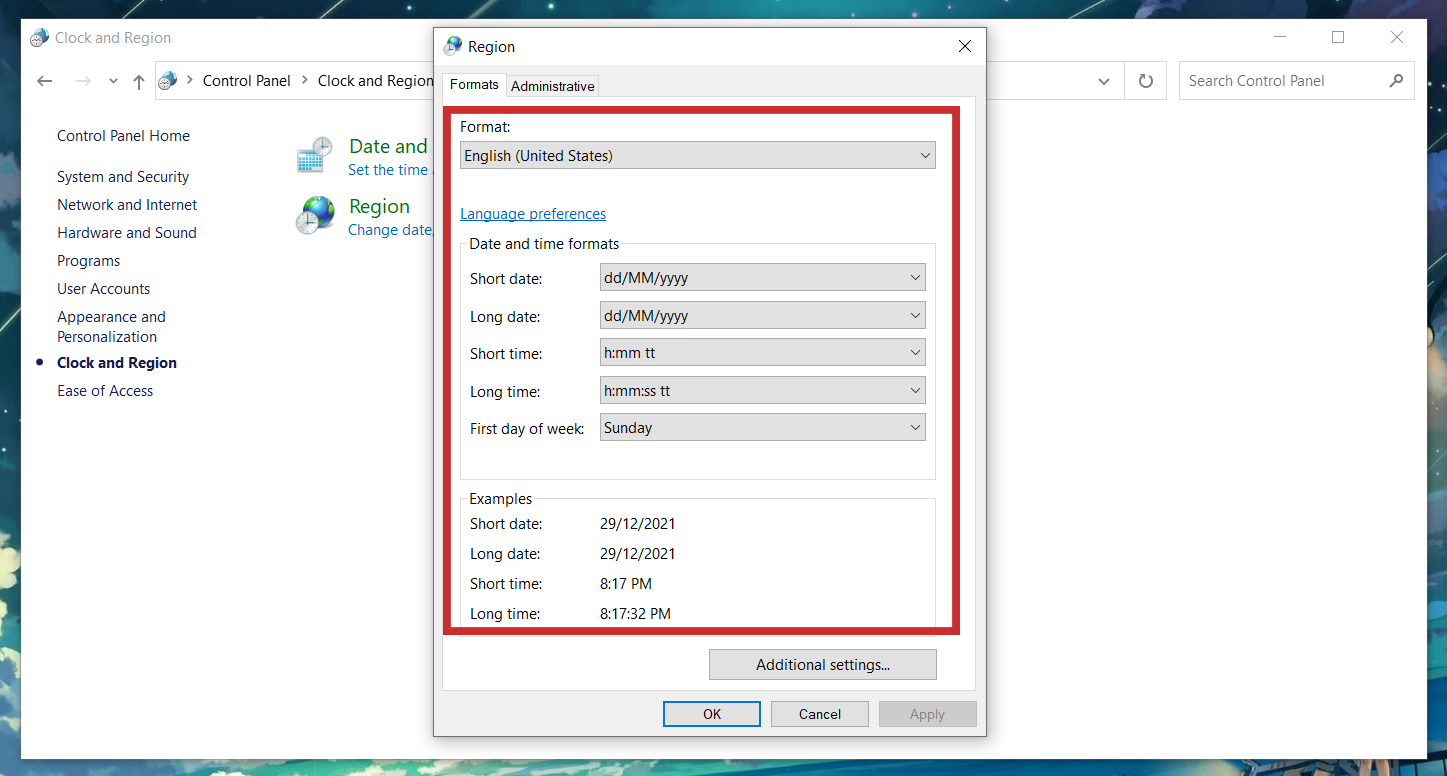Bạn thường sử dụng Excel nhưng không biết làm thế nào để điều chỉnh, thay đổi định dạng ngày, tháng, năm. Bài viết này trang thủ thuật sẽ hướng dẫn cho bạn các cách định dạng ngày tháng trong Excel trên máy tính một cách chi tiết nhất.
Cách định dạng ngày tháng trong Excel bằng Control Panel
Bước 1: Đầu tiên bạn vào tìm kiếm “Control Panel” và nhấn để mở ứng dụng này trên máy tính.
Bước 2: Sau đó, nhấn mục “Clock and Region”.
Bước 3: Bạn chọn “Region” để bắt đầu điều chỉnh ngày, giờ trên máy tính và phần mềm Excel.
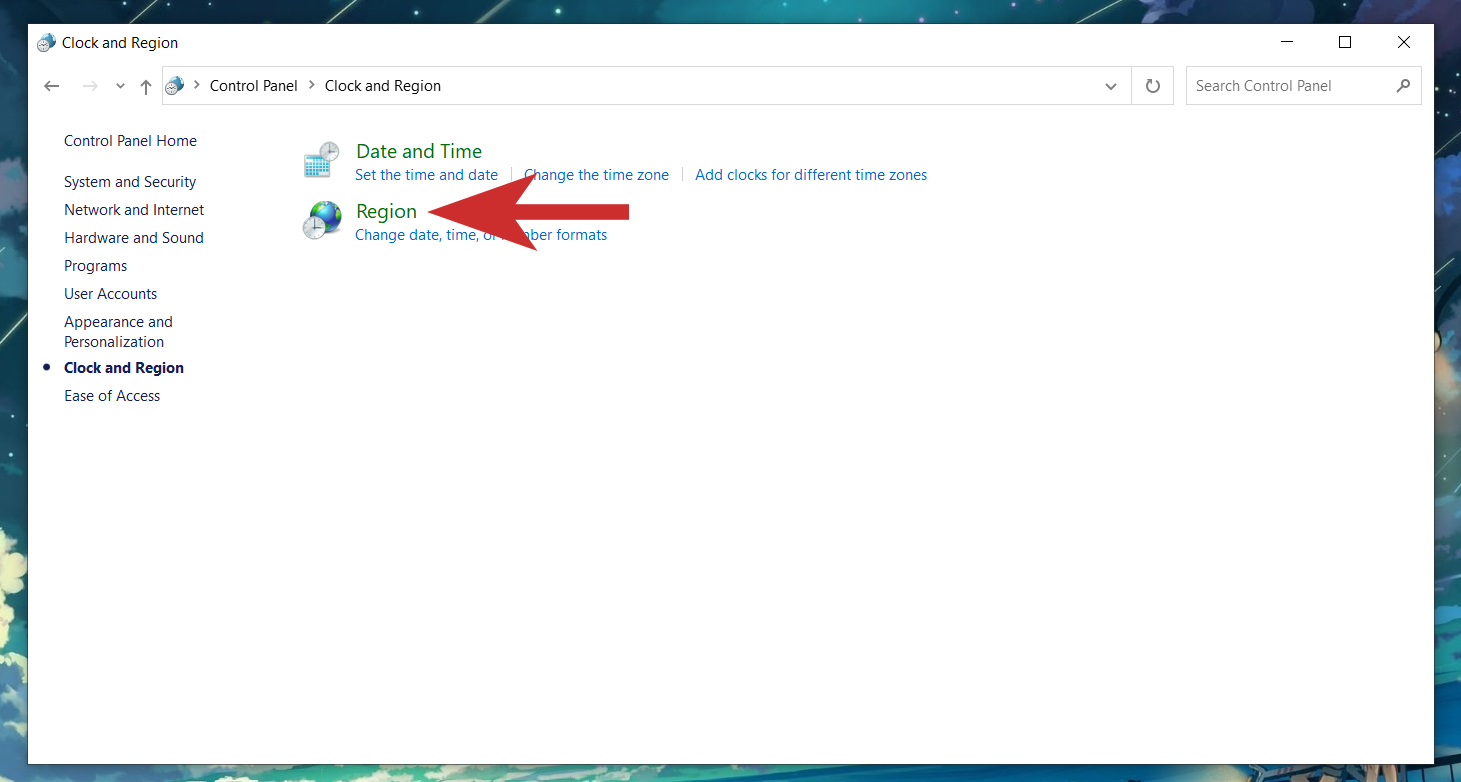
Bước 4: Tại hộp thoại Format, bạn điều chỉnh format thời gian, ngày tháng theo nhu cầu của mình và nhấn “OK” để thay đổi.
Định dạng ngày tháng năm bằng Short Date
Bước 1: Đầu tiên, tô đen cột ngày, tháng, năm mà bạn muốn điều chỉnh, sau đó nhấn chuột phải và chọn “Format Cells”.
Bước 2: Tại thẻ Date, bạn lựa chọn kiểu định dạng theo ý muốn ở mục Type và nhấn “OK”.
Hướng dẫn thay đổi định dạng ngày tháng bằng Custom Format
Bước 1: Một cách khác để điều chỉnh ngày, tháng, năm trong Excel, bạn tô cột có chứa ngày, tháng, năm. Sau đó nhấn chuột phải và chọn “Format Cells”.
Bước 2: Tại thẻ Custom, bạn lựa chọn định dạng ngày, tháng, năm ở mục Type và nhấn “OK” để thay đổi.
Phím tắt để định dạng dd/mm/yyyy trong Excel
Sau đây là các phím tắt mà bạn có thể sử dụng để điều chỉnh ngày, tháng, năm trên Excel một cách dễ dàng.
Ctrl + “;”: định dạng ngày, tháng, năm.
Ctrl + Shift + “;”: định dạng thời gian.
Ctrl + “;” + phím Space + Ctrl + Shift + “;”: nhập ngày, tháng, năm và thời gian cùng một ô.
Tạm kết định dạng ngày tháng năm trong Excel
Bài viết này trang thủ thuật đã hướng dẫn cho bạn cách điều chỉnh định dạng ngày tháng năm trong Excel một cách chi tiết. Hy vọng những chia sẻ này sẽ giúp ích cho bạn trong quá trình sử dụng Excel. Chúc bạn thành công.