Bàn phím là một bộ phận quan trọng với laptop nhưng đôi lúc bạn muốn tắt nó đi để vệ sinh hoặc tránh bị con trẻ nghịch phá. Vậy làm cách nào để tắt bàn phím laptop? Để giúp bạn giải quyết vấn đề này, Trang thủ thuật sẽ hướng dẫn cho bạn cách tắt phím laptop nhanh chóng trong bài viết dưới đây.
Đầu tiên, hãy cùng tìm hiểu lý do nên tắt bàn phím laptop trước nhé.

Lý do bạn nên tắt bàn phím laptop?
Bàn phím là bộ phận luôn đi kèm với laptop của bạn, nó được sử dung để nhập chữ, số, ký tự,… Nhưng ở trong một vài trường hợp bạn muốn tắt bàn phím laptop đi để tránh bị kẻ xấu truy cập hoặc chỉ đơn giản là bạn không muốn con em của bạn nghịch phá. Hơn thế nữa, tắt bàn phím laptop cũng giúp bàn phím được tăng tuổi thọ. 
3 cách tắt bàn phím Windows 7, 8, 10 nhanh chóng và hiệu quả
Cách vô hiệu hoá bàn phím laptop bằng Device Manager
Cách tiếp theo đó chính là bạn sử dụng Device Manager, thực hiện như sau:
Bước 1: Đầu tiên, ở trên thanh tìm kiếm của Windows bạn nhập từ Device Manager > Click tiếp vào mục Device Manager.
Bước 2: Sau đó, bạn ấn chọn mục Keyboards > Bấm chuột phải và chọn tên bàn phím mà bạn muốn khóa > Click tiếp Uninstall device.
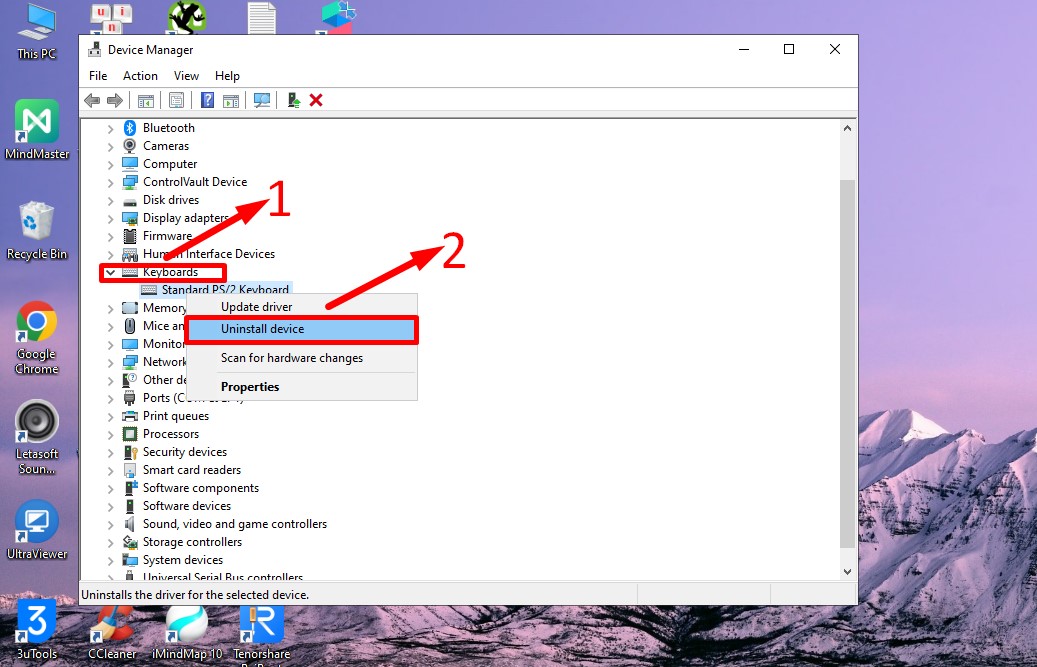
Bước 3: Nhấp chọn tiếp vào Uninstall và thực hiện khởi động lại laptop là hoàn tất rồi đấy.
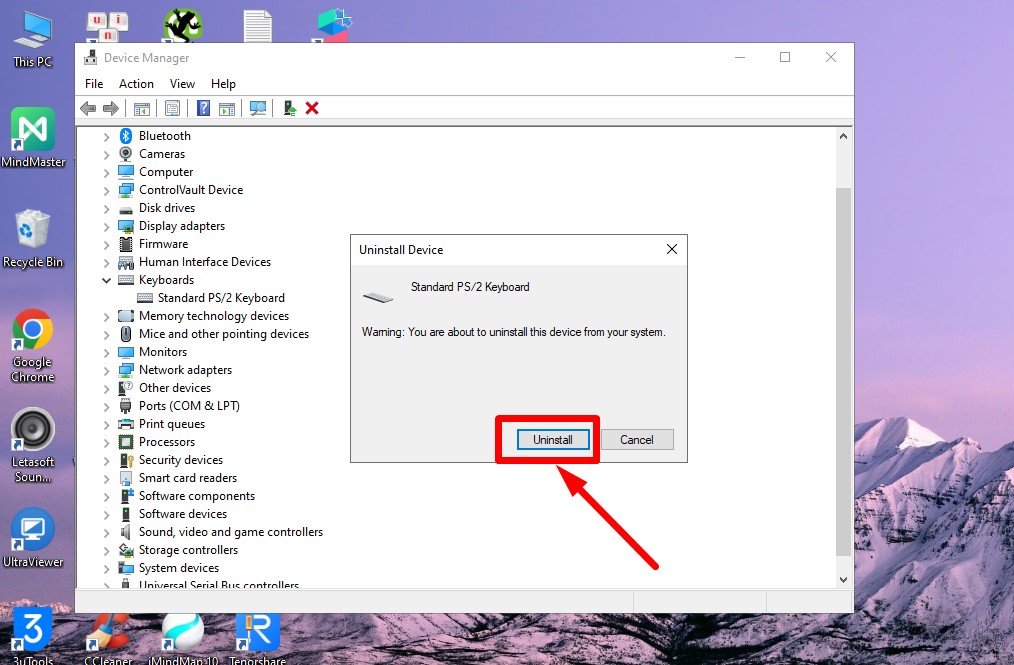
Sử dụng phần mềm KeyFreeze để tắt bàn phím laptop
Ở cách này, bạn cần phải tải phần mềm KeyFreeze về máy, bạn thực hiện như sau:
Bước 1: Đầu tiên, các bạn ấn tải phần mềm KeyFreeze tại đây.
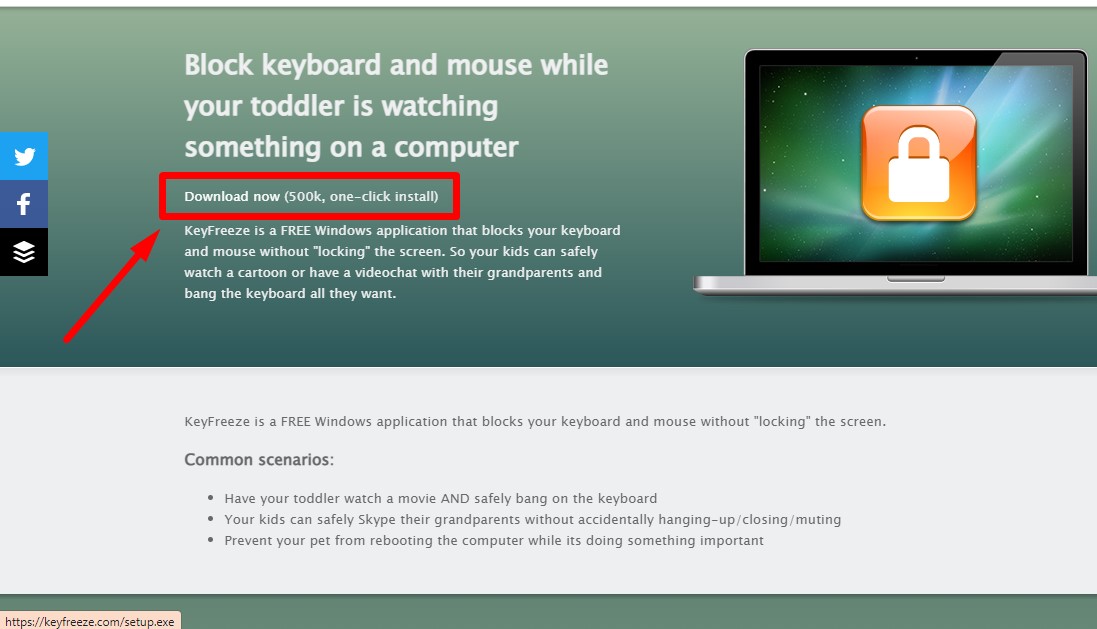
Bước 2: Sau khi hoàn tất cài đặt, các bạn mở phần mềm và chọn mục Lock Keyboard & Mouse (khóa bàn phím và chuột máy tính).
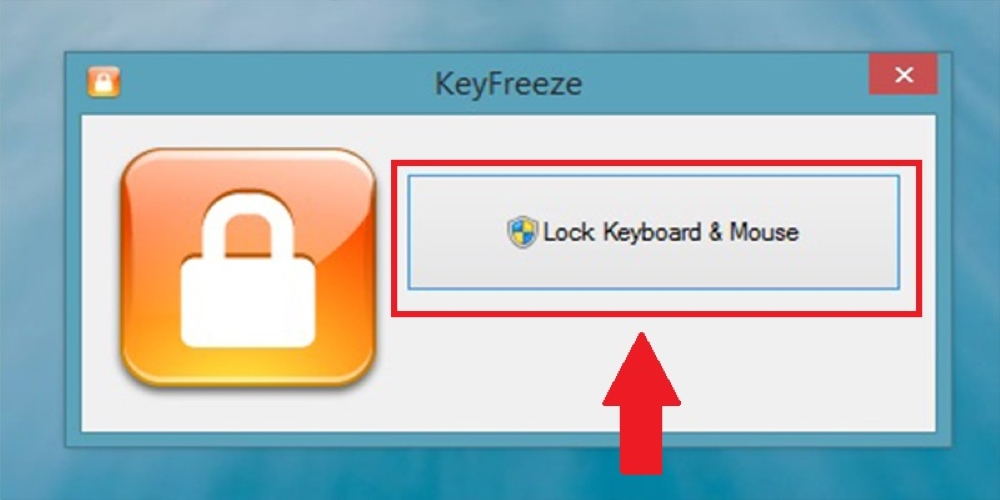
Chỉ cần hai bước đơn giản, bàn phím laptop của bạn đã được vô hiệu hóa rồi đó.
Cách tắt bàn phím laptop bằng phần mềm Simple Disable Key
Simple Disable Key là công cụ hỗ trợ bạn thực hiện vô hiệu hóa phím hoặc bất cứ tổ hợp phím nào trên laptop. Thực hiện tắt bàn phím laptop bằng phần mềm Simple Disable Key như sau:
Bước 1: Đầu tiên, các bạn ấn tải và cài đặt ứng dụng Simple Disable Key tại đây. Khi tải xong phần mềm thì bạn khởi động ứng dụng lên.
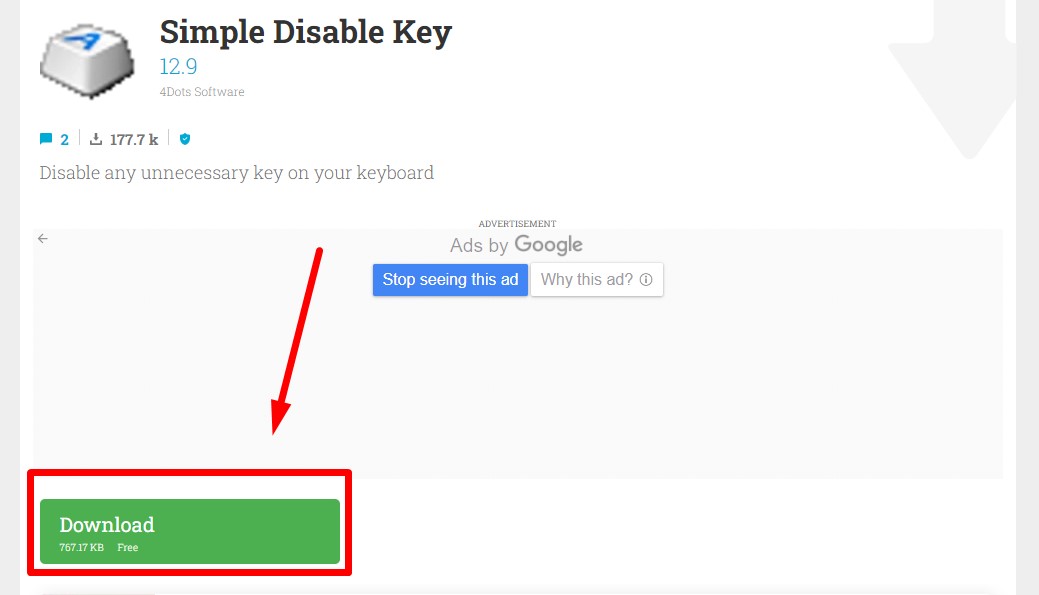
Bước 2: Ở trong khung Key, bạn hãy bấm phím mà mình muốn vô hiệu hóa rồi click vào Add Key. Nếu bạn cần thực hiện vô hiệu hóa nhiều phím thì bạn chỉ cần ấn vào nút Add và tiến hành nhập key tương tự như trên.
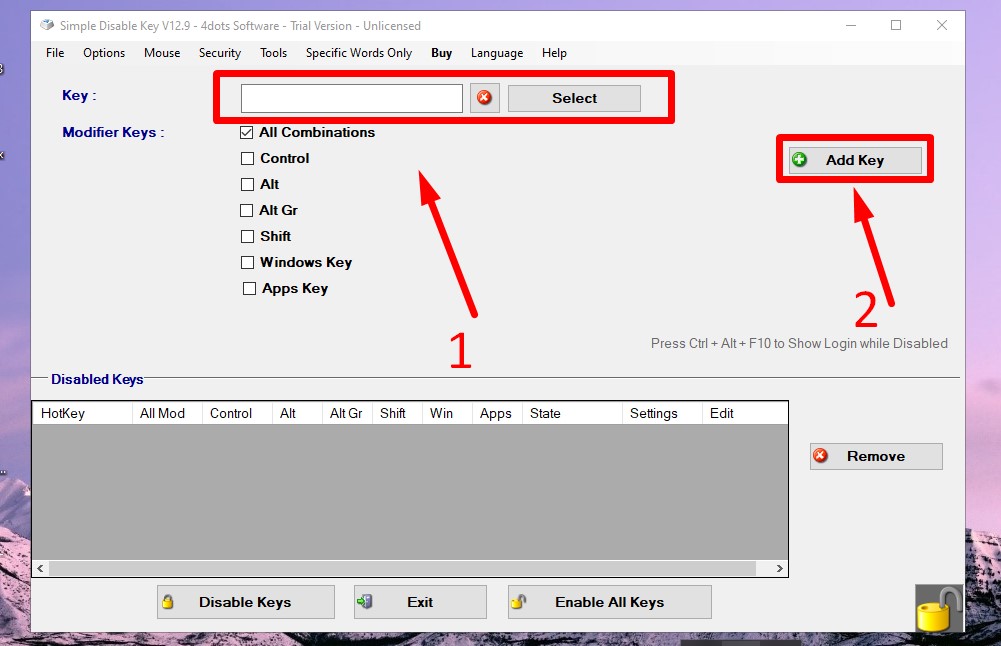
Bước 3: Sau khi nhấn vào nút Add key xong thì trên màn hình sẽ xuất hiện một cửa sổ hộp thoại với 3 tùy chọn như sau:
- Always: Luôn tắt các phím và tắt các phím cho tất cả các chương trình.
- Program: Tắt phím đã chọn cho một chương trình cụ thể.
- Schedule: Lên lịch vô hiệu hóa.
Cuối cùng, nhấn OK để hoàn tất quá trình tắt bàn phím máy tính.
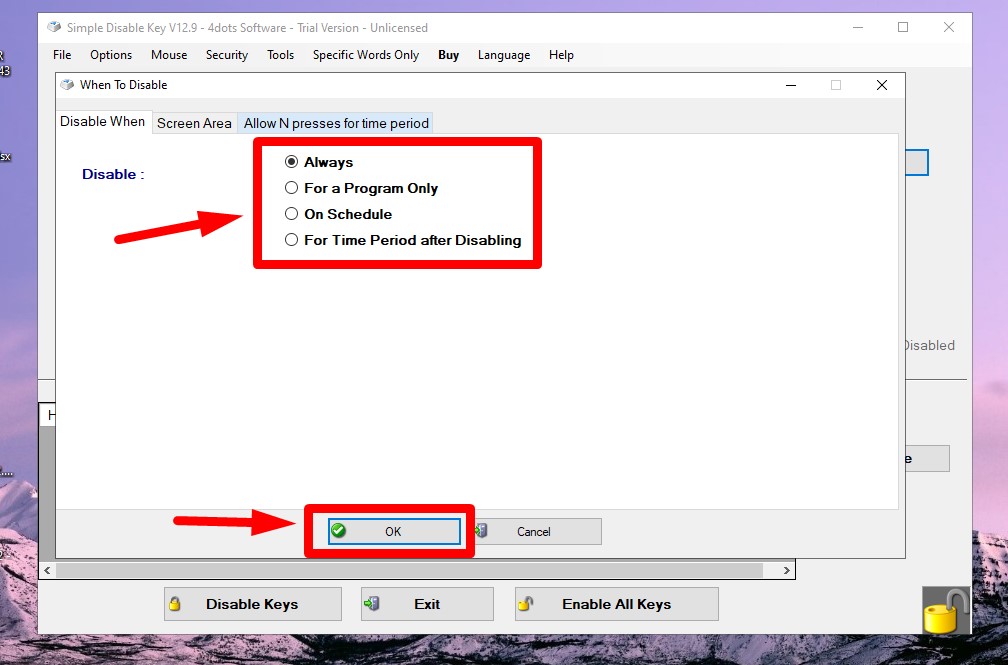
Cách mở khóa bàn phím trên laptop bằng việc sử dụng tổ hợp phím
Cách thực hiện mở bàn phím laptop đơn giản nhất chính là bạn thực hiện mở bàn phím bằng tổ hợp phím. Bạn hãy bấm tổ hợp phím Windows + Space hoặc Space + Esc để bật trạng thái hoạt động của máy tính.
Lưu ý: Cách mở bàn phím này chỉ có thể thực hiện khi tắt bàn phím bằng phần mềm.
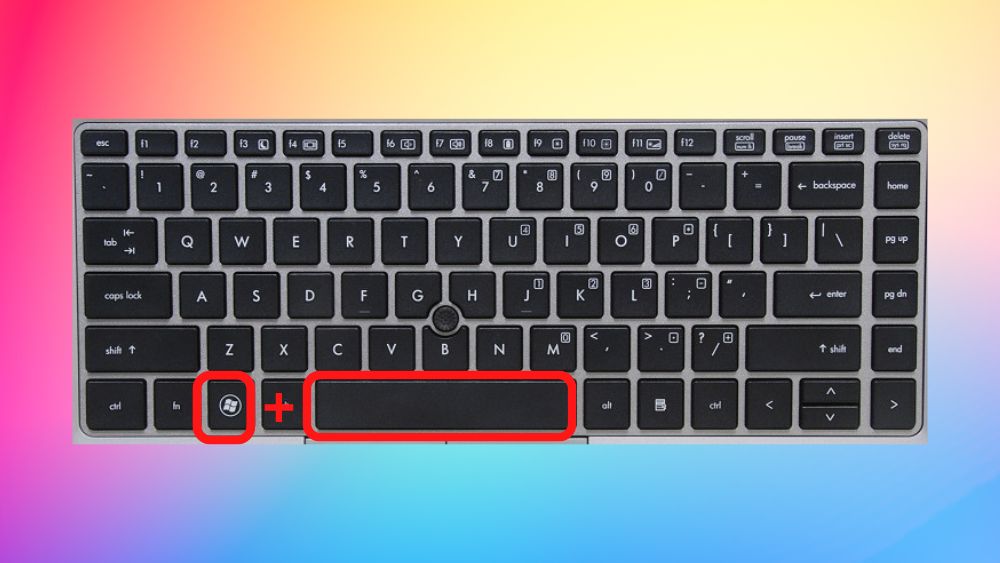
Tạm kết
Trên đây, Trang thủ thuật đã chia sẻ cho bạn cách tắt bàn phím laptop nhanh chóng và đơn giản. Hy vọng bài viết ngắn này sẽ giúp bạn tắt bàn phím nhanh chóng và hiệu quả hơn. Chúc bạn thực hiện thành công.
