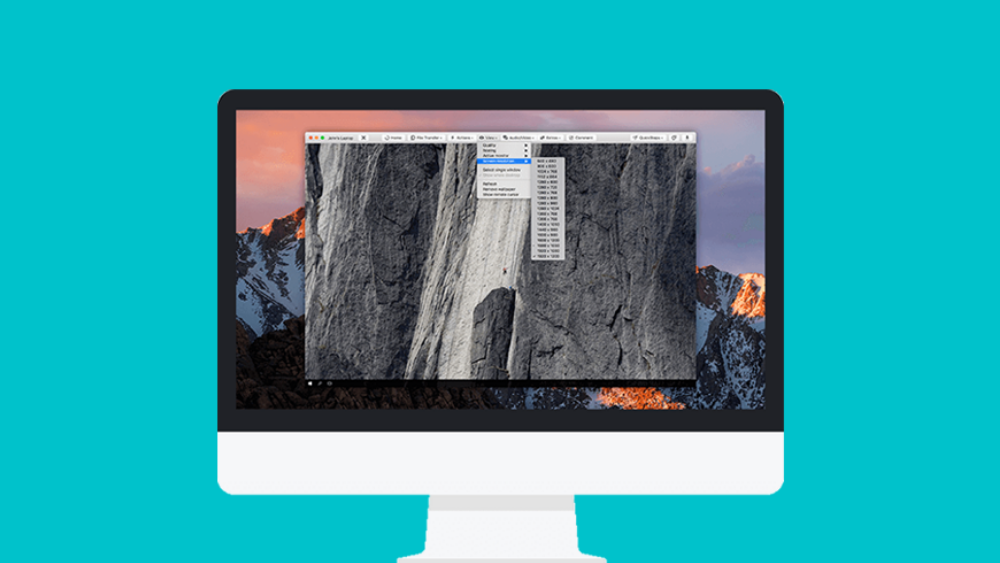TeamViewer là gì?
Định nghĩa TeamViewer
TeamViewer là một phần mềm cho phép người dùng điều khiển từ xa, chia sẻ và truyền dữ liệu giữa các máy tính. Ứng dụng này ra đời vào năm 2005 tại Đức và hiện thuộc sở hữu của công ty cổ phần tư nhân Permira.
Trước khi có sự xuất hiện của TeamViewer và các ứng dụng tương tự khác, việc thiết lập chia sẻ trên máy tính thường rất phức tạp. Hầu hết các phần mềm máy tính từ xa vào thời điểm đó không được trực quan và chúng đòi hỏi người dùng phải có kiến thức sâu rộng về mạng máy tính. Sự ra xuất hiện của TeamViewer giúp việc điều khiển máy tính từ xa trở nên dễ dàng chỉ bằng một cú nhấp chuột.
Mặc dù đơn giản, TeamViewer vẫn rất mạnh mẽ cùng nhiều tính năng thông minh. Tất cả các phiên làm việc của TeamViewer đều được mã hóa end-to-end với 256-bit AES để tăng tối đa mức độ bảo mật.
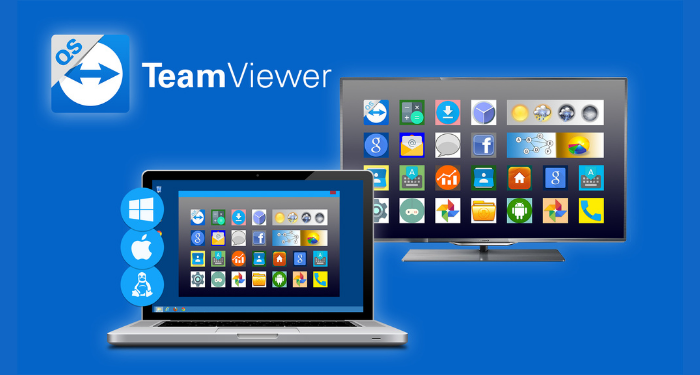
Hiện tại, TeamViewer đã được kích hoạt trên hơn 400 triệu thiết bị và tại bất kì thời điểm nào cũng có khoảng 30 triệu thiết bị đang được kết nối với TeamViewer.
TeamViewer thường được sử dụng để làm gì?
TeamViewer là một công cụ giúp các nhà cung cấp dịch vụ công nghệ thông tin có thể quản lý một cách chủ động trong việc giám sát các hệ thống, điểm cuối máy khách và mạng từ xa. Ứng dụng này có thể giám sát các thiết bị trên nhiều nền tảng như Windows, macOS và Linux để xác định sớm các vấn đề. Ngoài ra, TeamViewer còn giúp các thành viên trong nhóm luôn kết nối với nhau từ các địa điểm khác nhau thông qua các cuộc họp trực tuyến.
Lợi ích và hạn chế của TeamViewer
Lợi ích
- Có thể cài đặt và cập nhật một cách dễ dàng
- Giúp truy cập vào các máy từ xa một cách đơn giản
- Giúp các nhóm có thể chia sẻ một số file mang tín
- Hỗ trợ các nhóm ở xa giao tiếp dễ dàng hơn với các tính năng video, trò chuyện và gọi thoại
- Có thể được sử dụng trên các thiết bị Android, Linux, BlackBerry, Windows và Mac
- Giúp thực hiện các buổi đào tạo trực tuyến cho tối đa 25 thành viên đồng thời
- Không yêu cầu người dùng cấu hình bộ định tuyến
- Hỗ trợ in từ xa, trò chuyện từ xa và đánh thức trên mạng LAN mà không cần bất kỳ cấu hình cụ thể nào
- Người dùng có thể chia sẻ màn hình hoặc cửa sổ ứng dụng
- Giúp chuyển file dễ dàng từ các dịch vụ lưu trữ trực tuyến như OneDrive, Box và Google Drive
Hạn chế
- Cần phải trả phí khi sử dụng cho các mục đích thương mại có giá trị lớn và cần có giấy phép.
- Không thể chia sẻ các tệp lớn
- Không hoạt động thông qua máy chủ proxy
- Cần kết nối internet ổn định để thực hiện
- Các máy cần phải cài đặt TeamViewer và cùng một phiên bản, nếu không sẽ không thể hoạt động
- Máy chỉ có thể truy cập khi chúng đang hoạt động và có sẵn.

Hướng dẫn cách tải TeamViewer cho Macbook
Cách tải và cấu hình TeamViewer
Bước 1: Truy cập vào trang web này để tải TeamViewer. Sau khi tải về hoàn tất, bạn tiến hành chạy file Teamviewer.dmg rồi sau đó hãy chạy file Install Teamviewer
Bước 2: Khi chạy file Install Teamviewer, hộp thoại như hình bên dưới sẽ xuất hiện, bạn hãy chọn Continue -> Continue -> Agree
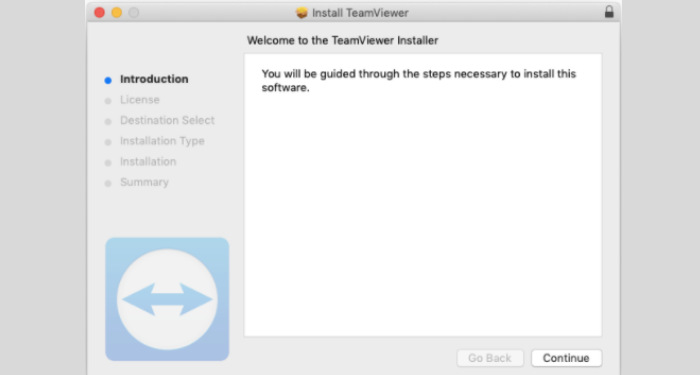
Bước 3: Hộp thoại kế tiếp xuất hiện, bạn hãy chọn Install và nhập mật khẩu
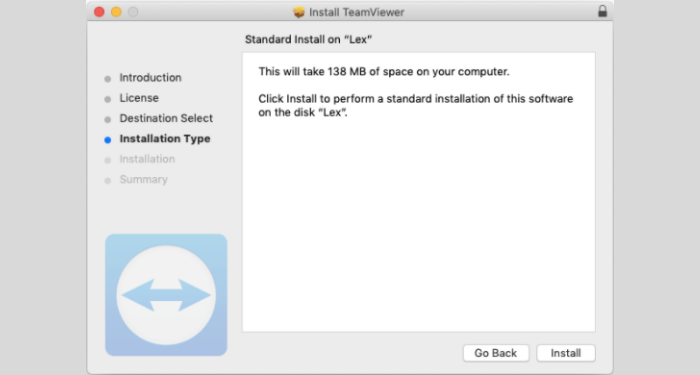
Bước 4: Để cấu hình cho TeamViewer, bạn hãy vào Launchpad tìm và chạy Teamviewer.
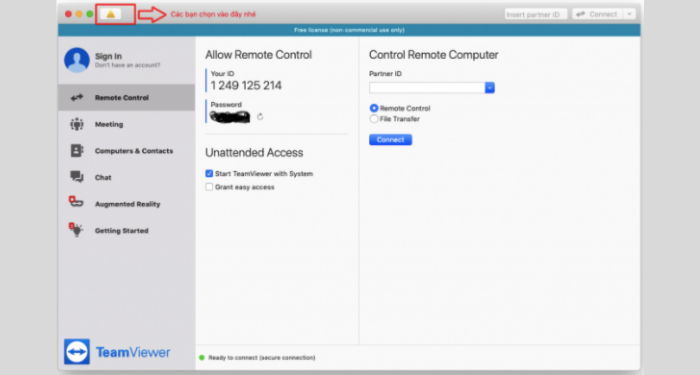
Bước 5: Chọn vào phần Request Access, sau đó tiếp tục chọn Open System Preferences
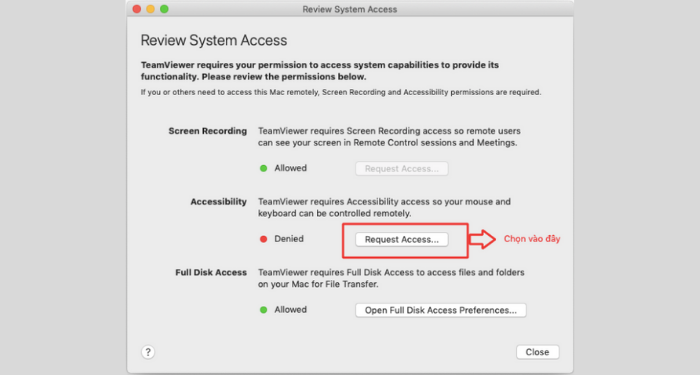
Bước 6: Tích vào ô Teamviewer như trong hình sau đó chọn 1 ổ khóa để mở
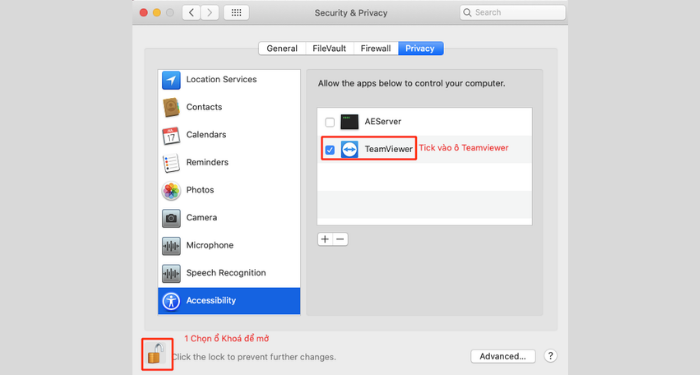
Lưu ý: Khi cả 3 dòng đều hiện Allowed và có tick xanh như cửa sổ dưới là bạn đã cấu hình thành công. Cụ thể 3 dòng đó gồm:
Screen Recording: Cho phép người dùng ghi màn hình (máy điều khiển có xem màn hình của bạn)
Accessibility: Cho phép điều khiển chuột trên máy bạn
Full Disk Access: Cho phép quyền truy cập ổ đĩa để chuyển file qua lại giữa 2 máy.
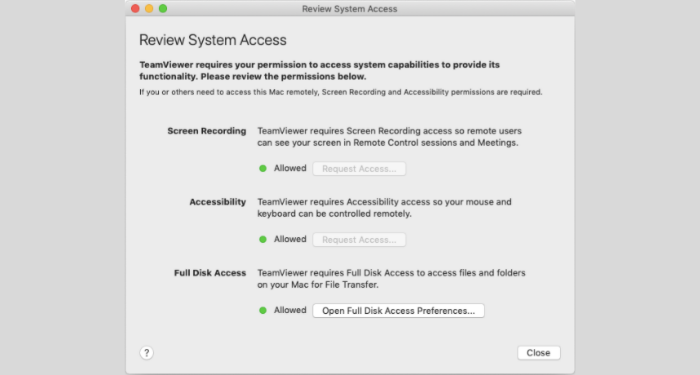
Hướng dẫn cách sử dụng TeamViewer đơn giản
Khi bạn mở ứng dụng lên, bạn sẽ thấy 2 phần quan trọng nhất gồm Your ID và Password. Đây là thông tin dùng để 2 máy tính ở xa có thể kết nối với nhau.
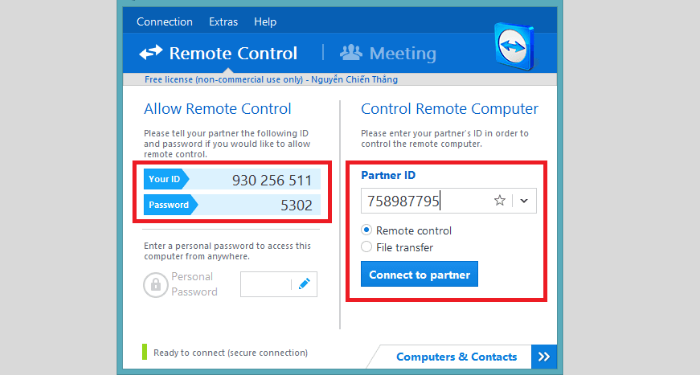
Nếu bạn muốn người khác điều khiển máy của mình, bạn hãy gửi 2 dãy số này cho họ, sau đó chỉ cần đợi họ thực hiện kết nối là có thể điều khiển máy của bạn.
Nếu bạn thực hiện điều khiển máy tính người khác, họ sẽ cần phải khởi động phần mềm TeamViewer và gửi cho bạn 2 thông số trên, sau khi đã có được chúng, bạn hãy điền Your ID vào phần Partner ID, kế tiếp chọn Remote Control và nhấp vào Connect to partner.
Sau đó sẽ có 1 hộp thoại yêu cầu nhập bạn Password, bạn hãy điền vào đó và nhấp vào Log on
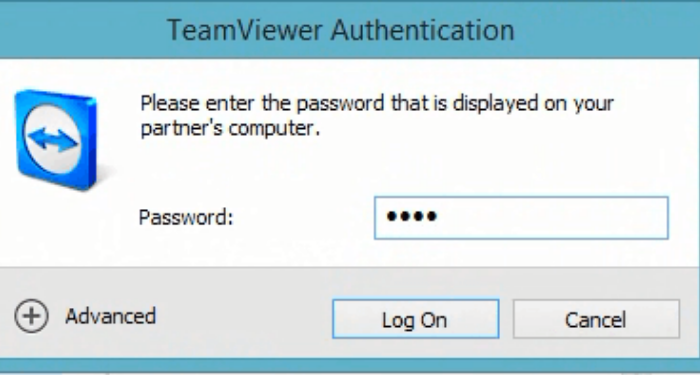
Như vậy là bạn đã kết nối thành công TeamViewer. Lúc này, bạn đã có thể thực hiện các thao tác như trên máy tính của mình như mở file, cài đặt phần mềm, sao chép, di chuyển file,…Ngoài ra, bạn cũng có thể chat trực tiếp với máy tính đang bị điều khiển.
Một số phương pháp giúp máy tính của bạn được bảo mật khi sử dụng TeamViewer
- Bạn chỉ chạy TeamViewer trong một số trường hợp cần thiết
- Sau khi công việc đã hoàn thành, bạn cần đăng xuất ứng dụng ngay lập tức
- Tạo mật khẩu mạnh và đủ phức tạp để giúp bảo mật hệ thống và thông tin quan trọng của bạn
- Thực hiện xác thực hai yếu tố để cung cấp một lớp bảo mật bổ sung trên tài khoản TeamViewer.
- Tăng cường bảo mật với một số tùy chọn nâng cao khác
- Thường xuyên cập nhật các phiên bản mới để tránh xảy ra lỗi.
TeamViewer được sử dụng phổ biến cùng với nhiều đánh giá tích cực hơn hẳn so với nhiều ứng dụng tương tự. Đây là một công cụ cực kỳ hữu ích cho những ai mới tập làm quen với Macbook. Bài viết trên đã hướng dẫn bạn cách cài đặt TeamViewer cho Macbook nhanh chóng nhất và hiểu TeamViewer là gì. Chúc các bạn sử dụng TeamViewer thật hiệu quả nhé!