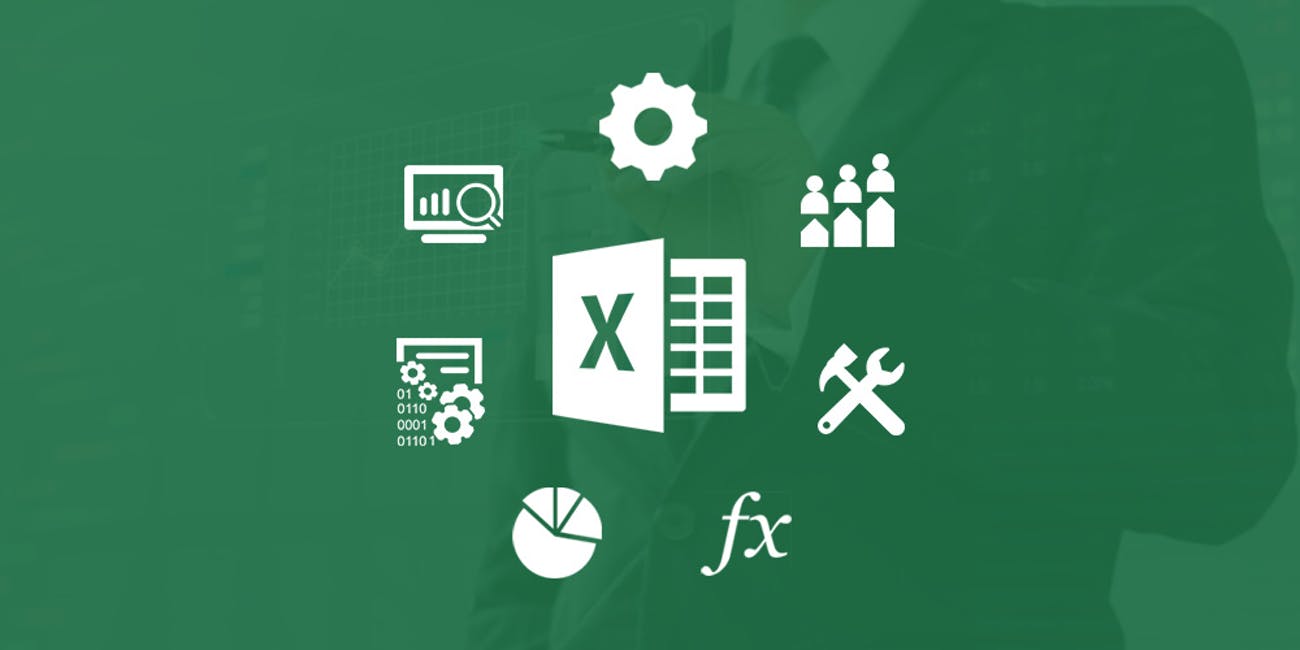Thanh công cụ trong Excel giúp người dùng sử dụng các hiệu lệnh dễ dàng hơn, nhưng thỉnh thoảng bạn vô tình làm mất thanh này và không biết cách giải quyết như thế nào. Bài viết này trang thủ thuật sẽ hướng dẫn bạn cách ẩn, hiện thanh công cụ trong Excel trên máy tính một cách đơn giản nhất.
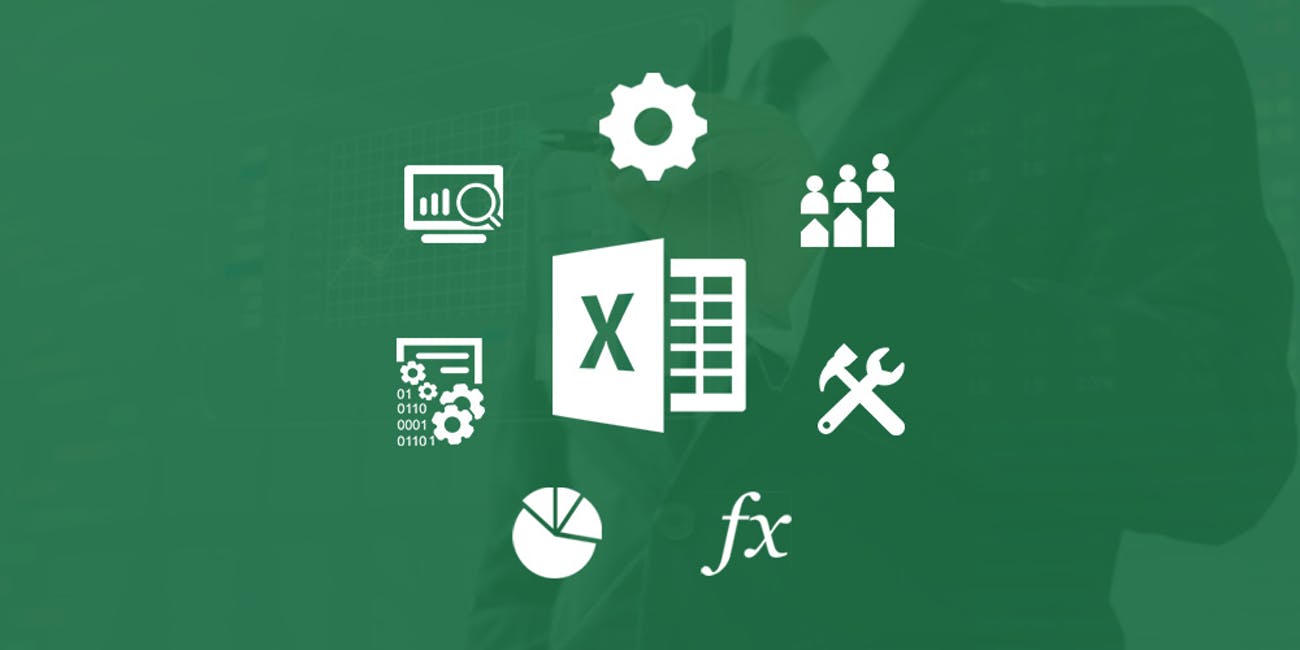
Thanh công cụ trong Excel là gì?
Thanh công cụ là một dải thanh với các biểu tượng nằm trên cùng của bảng tính Excel. Bạn có thể sử dụng các hiệu lệnh, điều chỉnh bảng tính, xử lý số liệu,… một cách nhanh chóng và dễ dàng thông qua thanh công cụ này. Bệnh cạnh đó, bạn có thể ẩn/hiện thanh công cụ chỉ với thao tác dễ dàng giúp bạn có thể điều chỉnh không gian trang tính phù hợp với nhu cầu làm việc. Trong Excel có hai loại thanh công cụ chính là thanh Quick Access và thanh Ribbon. Đặc biệt, thanh Ribbon được sử dụng cho các phiên bản Excel từ năm 2007 trở về sau. Điều này giúp người dùng sử dụng bảng tính dễ dàng hơn so với phiên bản Excel 2003.
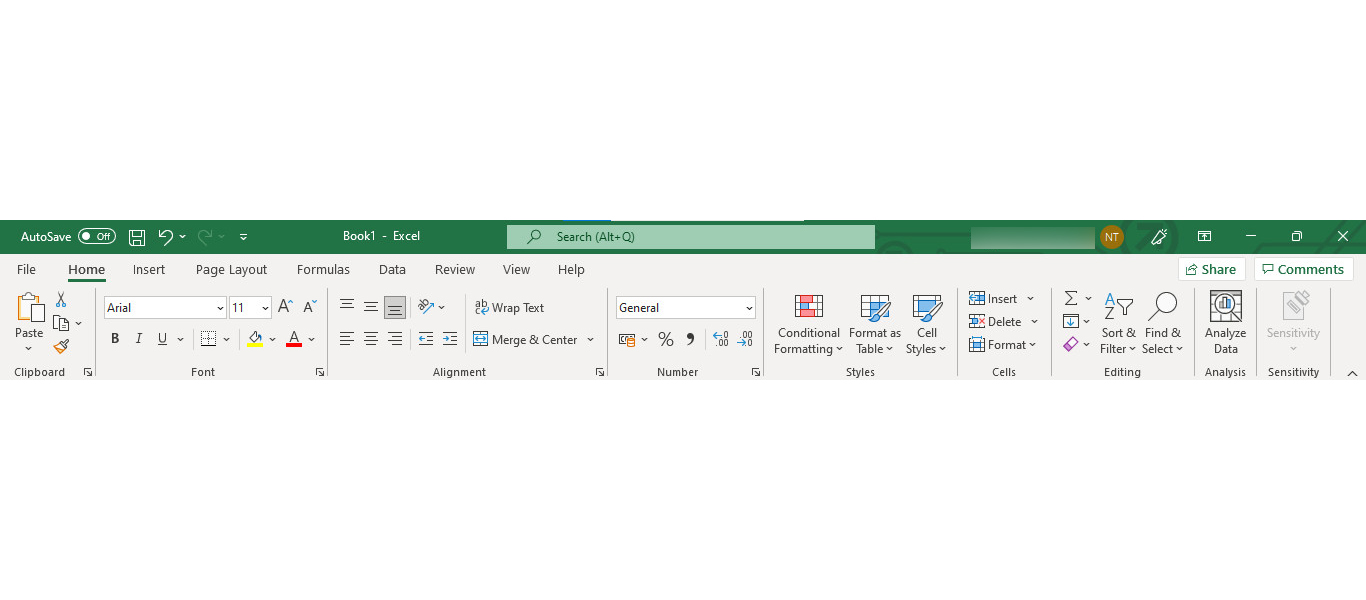
Các chức năng của thanh công cụ Excel
Chức năng của thanh công cụ như sau:
- Thanh Quick Access chứa đựng các nút lệnh như Undo, Redo, lưu bảng tính.
- Thanh Ribbon chứa tất cả các nút lệnh, điều chỉnh bảng tính, số liệu như các thẻ: Home, Insert, Page Layout, Formulas, Data, Review, View. Và trong mỗi thẻ đều có những nút lệnh khác nhau giúp người dùng sử dụng Excel một cách dễ dàng và tiện lợi hơn.
Bên cạnh đó, bạn cũng có thể ẩn, hiện thanh công cụ trong Excel với thao tác dễ dàng để tạo không gian sử dụng bảng tính thuận tiện hơn, phù hợp với từng nhu cầu của người dùng.
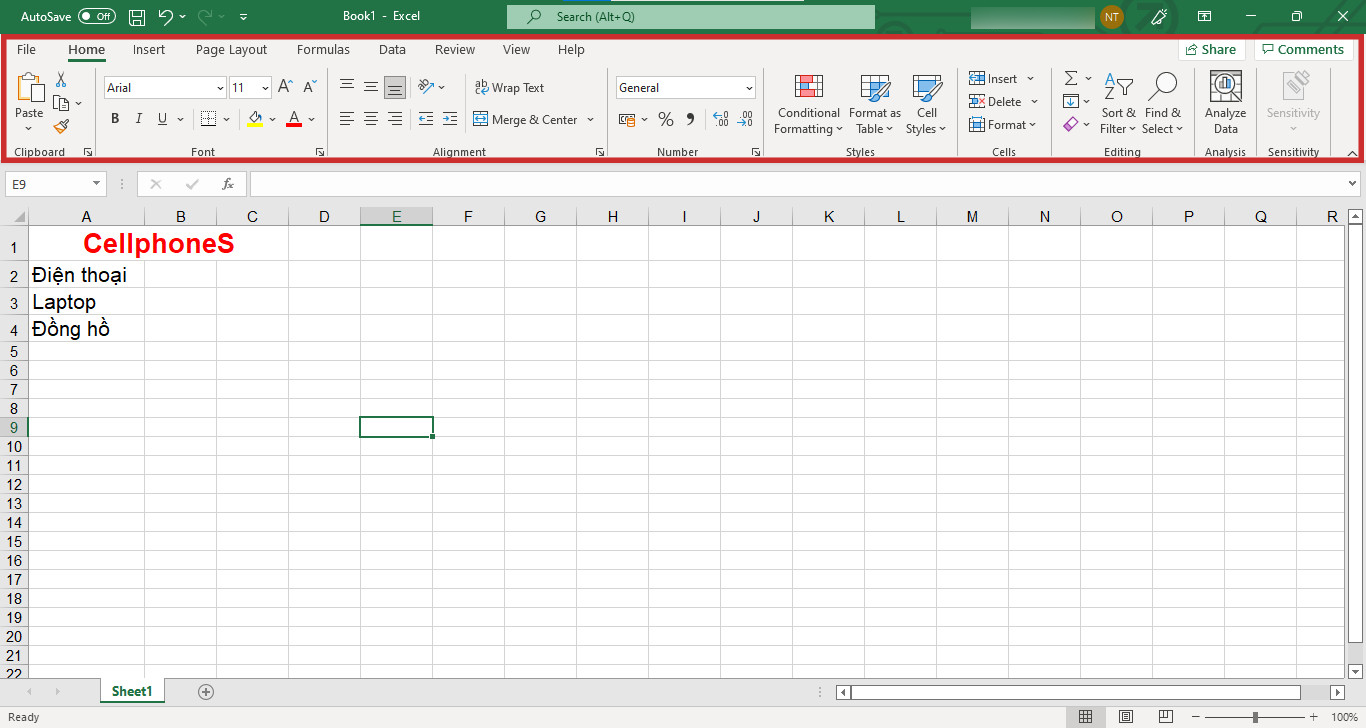
Cách ẩn mất thanh công cụ trong Excel
Cách dùng chuột để ẩn thanh công cụ
Bước 1: Đầu tiên, bạn vào Excel và chọn “Blank workbook” tại mục New mở trang tính mới, hoặc bạn có thể mở file có sẵn.
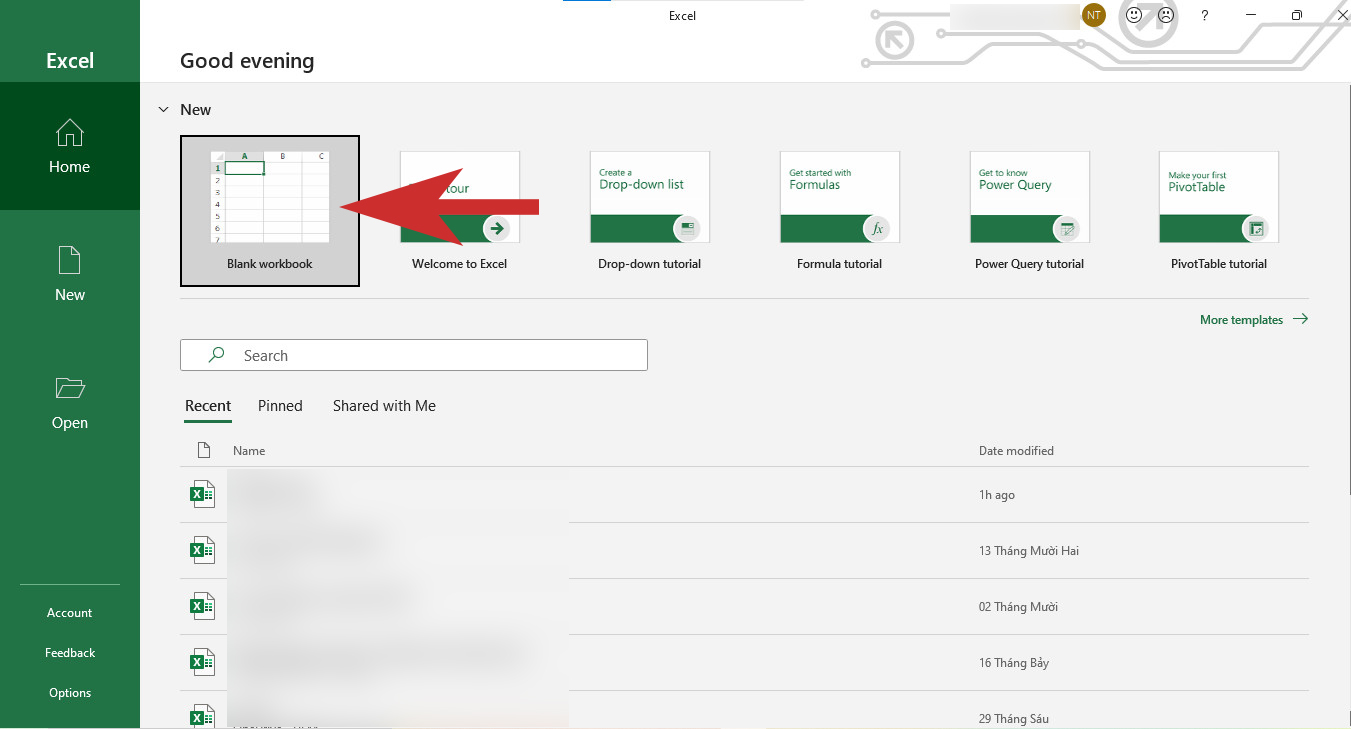
Bước 2: Sau đó, đặt chuột tại vị trí trống ở giữa các thẻ như hình dưới đây và nhấn chuột phải.
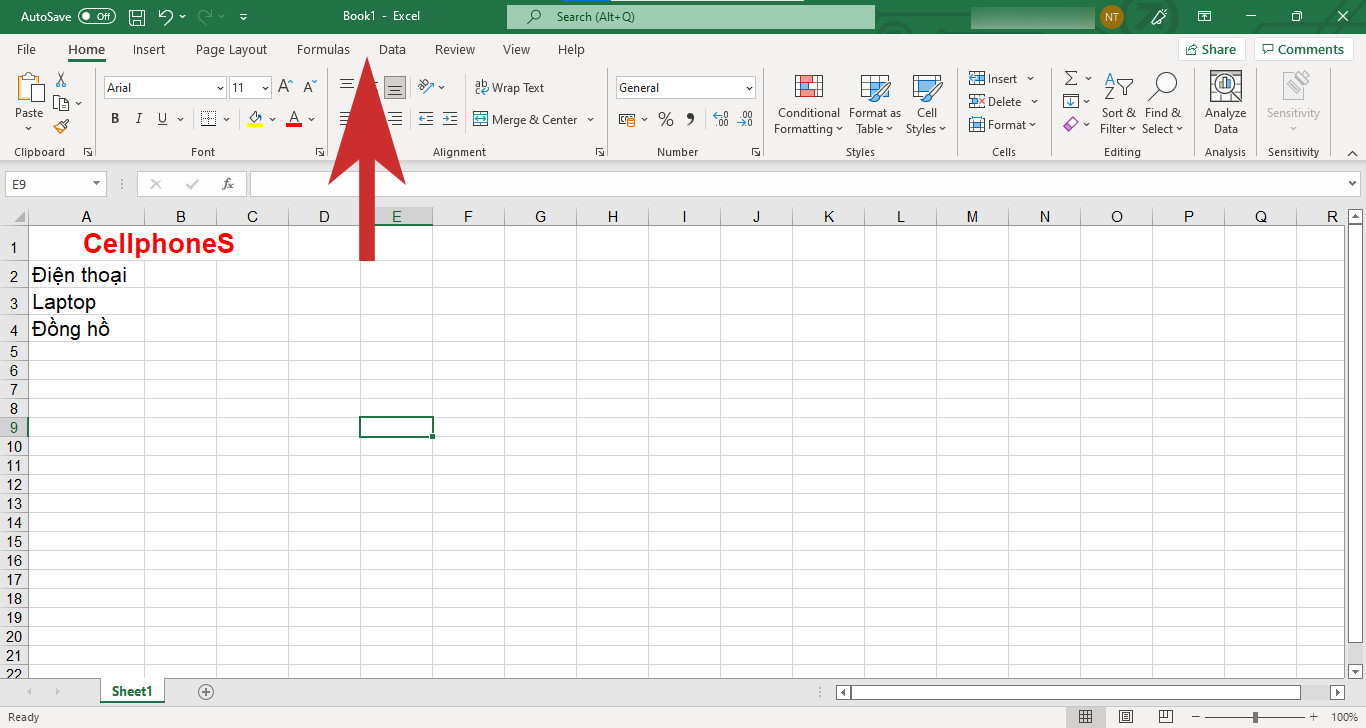
Bước 3: Tiếp theo, chọn “Collapse the Ribbon” để ẩn thanh công cụ trong Excel.
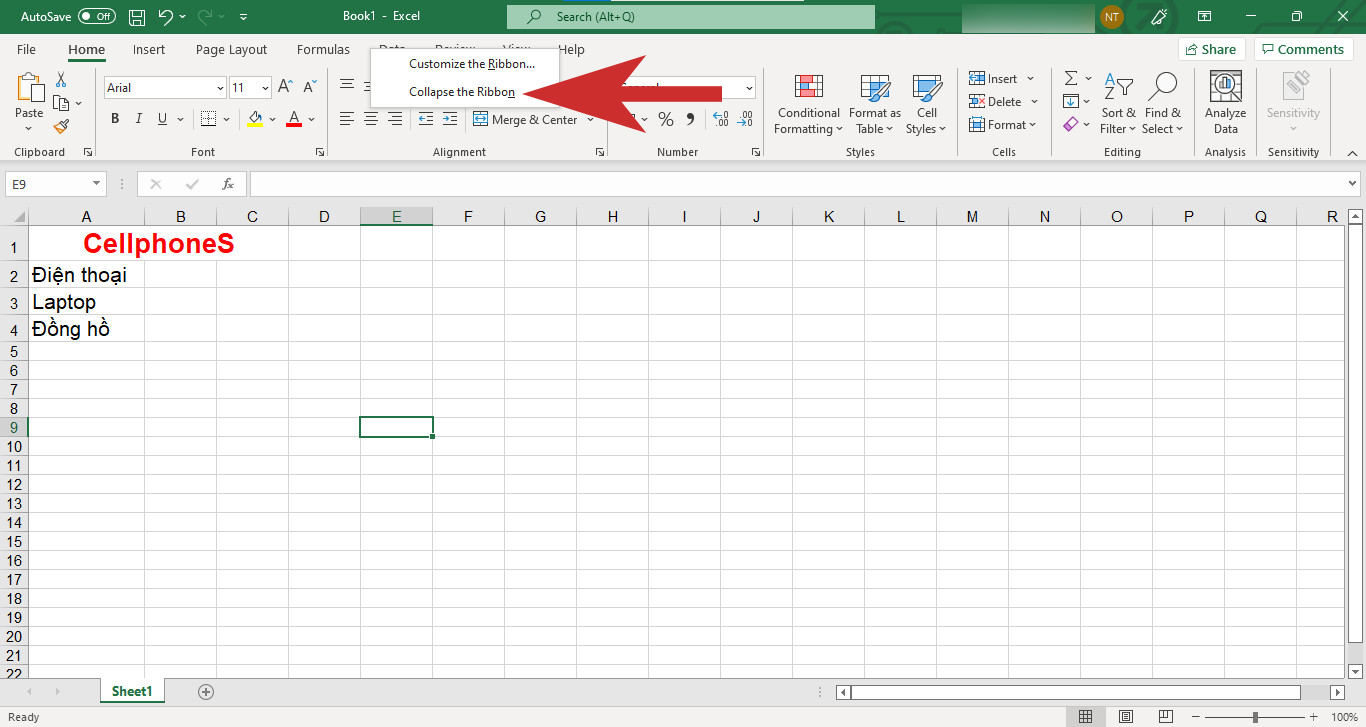
Cách tự động để ẩn thanh công cụ
Một cách khác để ẩn thanh công cụ trên Excel chính là chọn vào biểu tượng hình vuông có dấu mũi tên như hình dưới đây.
Auto-hide Ribbon: thanh công cụ trên bảng tính Excel sẽ được ẩn mất.
Show tabs: thanh công cụ trong Excel chỉ hiện lên các thanh Tabs.
Show Tabs and Commands: thanh công cụ sẽ hiển thị thanh Tabs và Commands.
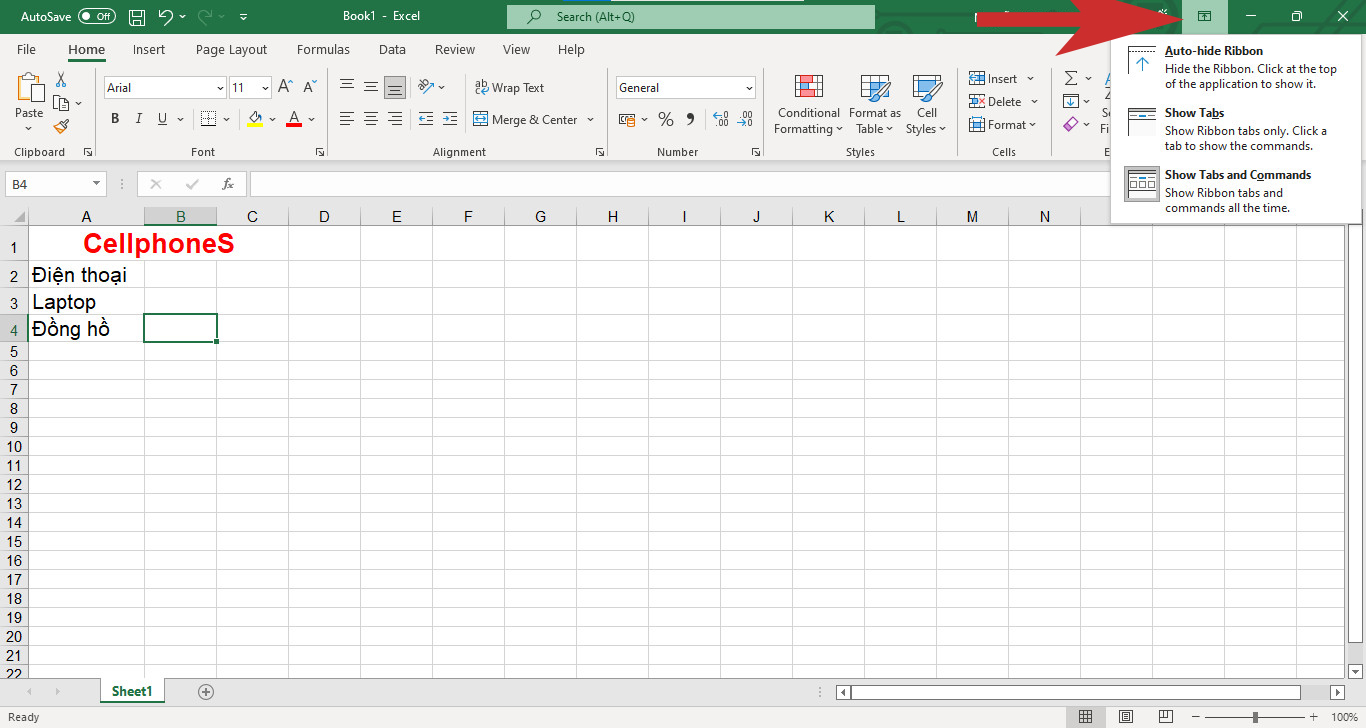
Cách hiện thanh công cụ trong Excel
Cách dùng chuột để hiển thị thanh công cụ
Bước 1: Để hiện thanh công cụ trong Excel, bạn đặt chuột vào vị trí giữa các thẻ như hình dưới đây và nhấn chuột phải.
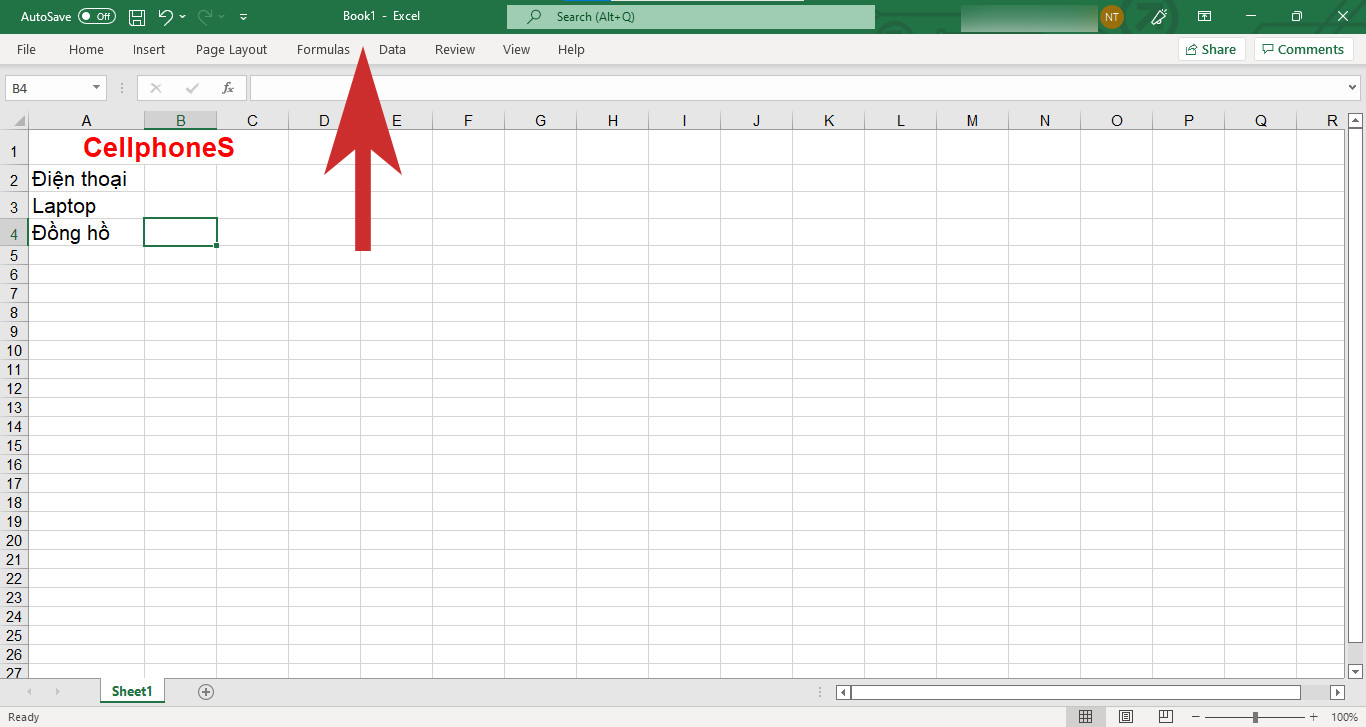
Bước 2: Sau đó, chọn “Collapse the Ribbon” để hiện thị thanh công cụ.
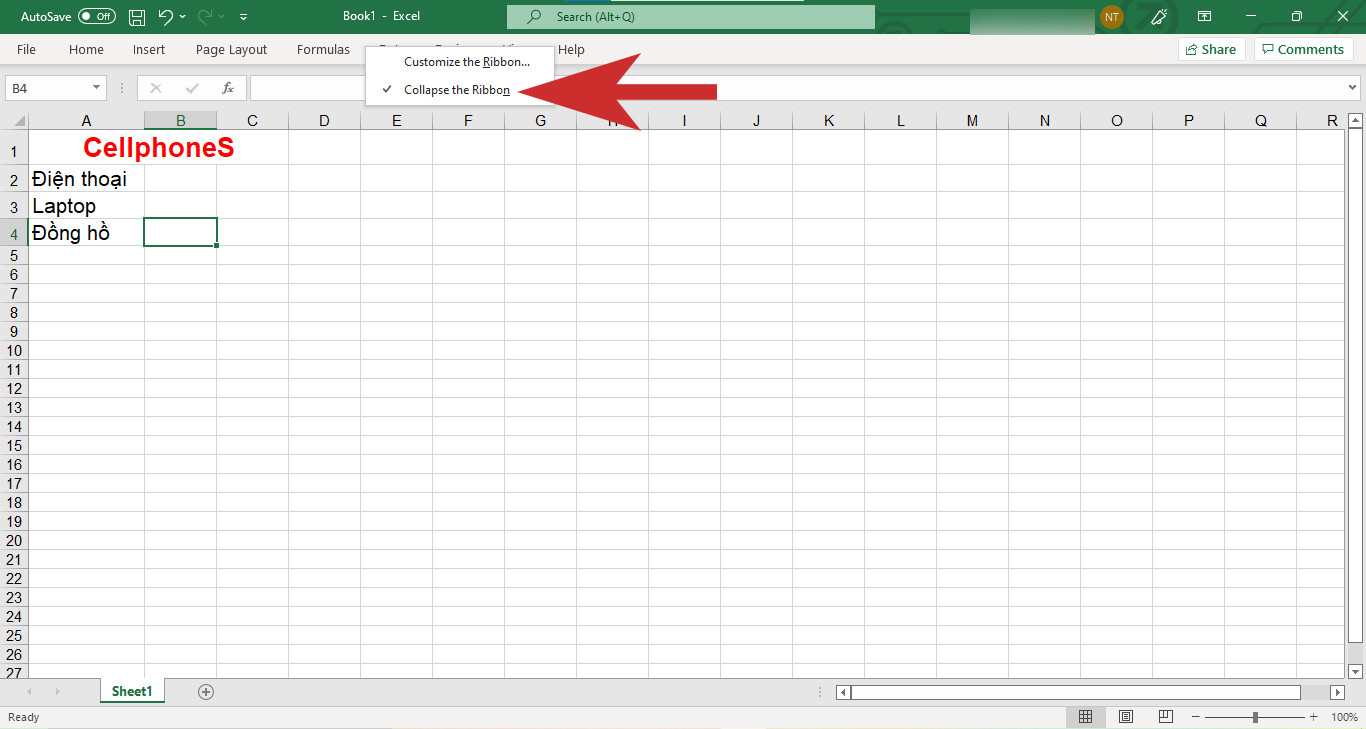
Cách tự động hiển thị thanh công cụ
Một cách khác để hiện thanh công cụ trong Excel chính là nhấn vào biểu tượng ô vuông có mũi tên bên trong. Sau đó, chọn “Show Tabs” hoặc “Show Tabs and Commands”.
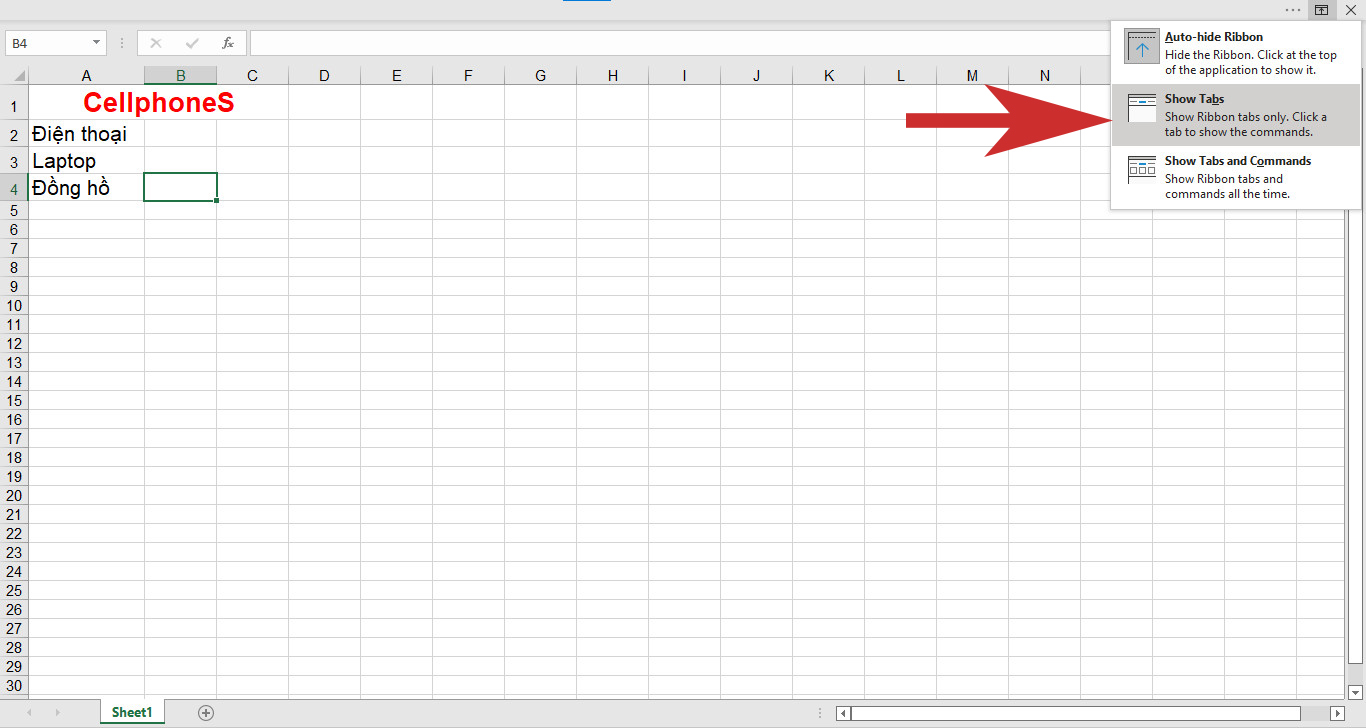
Tạm kết cách hiển thị thanh công cụ trong excel
Như vậy, qua bài viết này trang thủ thuật đã hướng dẫn bạn cách hiện thanh công cụ trong Excel một cách đơn giản và dễ dàng nhất. Chúc bạn thành công.
Xem thêm các bài viết về mẹo excel tại đây
MUA LAPTOP GIÁ SIÊU TỐT!