Chắc chắn, đối với dân văn phòng, học sinh/sinh viên,… Excel là một trong những công cụ không thể thiếu và nếu bạn thường xuyên phải sử dụng các phép so sánh số liệu, dữ liệu trong bảng tính thì hàm dấu khác trong Excel sẽ giúp bạn tối ưu được công việc và tiết kiệm được rất nhiều thời gian.
Bài viết dưới đây, trang thủ thuật sẽ hướng dẫn bạn cách viết ký hiệu khác trong Excel và sử dụng để so sánh dữ liệu cực đơn giản.

Dấu khác nghĩa là gì? Ký hiệu khác trong Excel được viết như thế nào?
Trong văn phong thông thường, chúng ta thường dùng dấu khác trong các trường hợp so sánh giữa hai sự vật, hiện tượng về những nét tương đồng và không tương đồng. Do đó, đối với những dữ liệu, số liệu chúng ta cũng dùng dấu khác để thể hiện chúng không bằng nhau. Và dấu khác thường được viết và ký hiệu: ≠
Đối với Excel, cách viết dấu khác sẽ có một chút khác biệt đó là khi bạn sử dụng hàm so sánh với dấu khác thì chúng sẽ được ký hiệu bằng dấu bé hơn và lớn hơn: <>. Và khi bạn sử dụng dấu khác trong Excel thì kết quả trả về sẽ là TRUE/FALSE.
Ví dụ: A2<>B2 -> A2 Khác B2

Hướng dẫn cách sử dụng dấu khác trong hàm Excel 2013, 2016
Để thực hiện các phép tính so sánh trong Excel, trước hết bạn cần một dữ liệu bảng tính có sẵn sau đó khởi động Excel để bắt đầu thao tác:
Bước 1: Để chèn ký tự dấu khác trong Excel vào ô tính. Bạn hãy chọn Insert > Symbols. 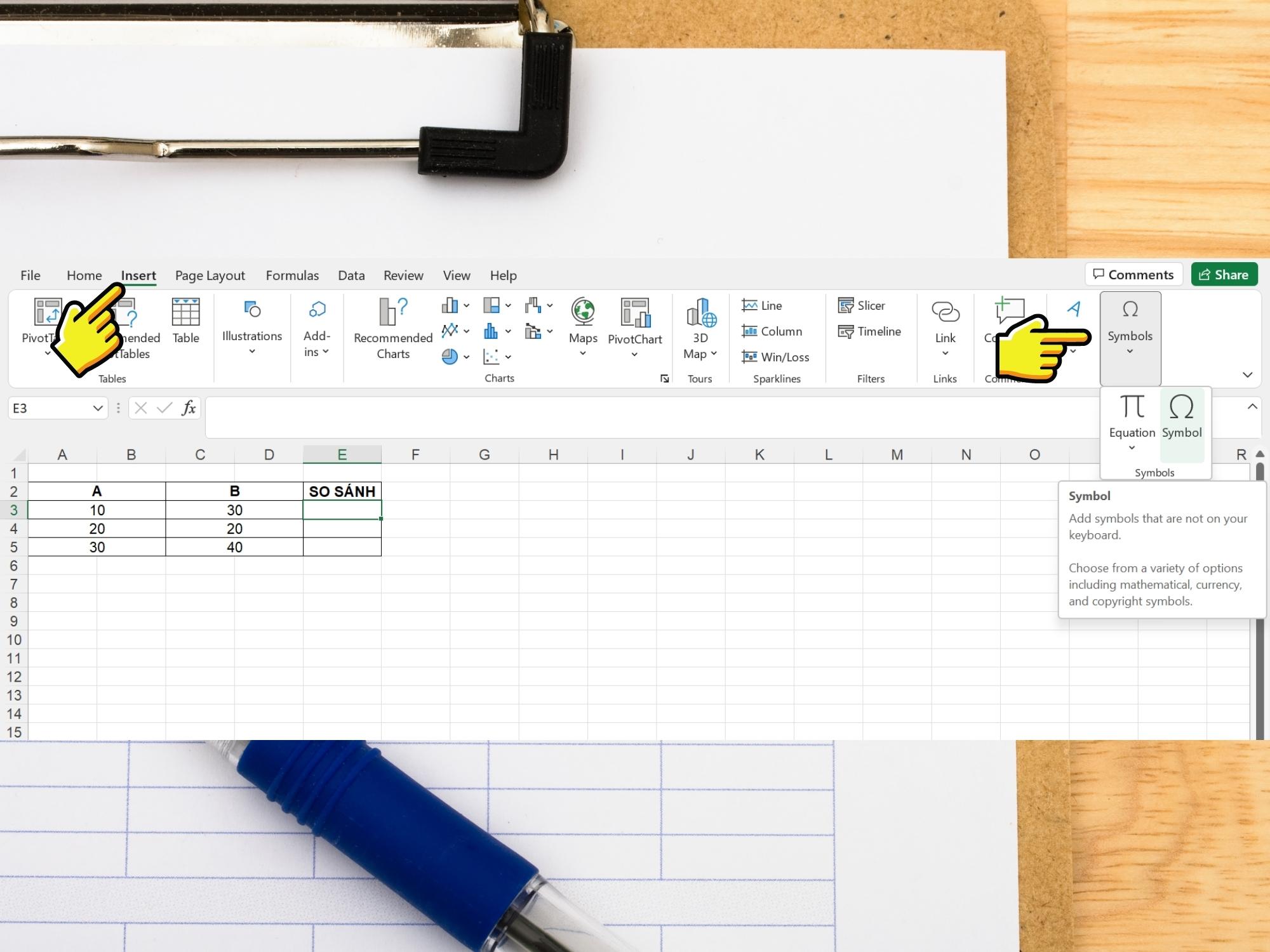
Bước 2: Tại hộp thoại Symbols, hãy chọn vào ký tự ≠. Sau đó, chọn Insert để chèn vào ô. 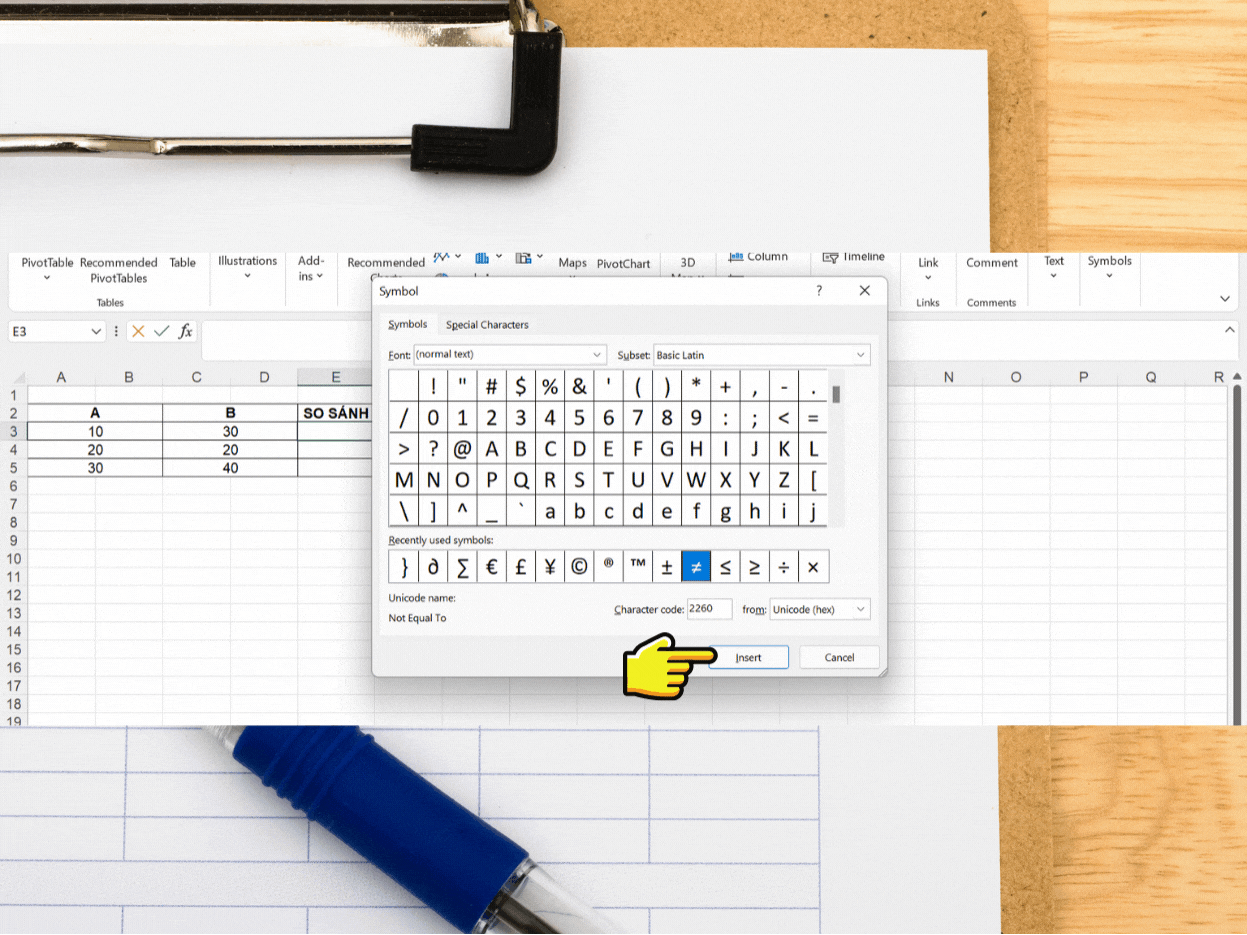
Bước 3: Tiếp đến, bạn có thể dùng hàm dấu khác trong Excel để so sánh giá trị ở các cột với nhau. Ví dụ dưới đây sẽ thực hiện so sánh giá trị ở hai cột A/B và trả kết quả “Khác và Giống”. Tại ô E3, bạn hãy dùng hàm IF kết hợp với dấu khác để thực hiện so sánh: =IF(A3<>B3;”Khác”;”Giống”) 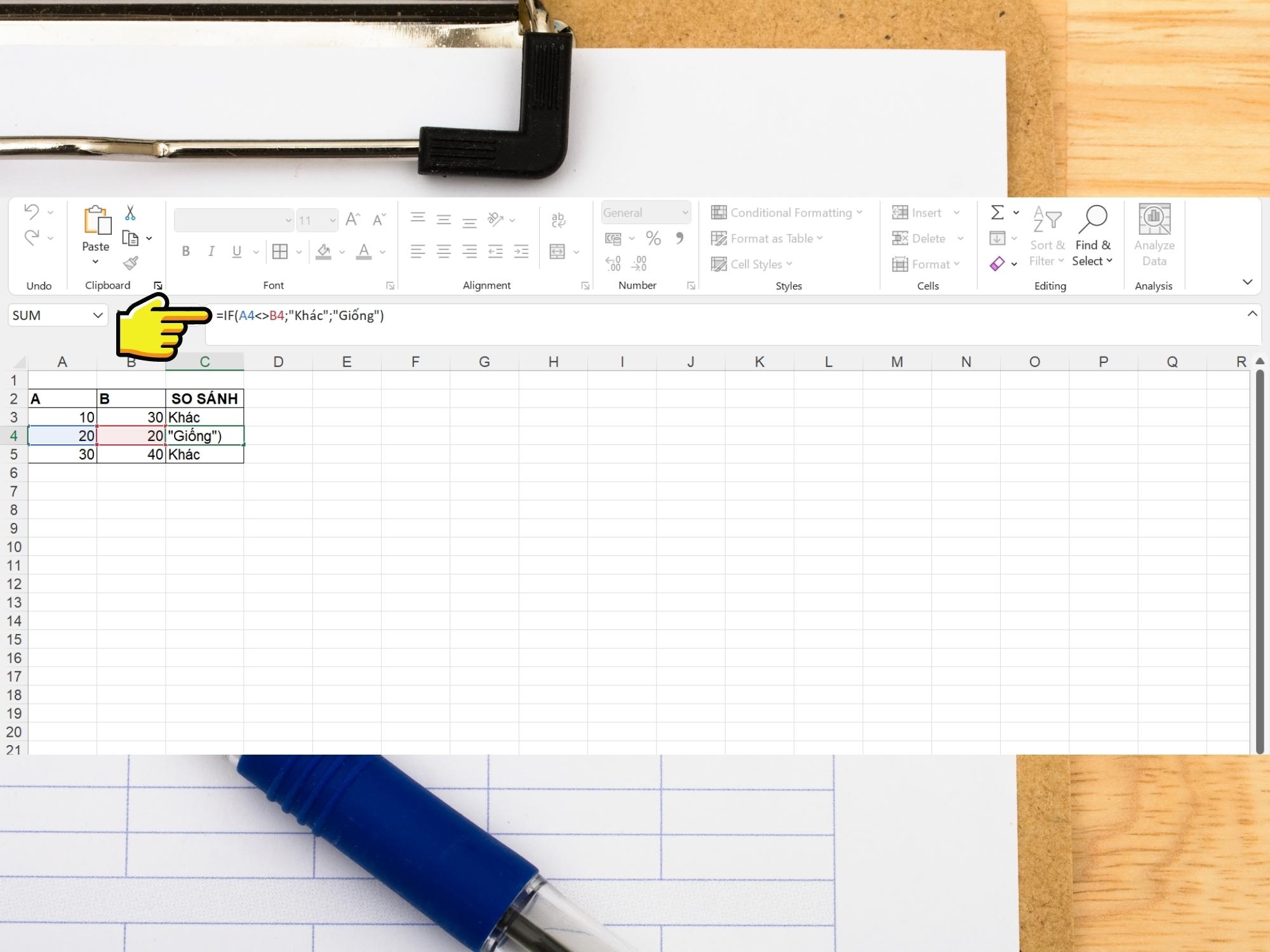
Bước 4: Ngoài ra, nếu bạn chỉ cần trả kết quả tự động theo hàm TRUE, FALSE thì chỉ cần nhập vào ô: =A3<>B3. Sau đó bạn sẽ nhận được các kết quả lần lượt đúng hoặc sai. 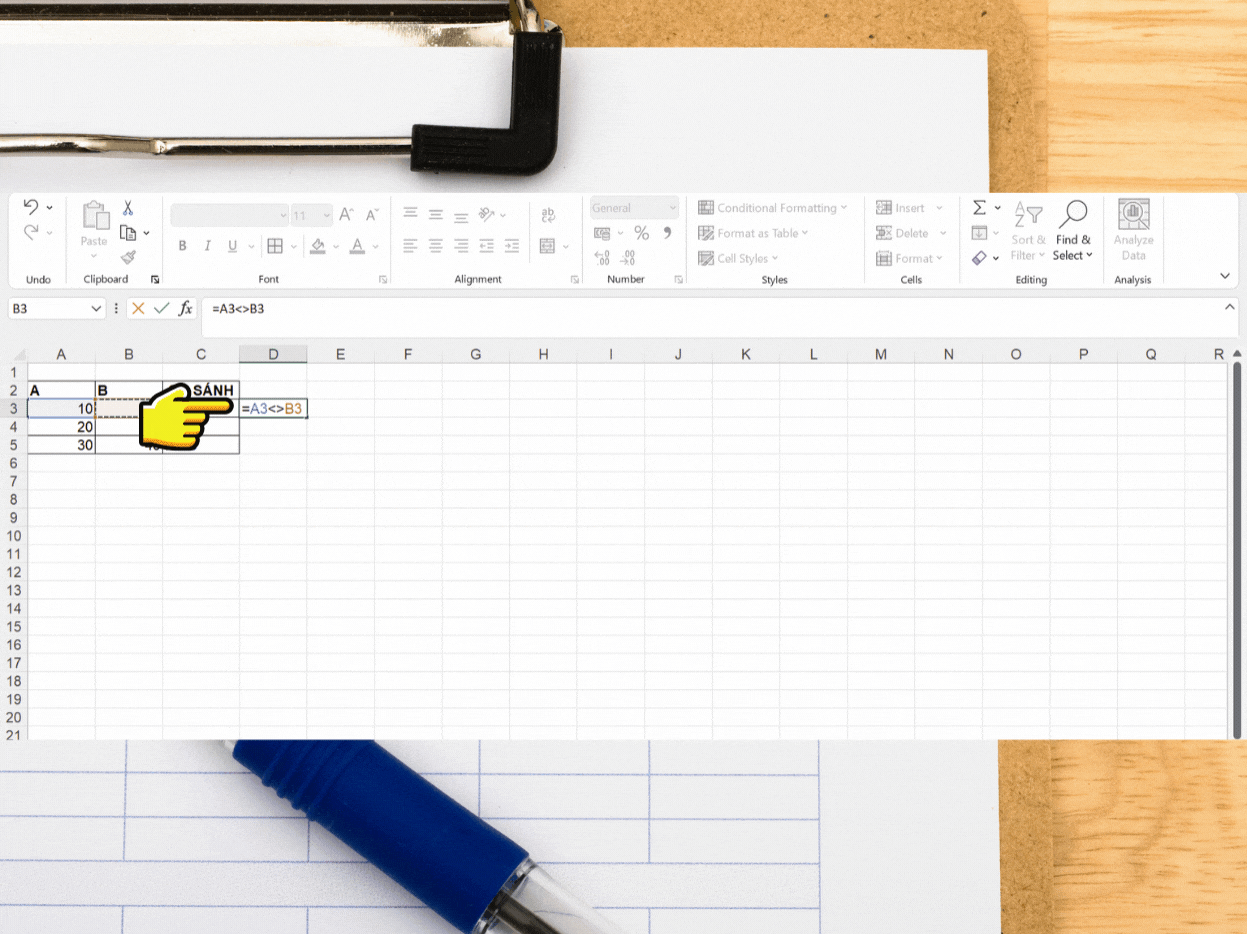
Tạm kết
Bài viết trên đây, trang thủ thuật đã giới thiệu cho bạn về dấu khác và cách ký hiệu dấu khác trong Excel cũng như những ứng dụng vào các hàm so sánh, giúp bạn tối ưu công việc và tiết kiệm được nhiều thời gian. Hy vọng đây là nguồn tham khảo đáng tin cậy dành cho bạn. Chúc các bạn thực hiện thành công!
- Xem thêm các bài viết: Thủ thuật Windows, Thủ thuật Excel cơ bản
MUA LAPTOP GIÁ SIÊU TỐT!
