Hyperlink là một thuật ngữ nghe có vẻ xa lạ, nhưng thật ra bạn có thể tiếp xúc với Hyperlink mỗi ngày thông qua những bài báo, tin tức, review,… trên các website với một vài link được chèn vào nội dung hay thông qua những đường dẫn đính kèm link trong những văn bản Word, Excel,… Đó chính là những Hyperlink – siêu liên kết.

Bài viết dưới đây, trang thủ thuật sẽ cùng bạn tìm hiểu xem Hyperlink là gì và cách gắn siêu liên kết trong Word, Excel, Powerpoint nhé!
Hyperlink là gì?
Hyperlink hay còn gọi là siêu liên kết, là những link có thể kết nối Website này đến Website khác hoặc từ chính văn bản, trang tính, trình chiếu slide đến một Website bên ngoài. Hyperlink cũng có thể phân chia thành nhiều loại khác nhau như:
- Internal Link
- External Link
- Image Link
- Anchor Text
Và bên cạnh đó việc sử dụng Hyperlink còn mang đến nhiều ưu điểm, có thể kể đến:
- Dễ dàng truy xuất đến trang có nội dung liên quan.
- Có thể tối ưu bài viết một cách tốt nhất.
- Dễ dàng mở rộng và đề xuất nội dung trong bài viết, văn bản đến những trang khác.
Hướng dẫn cách tạo siêu liên kết – hyperlink trong Word, Excel
Với những ưu điểm nổi bật nói trên, hãy cùng trang thủ thuật tìm hiểu về cách chèn Hyperlink trên Word và Excel như thế nào nhé:
1. Chèn Hyperlink trong Word
Bước 1: Bạn hãy khởi động Word và mở văn bản cần chèn Hyperlink.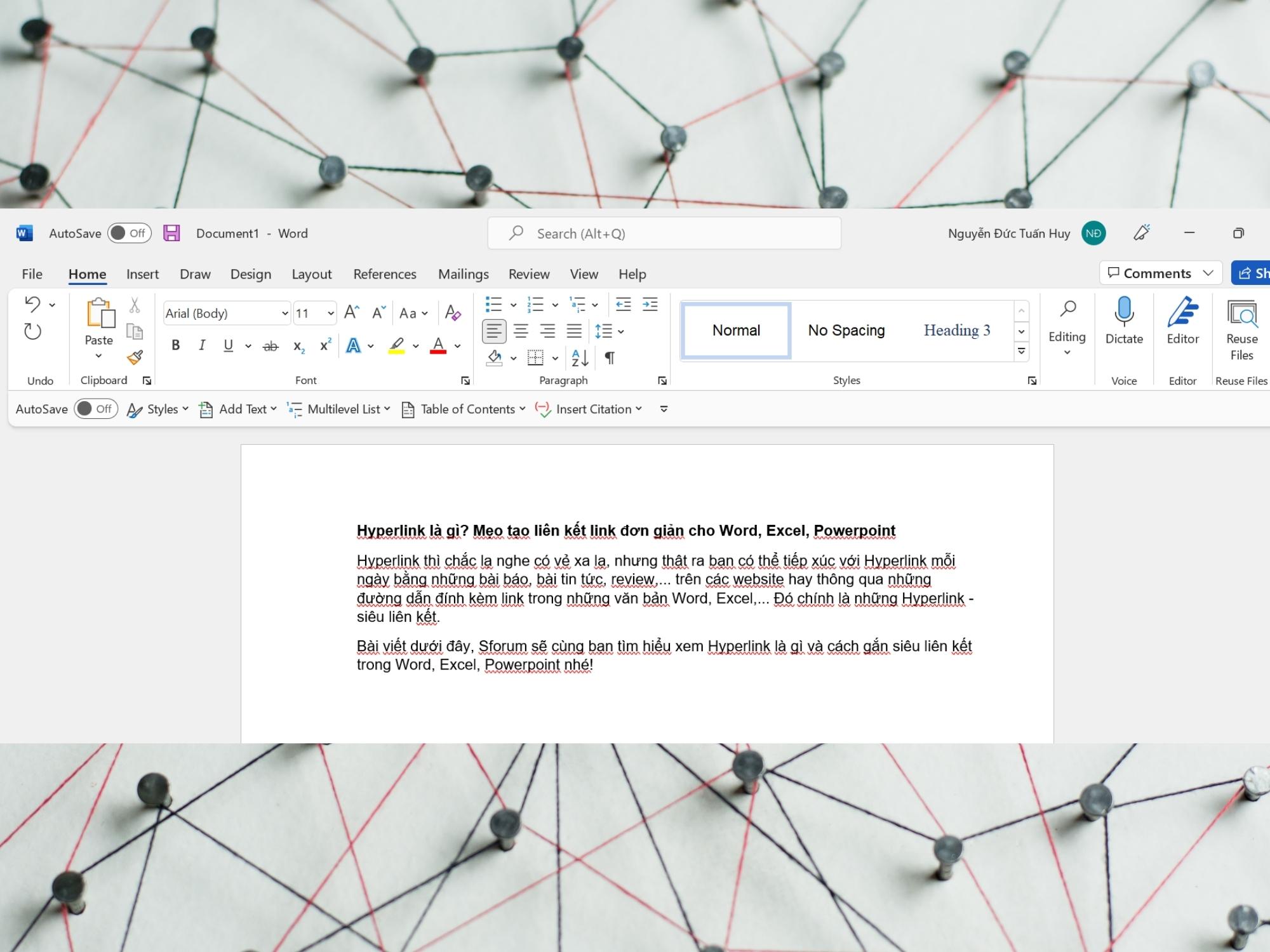
Bước 2: Sau đó hãy thực hiện bôi đen nội dung cần gắn link. Tiếp đến hãy chọn vào Insert ở trên Toolbar. 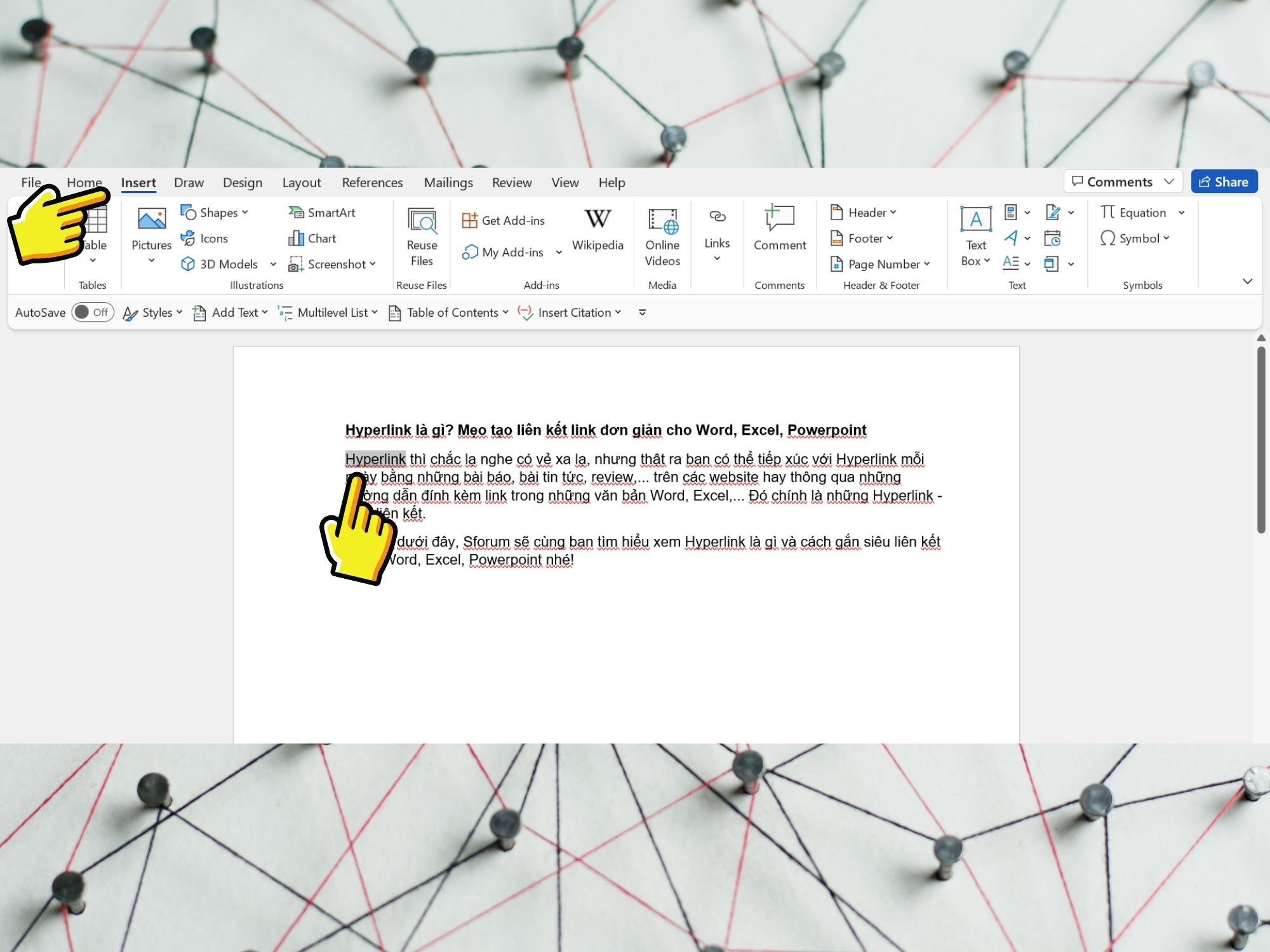
Bước 3: Kế tiếp nhấn vào nút Links, lúc này bạn sẽ có 3 sự lựa chọn: Link, Bookmark, Cross-reference. Tiếp tục bạn hãy chọn vào biểu tượng Link.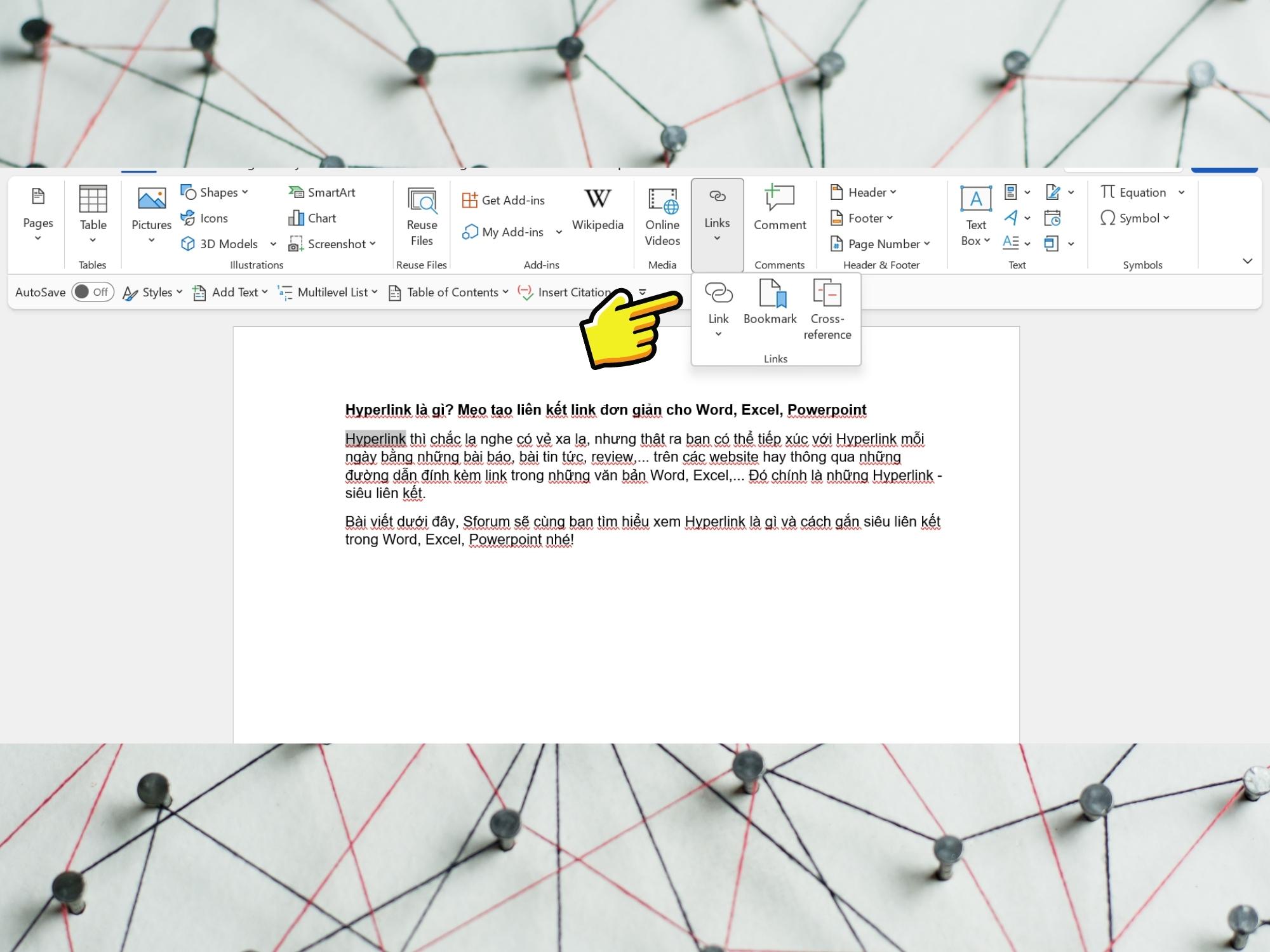
Bước 4: Sau đó hộp thoại Insert Hyperlink xuất hiện, hãy dán địa chỉ liên kết đến Website bạn muốn chèn vào ô Address → OK 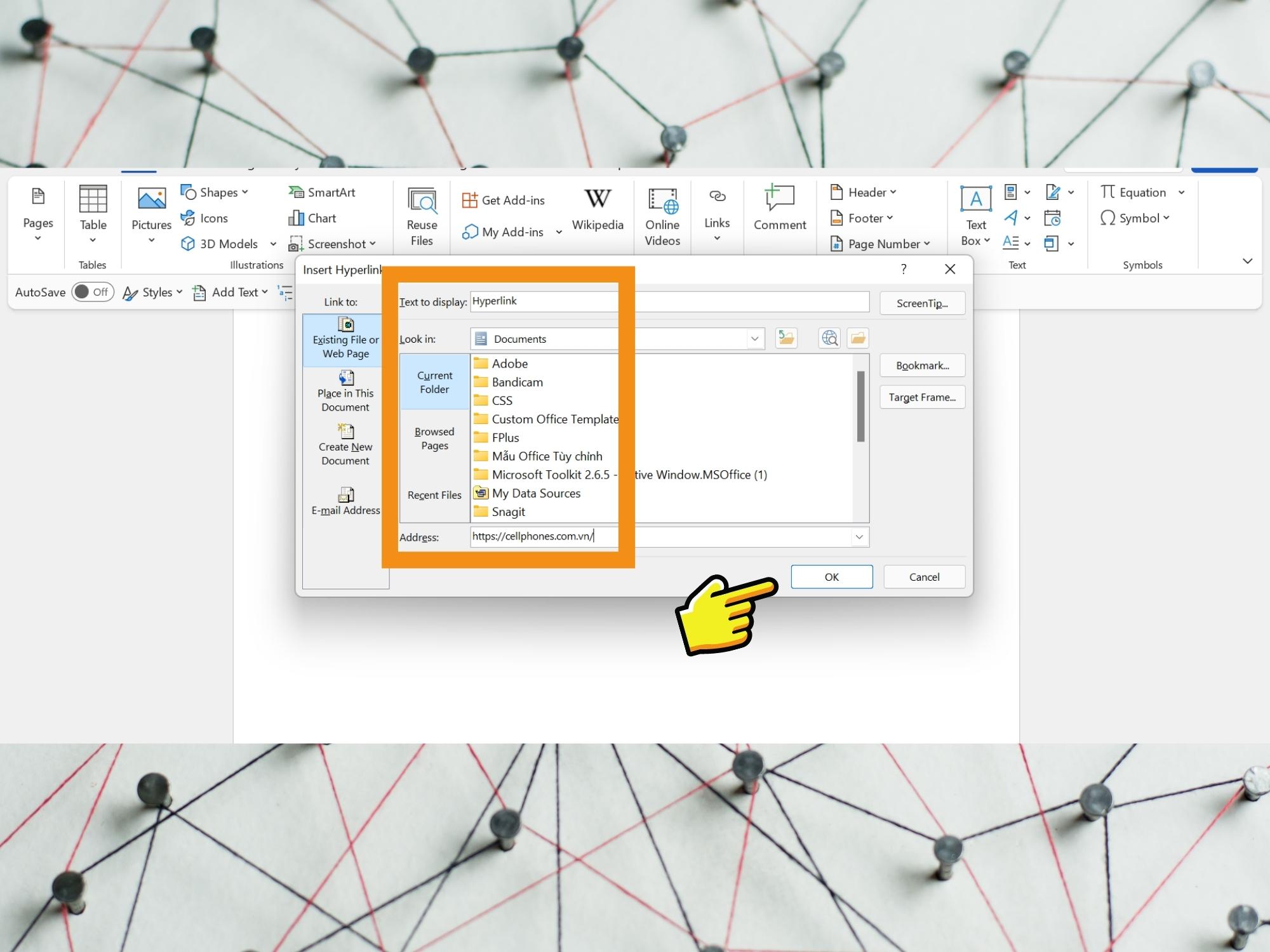
Bước 5: Cuối cùng, bạn hãy kiểm tra lại địa chỉ liên kết hiển thị và có thể truy cập vào đường link đó bằng cách nhấn tổ hợp phím Ctrl + Click chuột vào đường dẫn đó. 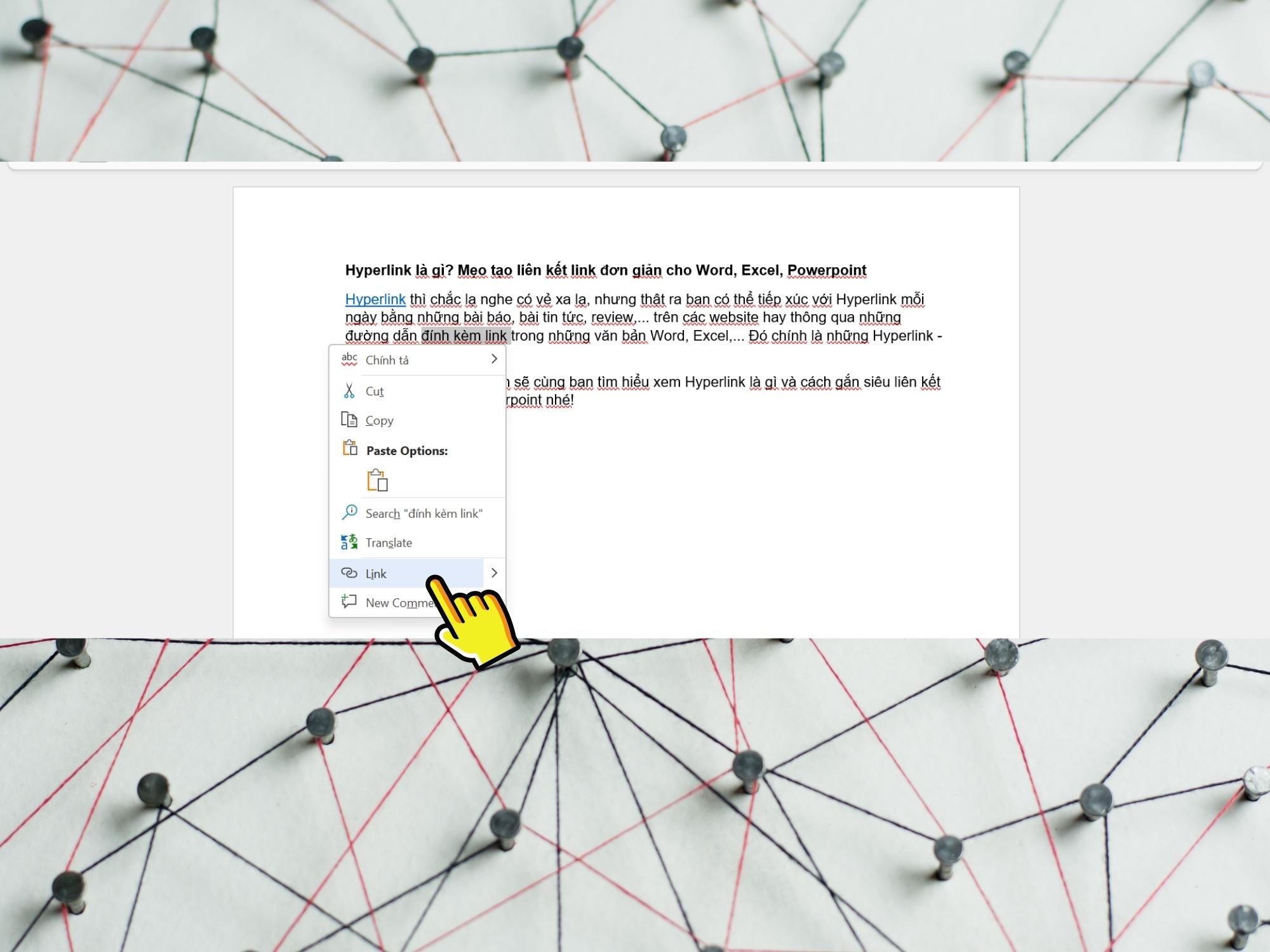
Bước 6: Ngoài ra, bạn cũng có thể chèn bằng cách bôi nội dung muốn gắn link. Tiếp theo Click chuột phải → chọn Link và làm các bước tương tự như trên. 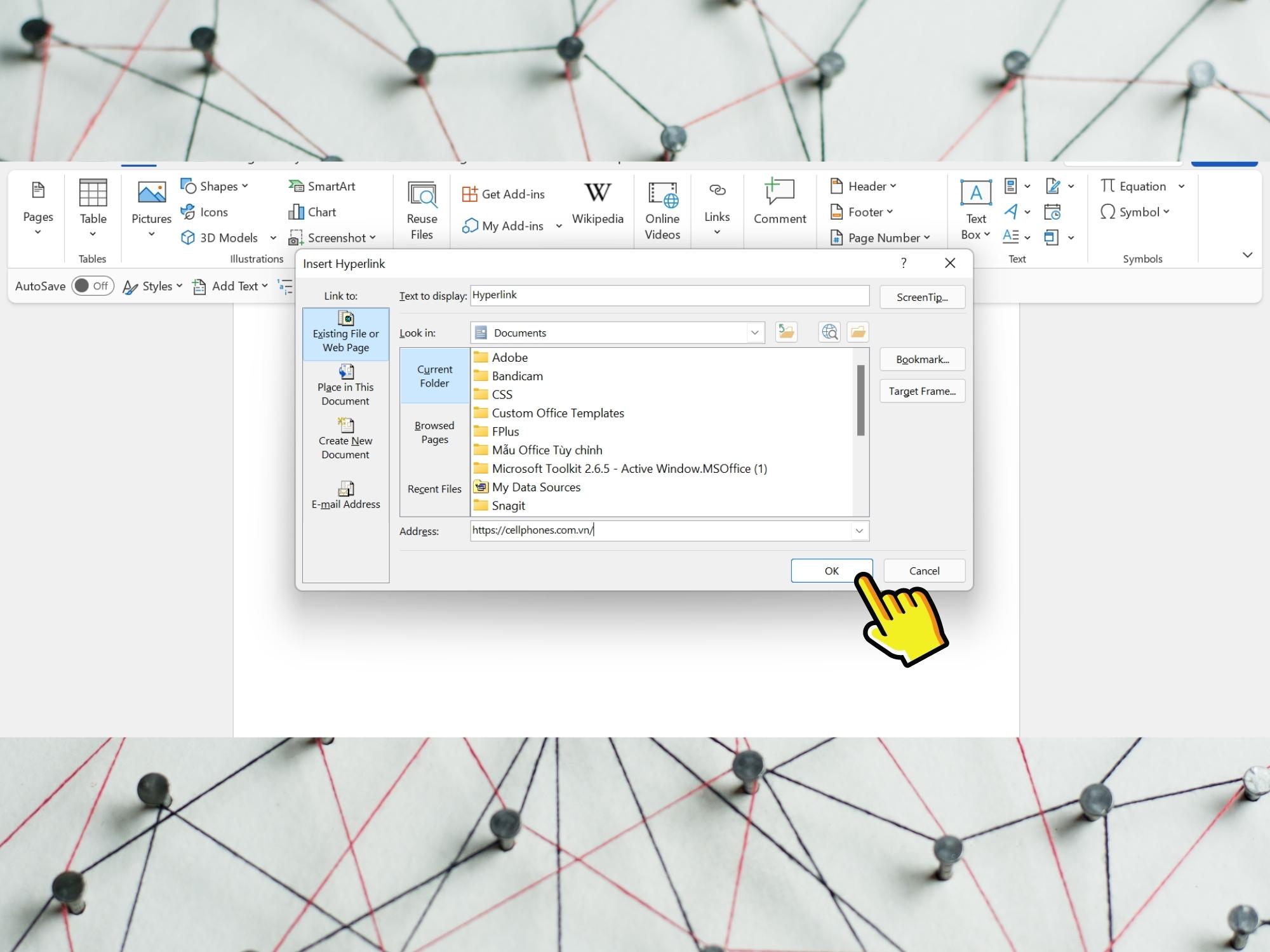
2. Các thao tác chèn Hyperlink đơn giản trên Excel
Tương tự như trên Word, với Excel bạn cũng có thể chèn siêu liên kết vào trang tính trong tích tắc với các bước sau đây:
Bước 1: Khởi động Excel. Sau đó, hãy chọn ô cần chèn link và nhấn vào Tab Insert trên Toolbar. 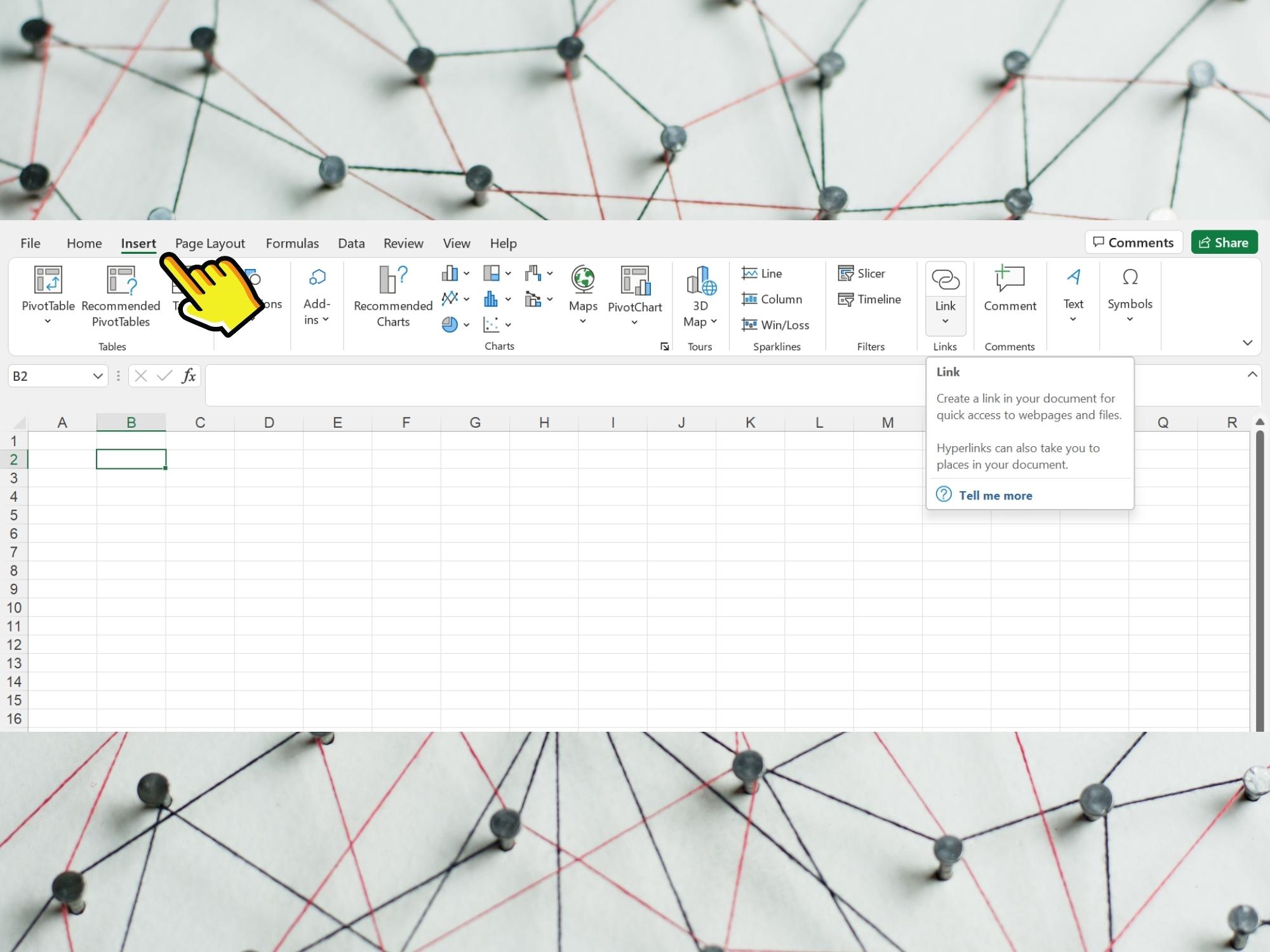
Bước 2: Sau đó, hãy nhấn vào biểu tượng Link. 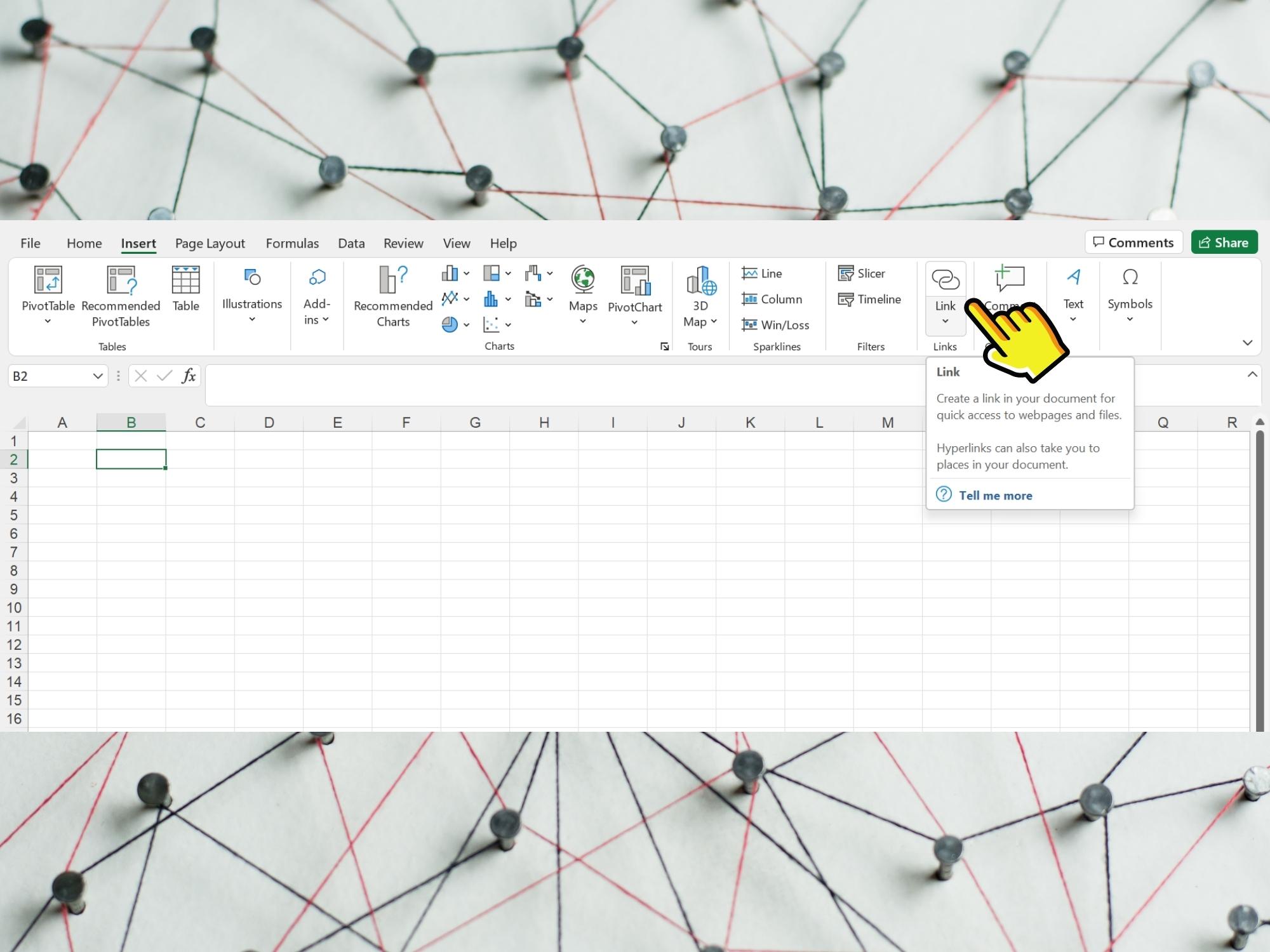
Bước 3: Tại đây, hãy nhập địa chỉ liên kết vào ô Address và nhập phần nội dung hiển thị vào ô Text to display. Cuối cùng hãy nhấn OK. 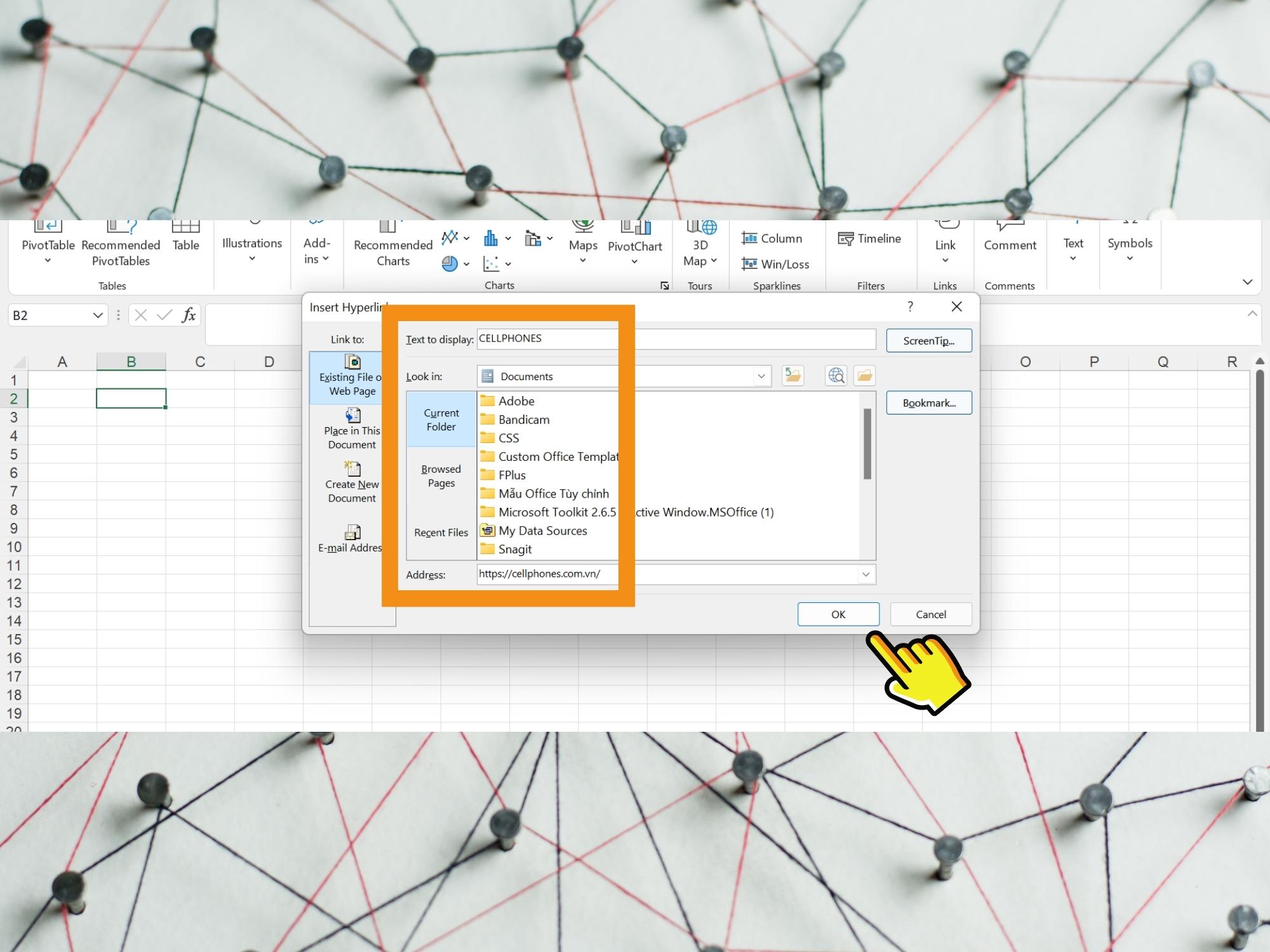
Bước 4: Lúc này, bạn có thể kiểm tra lại đường link bằng cách Click chuột vào link đó. 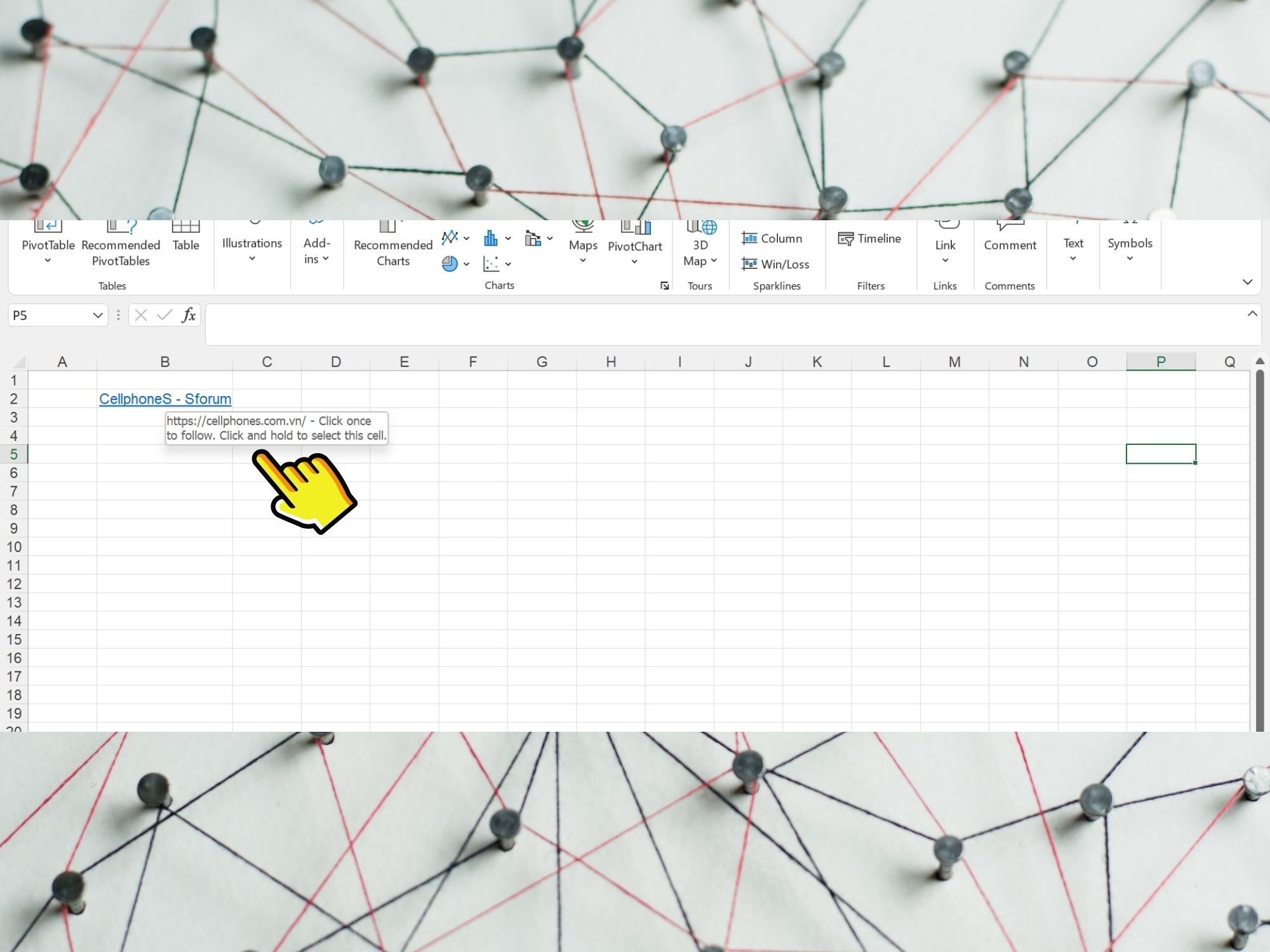
Cách chèn hyperlink trong Powerpoint
Cuối cùng là một trong những ứng dụng cũng không kém về tần suất sử dụng của người dùng, các thao tác dưới đây sẽ hướng dẫn các bạn chèn Hyperlink trong Powerpoint.
Bước 1: Khởi động Powerpoint và Trang trình chiếu bạn cần chèn link. Tiếp đến hãy chọn Insert → Link 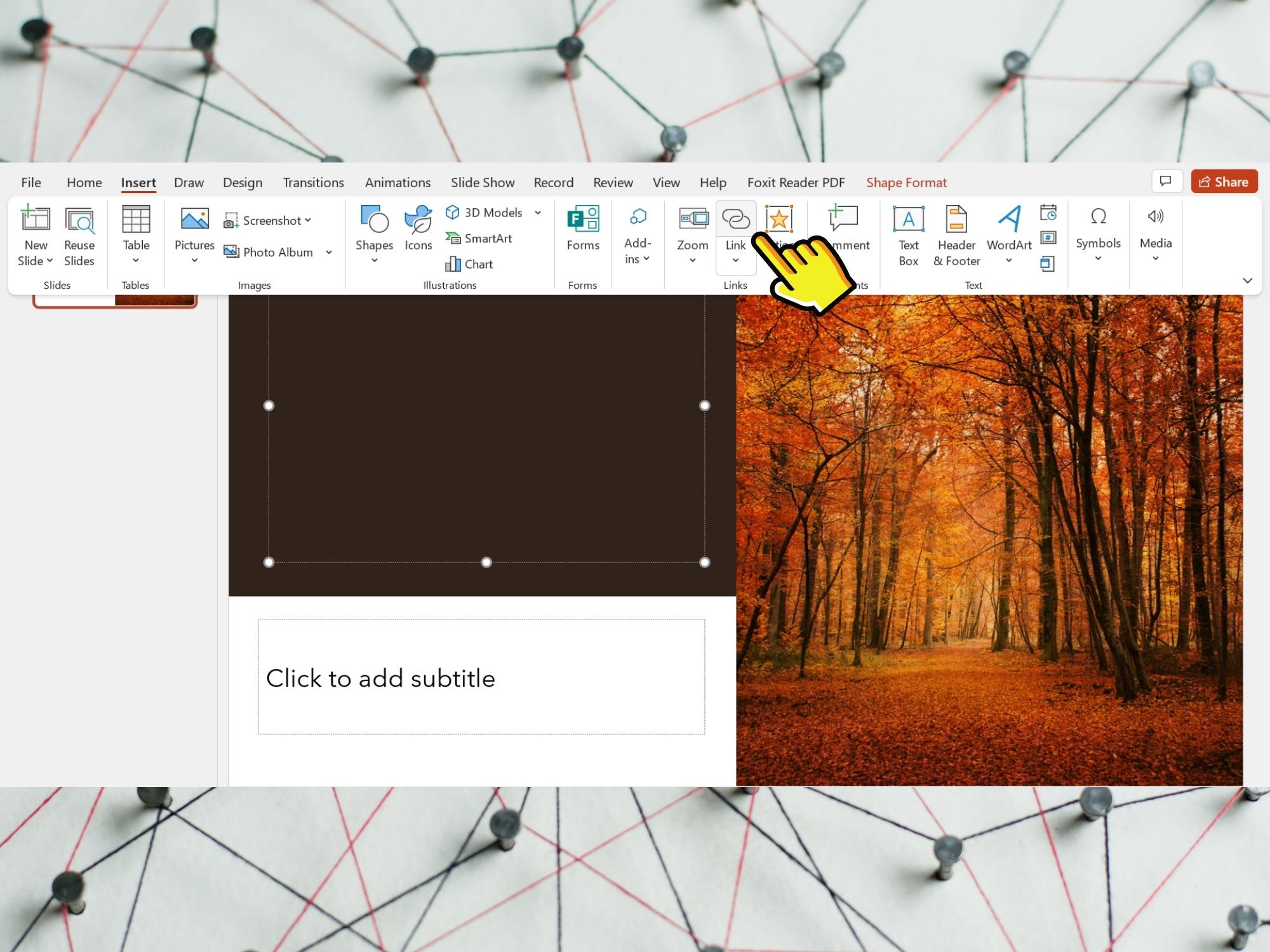
Bước 3: Sau đó hãy nhập đầy đủ trong phần Address – nhập địa chỉ liên kết và phần Text on display – hiển thị nội dung. Cuối cùng nhấn OK. 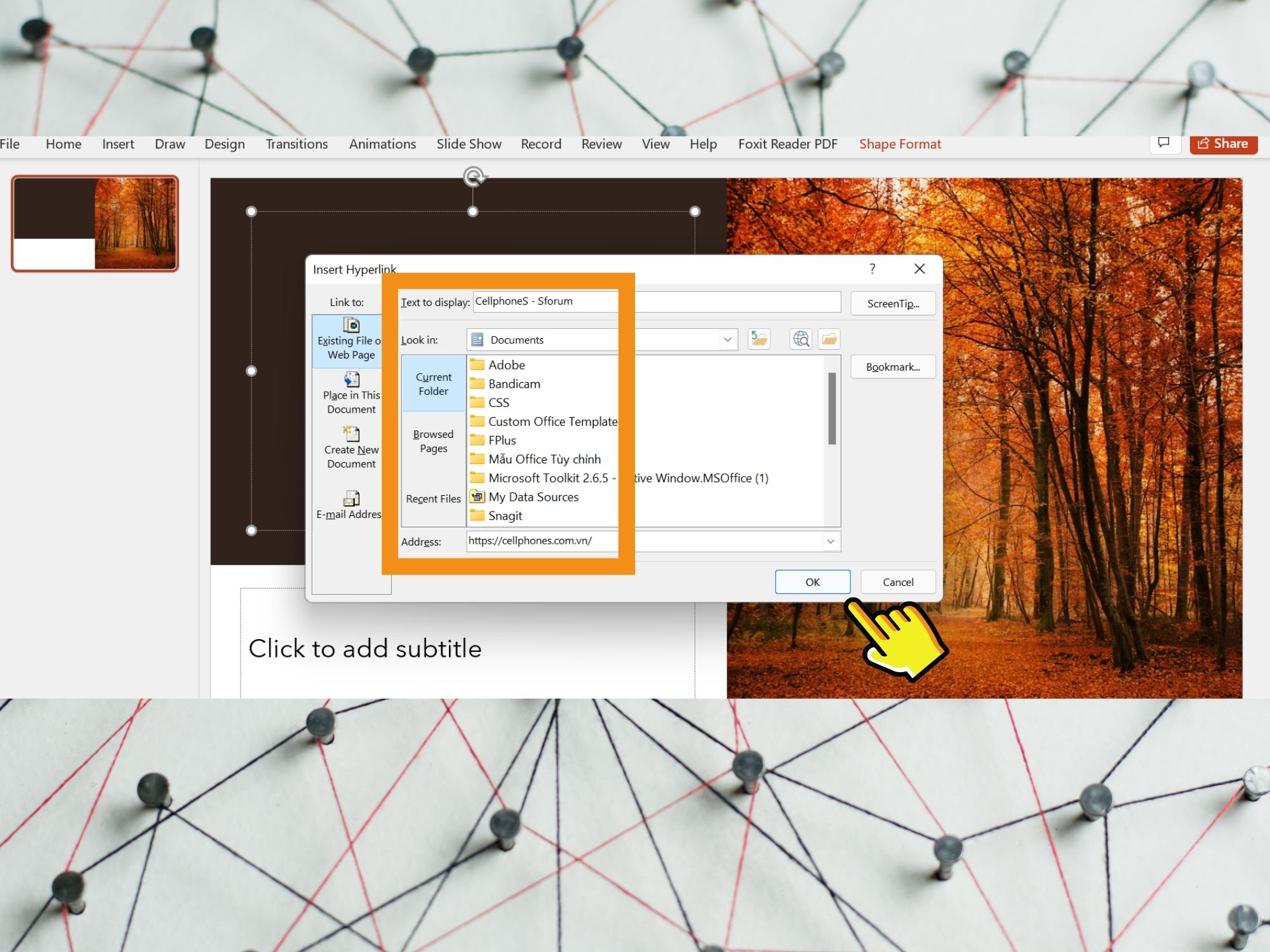
Bước 4: Lúc này phần Hyperlink sẽ hiển thị đầy đủ nội dung và địa chỉ trong Slide, bạn cũng có thể kiểm tra bằng cách nhấn tổ hợp Ctrl + Click chuột bất kỳ. 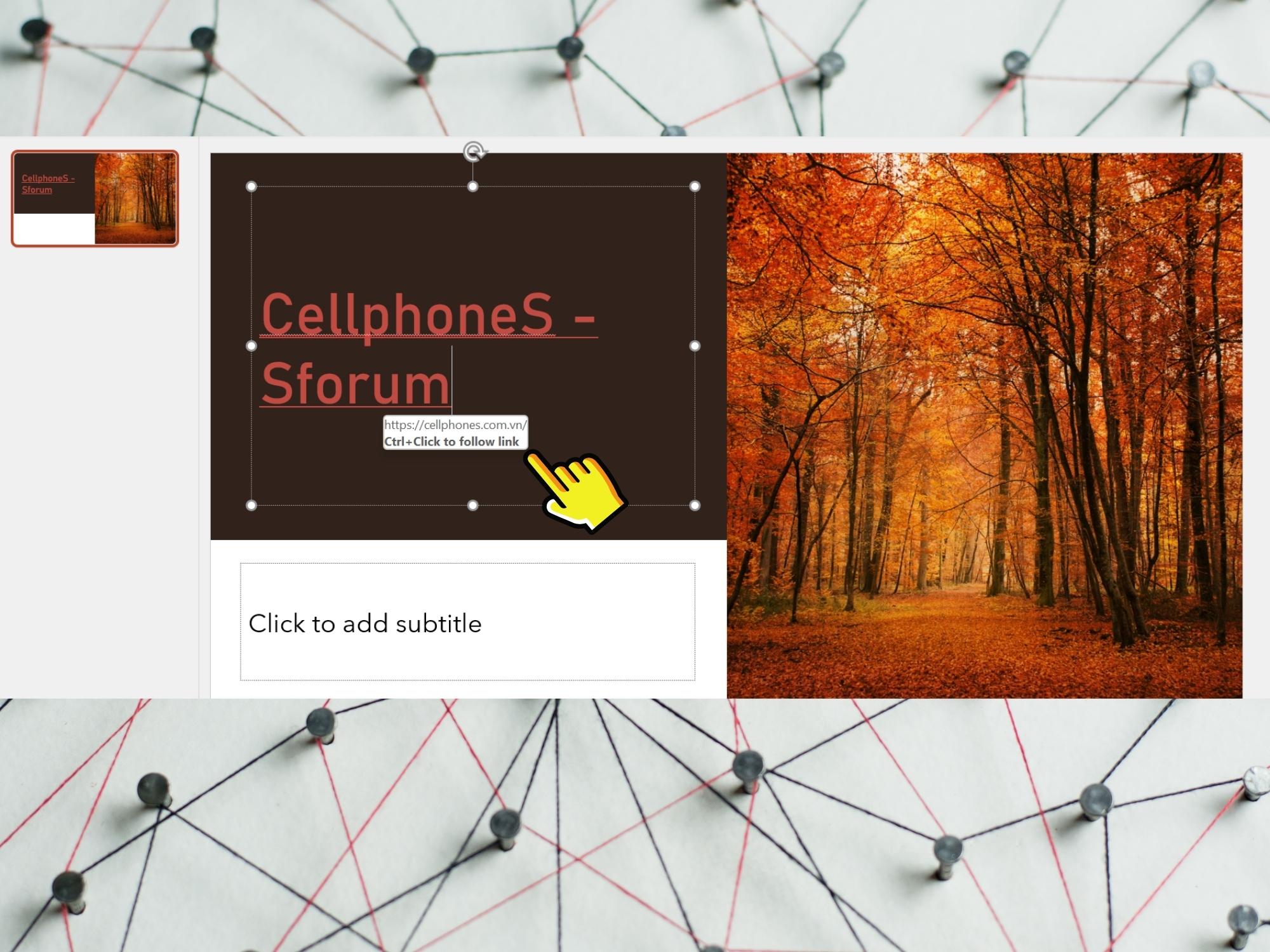
Tạm kết về Hyperlink
Qua bài viết trên đây, trang thủ thuật đã cung cấp cho các bạn đầy đủ các thông tin về Hyperlink – siêu liên kết cũng như cách hoạt động của link liên kết và kèm theo cách hướng dẫn chèn hyperlink đơn giản, chi tiết trên Word, Excel và Powerpoint. Chúc các bạn thực hiện thành công!
