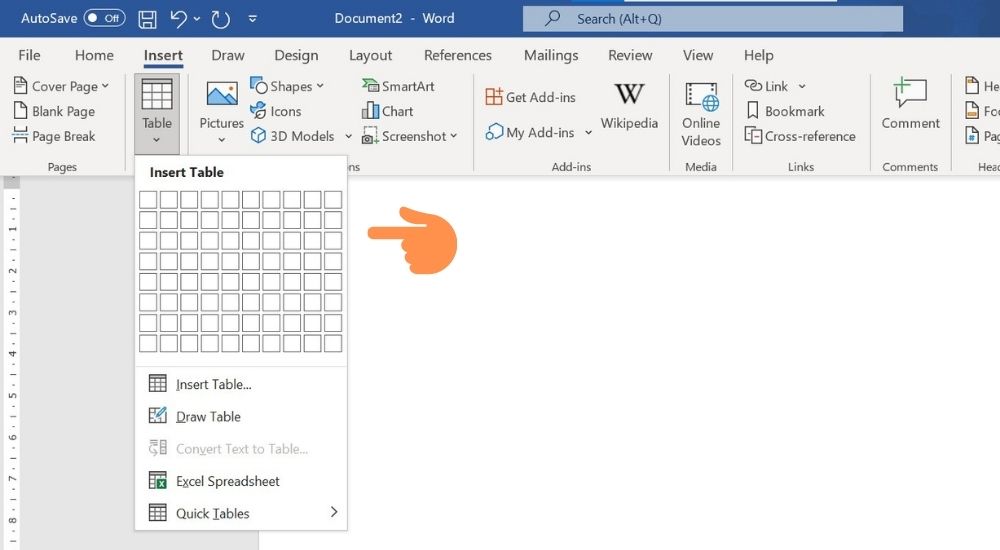Tạo bảng, kẻ bảng là một trong những công cụ vô cùng hữu ích trong Word giúp người dùng so sánh những đặc điểm trong một nội dung văn bản trực quan hơn. Mời bạn cùng trang thủ thuật tham khảo các cách tạo bảng trong Word vô cùng đơn giản dưới đây nhé!

Cách tạo bảng trong Word hiệu quả
Cách 1: Tạo bảng nhanh
Bước 1: Chọn Insert rồi nhấn vào Table.
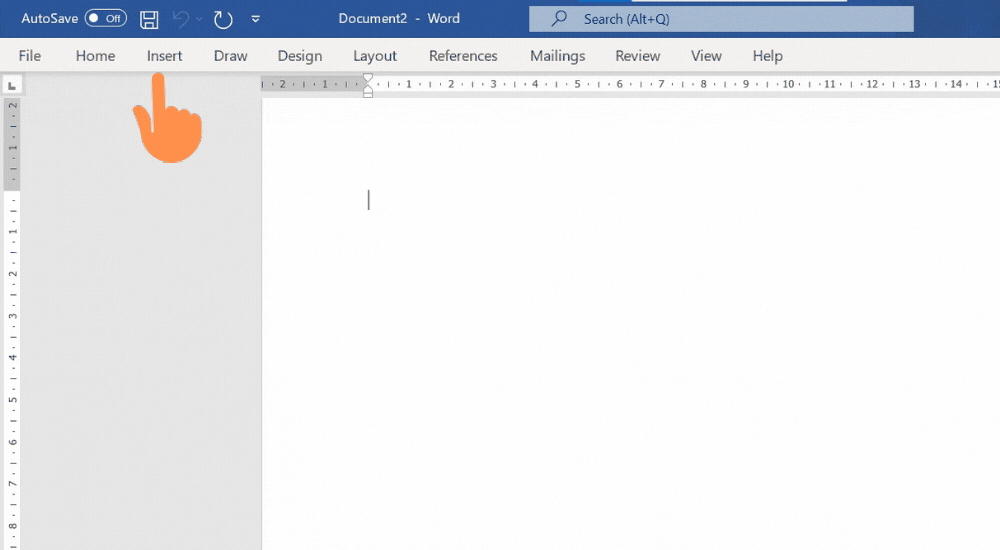 Bước 2: Di chuyển chuột tại các ô và căn chỉnh theo đúng số hàng và cột mà mình mong muốn.
Bước 2: Di chuyển chuột tại các ô và căn chỉnh theo đúng số hàng và cột mà mình mong muốn.
Bước 3: Nhấn chuột vào vị trí bất kì để hoàn tất.
Cách 2: Tạo bảng bằng Insert Table
Bước 1: Chọn Insert rồi nhấn vào Table.
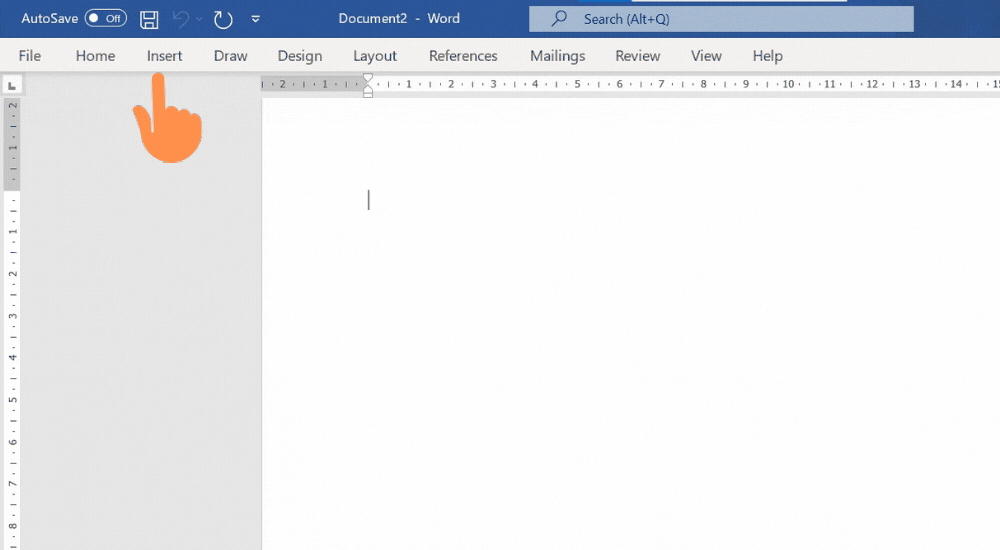 Bước 2: Chọn vào dòng Insert Table để xuất hiện hộp thoại, sau đó bạn chọn số cột muốn tạo tại ô Number of columns, chọn số hàng muốn tạo tại ô Number of rows.
Bước 2: Chọn vào dòng Insert Table để xuất hiện hộp thoại, sau đó bạn chọn số cột muốn tạo tại ô Number of columns, chọn số hàng muốn tạo tại ô Number of rows.
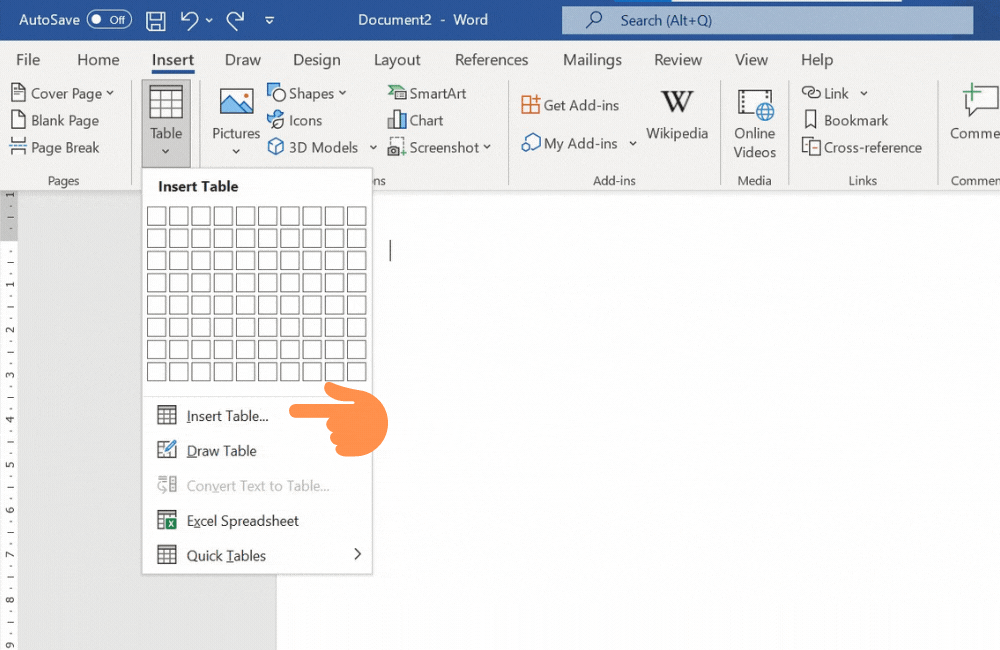 Bước 3: Nhấn OK để hoàn tất quá trình tạo bảng.
Bước 3: Nhấn OK để hoàn tất quá trình tạo bảng.
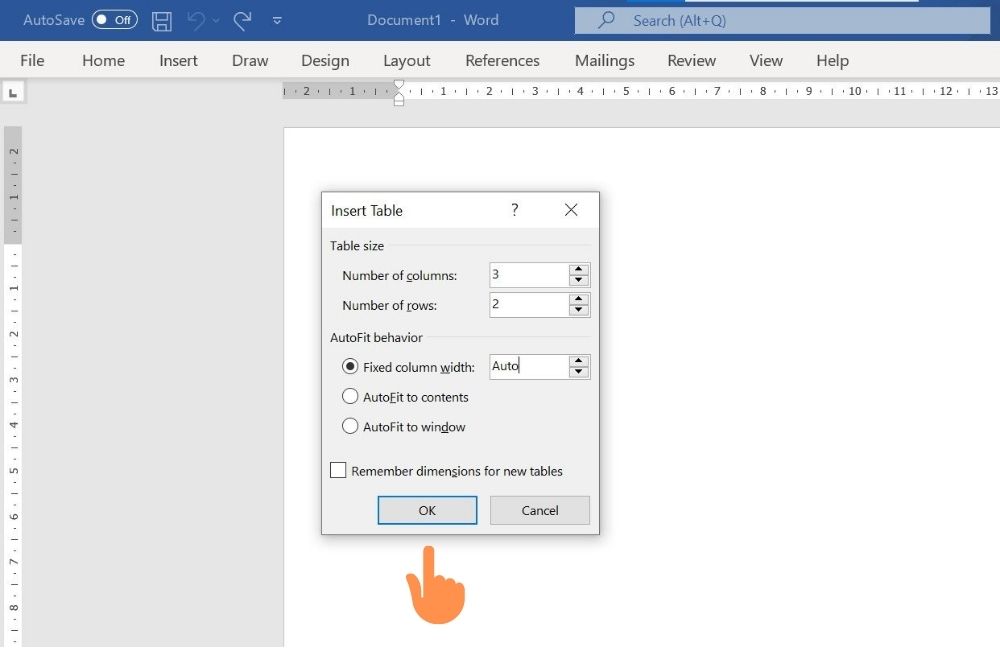
Cách 3: Tạo bảng bằng Quick Table (mẫu bảng có sẵn)
Để thực hiện cách tạo bảng trong Word bằng Quick Table, bạn có thể thực hiện tuần tự các bước như sau:
Bước 1: Chọn Insert rồi nhấn vào Table.
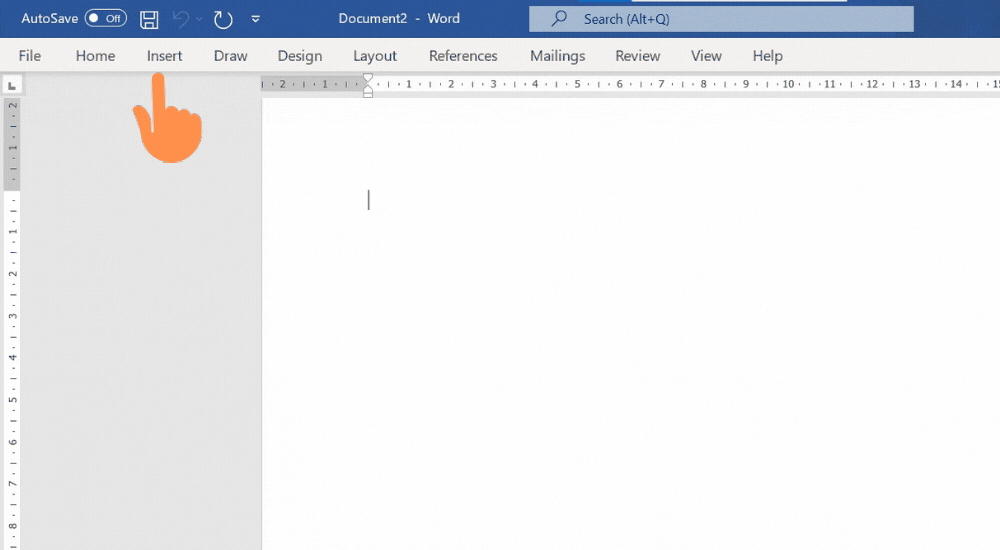
Bước 2: Mở Quick Table và chọn một mẫu bảng được thiết kế sẵn.
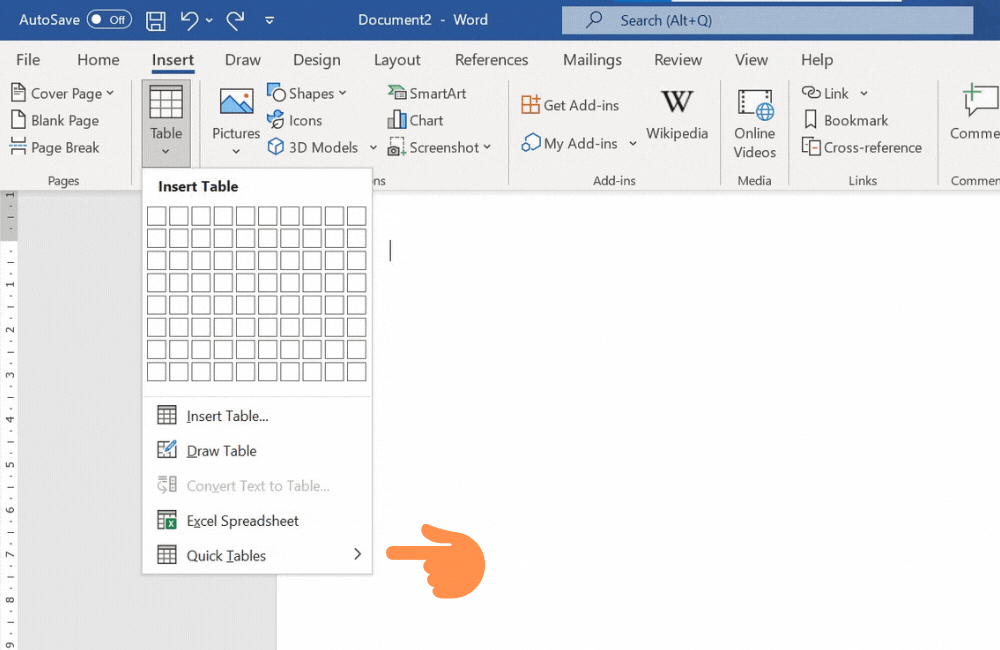
Cách 4: Kẻ bảng bằng Draw Table
Bước 1: Chọn Insert rồi nhấn vào Table.
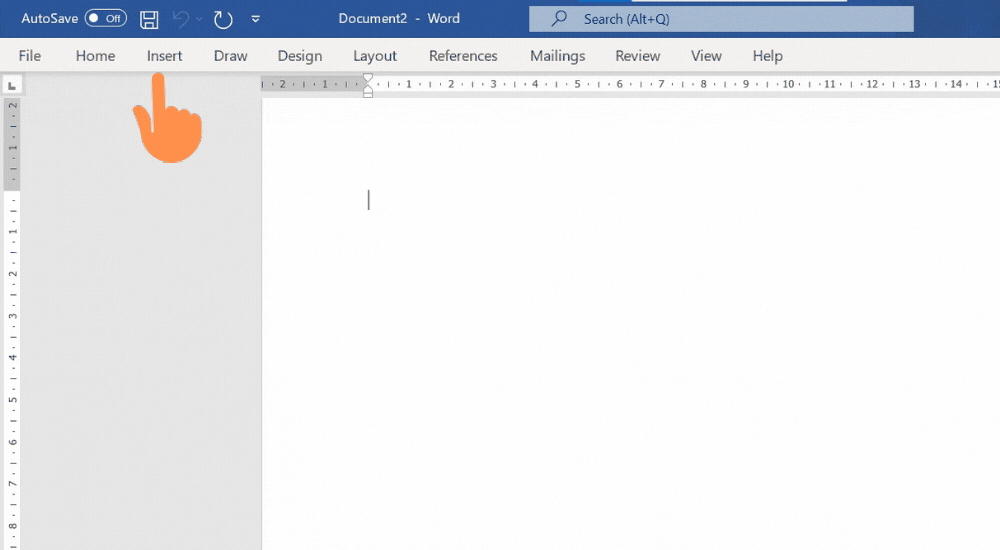 Bước 2: Chọn Draw Table và click chuột trái để tiến hành kẻ bảng theo mong muốn.
Bước 2: Chọn Draw Table và click chuột trái để tiến hành kẻ bảng theo mong muốn.
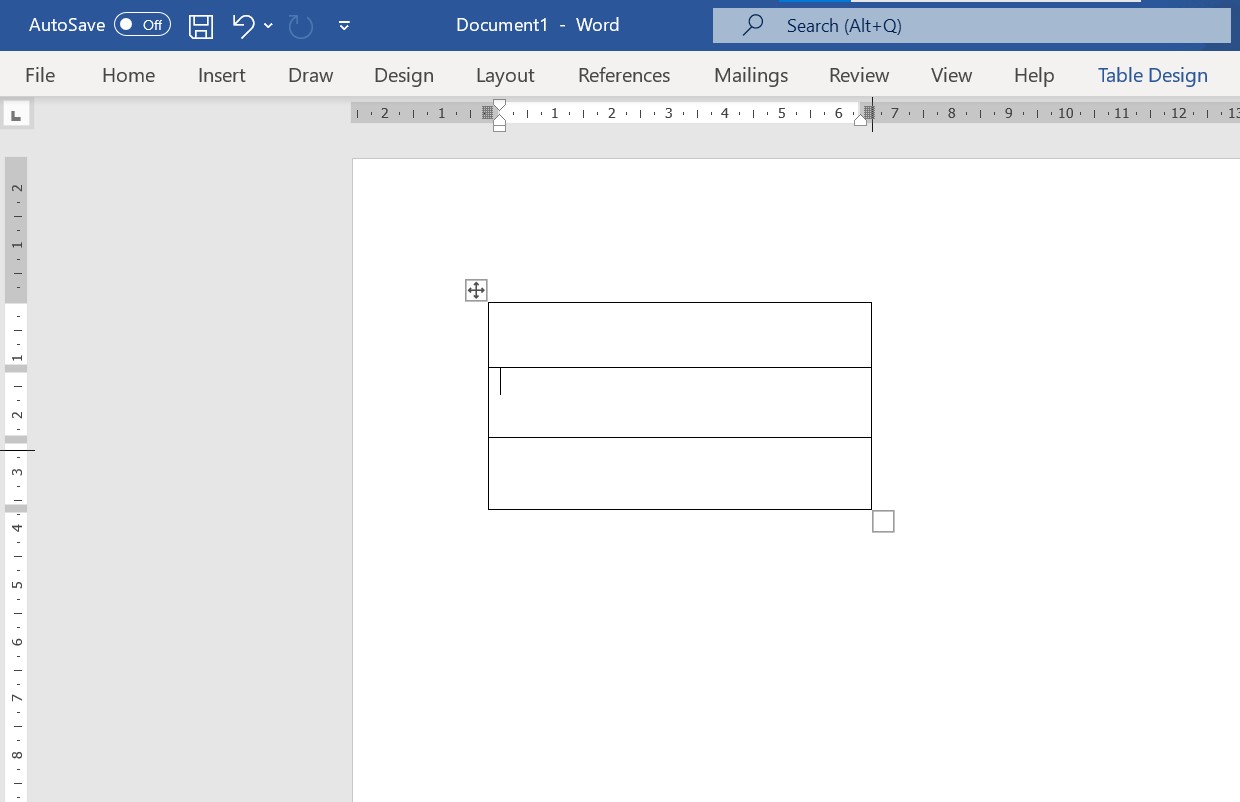
Cách định dạng và chỉnh sửa bảng
Chèn thêm cột và hàng trong bảng
Bước 1: Đầu tiên, bạn đặt chuột tại ô trong cột hoặc hàng mà mình muốn chèn thêm sau đó nhấn chuột phải và chọn Insert.
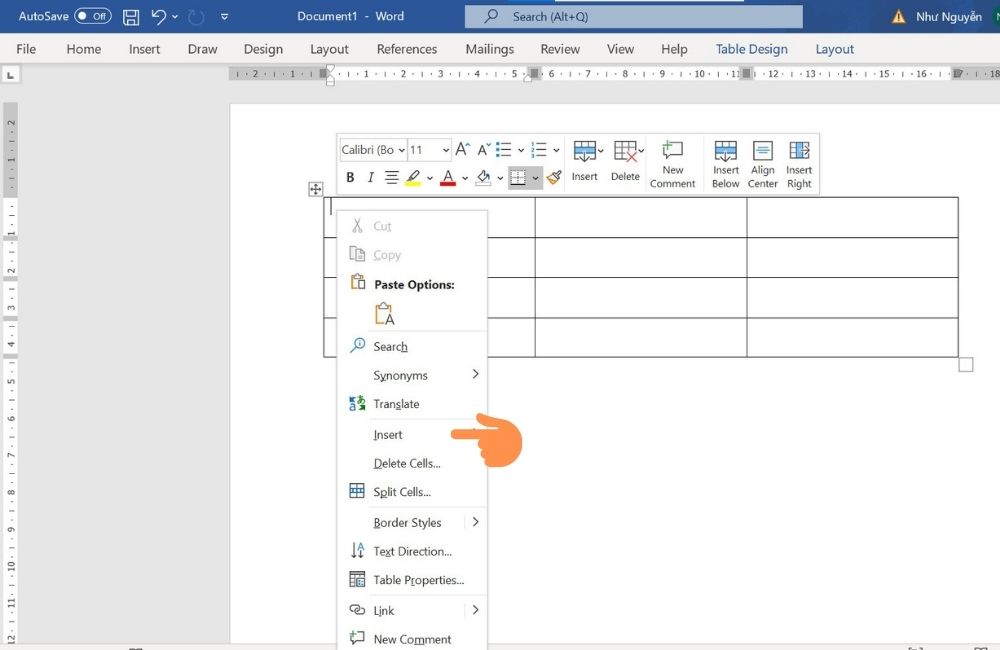
Bước 2: Bạn có thể tùy chọn một trong số các mục sau đây tùy theo mục đích mà mình muốn sử dụng:
+ Insert Columns to the Left: Chèn thêm 1 cột sang bên trái.
+ Insert Columns to the Right: Chèn 1 cột sang bên phải.
+ Insert Row Above: Chèn 1 hàng ở phía trên.
+ Insert Row Below: Chèn 1 hàng phía dưới.
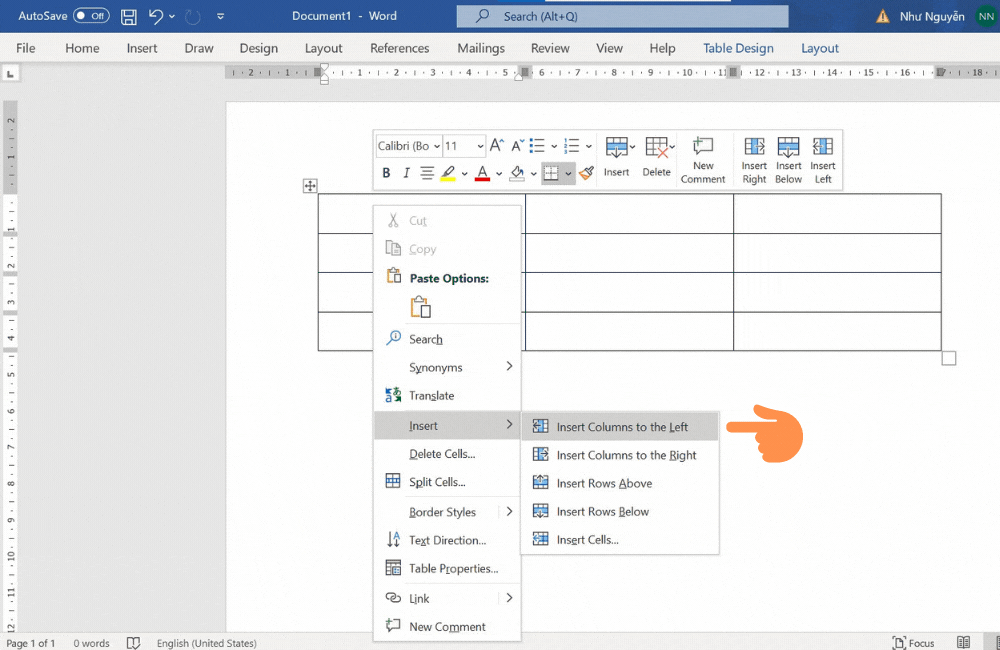
Gộp các ô
Bôi đen số ô mà bạn muốn gộp rồi nhấn chuột phải và chọn Merge Cells.
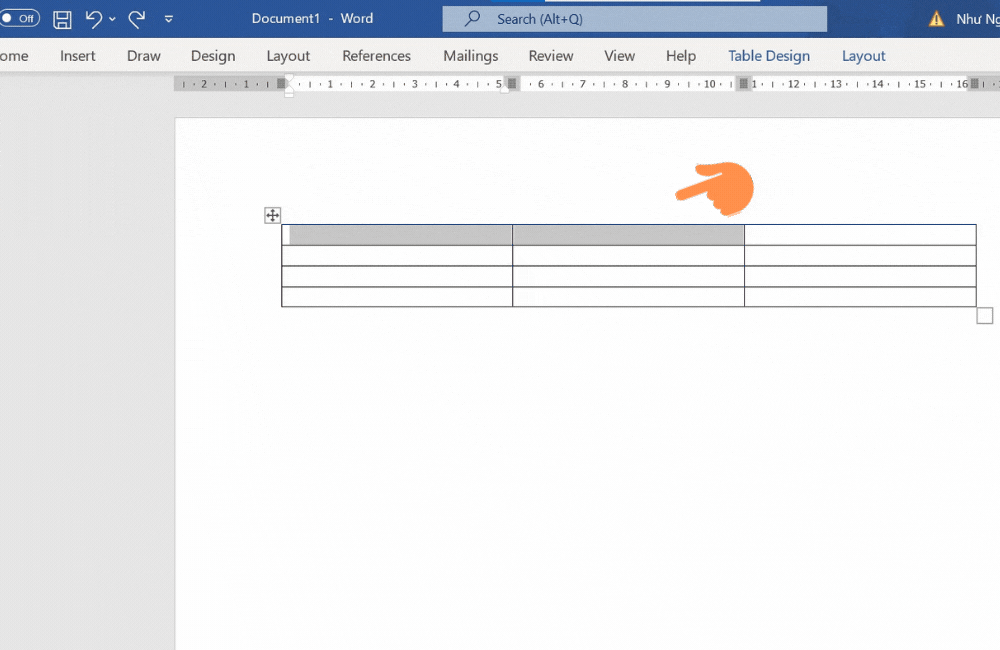
Xóa ô, cột, hàng, bảng
Bước 1: Di chuyển chuột đến vị trí ô/cột/hàng/bảng và nhấn chuột phải chọn Delete.
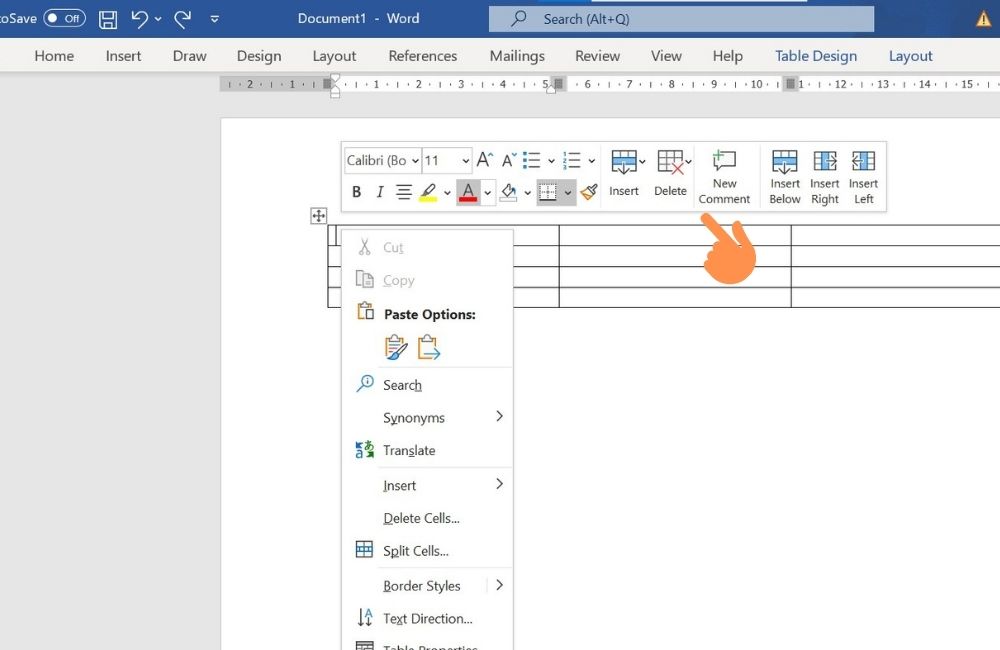
Bước 2: Bạn có thể tùy chọn một trong số các mục sau đây tùy theo mục đích mà mình muốn sử dụng:
+ Delete Cells: xóa ô.
+ Delete Columns: xóa cột.
+ Delete Rows: xóa hàng.
+ Delete Table: xóa bảng.
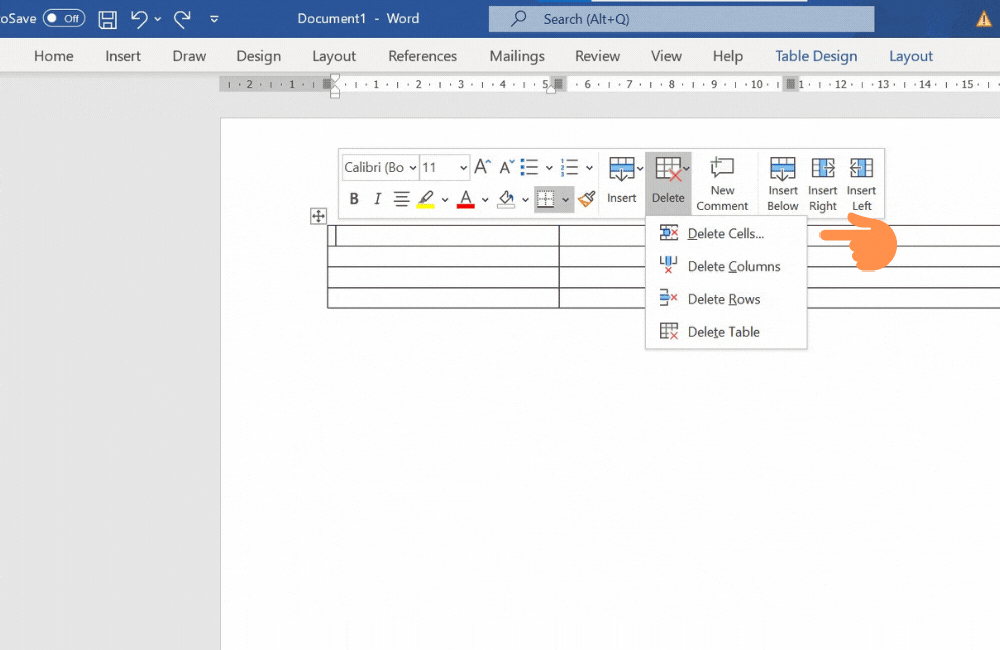
Tạm kết về cách kẻ bảng trong Word
Trên đây là bài viết cách tạo bảng trong Word và chỉnh sửa mà trang thủ thuật muốn chia sẻ đến bạn. Nếu có bất kì thắc mắc nào, hãy để lại câu hỏi dưới phần bình luận để cùng nhau giải đáp nhé!
Xem thêm về mẹo trong word