Excel là một phần mềm được nhiều người sử dụng trong học tập và làm việc. Vì vậy, bạn cần lưu lại những mẹo cần thiết để sử dụng hiệu quả hơn. Bài viết này trang thủ thuật sẽ chia sẻ cách thêm dòng trong Excel một cách chi tiết nhất.
Khi đang sử dụng Excel để nhập dữ liệu thì bạn phát hiện bị thiếu dữ liệu cần thiết. Hãy lưu lại cách thêm dòng trong Excel giúp bạn khắc phục tình trạng này một cách nhanh chóng.

Hướng dẫn cách thêm dòng trong Excel bằng Insert
Cách thêm một hàng trong Excel
Bước 1: Chọn vào hàng mà bạn muốn thêm hàng liền kề ngay bên trên, sau đó click chuột phải và chọn “Insert”.
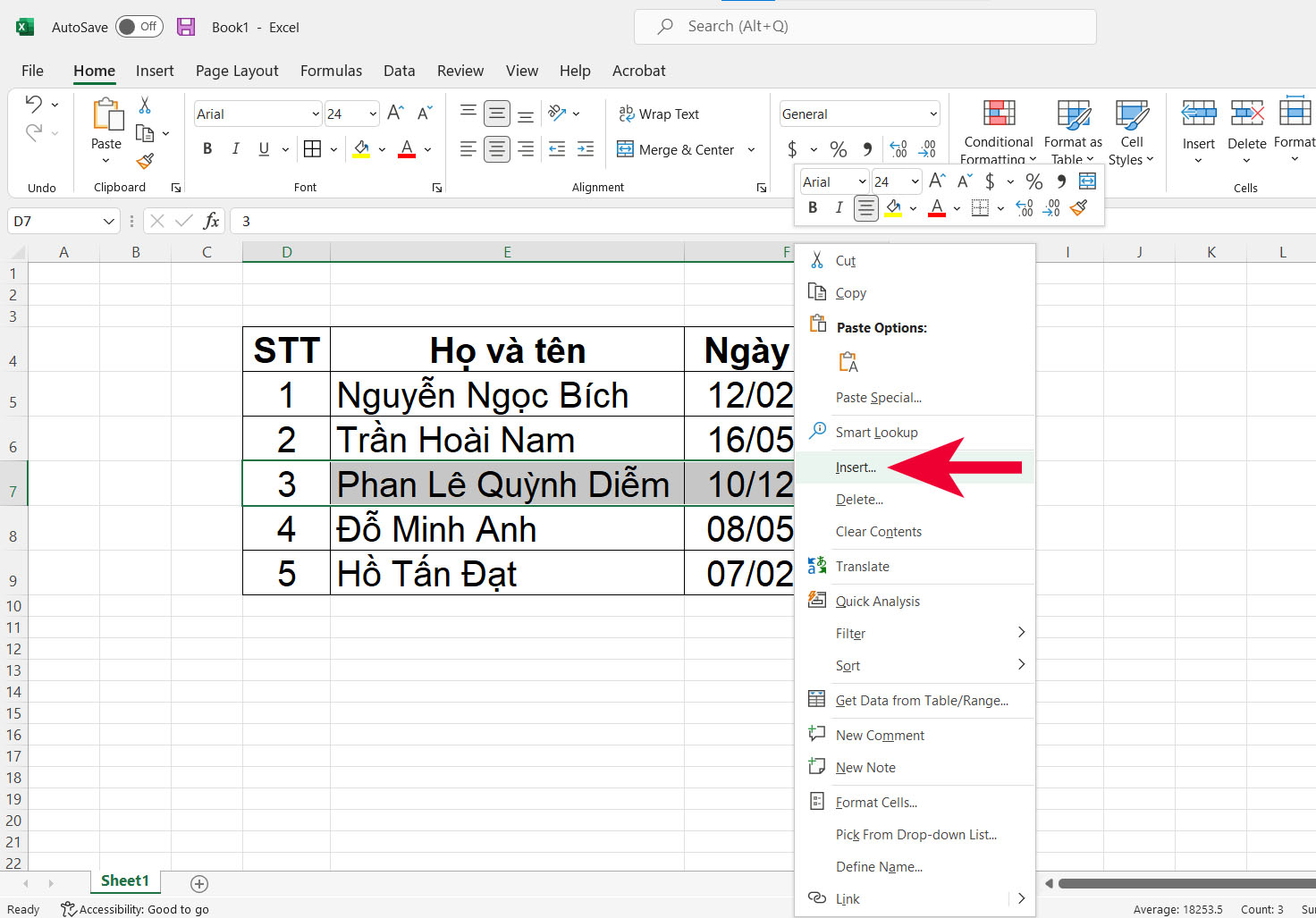
Bước 2: Hộp thoại Insert xuất hiện, lựa chọn “Entire Row” và nhấn “OK”.
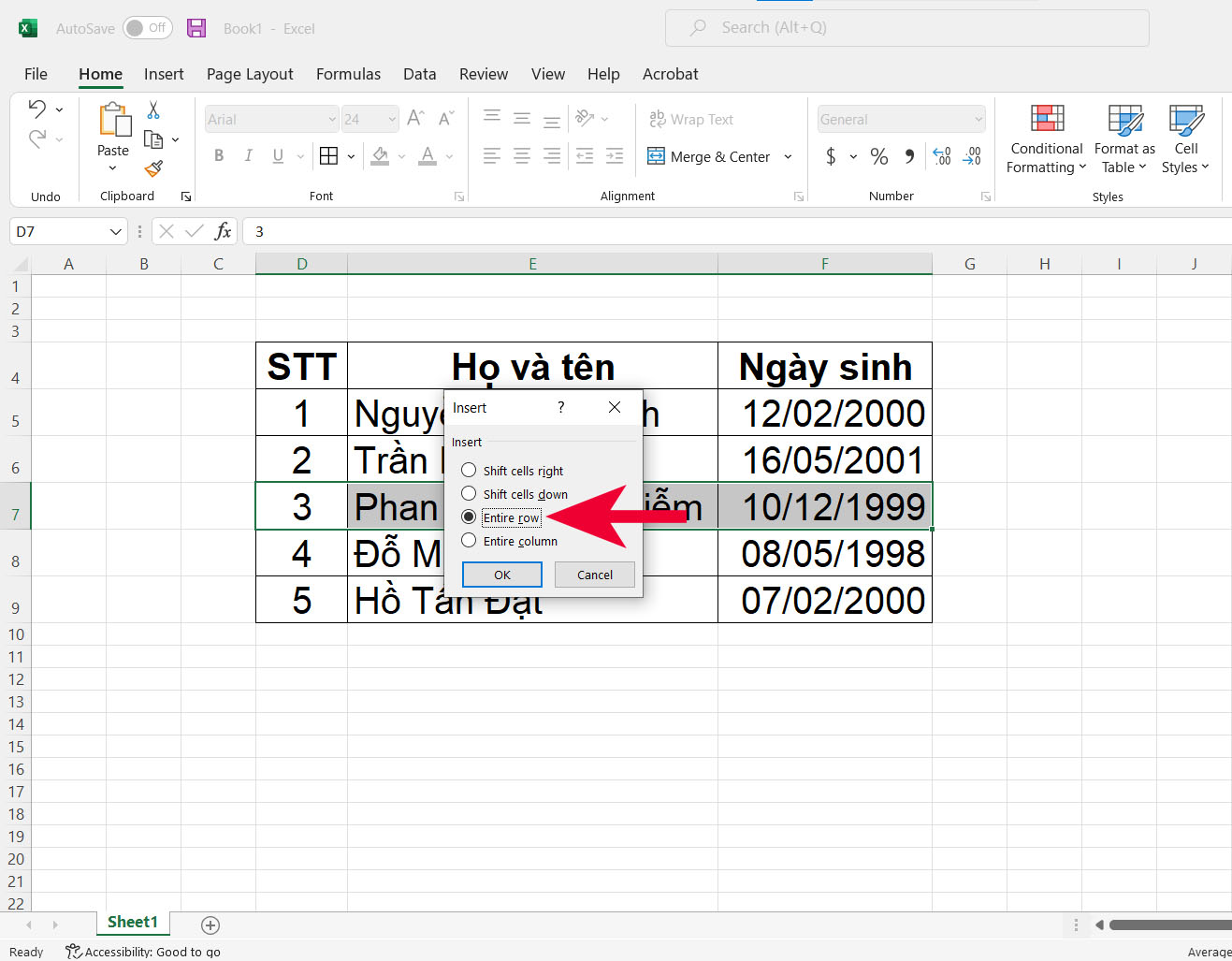
Bước 3: Như vậy là bạn đã tạo xong một hàng liền kề ngay phía trên hàng số 3 như đã chọn.
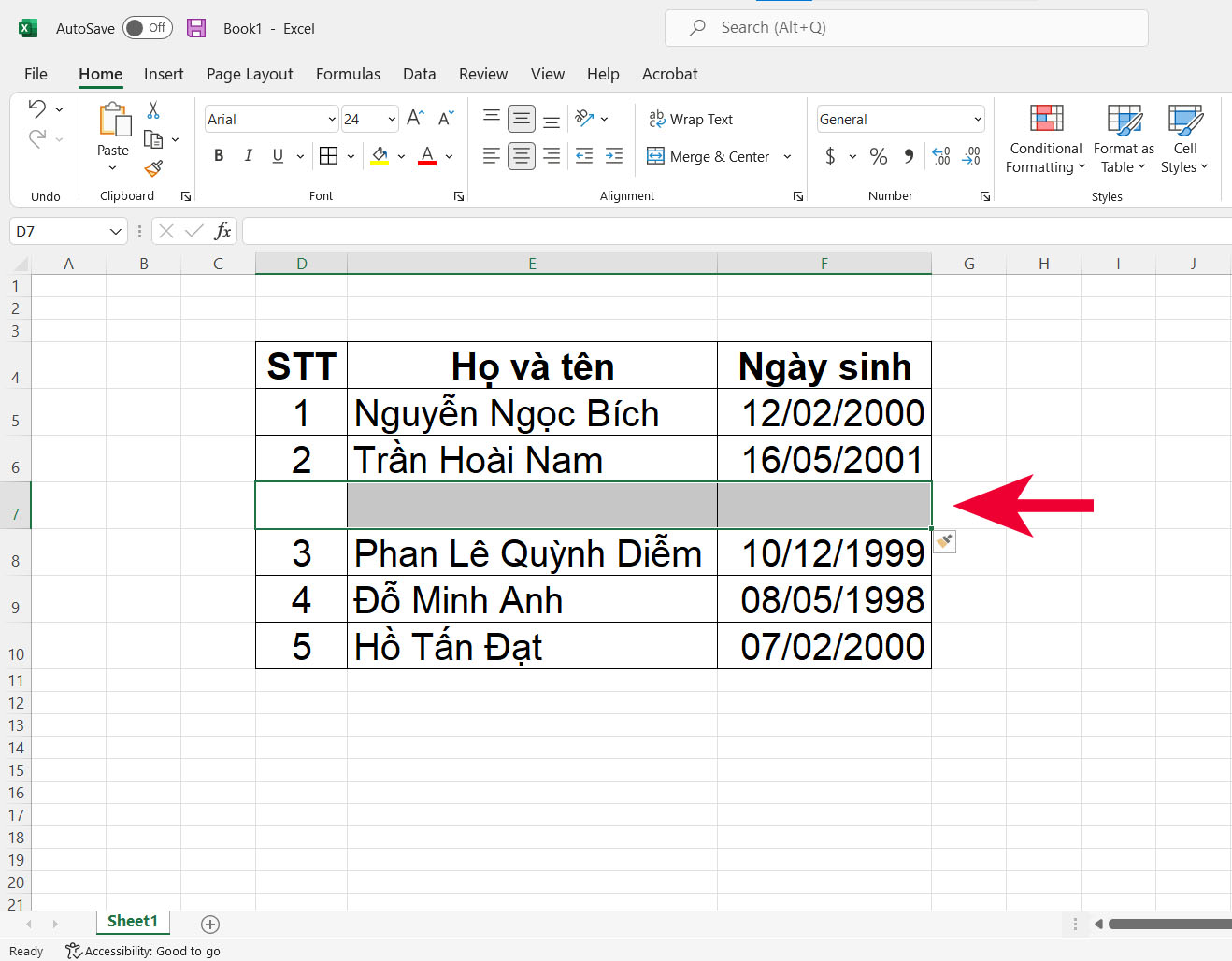
Cách thêm nhiều dòng trong Excel
Bước 1: Bôi đen các dòng mà bạn muốn chèn dòng liền kề, sau đó click chuột phải và chọn vào mục “Insert”.
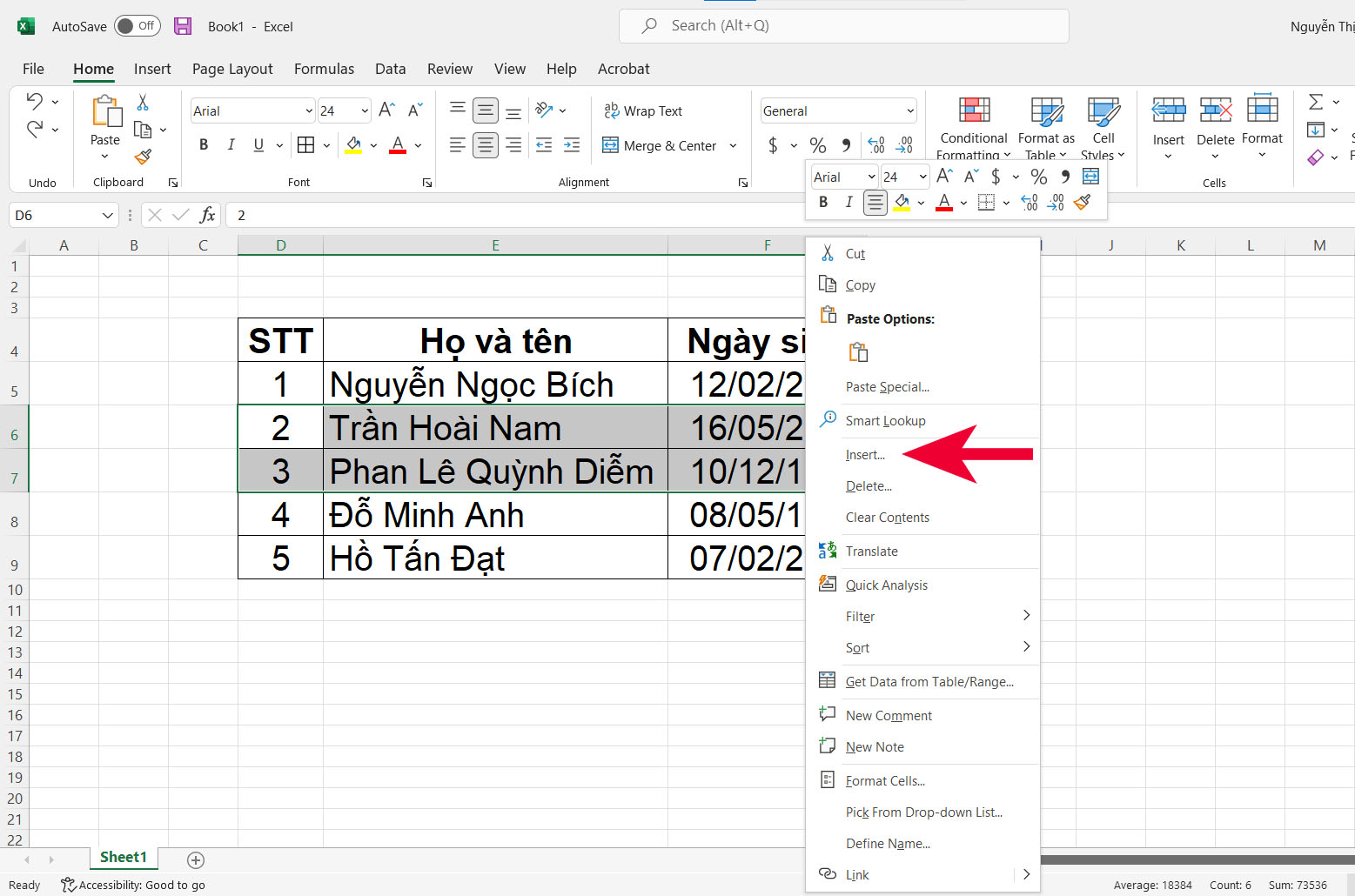
Bước 2: Tại hộp thoại Insert, bạn nhấn vào ô “Entire Row” như trong hình. Sau đó click “OK”.
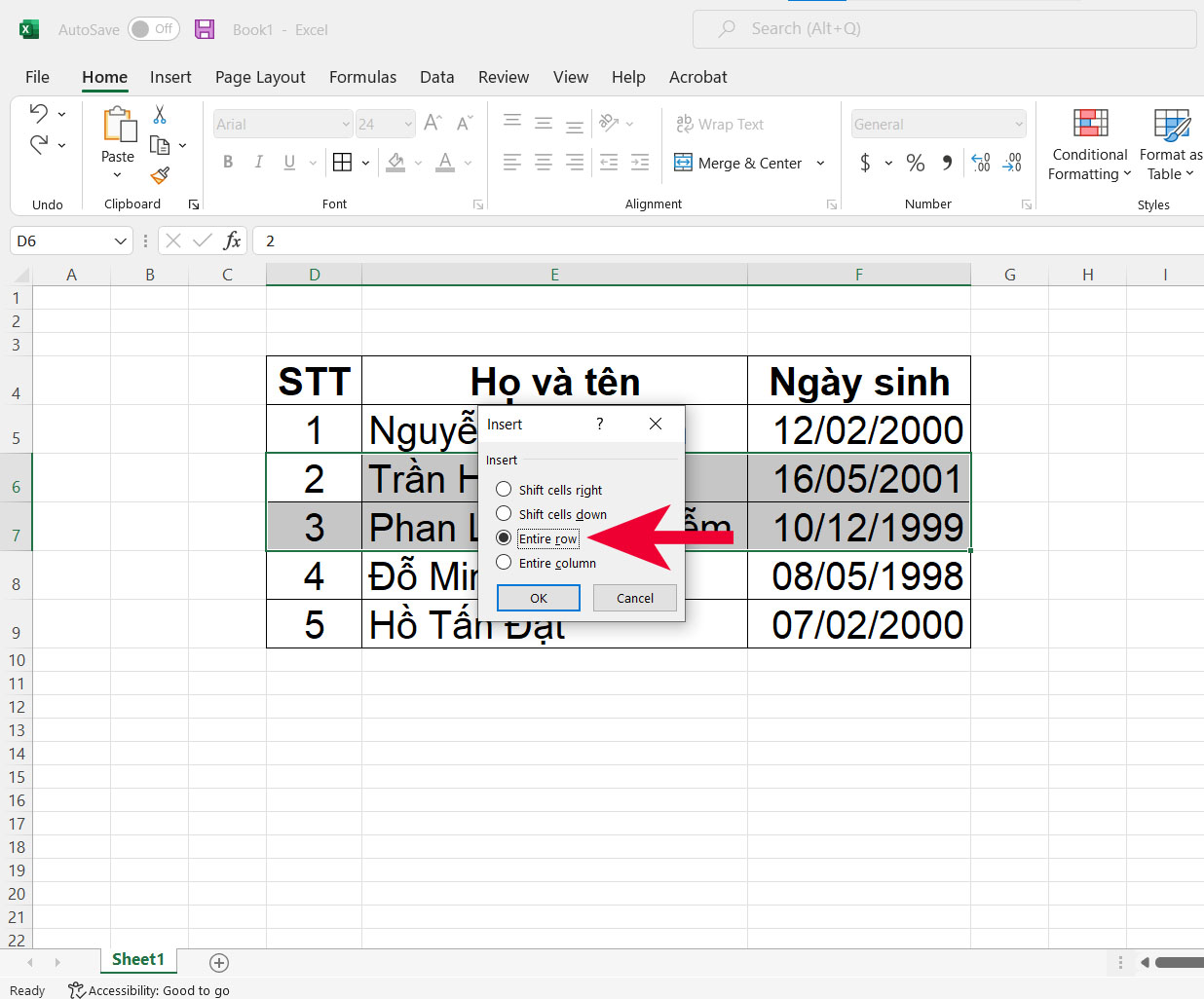
Bước 3: Như vậy là 2 dòng trống đã được chèn vào bảng thành công.
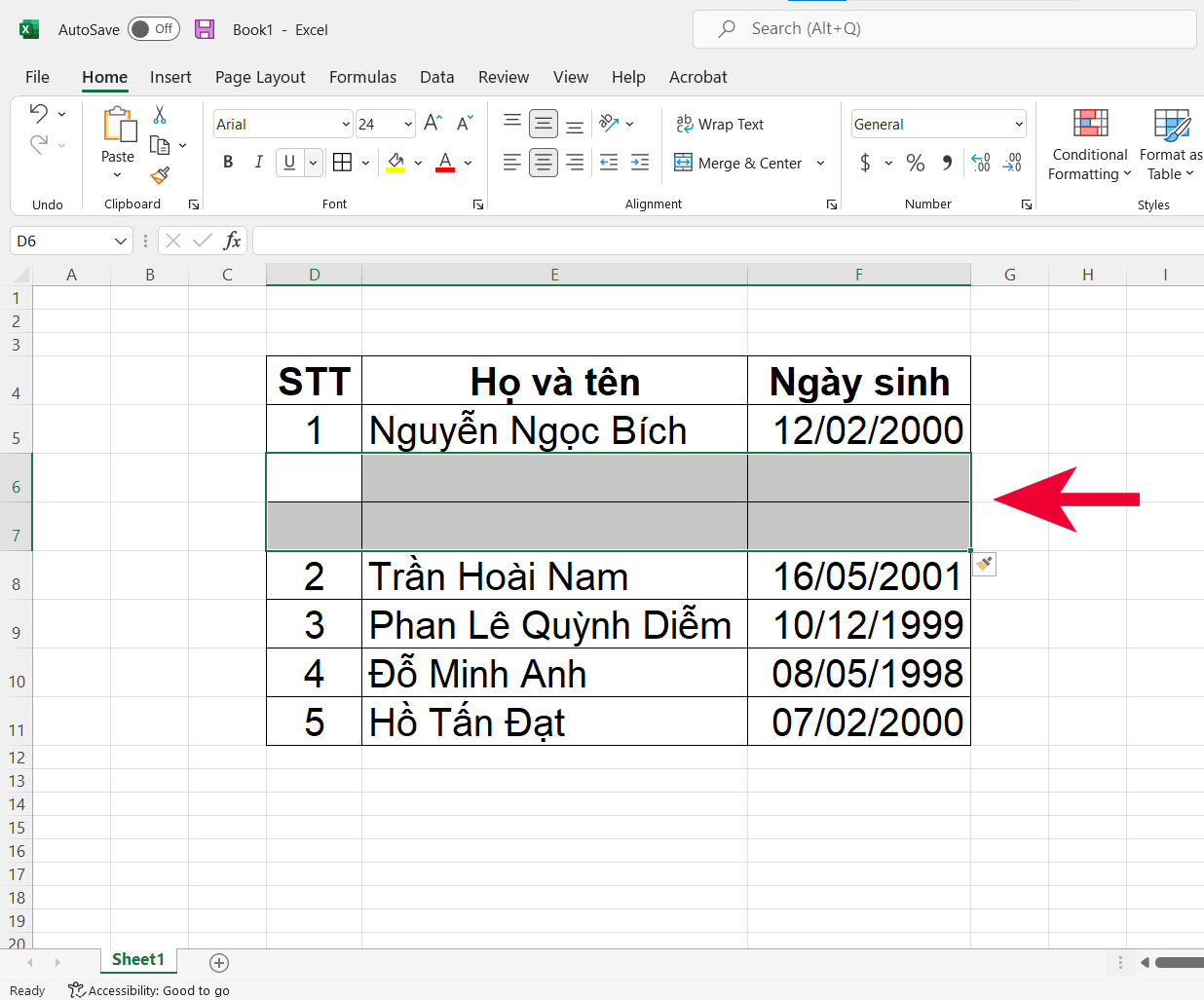
Hướng dẫn cách thêm hàng trong Excel bằng phím tắt
Bước 1: Chọn vào vị trí muốn thêm hàng và nhấn tổ hợp phím Shift + Space.
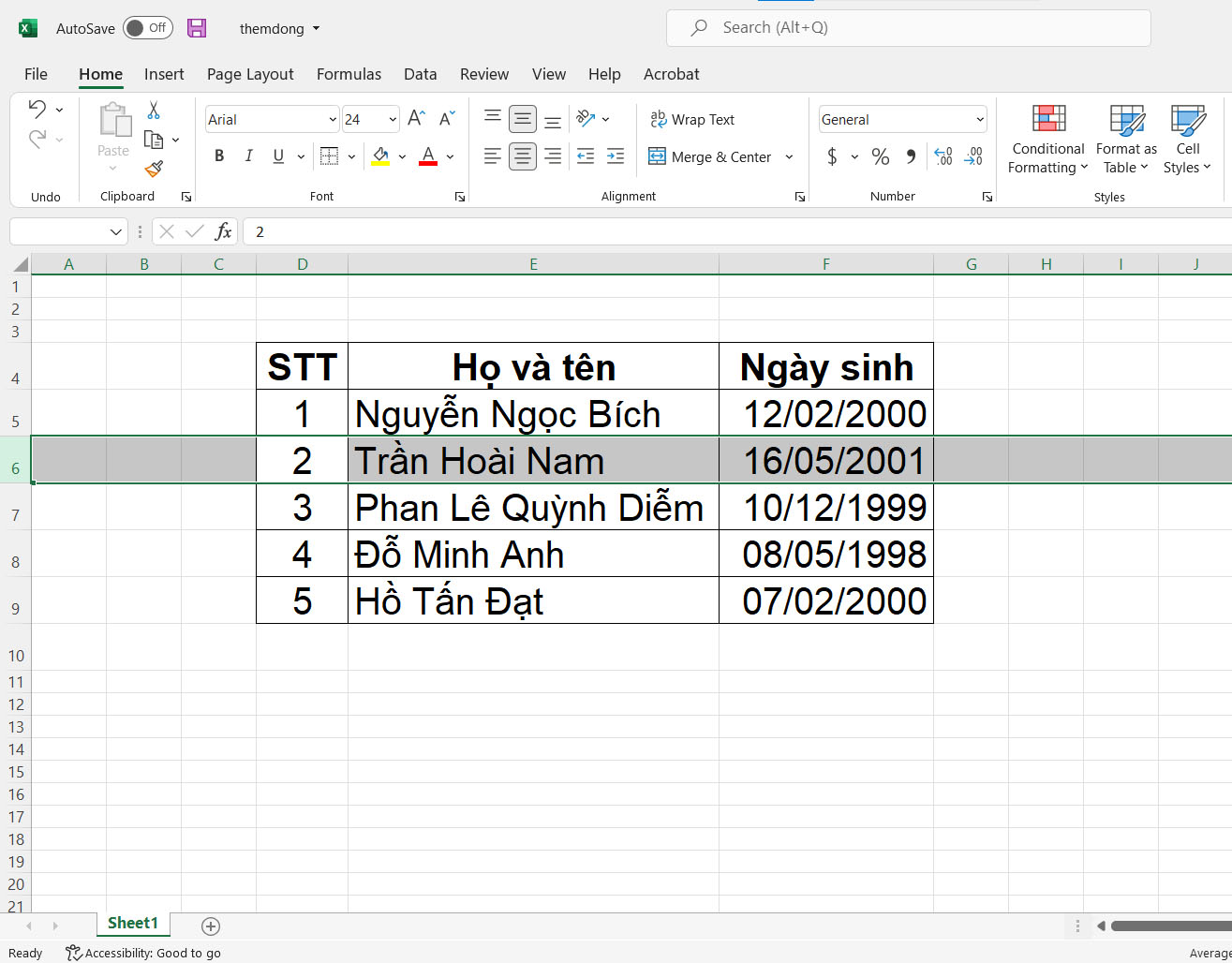
Bước 2: Thực hiện tiếp thao tác nhấn tổ hợp phím Alt + I. Sau đó giữ nguyên nút Alt và nhấn tiếp phím R. Như vậy là hàng mới đã được tạo ngay phía trên hàng đã chọn.
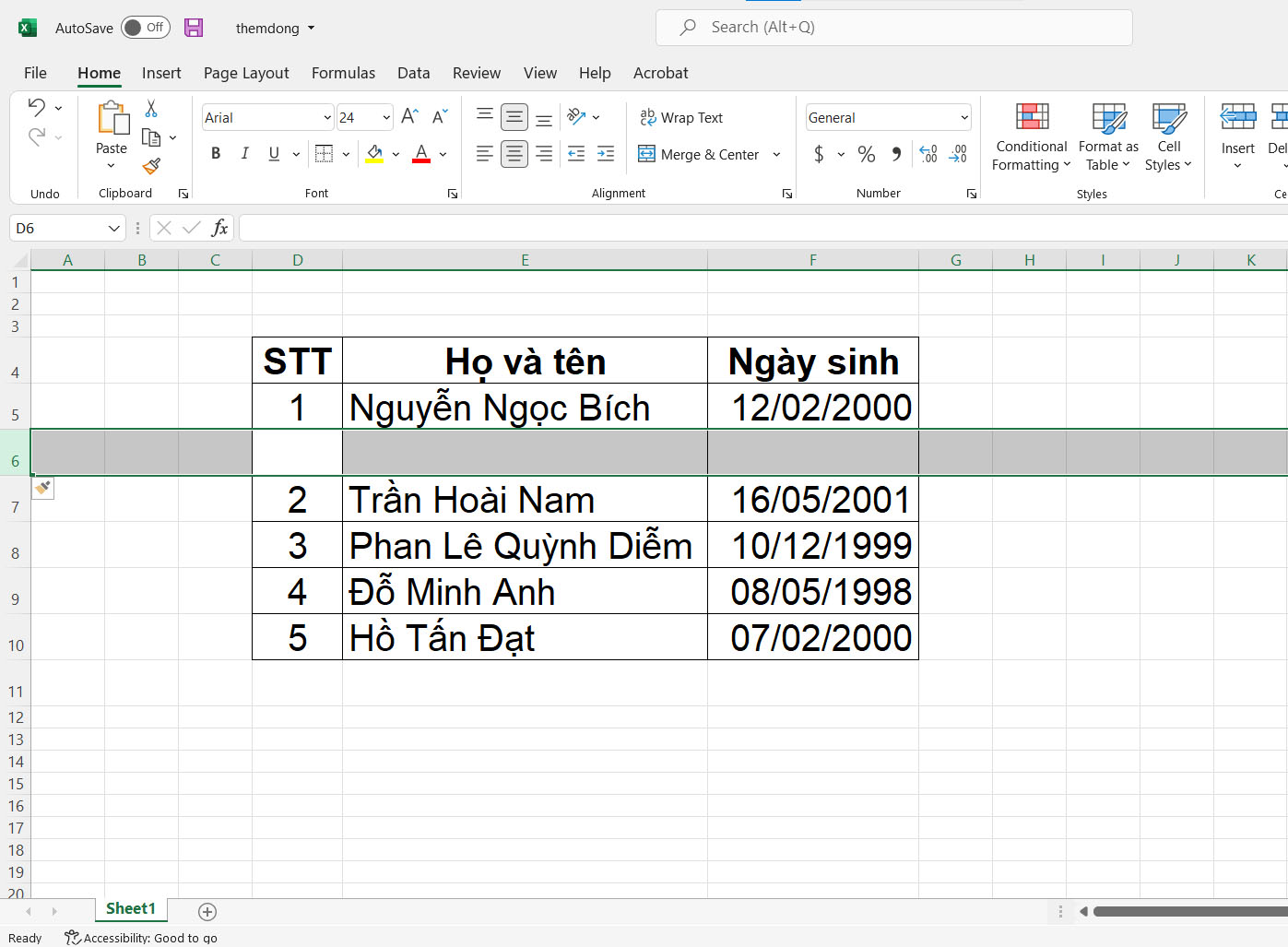
Cách thêm hàng ngang xen kẽ trong Excel
Bước 1: Chọn những dòng muốn thêm hàng xen kẽ bằng cách nhấn giữ phím Ctrl và click vào những hàng muốn chọn. Sau đó, nhấn chuột phải và chọn mục “Insert”.
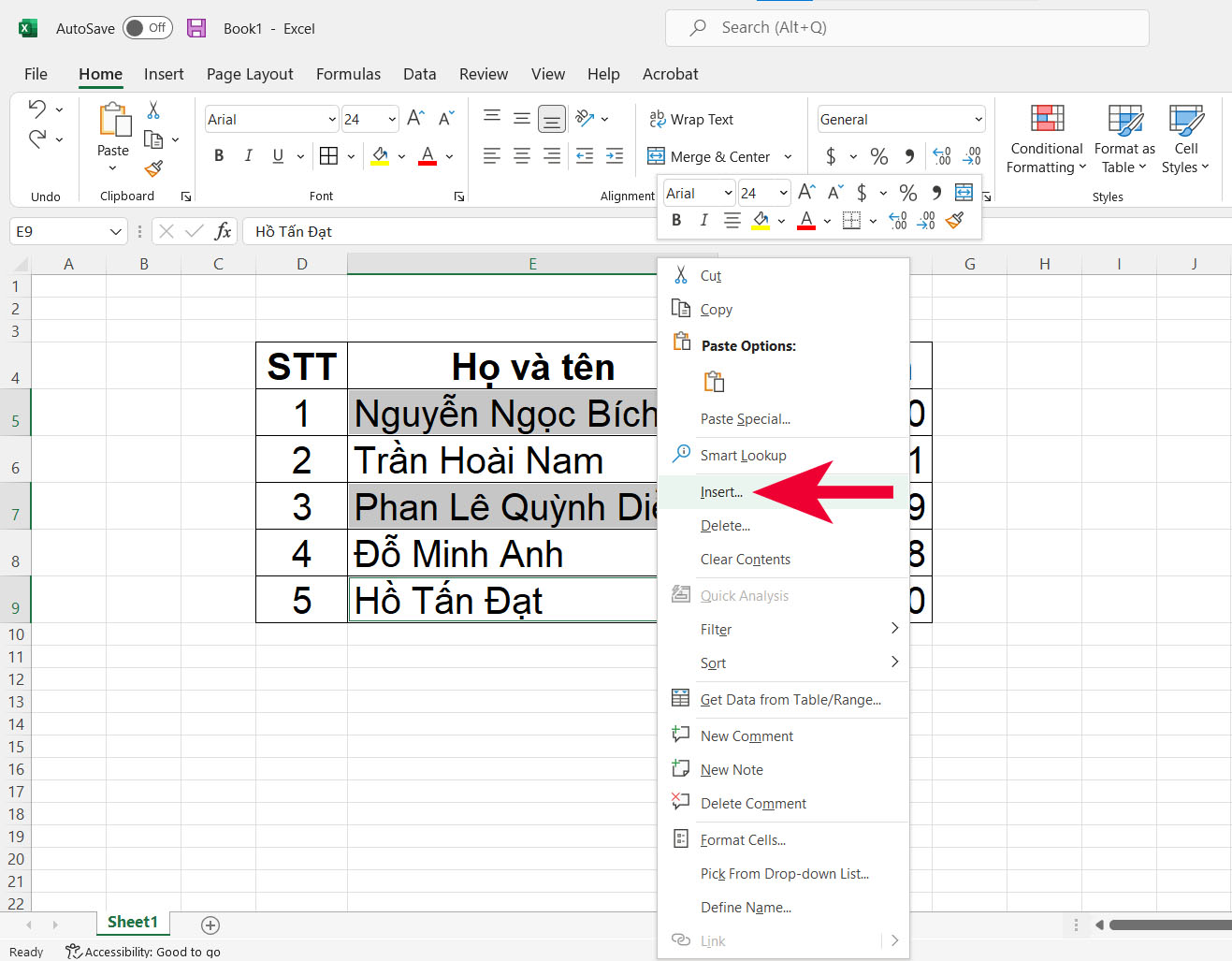
Bước 2: Tiếp đến, nhấn vào ô “Entire Row” và click “OK” để hoàn tất.
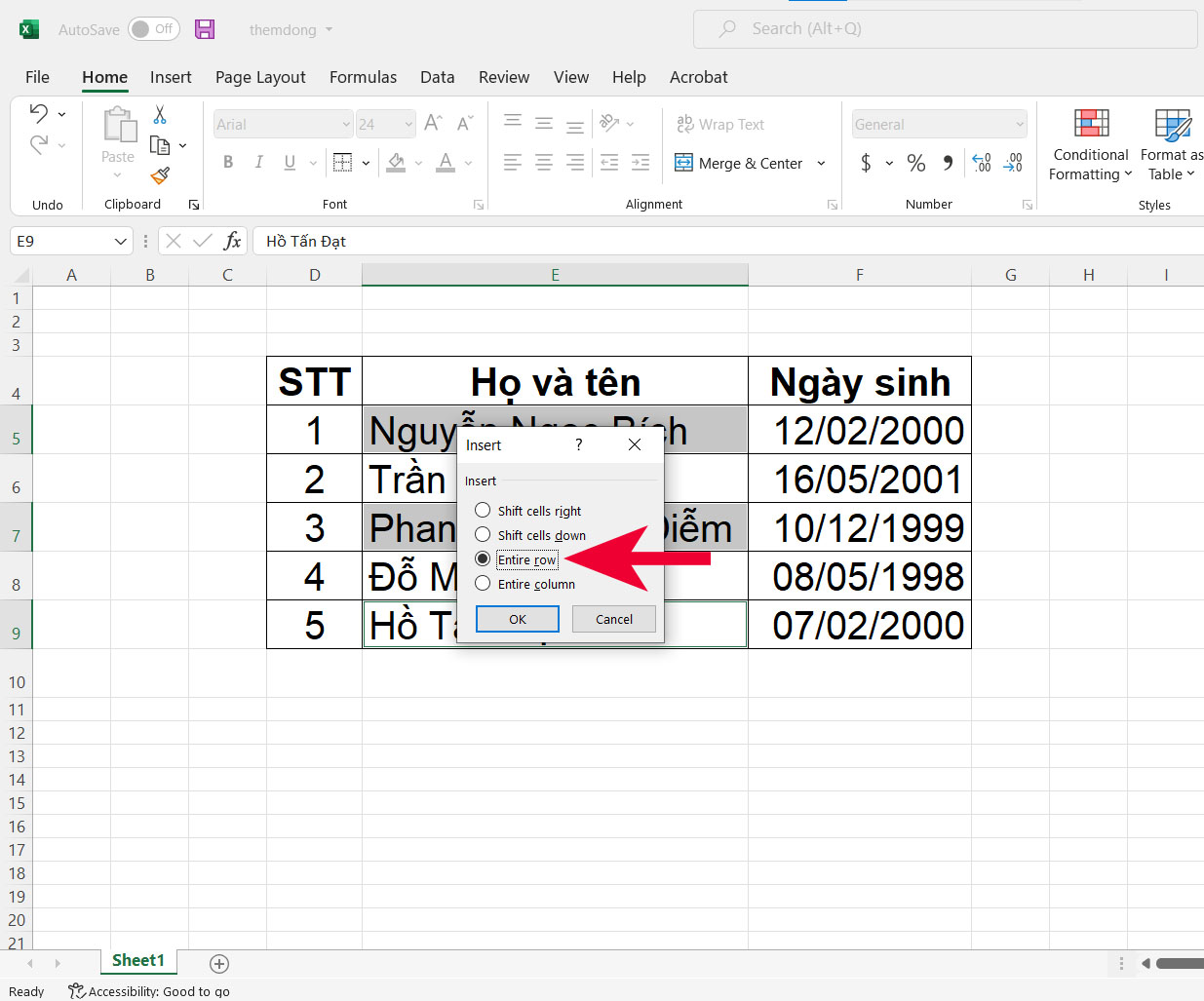
Bước 3: Hình dưới đây là kết quả của cách thêm dòng xem kẽ trong Excel.
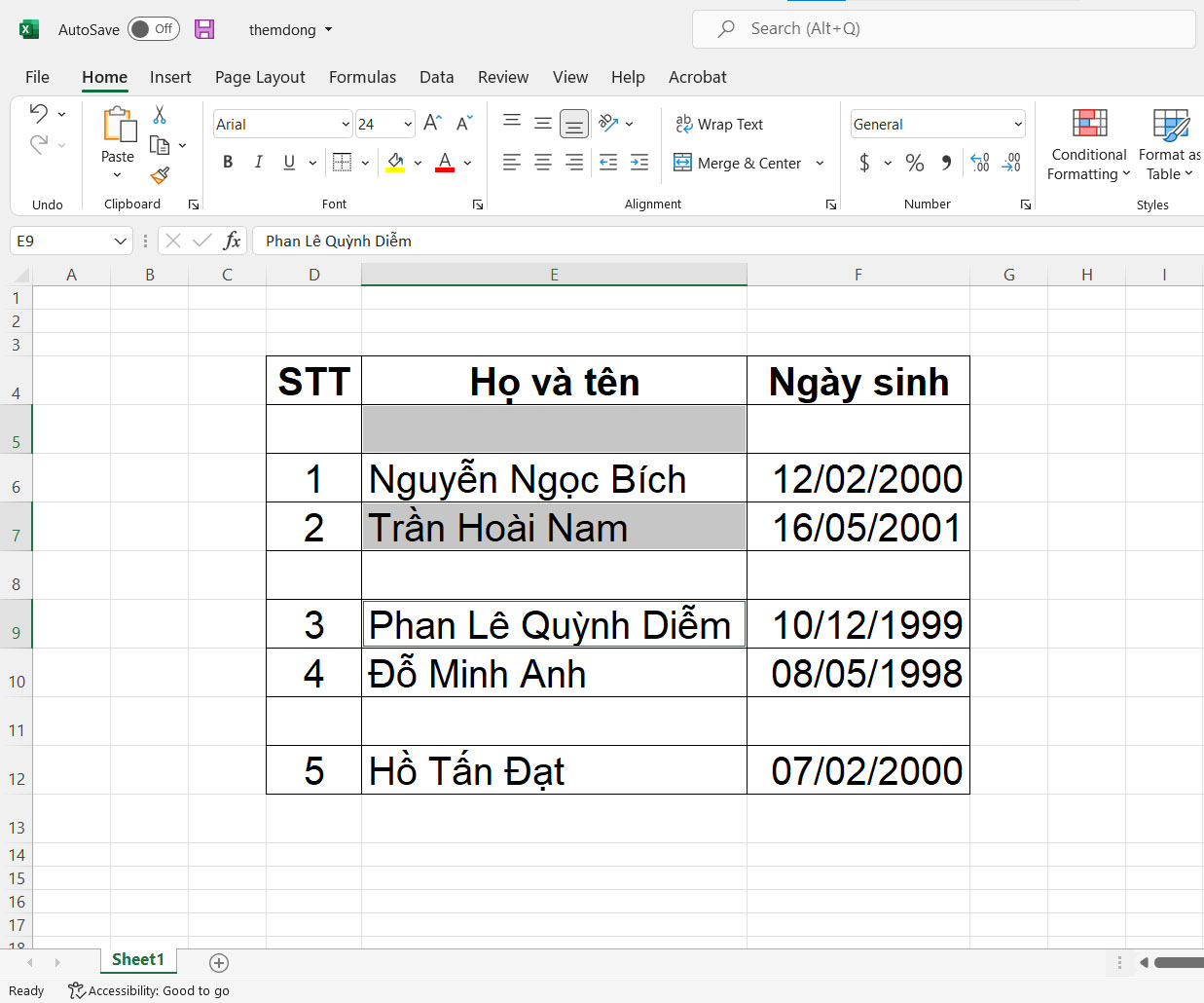
Tạm kết
Bài viết này trang thủ thuật đã bật mí cho bạn cách thêm dòng trong Excel cực đơn giản. Hy vọng chia sẻ này sẽ giúp ích cho bạn trong quá trình học tập và làm việc. Chúc bạn thành công.
- Xem thêm các bài viết về Thủ thuật Laptop, Thủ thuật Windows, Mẹo trong Excel
MUA LAPTOP GIÁ SIÊU TỐT!
