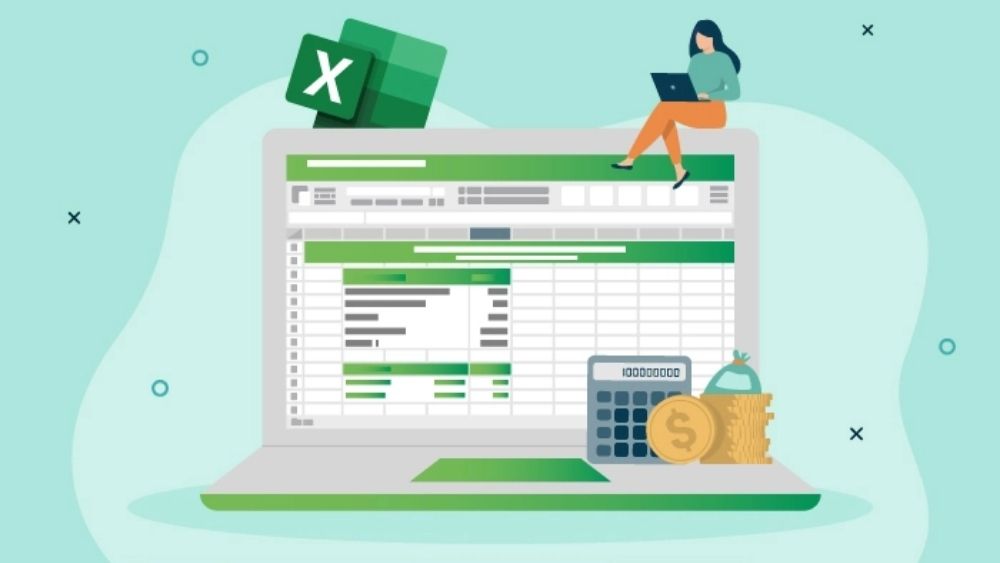Bạn thường xuyên sử dụng Excel để tính toán và trình bày số liệu. Tuy nhiên, bạn có thể sẽ gặp khó khăn với những hàm chưa từng sử dụng. Bài viết này trang thủ thuật sẽ chia sẻ cho bạn cách tính số ngày trong Excel một cách chi tiết nhất giúp bạn sử dụng Excel thuận tiện hơn.
Excel là một phần mềm rất quen thuộc đối với nhân viên văn phòng. Vì vậy, để sử dụng Excel một cách chuyên nghiệp hơn, bạn hãy lưu lại ngay mẹo tính số lượng ngày bằng Excel cực đơn giản này nhé!
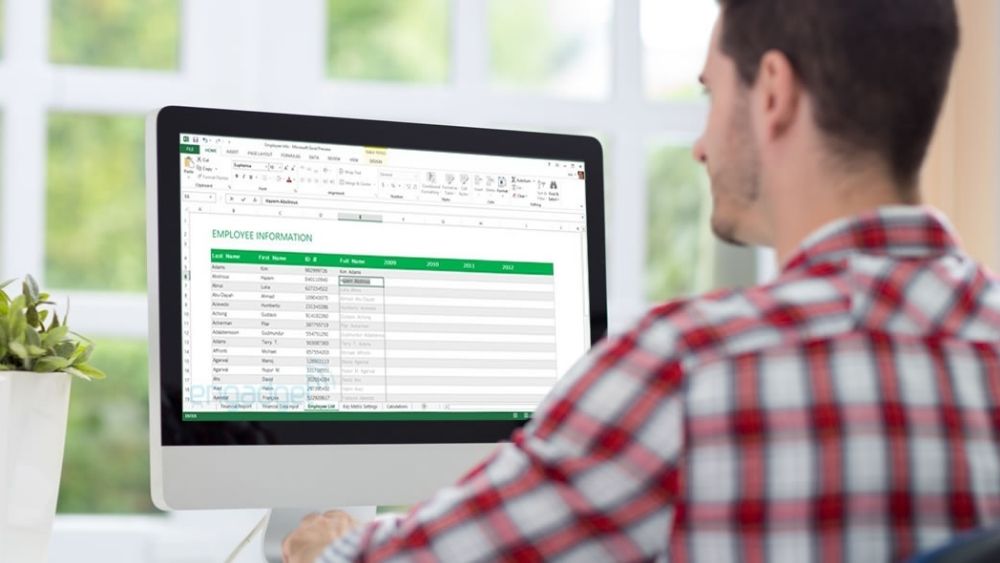
Hàm tính số ngày trong Excel từ ngày hiện tại
Cách đầu tiên để tính số ngày trong Excel bắt đầu từ ngày hiện tại, bạn có thể sử dụng hàm sau đây: =TODAY()-B6. Với B6 là ô chứa ngày mà bạn cần tính từ ngày đó đến hiện tại.
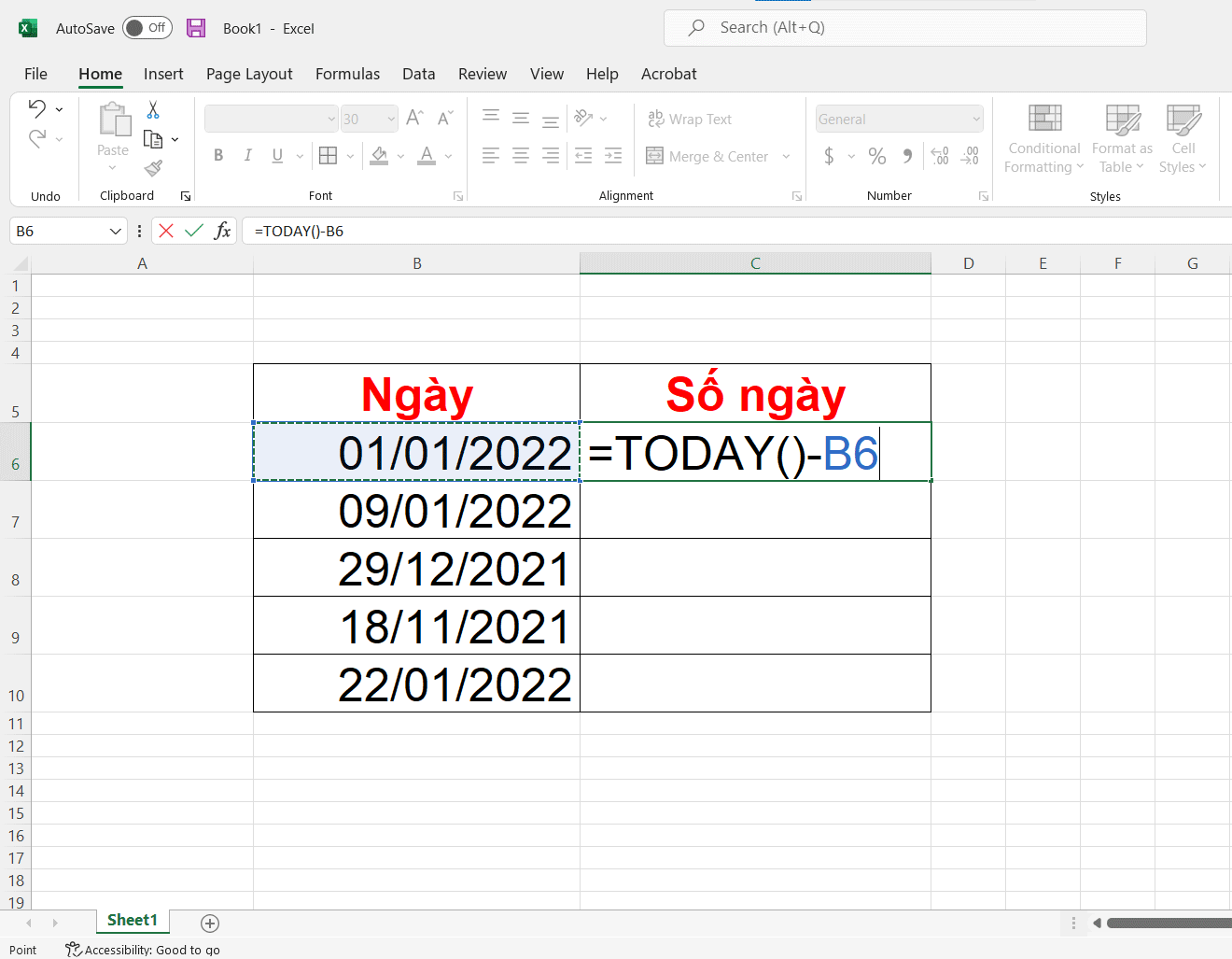
Cách thứ hai, bạn có thể sử dụng hàm: =DATE(2022,1,27)-B6. Trong đó:
- Hàm DATE(năm,tháng,ngày), bạn nhập ngày hiện tại vào hàm DATE.
- B6 là vị trí ngày mà bạn cần tính số ngày từ ngày đó đến ngày hiện tại.
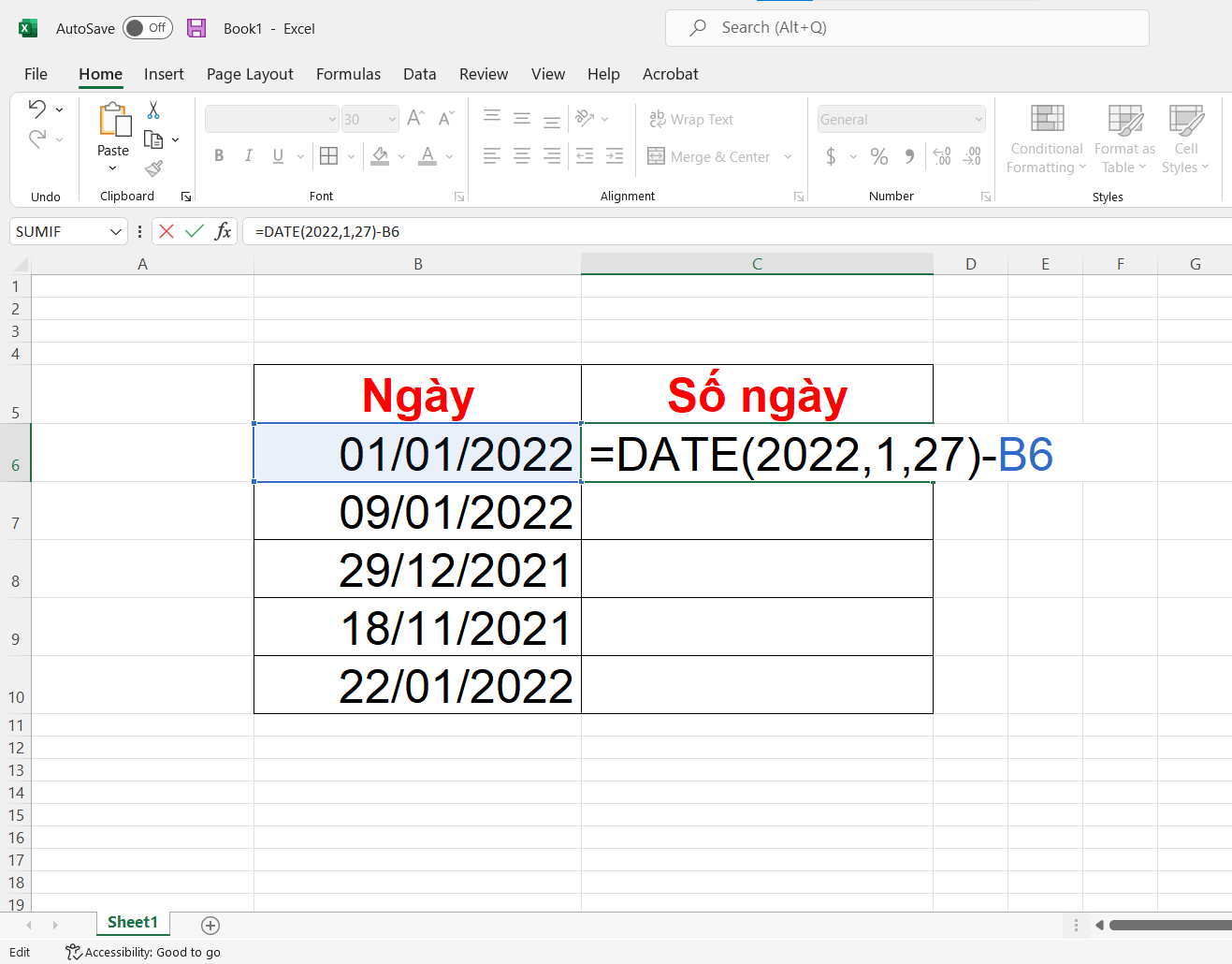
Cách tính số ngày trong Excel bằng cách cộng thêm số ngày, tuần, tháng
Bước 1: Để tính số ngày bằng cách cộng thêm ngày, bạn sử dụng hàm: =DATE(2022,1,1)+12. Trong đó:
- DATE(năm,tháng,ngày): bạn nhập ngày cần tính.
- 12: là số ngày mà bạn muốn cộng thêm.
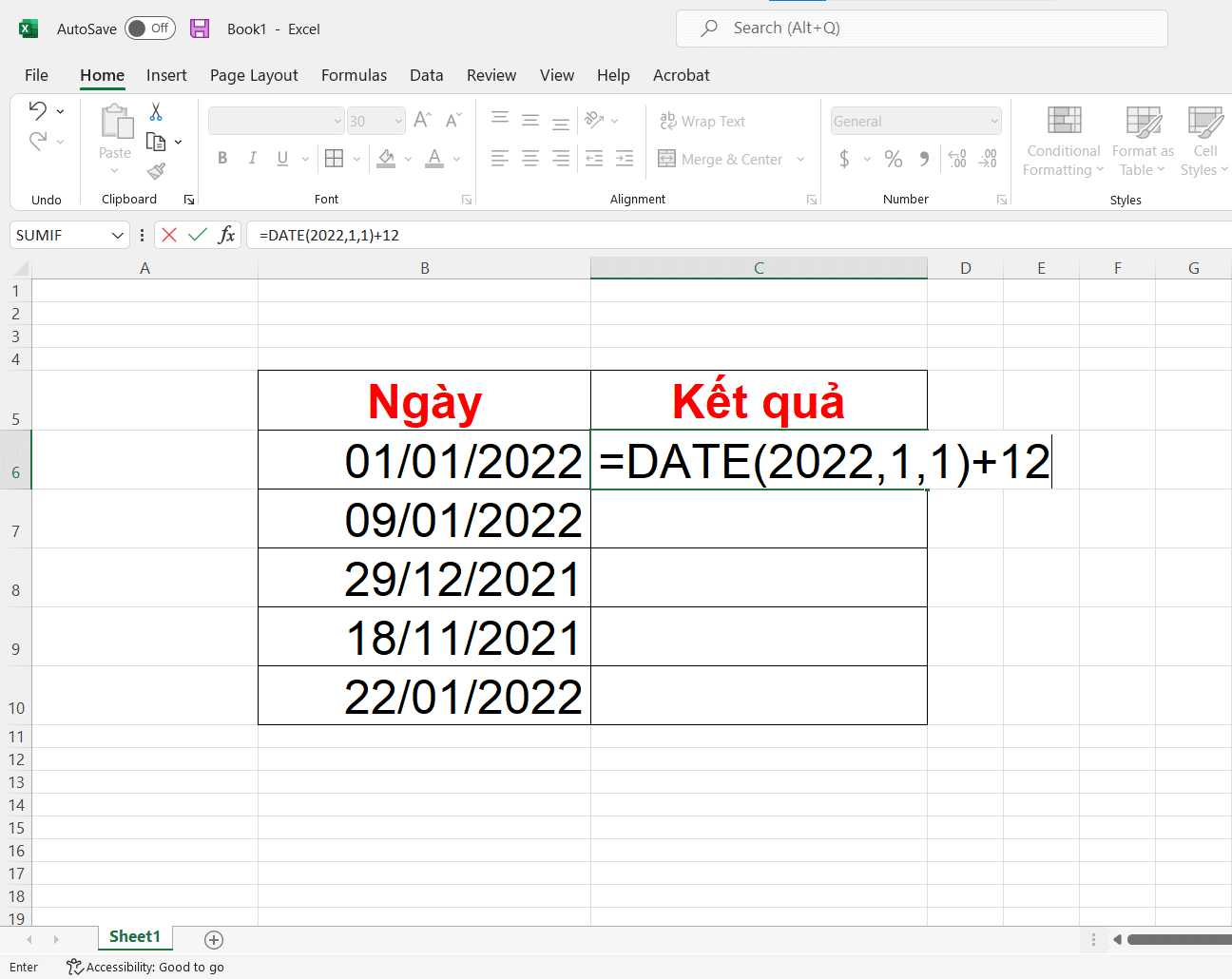
Bước 2: Để tính số ngày cộng thêm theo tuần, bạn sử dụng như sau: =DATE(2022,1,1)+2*7. Với công thức này:
- DATE(2022,1,1) là bạn muốn cộng thêm ngày bắt đầu từ ngày 1/1/2022.
- 2*7: nghĩa là bạn cộng thêm 2 tuần nữa. Nếu bạn muốn cộng thêm 5 tuần thì sử dụng 5*7.
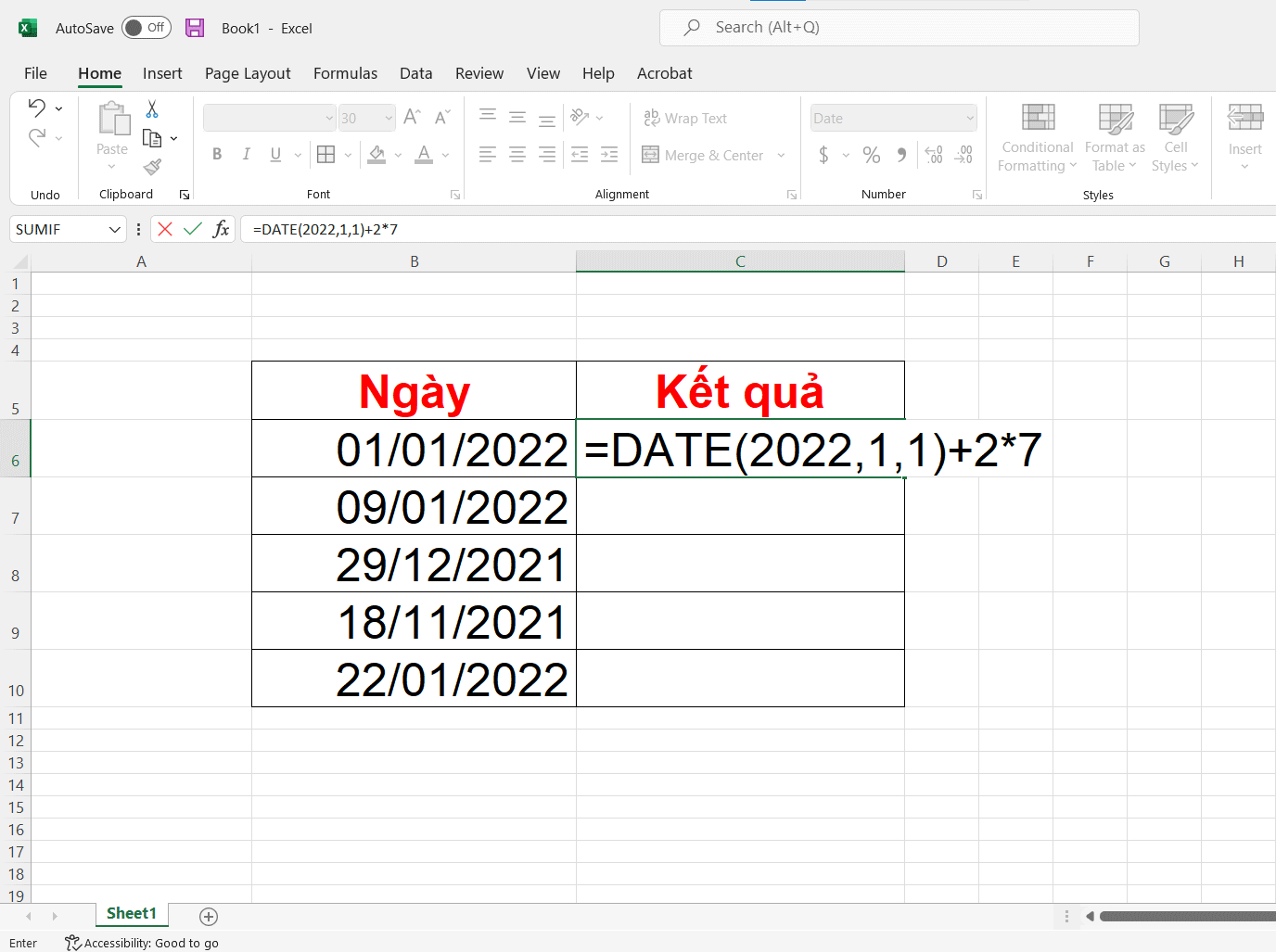
Bước 3: Sử dụng hàm: =DATE(2022,1+5,1) để tính số ngày trong Excel bằng cách cộng thêm theo tháng. Bạn chỉ cần nhập “+ số tháng cần cộng thêm” vào phía sau tháng là đã tính được số ngày theo tháng thành công. Ở ví dụ dưới đây, ngày cần tính là 1/1/2022 và số tháng cần cộng thêm là 5.
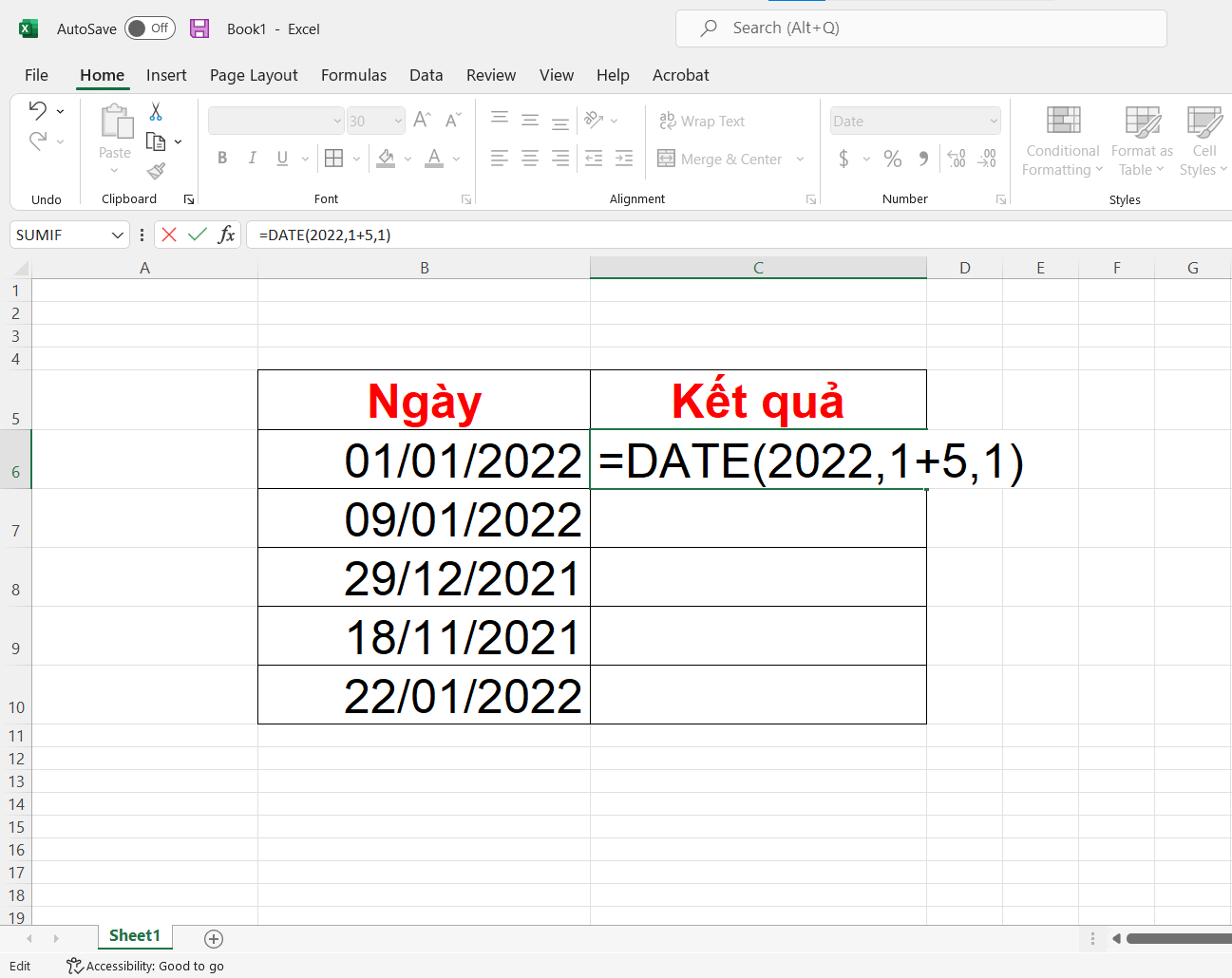
Bước 4: Bạn nhập hàm: =DATE(2022+2,1,1) để cộng thêm số năm. Như ví dụ dưới đây, ngày cần tính là 1/1/2022 và số năm cần cộng thêm là 2.
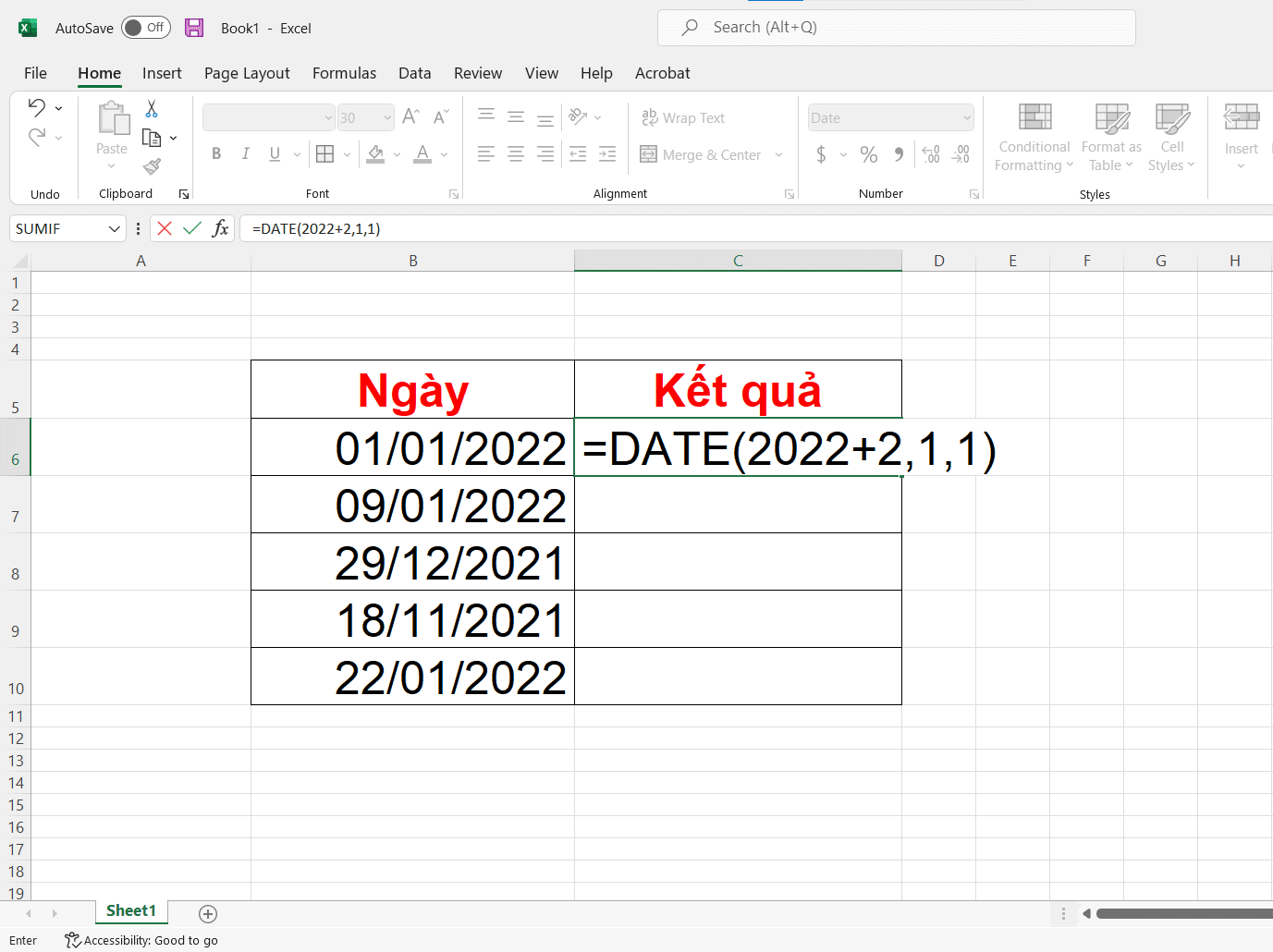
Hướng dẫn hàm tính số ngày bằng cách trừ bớt số ngày, tuần, tháng
Bước 1: Để tính số ngày trong Excel bằng cách trừ bớt số ngày, bạn nhập: =DATE(2022,1,1)-10. Nghĩa là bạn muốn tính ngày từ 1/1/2022 trừ đi 10 ngày, kết quả sẽ ra ngày 22/12/2021.
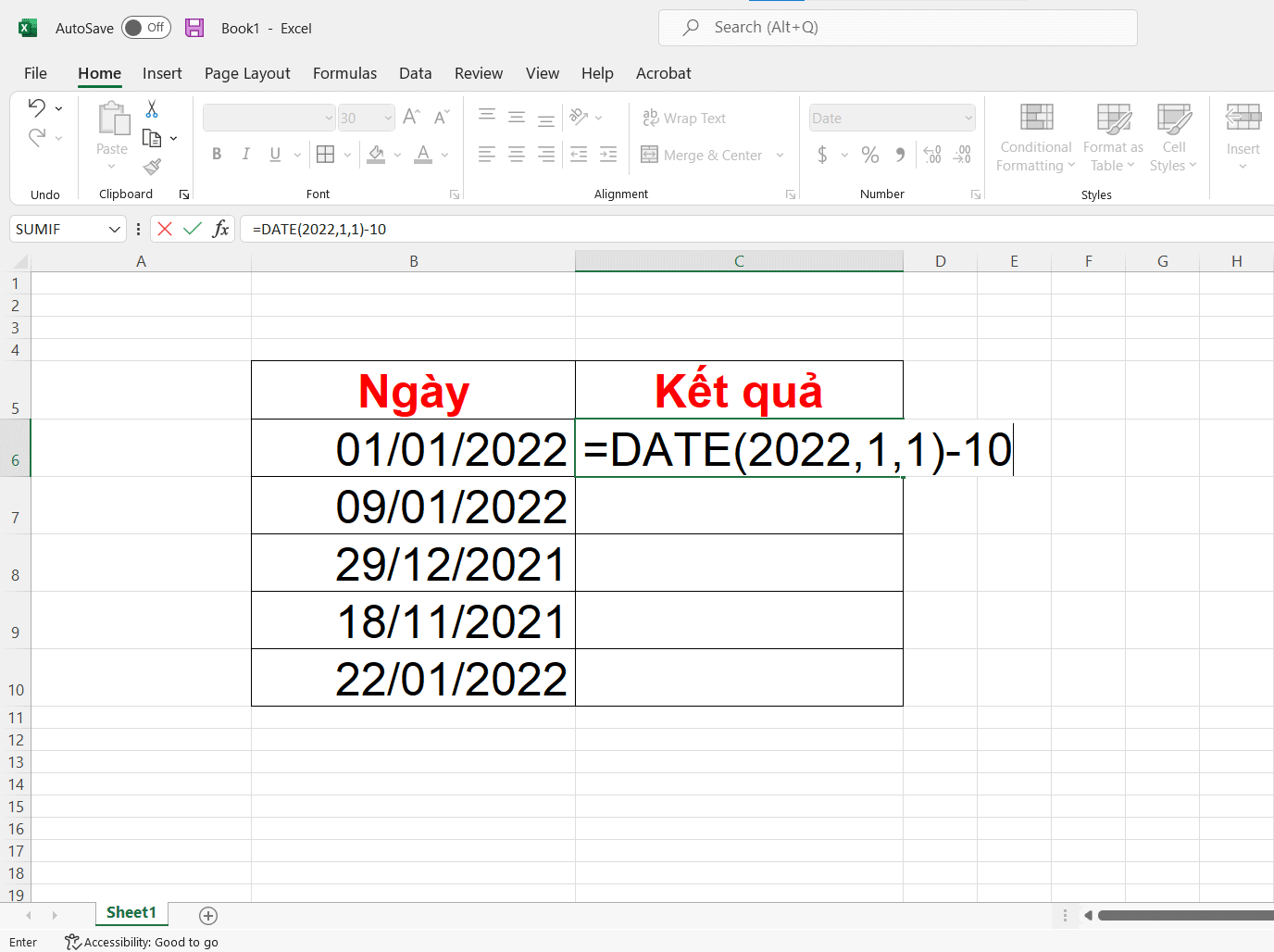
Bước 2: Bạn sử dụng hàm: =DATE(2022,1,1)-2*7 để trừ bớt ngày theo tuần. Ví dụ dưới đây có nghĩa là bạn trừ 2 tuần kể từ ngày 1/1/2022, kết quả Excel sẽ cho ra ngày 18/12/2021.
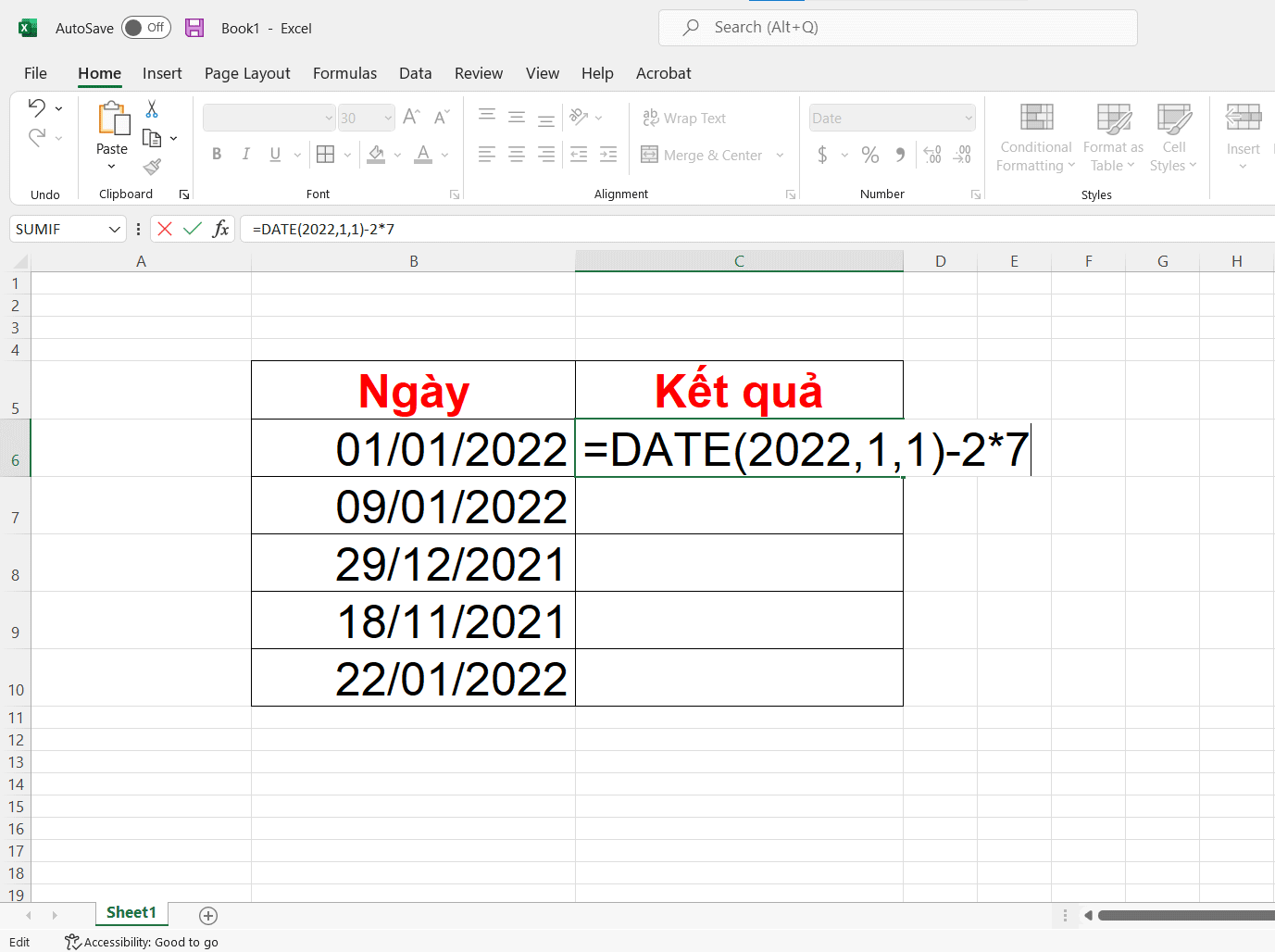
Bước 3: Để tính ngày bằng cách trừ bớt ngày theo tháng, bạn sử dụng: =DATE(2022,1-12,1). Công thức này có nghĩa là bạn trừ bớt 12 tháng kể từ ngày 1/1/2022.
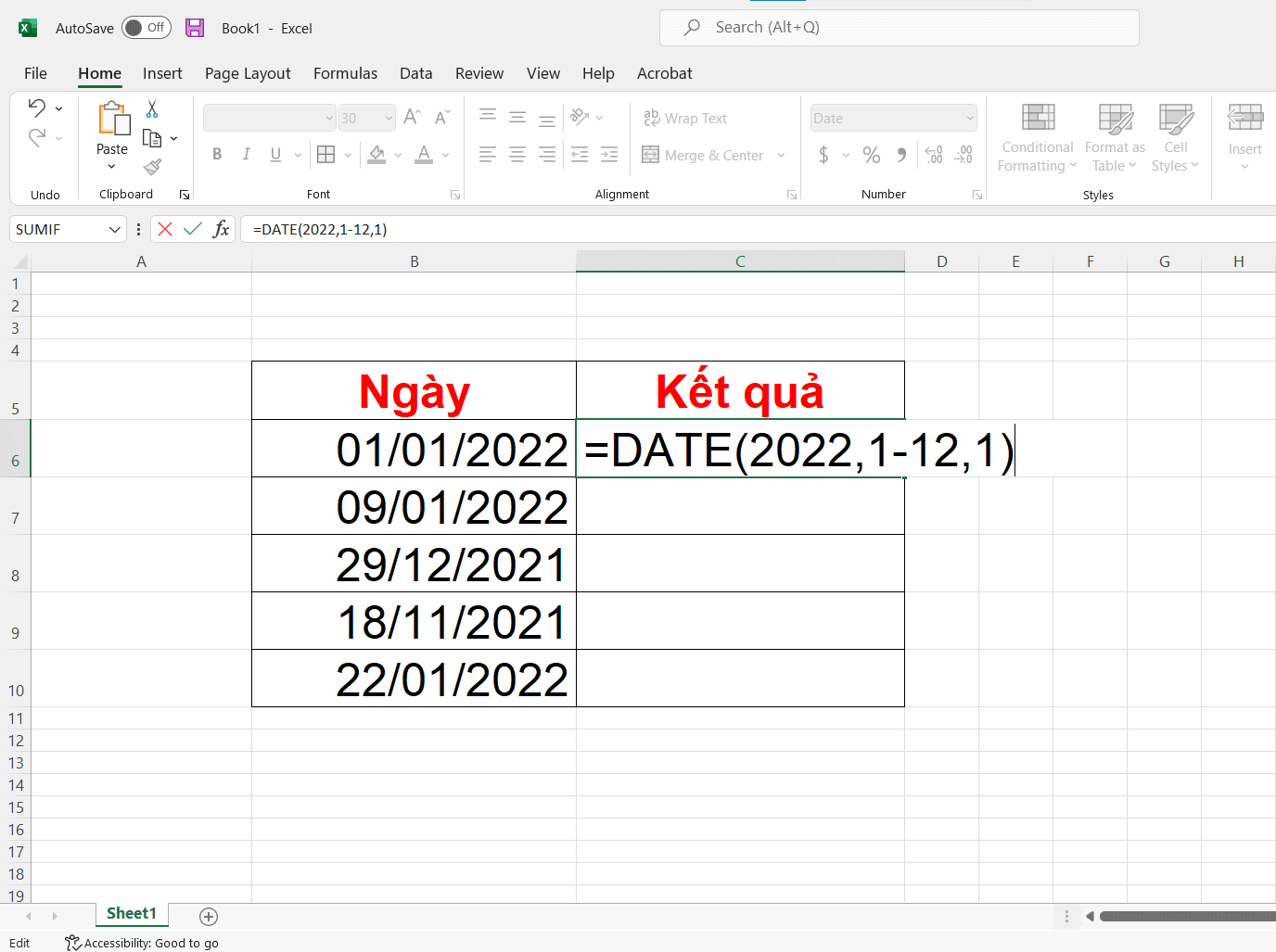
Bước 4: Để trừ bớt ngày theo năm, bạn nhập hàm: =DATE(2022-3,1,1). Ví dụ sau đây có nghĩa là trừ bớt 3 năm kể từ ngày 1/1/2022.
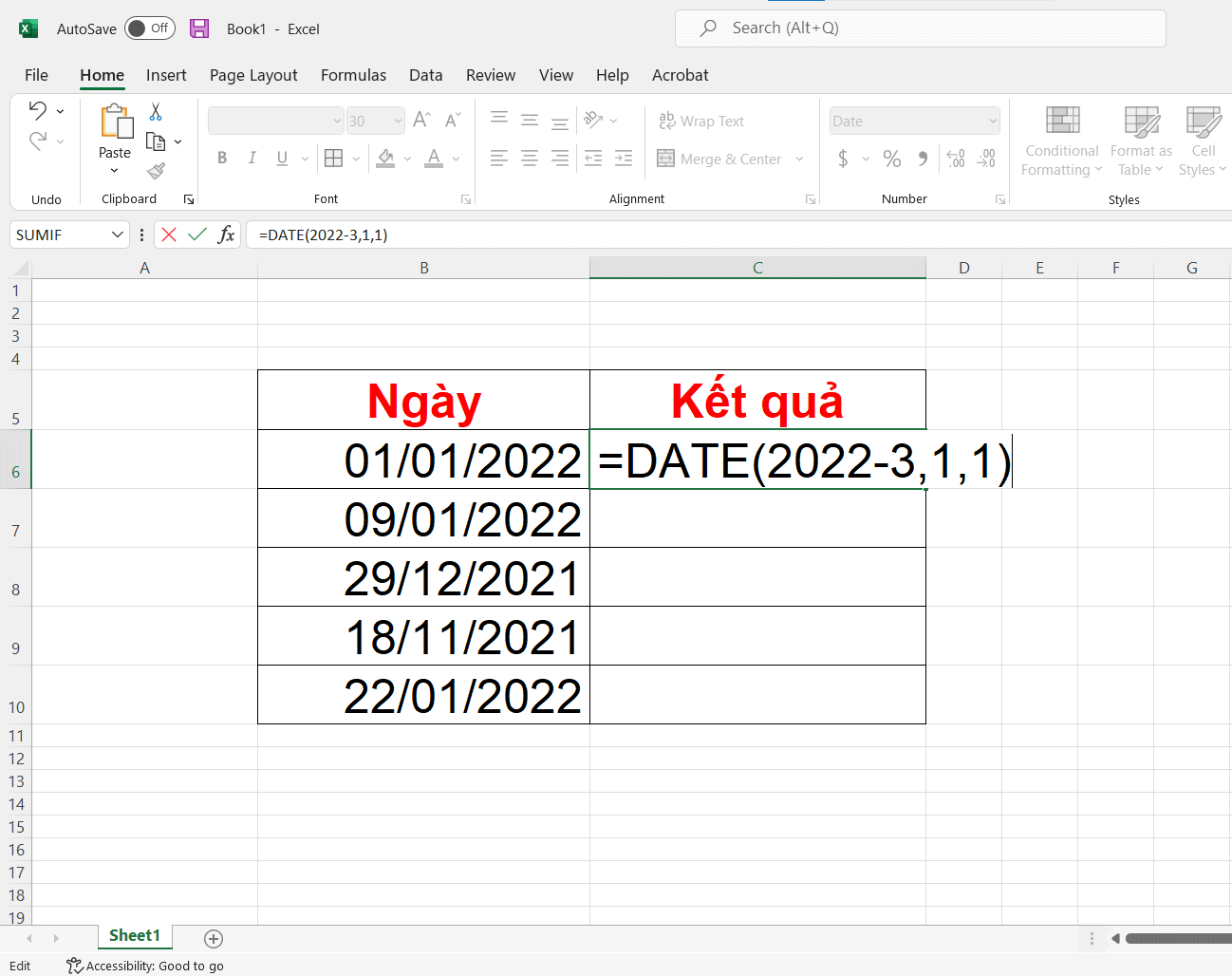
Cách tính thời gian tích lũy giữa hai ngày
Để tính thời gian tích lũy giữa hai ngày bất kỳ, bạn có thể sử dụng hàm như sau: =DATEDIF(B6,C6,”y”)&” years, ” &DATEDIF(B6,C6,”ym”)&” months, ” &DATEDIF(B6,C6,”md”)&” days”, với B6 là ngày bắt đầu và C6 là ngày kết thúc. Kết quả sẽ ra dạng năm, tháng, ngày như hình dưới đây.
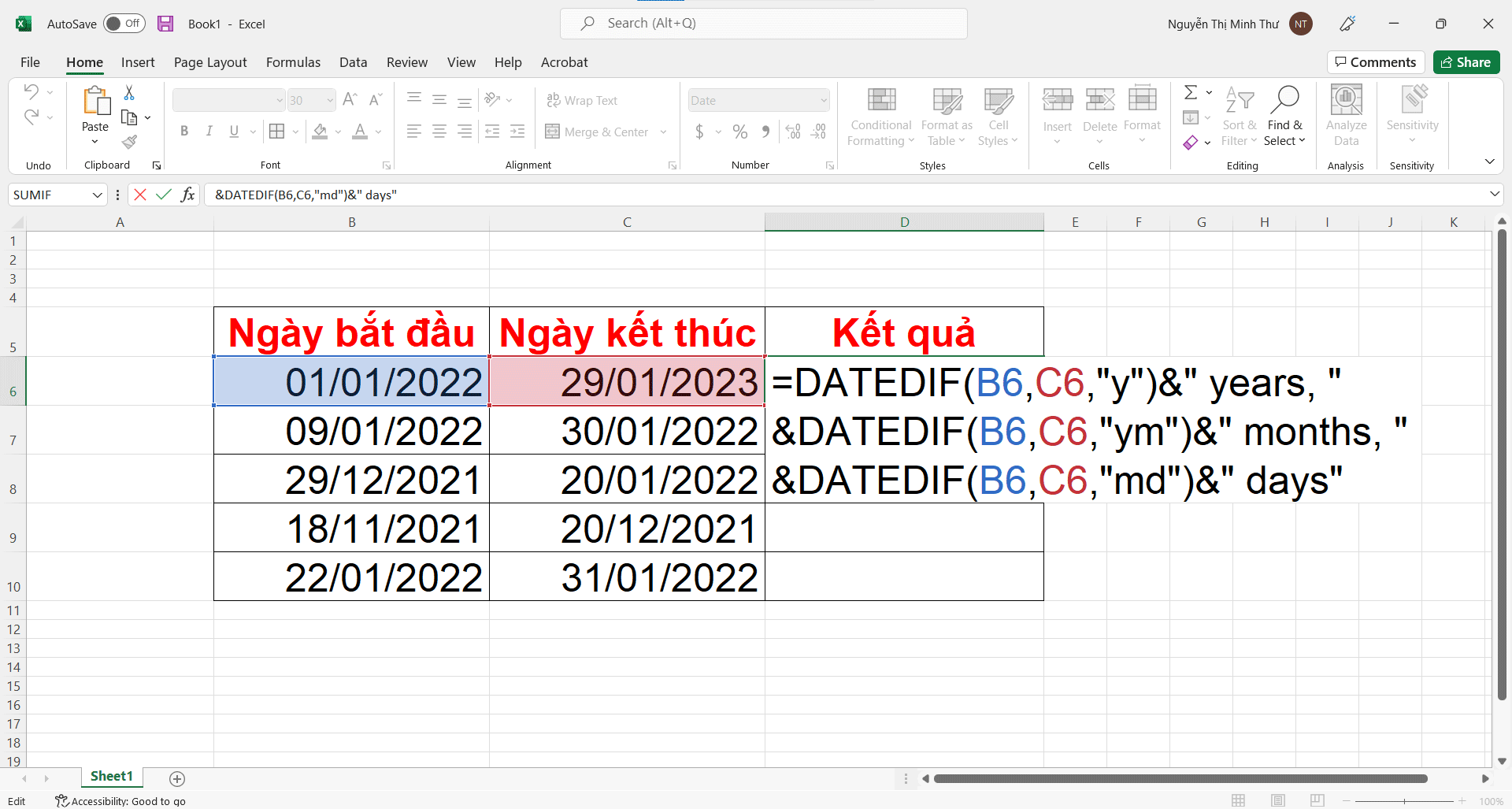
Hàm tính số lượng ngày giữa hai khoảng thời gian
Bạn sử dụng hàm: =DATEDIF(B6,C6,”d”) để tính số lượng ngày trong Excel giữa hai ngày bất kỳ. Kết quả của phép tính này sẽ cho ra số lượng ngày cụ thể.
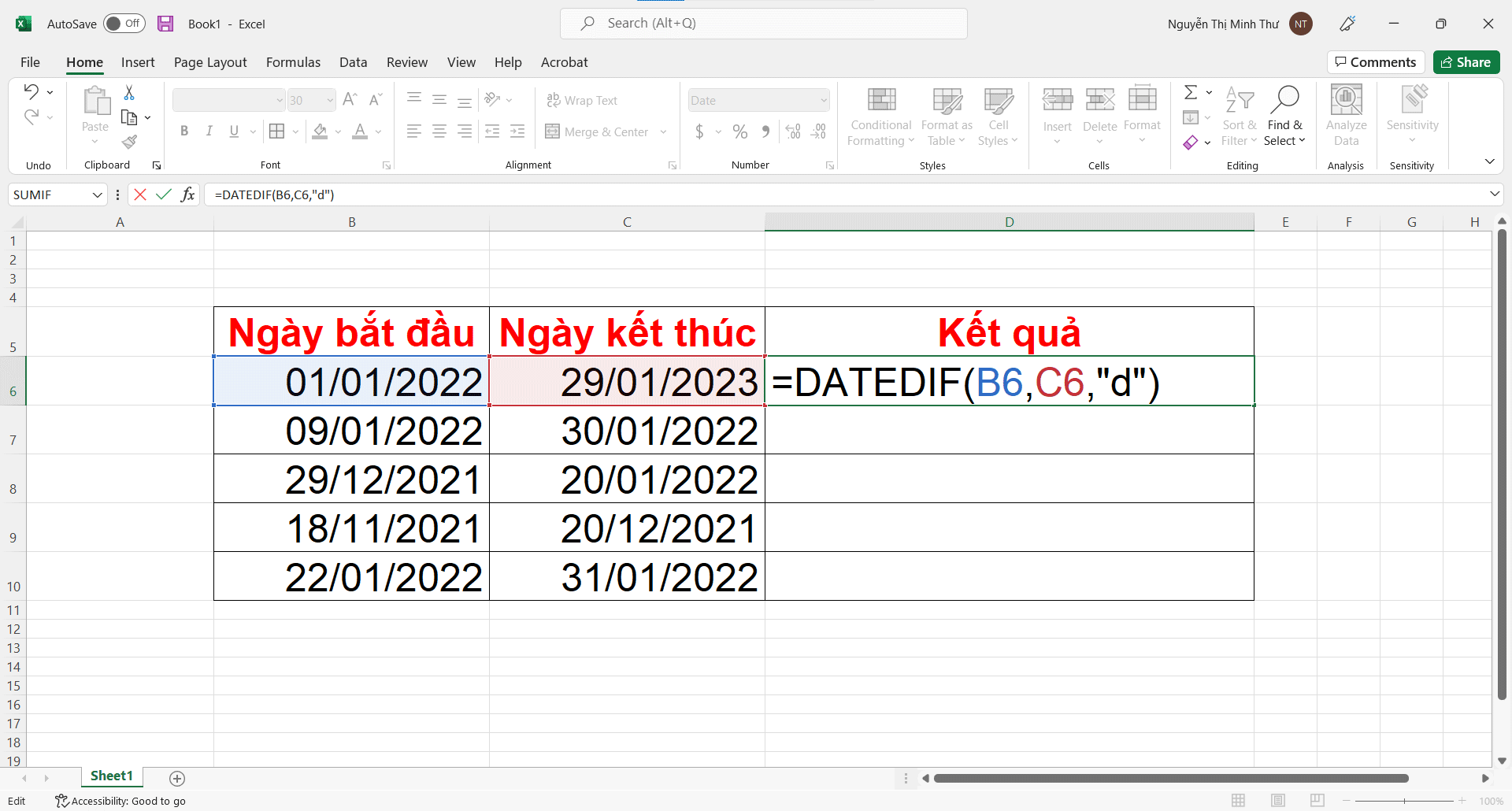
Tạm kết
Bài viết này trang thủ thuật đã hướng dẫn cho bạn cách tính số ngày trong Excel cực đơn giản. Hy vọng những chia sẻ này sẽ giúp bạn sử dụng Excel chuyên nghiệp hơn. Chúc bạn thành công.
- Xem thêm các bài viết về Thủ thuật Windows, Thủ thuật trong Excel