Trong thời đại công nghệ, việc bạn phải thường xuyên giao tiếp với máy tính là một điều tất yếu. Có vô số các lỗi từ cơ bản đến nghiêm trọng xảy ra trong quá trình sử dụng máy tính khiến bạn phải phát bực, lỗi không mở được ứng dụng là một điển hình. Trong bài viết này, Trang thủ thuật sẽ hướng dẫn bạn cách sửa lỗi máy tính không mở được chương trình và ứng dụng đơn giản nhất.
Tại sao xảy ra lỗi máy tính không mở được chương trình và ứng dụng?
Lỗi máy tính không mở được các chương trình và ứng dụng là gì?
Trong một số trường hợp, người dùng thường nhấn vào các biểu tượng trên màn hình máy tính nhưng các ứng dụng, chương trình không thể khởi động. Đây là một lỗi cơ bản khi bạn sử dụng máy tính và thường xuất hiện ở hệ điều hành Windows.
Để loại trừ một số nguyên nhân do các ứng dụng trên máy tính laptop, PC của bạn bị xung đột, bạn chỉ cần khởi động lại hệ điều hành và bật lại bình thường là được. Tuy nhiên, nếu khởi lại mà vẫn bị lỗi này thì có thể thiết bị đã gặp vấn đề liên quan đến hệ thống.
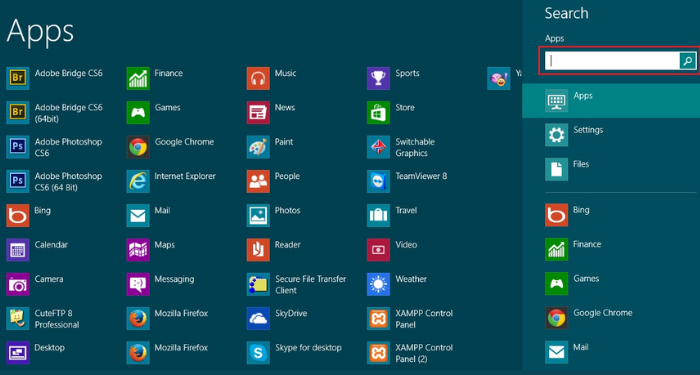
Nguyên nhân chính khiến máy tính không mở được các chương trình và ứng dụng
Nguyên nhân dẫn đến lỗi không mở được ứng dụng và mỗi lần bạn nhấp vào ứng dụng đó, hệ điều hành luôn điều hướng hiển thị một hộp thoại Open With (kể cả đối với file Setup), khả năng lớn là máy tính của bạn đã bị nhiễm Virus.
Khi máy tính có virus sẽ dẫn đến lỗi file explorer.exe. Do lỗi này có liên quan đến hệ thống máy tính nên bạn chỉ cần thay đổi cài đặt file hệ thống là được. Tuy nhiên, bạn phải thận trọng để tiến hành điều này.
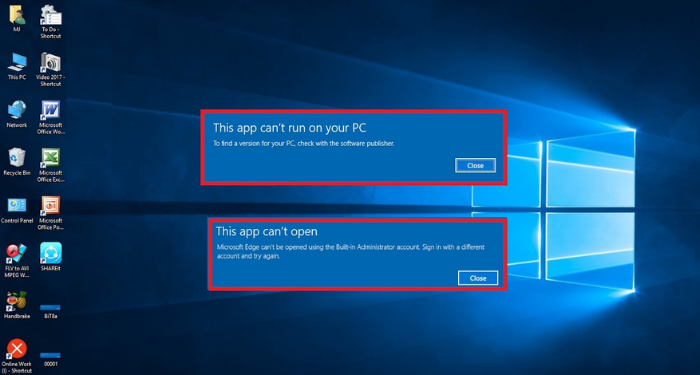
Hướng dẫn cách khắc phục lỗi máy tính không mở được các chương trình và ứng dụng hiệu quả nhất
Sửa lỗi qua Registry
Bước 1: Bạn vào Start Menu nhập từ khóa Regedit trong mục Search Programs and File -> mở Regedit trong mục Programs.
Hoặc bạn có thể thao tác nhanh bằng cách nhấn tổ hợp phím Windows + R gõ lệnh Regedit
Bước 2: Sau khi cửa sổ Registry Editor mở ra, bạn hãy chọn HKEY_CURRENT_USER -> Software -> Microsoft -> Windows -> CurrentVersion -> Explorer -> File Exts -> .lnk.
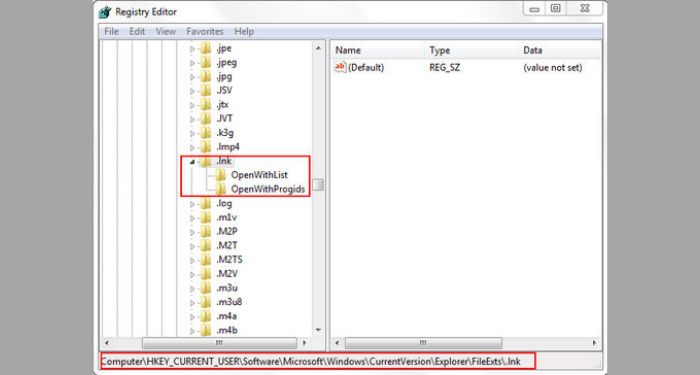
Lúc này, bạn sẽ thấy có 2 mục chính là OpenWithList và OpenWithProgids
Bước 3: Bạn hãy chọn thư mục OpenWithList, sau đó ở tại cột bên phải màn hình, bạn hãy xóa toàn bộ các thư mục và chỉ giữ lại thư mục (Default) REG_SZ (value not set) như hình bên dưới.
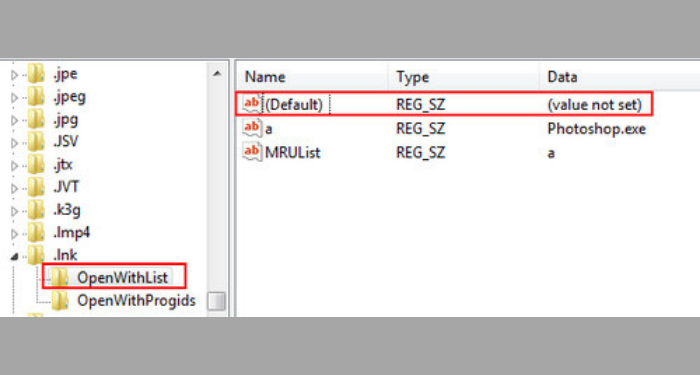
Bước 4: Bạn tiếp tục chọn thư mục OpenWithProgids, sau đó bạn cũng xóa toàn bộ các thư mục và giữ lại 2 thư mục là (Default) REG_SZ (value not set) và lnkfile REG_NONE (zero-length binary value) như hình bên dưới.
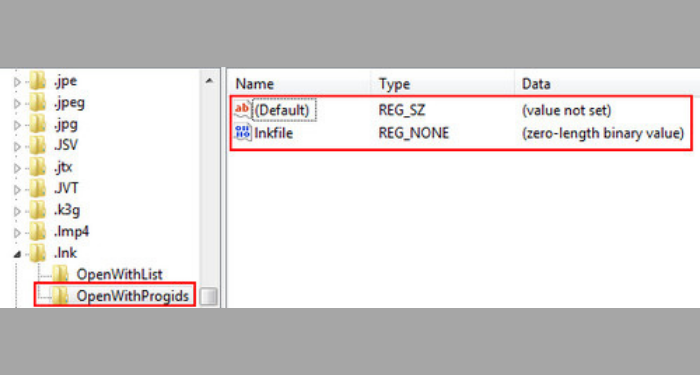
Như vậy bạn đã có thể khởi động các ứng dụng của mình.
Thông thường, những điều chỉnh trong Registry sau khi được áp dụng sẽ có tác dụng ngay, nhưng bạn vẫn nên khởi động lại máy để các điều chỉnh đó có thể hoạt động ổn định và hiệu quả nhất.
Sửa lỗi với công cụ Troubleshoot trên máy tính Windows 10
Troubleshoot là một công cụ tuyệt vời của Windows 10 cung cấp cho bạn. Với công cụ này, bạn có thể sửa chữa rất nhiều sự cố máy tính một cách “tự động”.
Để sửa lỗi không mở được ứng dụng trên máy Windows 10 bằng Troubleshoot, bạn hãy thực hiện các bước như sau:
Bước 1: Bạn hãy bấm tổ hợp phím Windows + I để mở Settings, sau đó chọn mục Update & Security.
Bước 2: Bạn hãy chọn Troubleshoot từ danh mục bên trái của cửa sổ vừa hiện ra, sau đó tiếp tục nhấp vào Additional troubleshooters.
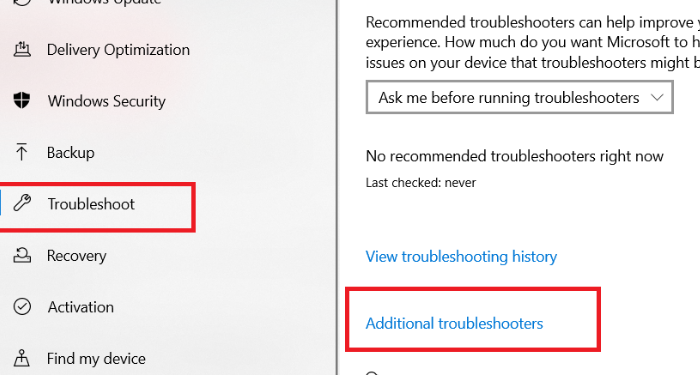
Bước 3: Bạn kéo xuống dưới và tìm tiếp mục Windows Store Apps và chọn Run the troubleshooter
Lúc này, các ứng dụng thuộc Microsoft Store sẽ được tự động sửa lỗi.
Ngoài ra, với các ứng dụng khác, bạn cũng thực hiện tương tự. Các mục bạn có thể sửa lỗi với Troubleshoot bao gồm:
- Internet Connections: Lỗi thuộc kết nối mạng, Internet không dây.
- Playing Audio: Sửa lỗi liên quan đến trình âm thanh
- Printer: Sửa lỗi liên quan đến in ấn
- Windows Update: Sửa lỗi liên quan đến cập nhật Windows
- Bluetooth: Sửa lỗi liên quan đến tính năng bluetooth
- Incoming Connections: Sửa lỗi liên quan đến kết nối máy tính khác và tường lửa
- Keyboard: Sửa lỗi liên quan đến bàn phím của máy tính
- Network Adapter: Sửa lỗi liên quan đến dây mạng
- Power: Sửa lỗi liên quan đến thời lượng pin của máy tính
- Program Compatibility Troubleshooter: Sửa lỗi liên quan vấn đề tương thích của ứng dụng với hệ thống
- Recording Audio: Sửa lỗi liên quan đến việc ghi âm
- Search and Indexing: Sửa lỗi với Windows Search
- Video PlayBack: Sửa lỗi liên quan đến việc chạy và xem video
Một số cách khác để khắc phục lỗi máy tính Windows 10 không mở được ứng dụng và chương trình
Ngoài hai cách trên, bạn có thể thử một vài cách dưới dây:
- Kiểm tra bản cập nhật ứng dụng
- Đảm bảo Windows 10 được cập nhật phiên bản mới nhất
- Khởi động lại thiết bị của bạn
- Sử dụng trình kiểm tra tệp hệ thống.
- Đảm bảo dịch vụ cập nhật hệ điều hành đang được chạy trong nền
- Đảm bảo dịch vụ nhận dạng ứng dụng (một dịch vụ của Windows 10) đang hoạt động.
Để khắc phục lỗi này khá đơn giản, nhưng với những ai không giỏi về máy tính hoặc trong trường hợp cấp bách thì rất phiền phức. Trên đây là một số cách sửa lỗi máy tính không mở được các chương trình và ứng dụng. Chúc các bạn thành công nhé!
