Việc sử dụng đồ thị trong Excel sẽ giúp cho dữ liệu mà bạn muốn trình bày trở nên trực quan hơn. Nếu bạn đang đang muốn tìm hiểu cách vẽ biểu đồ trong Excel thì hãy cùng tham khảo ngay bài viết của trang thủ thuật nhé!

Cách vẽ biểu đồ trong Excel
Bước 1: Bạn bôi đen vùng dữ liệu mà mình muốn vẽ biểu đồ.
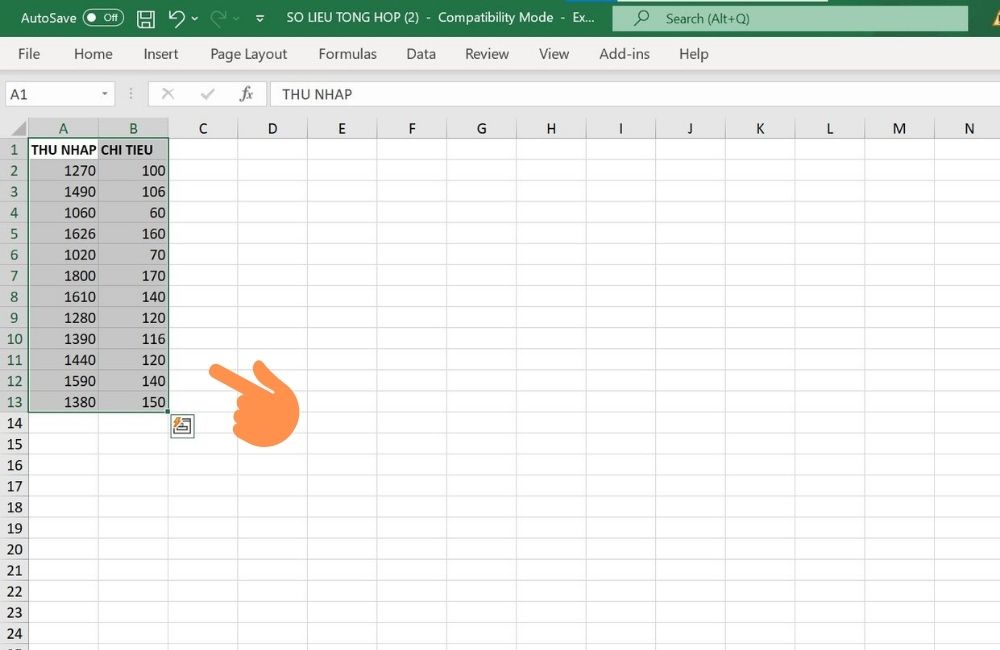
Bước 2: Tiếp theo, vào thẻ Insert bạn chọn dạng biểu đồ mà mình muốn vẽ (biểu đồ cột, miền, tròn,…) và chọn kiểu biểu đồ mà mình muốn trình bày.
Cụ thể như ở dưới đây, trang thủ thuật đang muốn vẽ biểu đồ cột trong Excel, kiểu 2-D column.
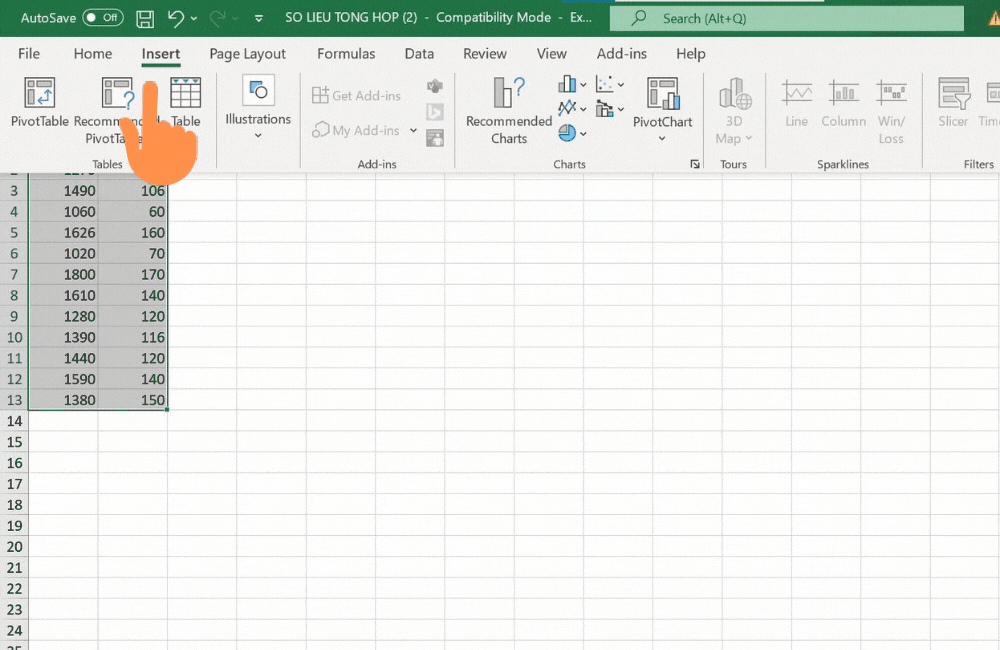
Bước 3: Sau khi biểu đồ xuất hiện trên trang tính, bạn có thể đổi tên biểu đồ tại Chart Title.
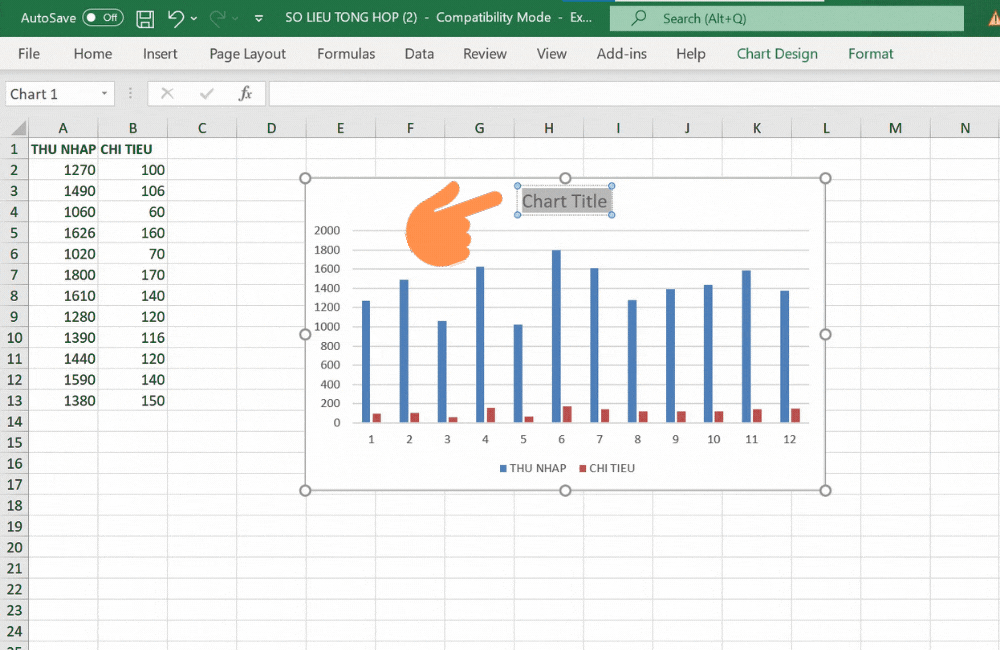
Thay đổi dạng biểu đồ trong Excel
Bước 1: Bạn chọn vào biểu đồ mà mình muốn thay đổi và chọn vào Change Chart Type.
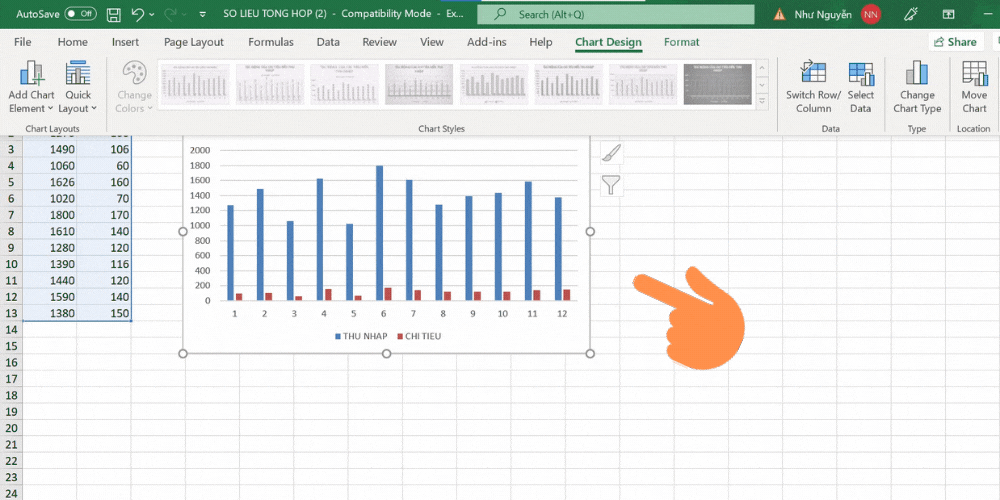
Bước 2: Sau khi hộp thoại Change Chart Type mở ra, bạn chọn dạng biểu đồ mà mình muốn thay đổi ở phía bên trái, chọn kiểu biểu đồ ở phía bên trên rồi nhấn OK để hoàn thành vẽ biểu đồ đường, miền,…
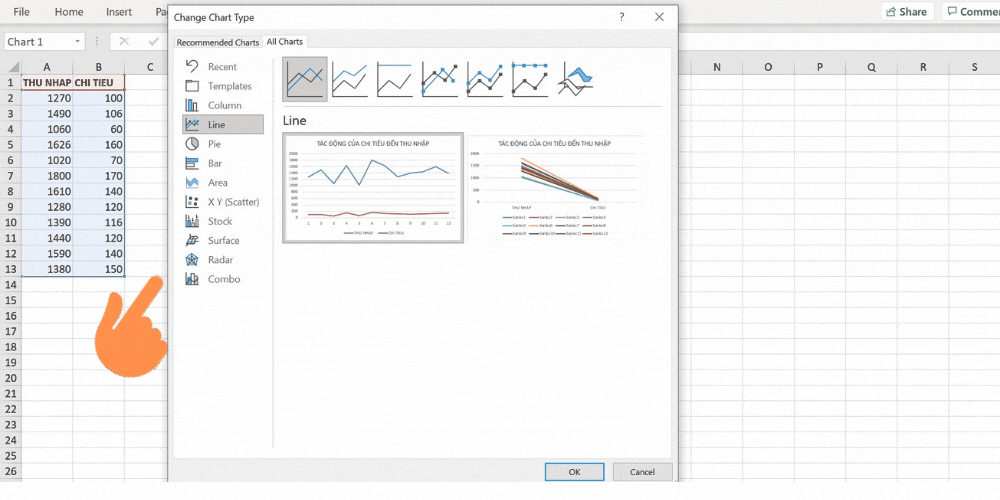
Thay đổi kiểu dữ liệu của biểu đồ trong Excel
Bước 1: Bạn bôi đen vùng dữ liệu mà mình muốn thay đổi và chọn thẻ Select Data.
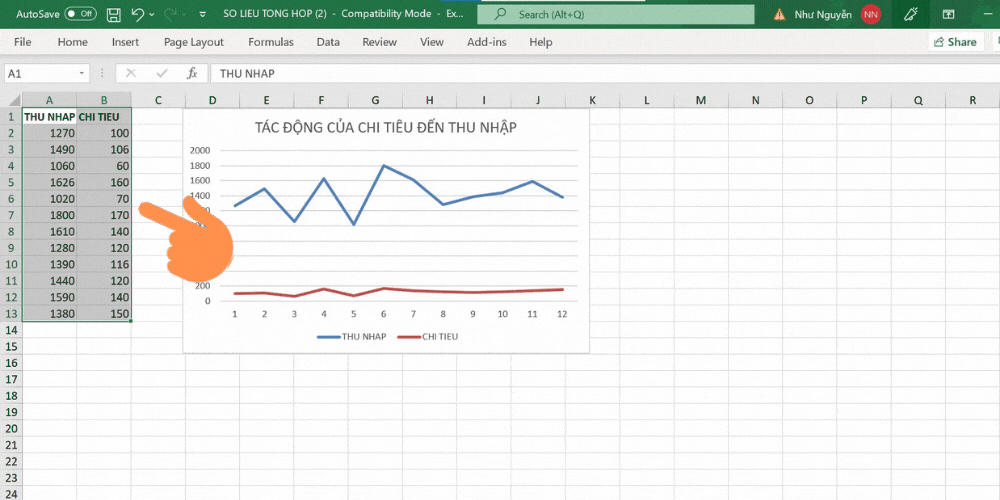
Bước 2: Tiếp theo, bạn có thể Add (thêm dữ liệu), Edit (Chỉnh sửa dữ liệu), Remove (xóa dữ liệu),… để chỉnh sửa dữ liệu trên biểu đồ.
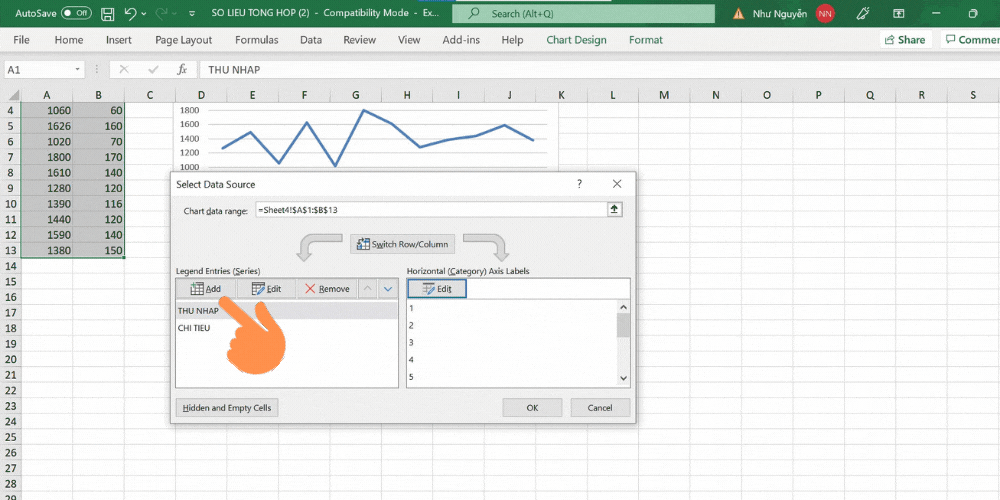
Bước 3: Nhấn OK để hoàn thành chỉnh sửa dữ liệu.
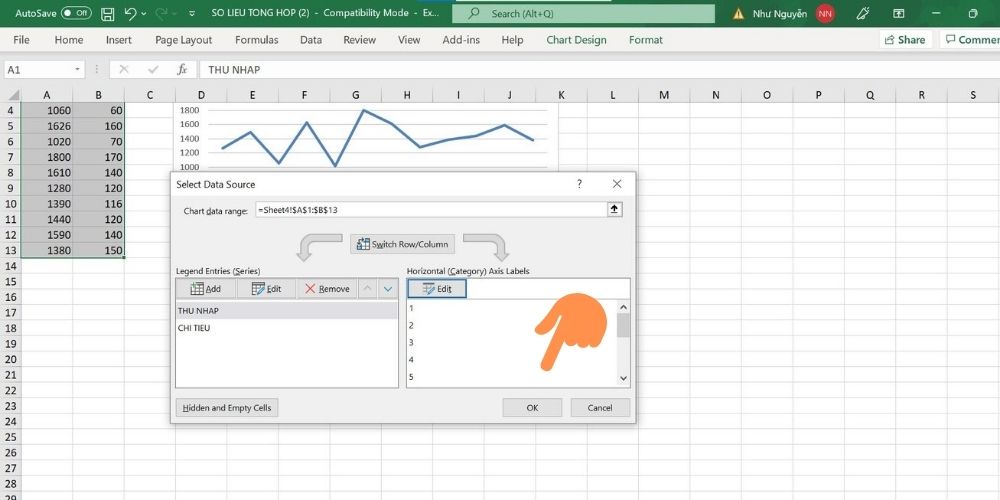
Tạm kết về cách vẽ biểu đồ trong Excel
Trên đây là bài viết hướng dẫn vẽ biểu đồ cột, đường, trong excel mà trang thủ thuật muốn chia sẻ đến bạn. Chúc bạn thành công và để lại bình luận nếu bạn gặp khó khăn khi thực hành nhé!
- Xem thêm về App, Thủ thuật Android, Thủ thuật Excel nâng cao
