Bạn cần gộp những ổ cứng đã chia ra để cài đặt phần mềm và chứa dữ liệu riêng biệt. Nhưng vì một lý do nào đó, bạn muốn gộp 2 hoặc nhiều ổ đĩa đã chia trước đó lại với nhau. Trang thủ thuật sẽ hướng dẫn bạn cách gộp ổ cứng Win 10 không mất dữ liệu trong bài viết này nhé!
Tại sao cần gộp, tách phân vùng ổ cứng?
Những lý do khiến bạn nên gộp hoặc tách ổ cứng
Có rất nhiều lý do để người dùng gộp hoặc tách ổ cứng của mình như:
- Tách thành nhiều ổ đĩa để quản lý dễ dàng hơn: file, game, phần mềm thông thường và hệ điều hành.
- Bạn muốn gộp ổ cứng lại vì muốn tăng dung lượng lưu trữ của ổ
Tuy nhiên, trong quá trình thực hiện, sẽ có một số vấn đề diễn ra như:
- Bạn sẽ không thể gộp trực tiếp 2 ổ quá xa nhau
- Khi gộp ổ cứng sẽ mất dữ liệu trong ổ đĩa. Nếu bạn gộp ổ C và ổ D, bạn sẽ phải xóa trắng ổ D. Sau đó, bạn gộp vào ổ C.
Vậy, có cách nào để gộp ổ đĩa nhưng không mất dữ liệu hay không? Phương án khả dụng nhất Trang thủ thuật sẽ hướng dẫn bạn chính là sử dụng 1 trong 2 phần mềm: MiniTool Partition Wizard hoặc EaseUS Partition Master.
Giới thiệu về 2 phần mềm hỗ trợ gộp tách ổ cứng không mất dữ liệu
MiniTool Partition Wizard
MiniTool Partition Wizard là một trong những phần mềm hỗ trợ quản lý ổ đĩa HDD và SSD tốt nhất. Không chỉ hỗ trợ phân tách, gộp ổ cứng không mất dữ liệu, MiniTool Partition Wizard còn hỗ trợ:
- Cải thiện phục hồi dữ liệu phân vùng FAT32
- Cải thiện khả năng tương thích với ổ SSD
- Hỗ trợ sửa lỗi sao chép phân vùng không thành công do đã bật BitLocker
- Phiên bản Pro, Platinum và Business sẽ giúp người dùng khai thác tối đa tiềm năng của phần mềm.
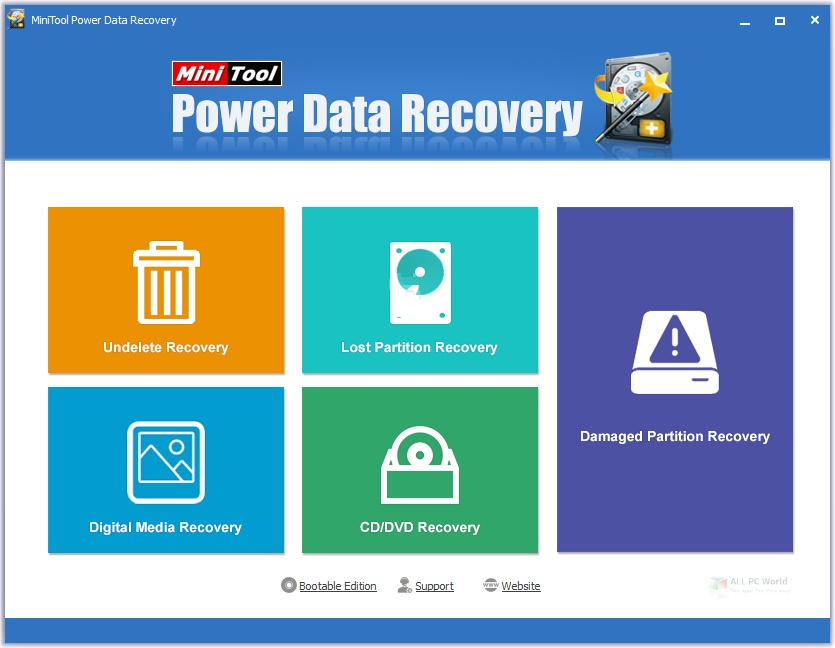
EaseUS Partition Master
EaseUS Partition Master là một phần mềm hỗ trợ người dùng có thể quản lý dung lượng ổ đĩa trong Win 7, 8, 10 và cả 11 đơn giản nhất. Không chỉ hỗ trợ trợ gộp, tách ổ đĩa, EaseUS Partition Master còn giúp bạn có thể:
- Hỗ trợ chuyển đổi từ MBR sang GPT, tạo ổ đĩa để cài Windows 11.
- Giúp bạn di chuyển Windows 11 sang ổ đĩa SSD mới chỉ bằng 1 cú click chuột
- Dọn dẹp ổ đĩa C và tăng tốc Win 10, 11
- “Cứu dữ liệu” khi Windows 10, 11 bị hỏng hoặc chết
Ưu điểm và nhược điểm của các cách gộp
Gộp thông thường bằng Disk Management
Ưu điểm:
- Không cần cài đặt phần mềm
Nhược điểm:
- Chỉ có thể gộp 2 ổ đĩa liền kề
- Không hỗ trợ sao lưu dữ liệu
- Bị mất dữ liệu
Gộp bằng phần mềm hỗ trợ
Ưu điểm:
- Có thể gộp không mất dữ liệu
- Gộp 2 ổ đĩa bất kỳ
- Hỗ trợ thêm nhiều tính năng mở rộng như: tăng tốc ổ cứng, khôi phục dữ liệu,…
Nhược điểm:
- Phải cài đặt phần mềm
- Phần mềm miễn phí có khá nhiều giới hạn sử dụng
Cách gộp ổ cứng Win 10 không mất dữ liệu
Sử dụng Disk Management để chia gộp phân vùng
Trước khi đi vào cách gộp tách không mất dữ liệu bằng cách sử dụng phần mềm thứ 3, chúng ta sẽ tìm hiểu cách gộp ổ cứng Win 10 không mất dữ liệu thủ công và không cần phần mềm thứ 3 trước nhé!
Nếu ổ đĩa bạn định gộp không có dữ liệu hoặc có ít dữ liệu dưới 16GB và bạn có USB trên 16GB, bạn nên thực hiện cách này nhé!
Bạn sẽ cần chuẩn bị:
- Một USB chứa đủ dữ liệu ổ cứng bạn định xóa
- Kết nối mạng ổn định nếu bạn muốn tải dữ liệu lên đám mây thay vì USB.
Các bước thực hiện như sau:
Bước 1: lưu dữ liệu của bạn vào USB, đám mây hoặc một nơi an toàn để khôi phục lại sau khi gộp ổ đĩa.
Bước 2: chuột phải vào biểu tượng This PC và chọn Manager hoặc bạn nhấn tổ hợp phím Windows + R và gõ diskmgmt.msc => Enter để mở Disk Management.
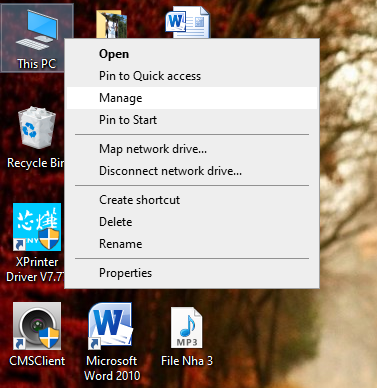
Bước 3: trong cửa sổ Computer Management, bạn click chuột phải vào ổ đĩa muốn gộp vào và chọn Delete Volume…
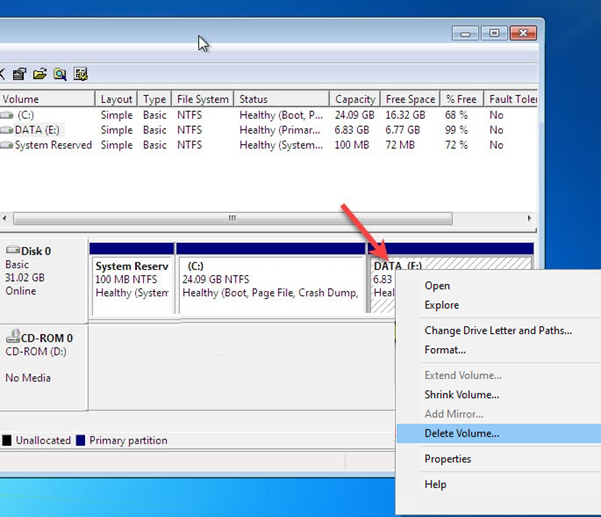
Lưu ý: bạn chỉ có thể gộp ổ đĩa phía sau vào ổ đĩa phía trước.
Bước 4: nhấn yes để đồng ý và bạn sẽ thấy ổ đĩa vừa xóa sẽ để là Unallocated.
Bước 5: để gộp phân vùng vừa xóa vào ổ đĩa phí trước, bạn nhấn chuột phải => chọn Extend Volume => Yes => bạn chọn ổ đĩa trước ổ vừa xóa => Next => Finish.
Sau đó, chúng ta có ổ đĩa C đã gộp chung ổ D vào.
Bước 6: bạn chỉ cần copy dữ liệu vào ổ C lớn vừa gộp.
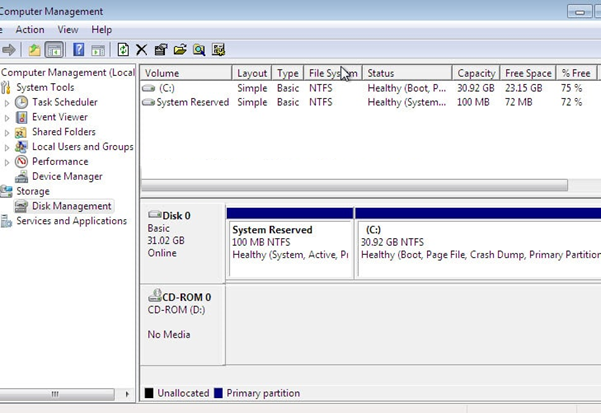
Sử dụng phần mềm MiniTool Partition Wizard
Bước 1: tải phần mềm MiniTool Partition Wizard hoàn toàn miễn phí và cài đặt vào máy tính của bạn.
Bước 2: chạy MiniTool Partition Wizard, click chuột phải vào ổ đĩa bạn muốn gộp và chọn Merge.
Bạn sẽ chỉ có thể chọn 2 phân vùng có cùng định dạng NTFS hoặc FAT hoặc FAT32 để gộp.
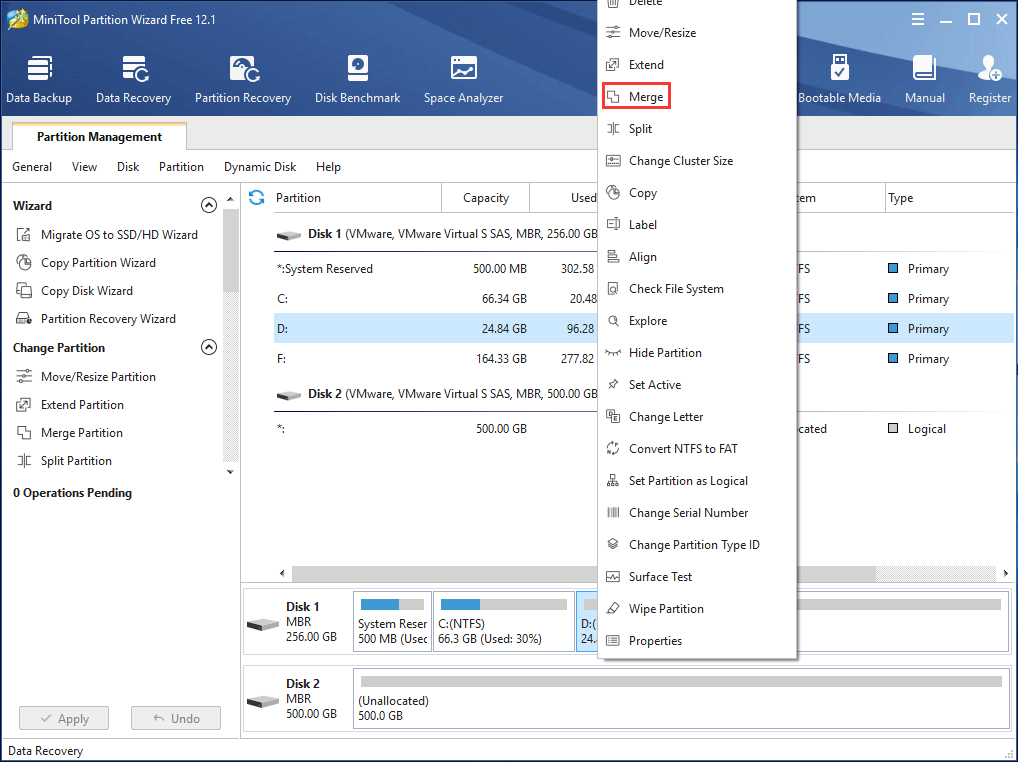
Bước 2: nhấn Next để tiếp tục.
Bước 3: bạn chỉ cần chọn ổ đĩa bạn muốn sát nhập vào ổ đĩa vừa chọn và nhấn Finish.
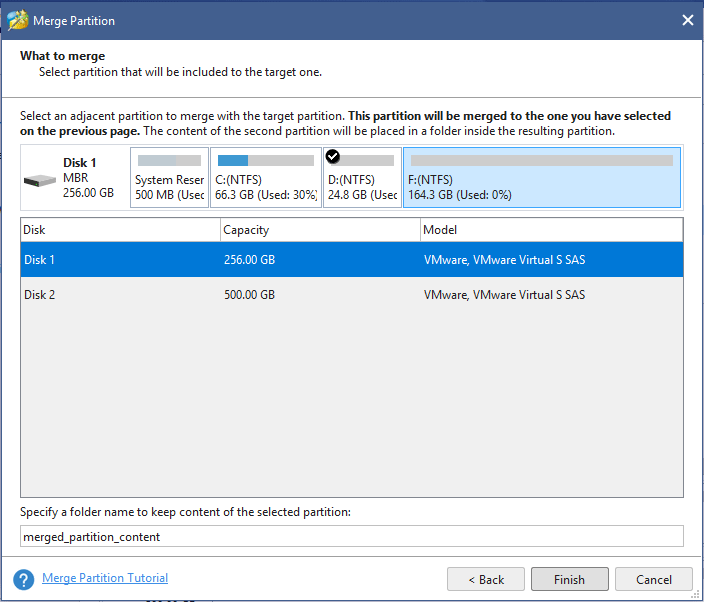
Cuối cùng, chúng ta sẽ có ổ đĩa F đã bị gộp vào ổ đĩa D.
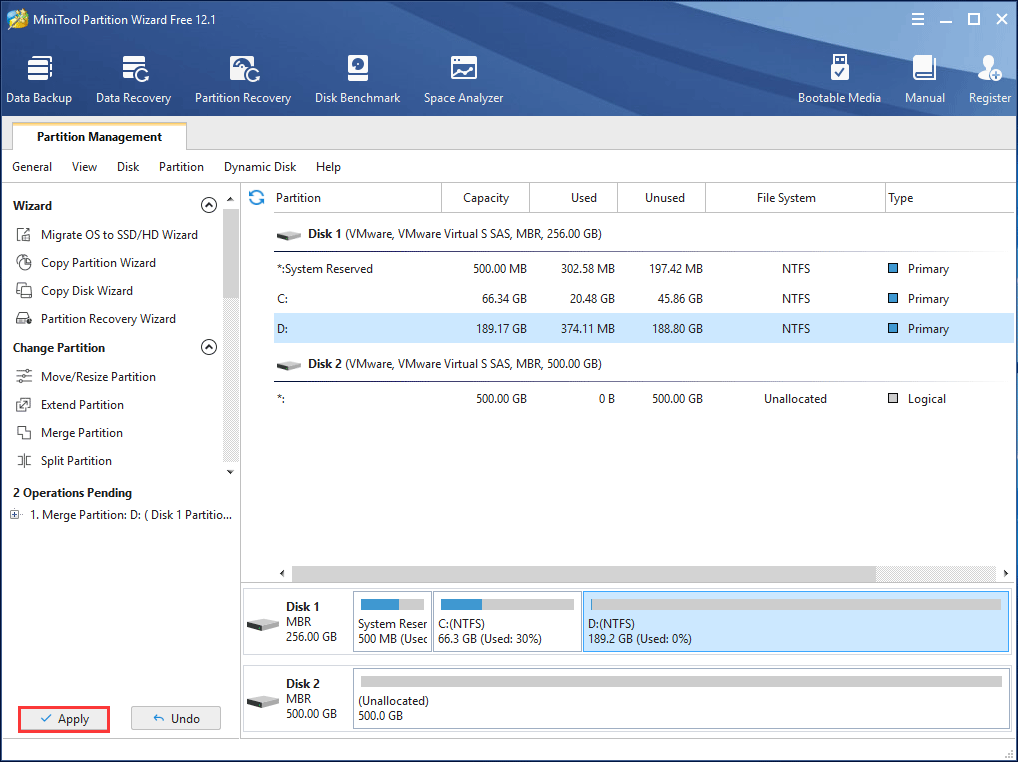
Thao tác thực sự quá đơn giản đúng không nào? Chúng ta sẽ đến với phần mềm có mức độ thao tác đơn giản hơn nữa nhé!
Sử dụng phần mềm EaseUS Partition Master
Bước 1: bạn chỉ cần tải EaseUS Partition Master miễn phí 100% về và cài đặt vào trong máy của bạn.
Bước 2: chạy EaseUS Partition Master. Trong màn hình chính, bạn chọn vào ổ đĩa bạn muốn sát nhập ổ đĩa khác vào và nhấn chuột phải => chọn vào Merge…
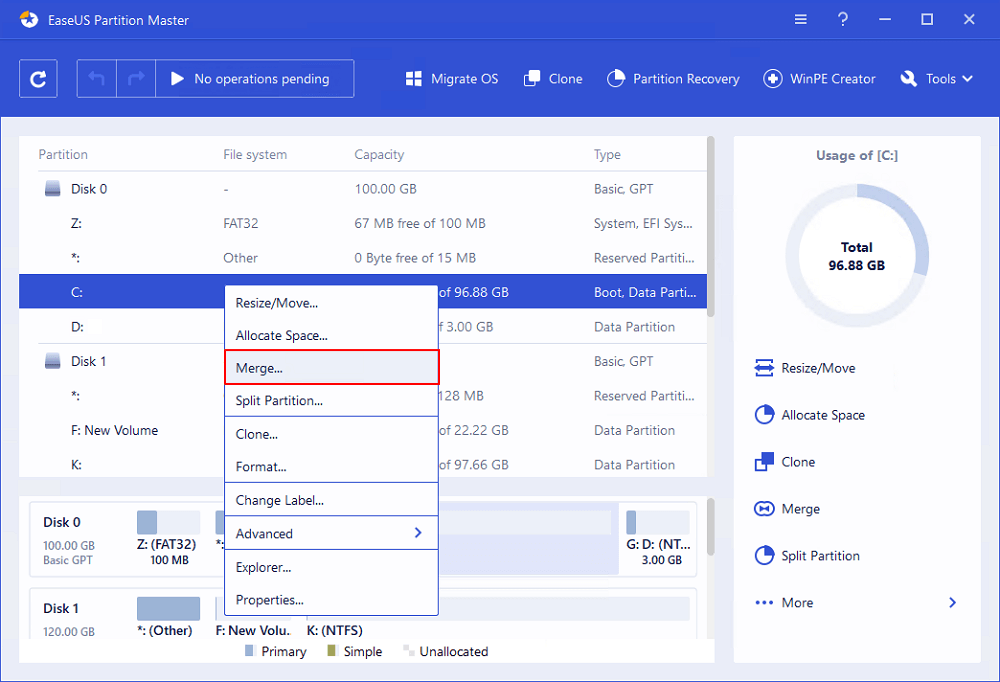
Bước 3: bạn tiếp tục chọn phân vùng muốn nhập vào sau đó, bạn chỉ cần nhấn OK để thực hiện.
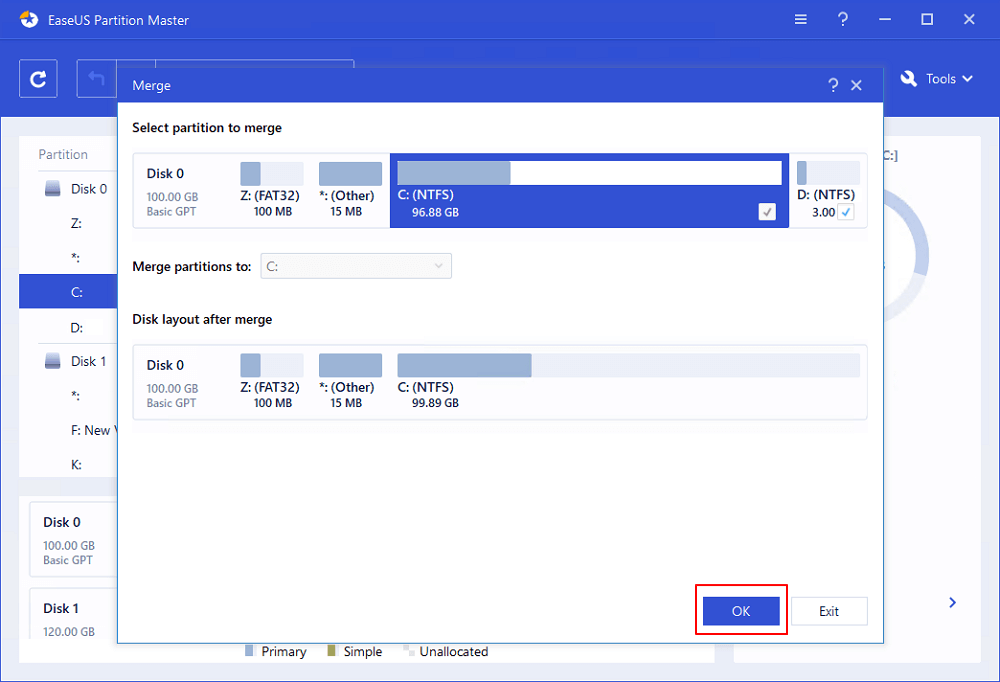
Ở cả 2 cách sử dụng phần mềm, bạn sẽ không cần lo lắng quá nhiều về việc mất dữ liệu. Phần mềm sẽ tự động thực hiện các tính toán và thao tác sao cho phù hợp. Bạn chỉ cần đợi một ít thời gian để phần mềm tự động hoàn thành.
Vậy là Trang thủ thuật đã hướng dẫn xong cách gộp ổ cứng Win 10 không mất dữ liệu cho bạn rồi đấy! Chúc bạn thành công nhé!
Bài viết có tham khảo nội dung từ: partitionwizard, EaseUS, Quản trị mạng,…
