Tìm hiểu về lỗi không vào được máy khác trong mạng LAN Win 10
Mạng LAN là gì?
LAN được viết đầy đủ là Local Area Network, tạm dịch: mạng máy tính nội bộ, được dùng để hỗ trợ cho việc giao tiếp giữa các máy tính kết nối với nhau để cùng làm việc và chia sẻ dữ liệu. Ngoài ra, để hiểu hơn về mạng LAN, bạn có thể theo dõi tài liệu của Cisco – đơn vị hàng đầu thế giới về mạng và các thiết bị mạng.
Kết nối này có thể được thực hiện qua dây cáp truyền thống hoặc sử dụng mạng wifi trong không gian hẹp.
- Cách xem mật khẩu WiFi trên máy tính Windows 10 và Windows 7
- Hướng dẫn cách bật Bluetooth trên máy tính Windown 10 và Windown 7
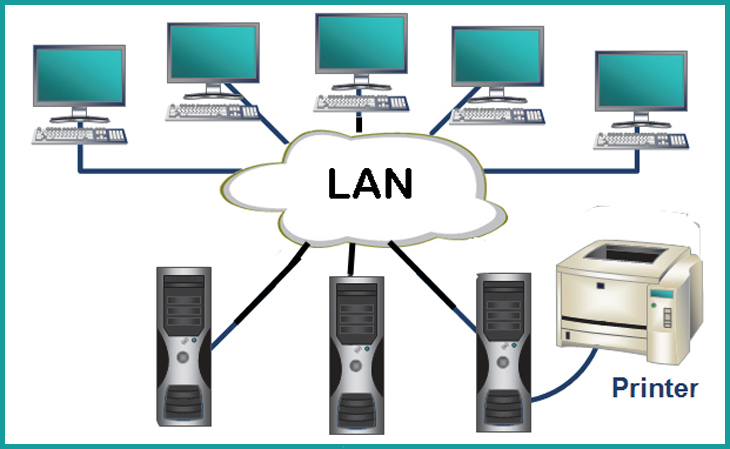
Đồng nghĩa với việc toàn bộ hệ thống máy tính trong công ty/ trường học sẽ chia sẻ tài nguyên với nhau để dùng chung. Bạn có thể sử dụng chung máy in và sử dụng các nguồn tài nguyên, dữ liệu từ những máy tính khác.
Nhưng bỗng dưng một ngày không đẹp trời ập đến và bạn không thể truy cập vào những máy tính khác như bình thường nữa, chúng ta sẽ tìm hiểu về một số nguyên nhân nhé!
Vì sao không thể vào được máy tính khác trong mạng LAN Win 10?
Có rất nhiều nguyên nhân dẫn đến tình trạng này có thể kể đến như:
- Do lỏng dây cáp hoặc wifi có chút vấn đề
- Nguyên nhân do chưa bật Network Discovery
- Cấu hình tường lửa bị lỗi và chặn truy cập
- Lỗi do các vấn đề liên quan đến đường truyền và mạng
- Máy của bạn bị server ngăn kết nối với các máy khác – phải liên hệ bộ phận IT để được hỗ trợ.
- Một số lỗi do động vật như: chuột cắn dây cáp, thằn lằn (thạch sùng) chui vào trong các thiết bị điện tử gây thiệt hại phần cứng
Cách Fix lỗi không vào được máy khác trong mạng LAN Win 10
Nếu không chuyên về kỹ thuật hoặc không có sẵn các bạn IT hỗ trợ, bạn có thể thực hiện một số giải pháp tạm thời dưới đây để xử lý. Trong trường hợp bạn thực hiện theo nhưng vẫn chưa giải quyết được, bạn nên nhờ sự hỗ trợ của người khác nhé!
Ví dụ những vấn đề về thiết bị phần cứng, sự cố do lỗi kỹ thuật hay đường truyền bạn không có chuyên môn và tự thực hiện sửa chữa sẽ gây ra lỗi nặng hơn trên cả hệ thống đấy!
Kiểm tra thiết bị và các kết nối vật lý
Thông thường, “đống dây nhợ” bao gồm: dây điện, dây mạng, cáp màn hình, cáp mạng LAN,… ngay dưới chân bạn. Có thể bạn đã vô tình chạm và làm lỏng các loại dây kể trên và đặc biệt là dây mạng.
Vì thế, trước khi thực hiện những thao tác chỉnh sửa trên phần mềm/ máy tính, bạn nên thử tháo ra và cắm các phích cắm lại.

Bạn nên thử reset lại modem wifi nếu đơn vị của bạn đang sử dụng wifi cho việc kết nối LAN.
Nếu bạn đã thực hiện thành công, xin chúc mừng bạn! Nhưng bạn cũng nên thử tham khảo những cách phía dưới hoặc lưu lại bài viết, trong tương lai bạn lại gặp phải sự cố này lần nữa thì sao?
Bật Network Discovery trên Win 10
Phần lớn nguyên nhân do phần mềm khiến người dùng không thể truy cập vào được các máy khác trong mạng LAN là do chưa bật Network Discovery trên Windows. Khi cài đặt này bị tắt, PC của bạn sẽ bị ẩn khỏi mạng LAN và các PC khác sẽ không hiển thị để bạn kết nối.
Để bật lại, bạn thực hiện theo từng bước như sau:
Bước 1: nhấn vào Windows File Explorer, trong thanh menu bên trái, bạn nhấn vào tab Network.
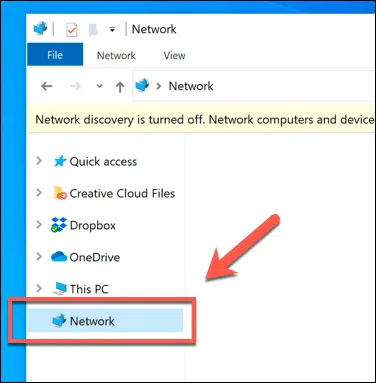
Bước 2: khi click vào, bạn sẽ nhìn thấy một dòng hiển thị cảnh báo màu vàng của Windows.
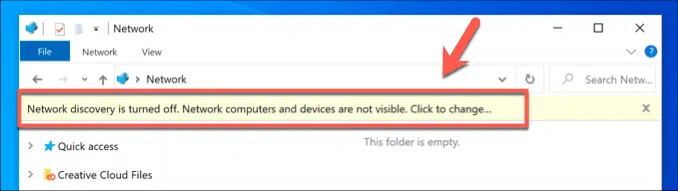
Bước 3: bạn có 2 cách để mở lại như sau:
- Cách 1: nhấp vào dòng Click to charge => Turn on network discovery and file sharing. Nếu Windows hiển thị một bảng cảnh báo, bạn chỉ cần nhấn vào: No, make the network that I am connected to a private network để tiếp tục kết nối.
- Cách 2: đây là cách thông thường và phức tạp hơn, bạn thực hiện như sau: Settings => Network & Internet => Sharing Options => Turn on network discovery bạn click để bật Network Discovery.
Cấu hình tường lửa
Tường lửa hay Firewall được thiết kế để ngăn chặn việc kết nối đến những mạng không an toàn. Nếu Network Discovery của bạn vẫn đang bật, có thể nguyên nhân đến từ “anh chàng” tường lửa này. Để thay đổi cấu hình, bạn thực hiện như sau:
Bước 1: truy cập vào Settings trong cửa sổ Windows Settings, bạn nhấn vào tab Update & Security.
Bước 2: bạn tiếp tục nhấn vào Windows Security => Firewall & network protection.
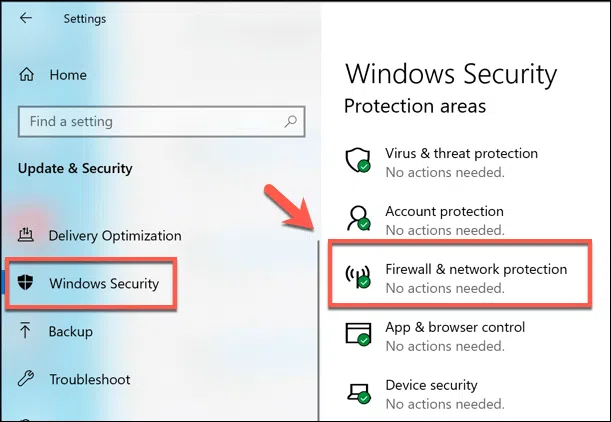
Bước 3: trong cửa sổ Firewall & network protection, bạn nhấn vào Allow an app through firewall để thực hiện cấu hình lại tường lửa.
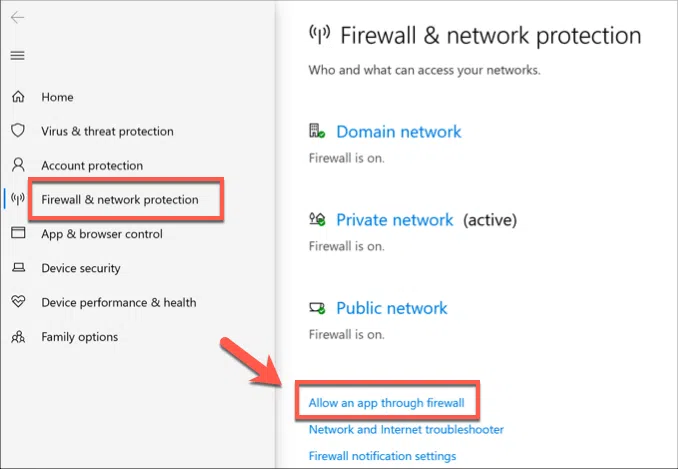
Bước 4: trong Allow apps to communicate through Windows Defender Firewall, bạn nhấn vào Change Settings để bật.
Bước 5: lăn chuột và tìm kiếm đến 2 phần sau và click chọn ở cả Private và Public:
- Fill and Printer Sharing
- File and Printer Sharing over SMBDirect
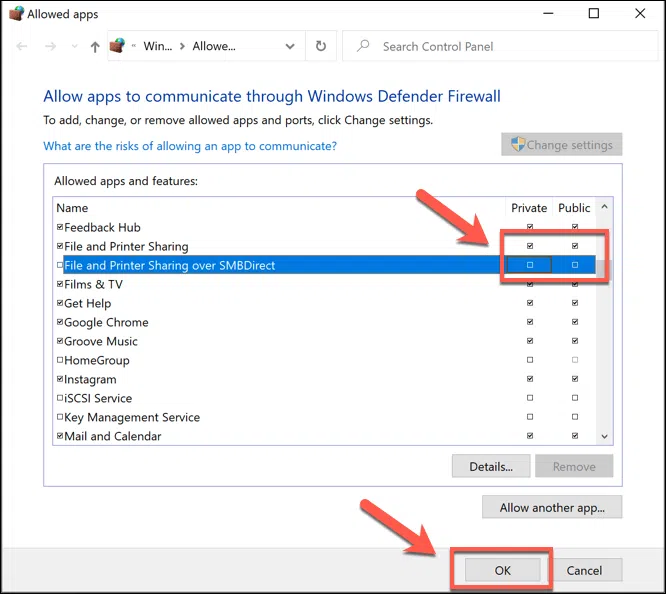
Bước 6: nhấn vào OK.
Bật Computer Browser Service trên Win 10
Lưu ý: đối với cách sửa lỗi này sẽ có thể gây ảnh hưởng đến một số chức năng khác của Windows nên bạn lưu ý trước khi thực hiện:
Bước 1: nhấn tổ hợp phím Windows + R để mở hộp thoại Run và bạn gõ vào: services.msc. Sau đó, nhấn Enter hoặc OK.
Bước 2: trong mục Services, bạn tìm đến vị trí có tên là Computer Browser.
Bước 3: nếu không thấy dịch vụ Computer Browser chạy, bạn sẽ cần phải khởi động lại.
Bước 4: nhấn chuột phải vào Computer Browser => nhấn vào Start để bật Computer Browser Properties.
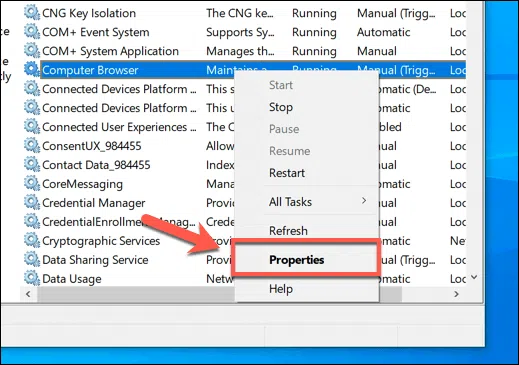
Bước 5: trong Computer Browser Properties, bạn chọn vào Automatic trong mục Startup type và nhấn OK để lưu lại.
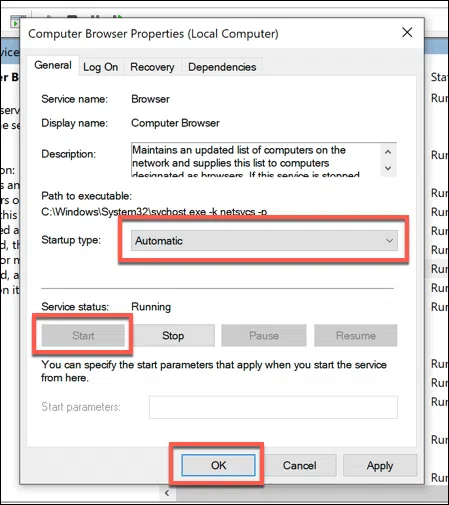
Sau khi thực hiện xong, bạn nên khởi động lại máy tính của mình.
Đến đây, Trang thủ thuật hi vọng rằng bạn đã có thể khắc phục được lỗi không vào được máy khác trong mạng LAN Win 10. Trong trường hợp bất khả kháng, bạn có thể thực hiện cách cuối cùng. Tuy nhiên, tốt hơn hết, bạn vẫn nên nhờ các anh IT hỗ trợ trong việc kiểm tra các kết nối mạng LAN nhé! Trang thủ thuật chúc bạn thành công!
