PDF là một định dạng tài liệu rất thường được sử dụng trong các công việc văn phòng. Nhưng đôi lúc, file PDF của bạn có một số trang bị thừa hoặc không cần thiết. Vậy làm thế nào để xóa chúng? Trong bài viết này, Trang thủ thuật sẽ hướng dẫn bạn cách xóa 1 trang bất kỳ trong file PDF đơn giản và nhanh chóng nhất.
Lợi ích khi sử dụng file PDF
Hạn chế chỉnh sửa
Về cơ bản, file PDF giống như định dạng hình ảnh. Muốn chỉnh sửa loại file này, bạn phải sử dụng các phần mềm chuyên dụng. Và đa số mọi người cũng ít khi có nhu cầu đó nên bạn có thể an tâm là nội dung tài liệu của mình sẽ không bị tác động.
Có thể mở một cách nhanh chóng dù bạn đang dùng bất kỳ thiết bị nào
Hiện nay, hầu hết các hệ điều hành phổ biến như Windows, macOS, Android, iOS và iPadOS đều mặc định hỗ trợ xem file PDF, thậm chí trên Macbook còn có sẵn công cụ để đánh dấu, ghi chú trực tiếp vào file. Việc gửi bằng file này đảm bảo người nhận có thể tiếp cận thông tin sớm nhất có thể và phản hồi lại cho bạn nhanh chóng hơn, tiết kiệm thời gian chờ việc.
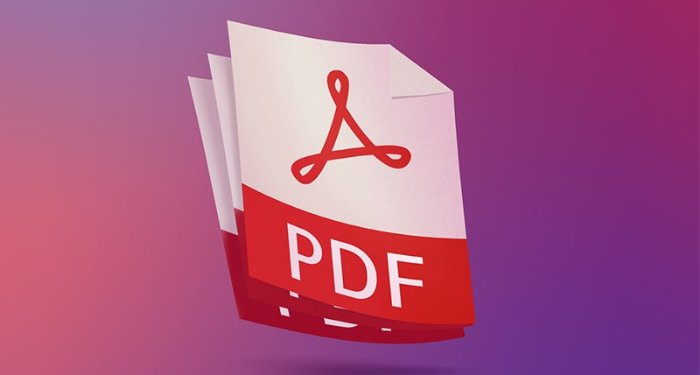
Giữ nguyên định dạng
Nếu bạn gửi file Word, Excel, PowerPoint, rất có khả năng điện thoại của người nhận không hỗ trợ sẵn các ứng dụng này để mở file và họ sẽ không thể xem được hoặc nếu họ dùng trình xem mặc định của hệ điều hành sẽ khiến layout có thể bị vỡ, nhìn không đẹp và không truyền tải được trọn vẹn thông điệp của bạn. Còn với PDF thì luôn giữ được định dạng khi xuất file nên giúp bạn yên tâm hơn khi gửi.
Tạo ra sự chuyên nghiệp hơn
Nhiều người chia sẻ rằng việc sử dụng file PDF để gửi cho đối tác làm cho Email của họ trông có vẻ “xịn sò” và chuyên nghiệp hơn so với file Word.
Tổng hợp một số cách xóa 1 trang bất kỳ trong file PDF
Sử dụng phần mềm Foxit Reader trên máy tính
Bước 1: Đầu tiên, bạn cần tải phần mềm Foxit Reader tại đây
Bước 2: Sau khi tải và cài đặt hoàn tất, bạn mở phần mềm Foxit Reader lên và sau đó nhấn vào Open File hoặc sử dụng phím tắt Ctrl + O.
Bước 3: Chọn file PDF mà bạn cần xóa trang và nhấn Open
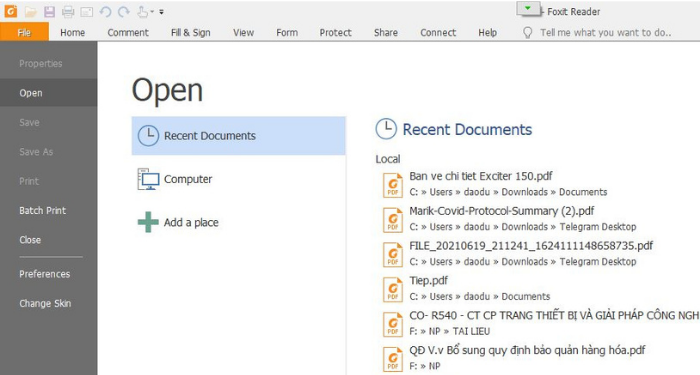
Bước 4: Xác định chính xác trang muốn xóa trong file PDF. Chẳng hạn file PDF được ví dụ trong bài viết này có tổng 77 trang và cần xóa trang số 2.
Bước 5: Nhấn tổ hợp phím Ctrl + P để mở hộp thoại in và thực hiện các bước sau:
Tại mục Name, bạn hãy chọn tên máy in PDF bất kỳ
Tick vào mục Pages như trong hình và nhập các trang bạn muốn giữ lại. Ví dụ như muốn xóa trang số 2, bạn sẽ chọn in trang 1 và từ trang 3 đến trang 77 (bỏ chọn trang thứ 2).
Sau đó nhấn OK.
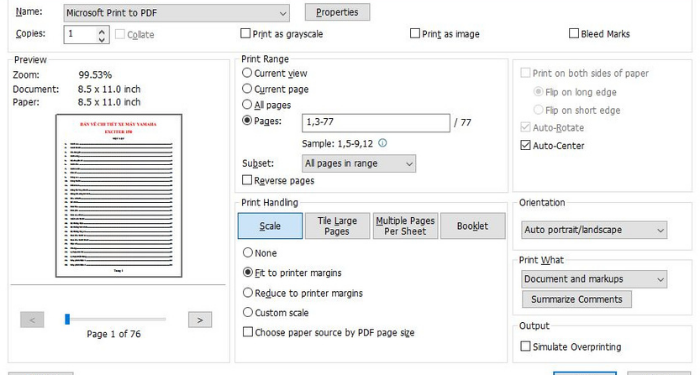
Bước 6: Chọn thư mục để lưu file PDF sau khi thực hiện xóa trang. Đặt tên cho mới và nhấn Save để lưu lại.
Việc xóa trang sẽ mất một khoảng thời gian ngắn. Sau khi file PDF mới đã được lưu sẽ tự động mở trên phần mềm Foxit Reader. Lúc này bạn hãy kiểm tra xem đã xóa trang thành công chưa nhé.
Sử dụng các trang web trực tuyến để xóa trang PDF
SmallPDF
Bước 1: Truy cập website SmallPDF tại đây
Bước 2: Nhấn vào nút Chọn tệp để truy cập vào thư mục chứa file PDF cần xóa trang.
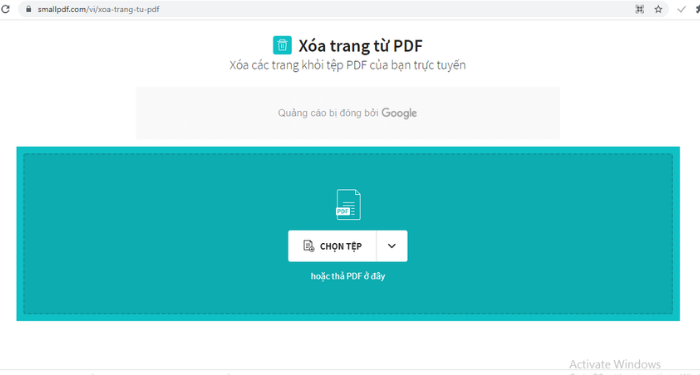
Bước 3: Chọn file PDF bạn muốn xóa trang rồi nhấn vào Open.
Bước 4: Di chuyển chuột đến trang cần xóa rồi nhấn vào biểu tượng thùng rác bên trên để xóa. Sau đó nhấn Áp dụng các thay đổi.
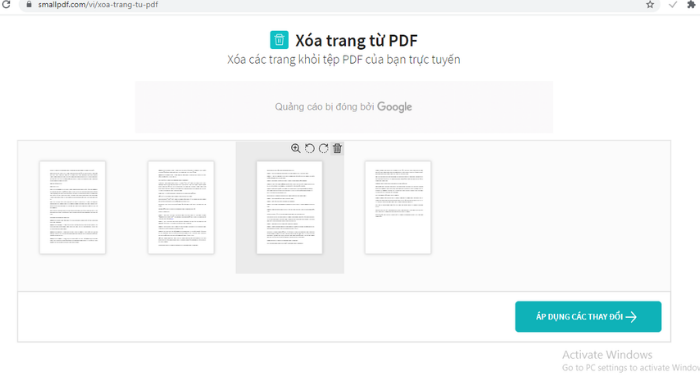
Bước 5: Cuối cùng, bạn nhấn vào Tải file xuống để tải về file đã được xóa trang.
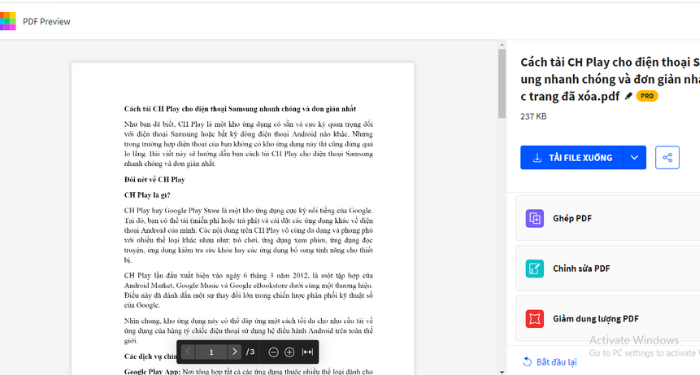
Bạn hãy mở file PDF vừa tải để kiểm tra xem đã xóa trang thành công chưa nhé.
PDFcandy
Bước 1: Truy cập website SmallPDF tại đây
Bước 2: Nhấn vào nút Thêm tập tin để truy cập vào thư mục chứa file PDF cần xóa trang.
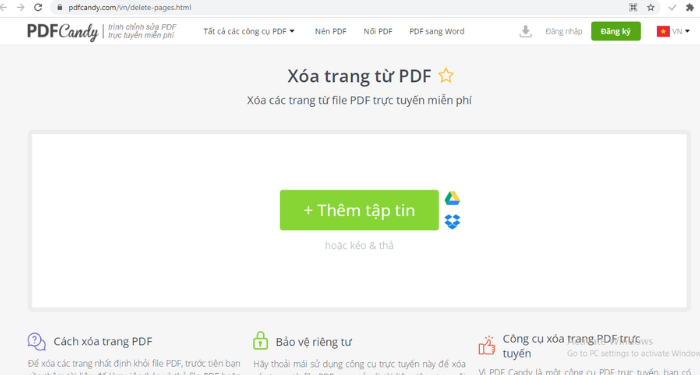
Bước 3: Chọn file PDF bạn cần rồi nhấn vào Open.
Bước 4: Nhập số trang mà bạn muốn xóa. Sau đó nhấn Xóa trang
Lưu ý: Bạn có thể xóa nhiều trang cùng lúc. Số trang bất kỳ được phân biệt bằng dấu phẩy (ví dụ khi nhập 1,4 các trang bị xóa là 1 và 4).
Nếu bạn muốn xóa nhiều trang liên tiếp, hãy nhập Số trang bắt đầu – Số trang kết thúc (ví dụ khi nhập 2-4, các trang bị xóa sẽ là 2,3,4)
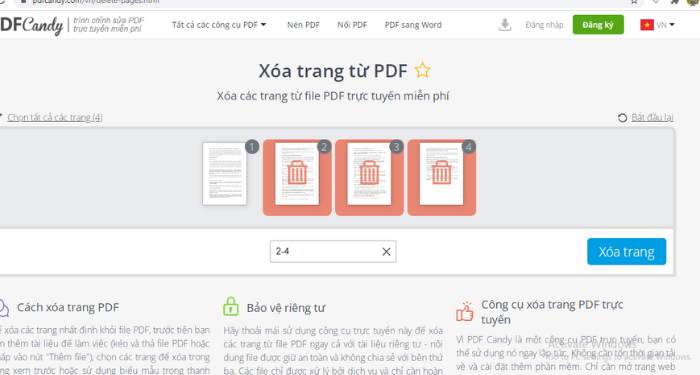
Bước 5: Sau khi xóa trang xong, bạn nhấn Tải tập tin để tài file PDF mới về máy.
Bạn hãy mở file PDF vừa tải để kiểm tra xem đã xóa trang thành công chưa nhé.
Xóa trang PDF trên điện thoại iPhone
Bước 1: Bạn cần tải ứng dụng PDF Expert về điện thoại iPhone bằng cách vào App Store và nhập từ khóa “PDF Expert” để tải và cài đặt.
Bước 2: Tại giao diện chính, bạn hãy chọn file PDF cần chỉnh sửa
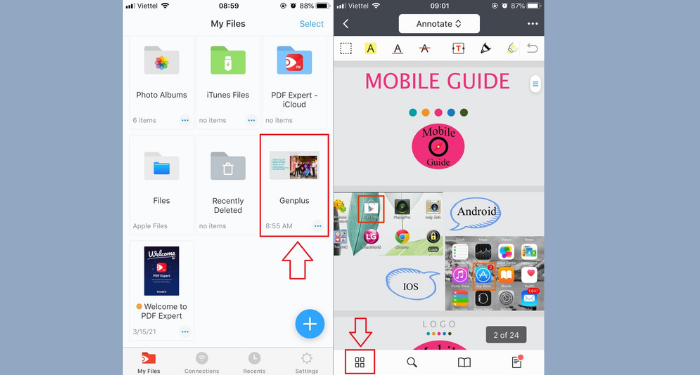
Bước 3: Nhấn chọn biểu tượng 4 ô vuông ở góc trái cuối màn hình -> Chọn Select ở góc phải phía trên -> Chọn những trang cần xóa -> Chọn Delete
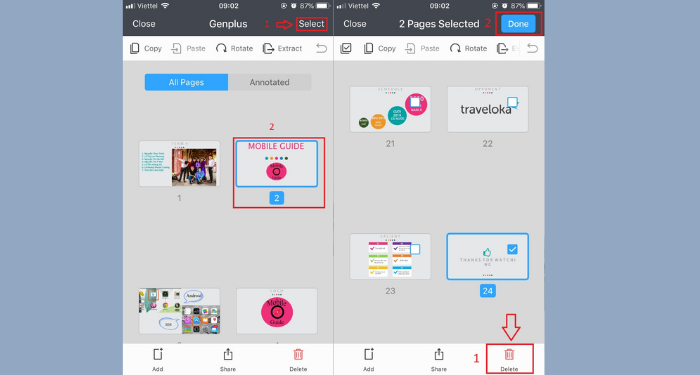
Bước 3: Nhấn vào Done để hoàn thành xóa trang PDF trên điện thoại iPhone.
Xóa trang PDF trên điện thoại Android
Bước 1: Bạn cần tải ứng dụng PDFelement về điện thoại Android bằng cách vào CH Play và nhập từ khóa “PDFelement” để tải và cài đặt.
Bước 2: Mở ứng dụng lên và chọn Open document. Sau đó chọn file PDF cần chỉnh sửa.
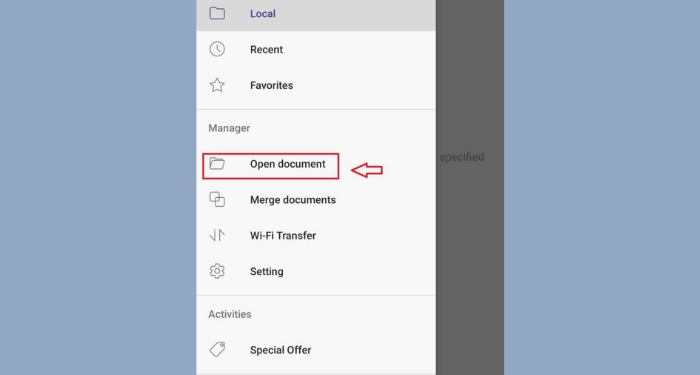
Bước 3: Nhấn vào dấu 3 chấm góc phải màn hình và chọn Page (cửa sổ hiển thị nội dung trong trang PDF).
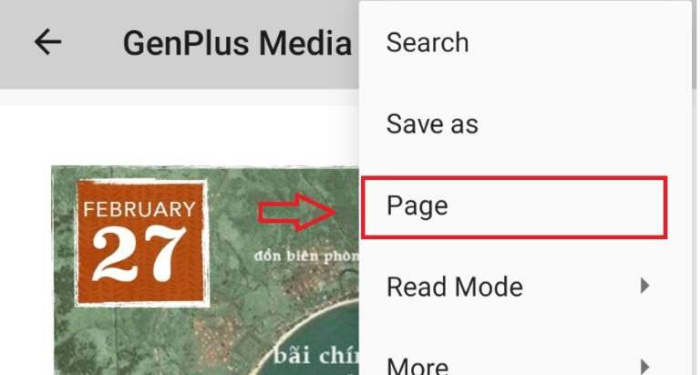
Bước 4: Chọn biểu tượng cây bút ở góc phải màn hình -> Chọn trang PDF cần xóa và bấm vào dấu “X”. Kế tiếp, bạn nhấn vào dấu tích “√” góc phải màn hình để xóa trang PDF. Cuối cùng nhấn OK để hoàn tất.
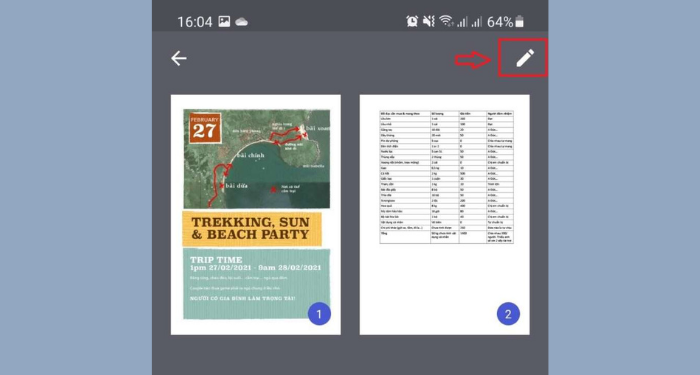
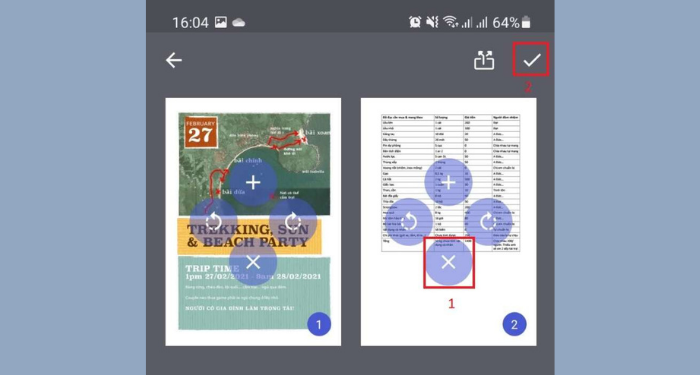
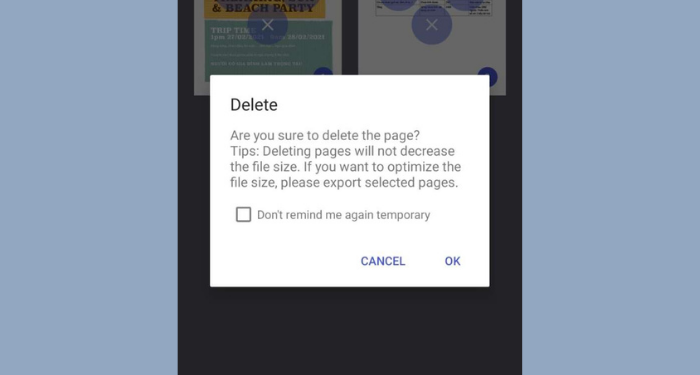
Nhờ có các phần mềm tiện ích, việc xóa 1 trang bất kỳ trong file PDF không còn là khó khăn đối với nhiều người hiện nay. Trên đây là một số cách giúp bạn có thể xóa một trang PDF dễ dàng và nhanh chóng. Hy vọng bài viết này sẽ hữu ích với bạn trong công việc nhé!
