Với những ai thường xuyên phải làm việc với bảng tính số liệu, thống kê thì Microsoft Excel là sự lựa chọn hàng đầu. Tuy nhiên, có khá nhiều những thao tác hay tính năng mà bạn chưa biết cách thực hiện. Đừng lo lắng! trang thủ thuật sẽ hướng dẫn bạn cách hiển thị số 0 ở trước dãy số trong Excel vô cùng đơn giản. Hãy theo dõi cách làm ở bài viết dưới đây nhé!
Theo như mặc định, khi chúng ta gõ một dãy số vào Excel mà bắt đầu bằng số 0 thì sẽ biến mất, và sẽ chỉ hiện phần đằng sau số 0 mà thôi. Điều này ảnh hưởng không nhỏ tới dữ liệu mà chúng ta cần xử lý trên Excel. Để xử lý vấn đề hiển thị số 0 ở đằng trước dãy số trong Excel cũng rất đơn giản, bằng cách chuyển kiểu gõ sang định dạng Text.
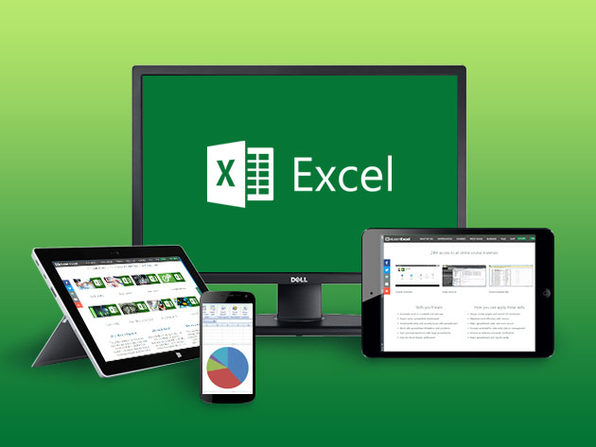
Cách 1: Chuyển sang định dạng Text Excel
Với những dữ liệu mà bạn liên tục phải nhập những dãy số có số 0 đứng đằng trước, chúng ta nên chuyển định dạng cột hoặc dòng sang kiểu Text để có thể hiện số 0 đứng đằng trước.
Bước 1: Tại bảng dữ liệu Excel cột hoặc dòng muốn hiện số 0 ở trước dãy số, chúng ta bôi đen và sau đó click chuột phải, chọn Format Cells.
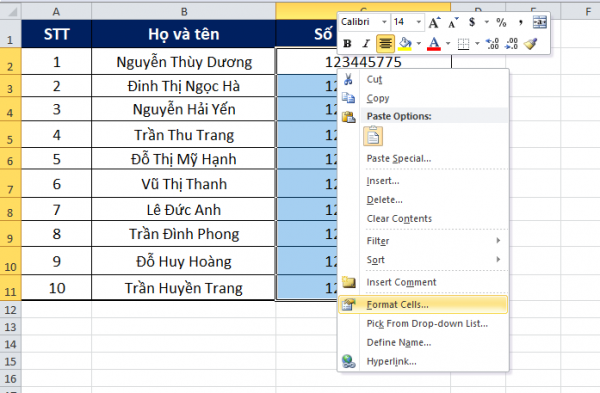
Bước 2: Xuất hiện giao diện cửa sổ Format Cells. Tại tab Number, chúng ta chọn mục Category. Kéo xuống dưới chọn kiểu định dạng Text và nhấn OK để lưu lại thay đổi.
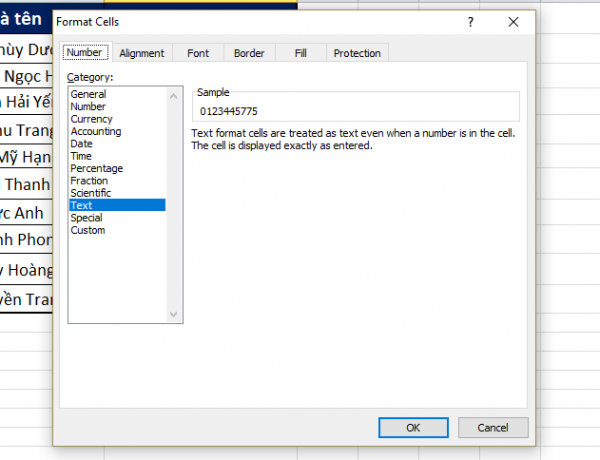
Quay trở lại và nhập dãy số vào Excel, số 0 sẽ không biến mất như trước.
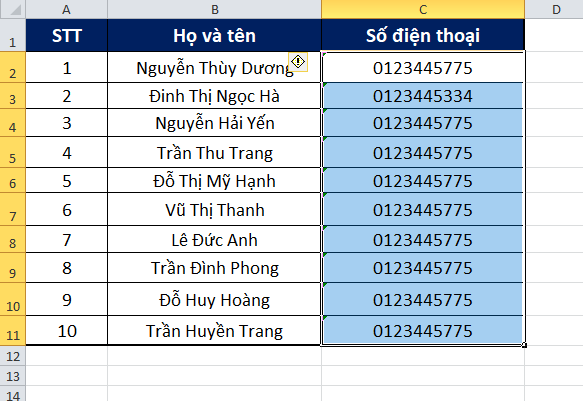
Cách 2: Phương pháp nhập thủ công để hiển thị số 0 trong Excel
Cách này chỉ phù hợp khi bạn chỉ nhập vài dãy số bắt đầu bằng số 0 mà thôi.
Trước khi nhập dãy số có số 0 đằng trước, bạn hãy nhập dấu nháy ‘ . Chẳng hạn bạn muốn nhập dãy số 0912541012, thì nhập dấu ‘ rồi gõ tiếp ‘0912541012 và Enter.
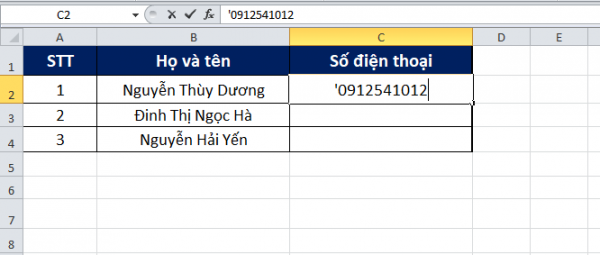
Kết quả cũng xuất hiện số 0 đứng ở phía trước dãy số.
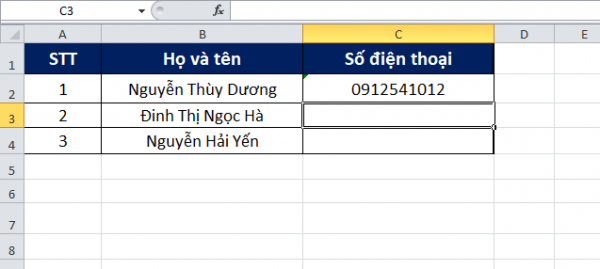
Trên đây là 2 cách để hiển thị số 0 đằng trước dãy số khi nhập dữ liệu trong Excel. Tùy theo nội dung dữ liệu và số lượng dãy số cần nhập mà bạn chọn cách hiển thị số 0 trong Excel cho phù hợp. Chúc các bạn thành công và đừng quên chia sẻ bài viết thủ thuật windows 10 này đến bạn bè và người thân nhé!
