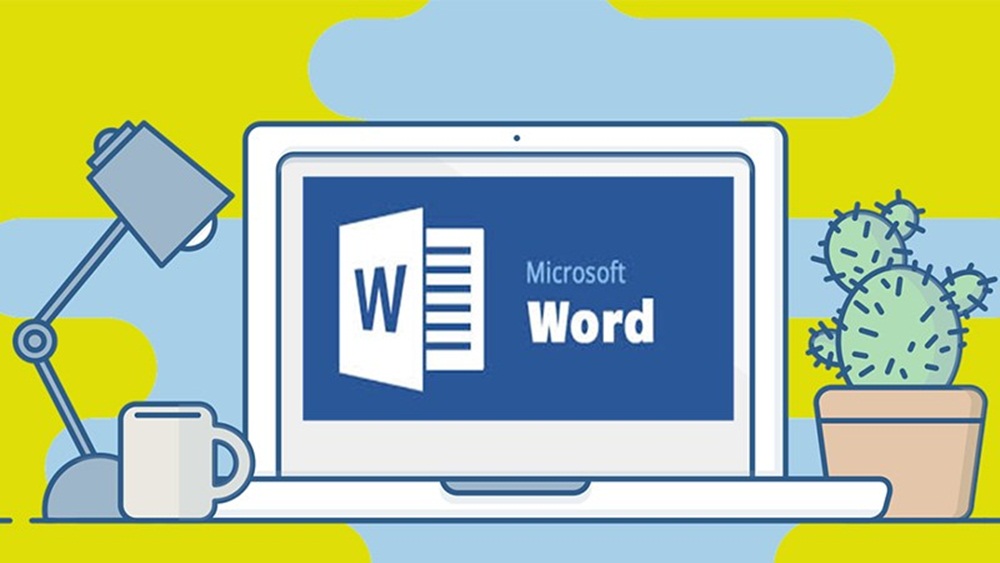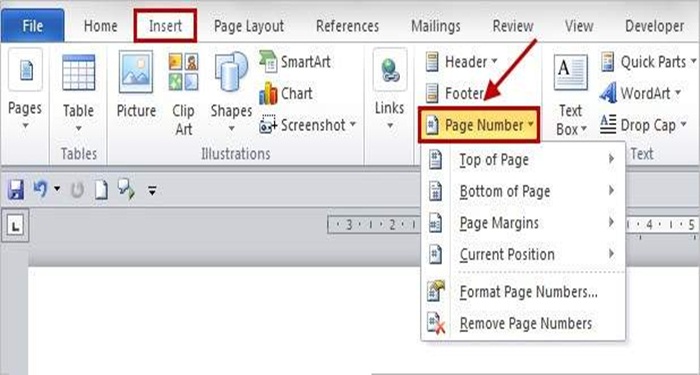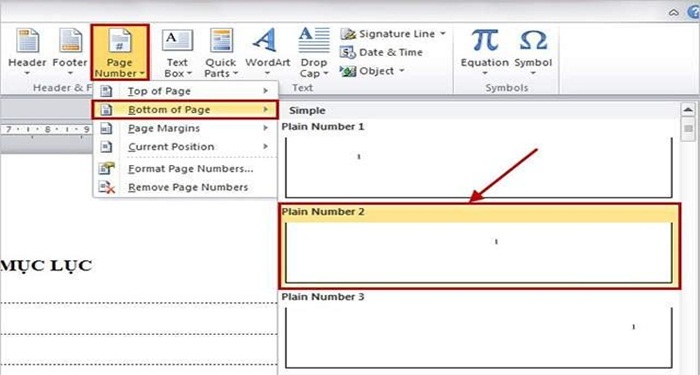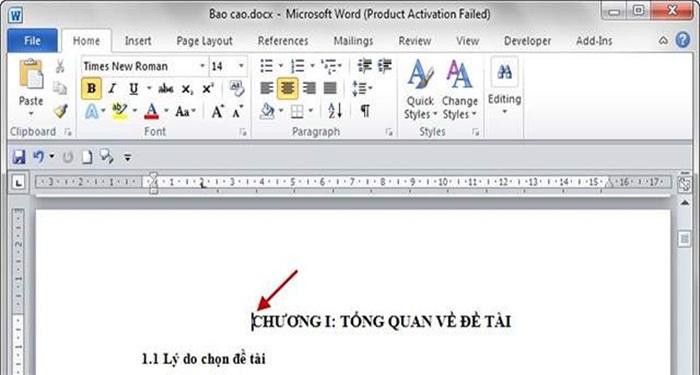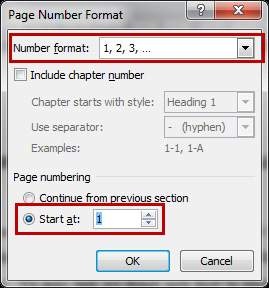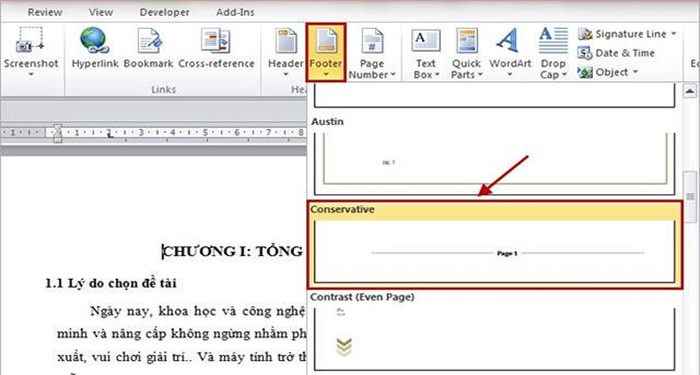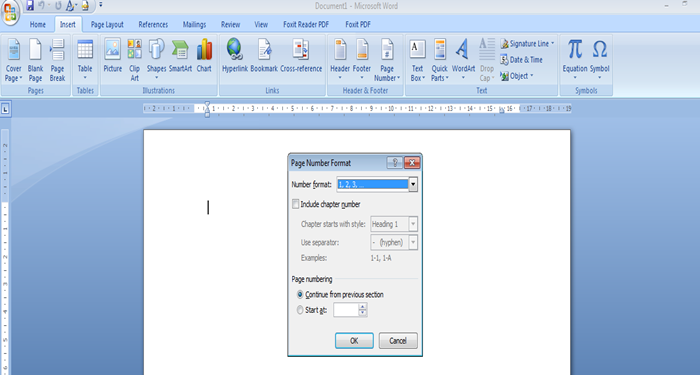Thời đại công nghệ phát triển như vũ bão, thành thạo thao tác tin học – máy tính được xem là một trong những nấc thang đưa bạn nhanh chóng vươn tầm. Trong mọi lĩnh vực đời sống, nghề nghiệp, học tập hiện nay luôn có sự xuất hiện của tin học. Mọi người thường sử dụng Word để soạn thảo văn bản, tài liệu, sách báo,…và thường gặp khó khăn trong việc đánh số trang. Với số lượng trang nhiều, văn bản Word dài khiến bạn lúng túng không biết tìm dữ liệu, đánh dấu văn bản thế nào. Lời giải đáp chi tiết nhất sẽ có ngay trong bài viết hướng dẫn cách đánh số trang trong Word 2010 theo ý muốn dưới đây nhé!
Hướng dẫn đánh số trang trong Word 2010 theo ý muốn từ trang đầu đến trang bất kỳ
Bước 1
Ngay tại giao diện của Word 2010, trên thanh công cụ bạn chọn Insert => Page Number. Lúc này, một cửa sổ xuất hiện cho bạn nhiều sự lựa chọn vị trí đặt số trang
- Top of Page: cách đánh số thứ tự trang ở vị trí trên đầu trang
- Bottom of Page: Cách đánh số thứ tự trang ở vị trí cuối trang
- Page Margins: Cách đánh số thứ tự trang ở vị trí bên lề của trang
- Current Position: Cách đánh số thứ tự trang tại vị trí đặt con trỏ chuột
Tương ứng với mục đích sử dụng đánh số trang Word của người dùng, khi đó bạn nhấp chọn kiểu đánh số trong Word phù hợp.
Bước 2
Lúc này, nếu bạn chọn cách đánh dấu vị trí cuối trang thì click chuột vào “Bottom of Page”. Sau đó, bạn chọn “Plain Number 2” là kiểu số trang ở giữa như hình bên dưới. Nếu muốn nhiều kiểu đánh dấu trang, bạn hãy kéo thanh cuộn trong “Simple” để lựa chọn.
Thực hiện hai bước trên đây, văn bản của bạn sẽ tự động đánh số trang từ thứ tự trang đầu tiên đến trang cuối cùng.
Hướng dẫn đánh số trang trong Word 2010 theo ý muốn một cách chi tiết
Phần lớn khi đánh số trang cho tài liệu Microsoft Word, người dùng sẽ đánh số thứ tự bắt đầu từ trang đầu tiên và kết thúc ở trang cuối cùng. Tuy nhiên, một số trường hợp như báo cáo kinh doanh, luận án, luận văn, sách có phần giới thiệu hoặc những phần đặc biệt khác, bạn có thể đánh số trang trong Word 2010 theo nhu cầu công việc, ý muốn cá nhân của riêng mình.
Cách đánh số trang trong Word 2010 từ trang bất kỳ
Bước 1: So với cách đánh số trang thông thường, đánh số trang bất kỳ trong Word sẽ phức tạp hơn một chút. Để thực hiện, bạn cần đặt con trỏ chuột tương ứng vào đầu trang Word bạn muốn bắt đầu đánh số trang.
Bước 2: Tiếp theo, bạn chọn thẻ Page Layout trên thanh công cụ => Chọn Breaks => Next Page để tách văn bản thành hai Section khác nhau:
- Section 1: từ vị trí con trỏ chuột của bạn đến hết văn bản
- Section 2: Từ đầu đến hết trang không chứa con trỏ chuột
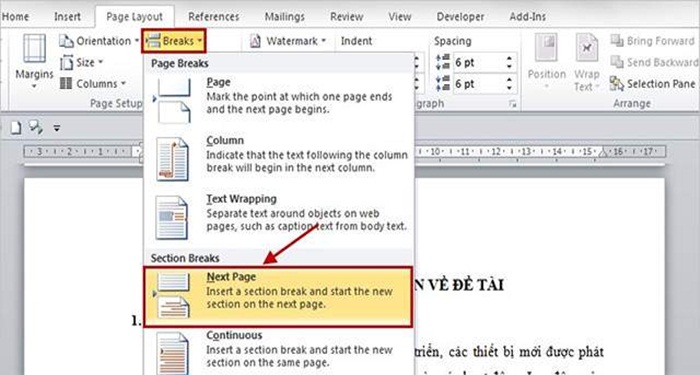
Bước 3: Trên thanh công cụ, bạn tiếp tục chọn Insert => Page Numbers => Format Page Numbers
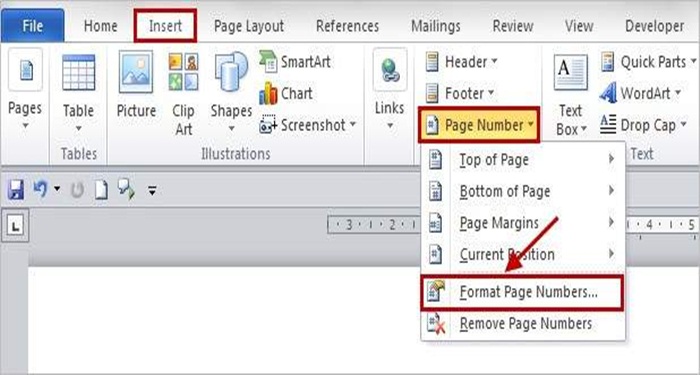
Bước 4: Khi xuất hiện hộp thoại Page Number Format, bạn chọn kiểu đánh số trang tùy ý tại mục Number Format. Sau đó, bạn chọn Start at và điền số tự thự bất kỳ mà bạn muốn bắt đầu đánh số trang. Nhấn OK.
Bước 5: Bạn tiếp tục chọn Insert => Header/Footer hoặc chọn Page Number để đánh số trang. Sau đó, bạn chọn kiểu đánh dấu trang như mong muốn như hình bên dưới
Bước 6: Thực hiện các bước trên đây, bạn có thể đánh số trang cho cả 2 Section. Nếu bạn muốn xóa trang ở Section 1, bạn cần thực hiện như sau:
- Bạn ngắt liên kết giữa hai Section bằng cách truy cập vào mục Design của Header & Footer Tools, bạn nhấn bỏ màu vàng ở Link to Previous
- Sau khi ngắt 2 Section, bạn chọn Footer Section 1 và thực hiện xóa số trang. Tiếp đó, bạn nhấn Close Header and Footer.
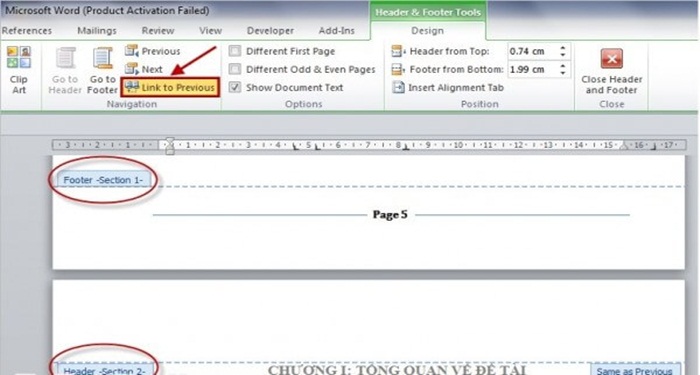
Hoàn tất thao tác như hướng dẫn, Section 1 sẽ không còn được đánh số trang và số trang sẽ bắt đầu từ Section 2, nghĩa là nó bắt đầu từ vị trí bạn đặt con trỏ chuột ban đầu.
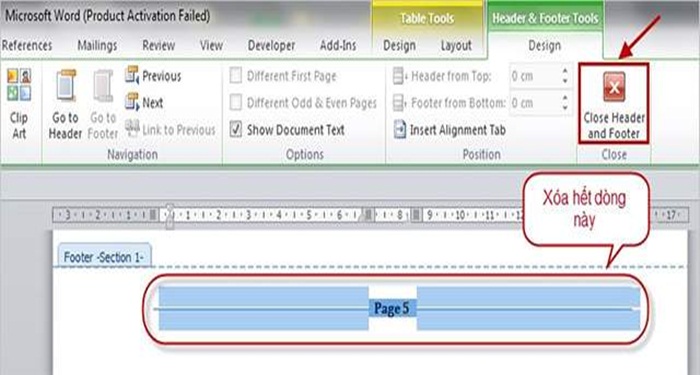
Cách đánh số trang trong Word 2010 bắt đầu từ số lớn 1
Đánh số trang trong Word 2010 bắt đầu từ số lớn hơn 1 còn được hiểu là đánh số trang nhưng bỏ đi trang đầu, bắt đầu số thứ tự từ trang thứ 2. Để thực hiện cách đánh thứ tự trang này, bạn tham khảo các bước như sau.
Bước 1: Bạn mở file văn bản Word của mình và kéo bỏ đi trang đầu tiên, trang bìa và mục lục. Sau đó, bạn đưa chuột di chuyển tới trang mà bạn muốn đánh số đầu tiên, có thể là trang thứ 2 trong văn bản Word
Bước 2: Trên thanh công cụ, bạn chọn tab Page Layout => Chọn Breaks. Sau đó, bạn chọn Next Page để tách văn bản thành 2 Section khác nhau, nghĩa là chia đôi phần nội dung. Một phần sẽ được đánh số, phần còn lại sẽ không đánh số thứ tự.
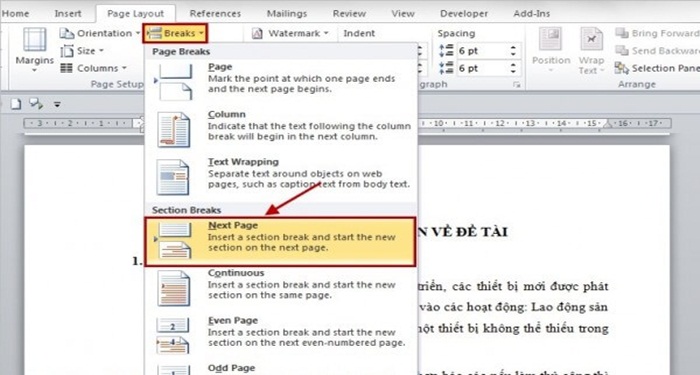
Bước 3: Sau đó, bạn chọn Insert trên thanh công cụ. Chọn Page Numbers => Format page number để chọn định dạng số trang muốn đánh
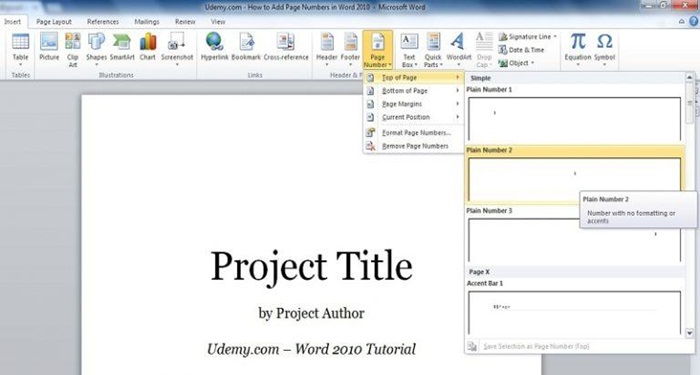
Sau khi thực hiện ba bước trên đây, các bước thực hiện tiếp theo tương tự như bước 3, bước 4 được hướng dẫn trong phần cách đánh số trang trong Word 2010 từ trang bất kỳ. Bạn có thể tham khảo để thực hiện các bước chính xác nhé.
Cách xóa số trang trong Word 2010
Cách 1
Bước 1: Bạn di chuyển chuột vào vị trí trang bạn muốn xóa số trang
Bước 2: Tiếp theo, tại mục Page Number, bạn chọn mục Remove Page Number.
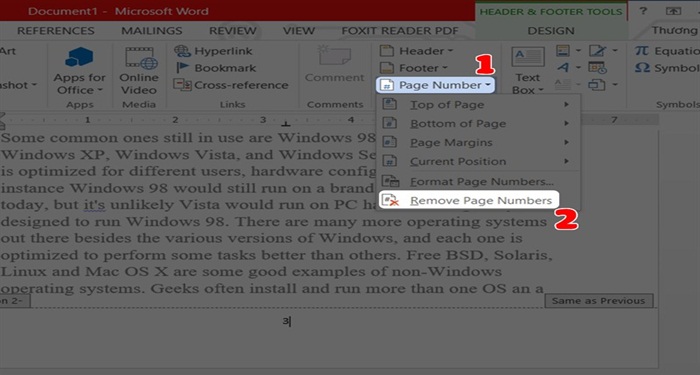
Cách 2
Bước 1: Bạn nháy chuột vào vị trí trang muốn xóa số trang
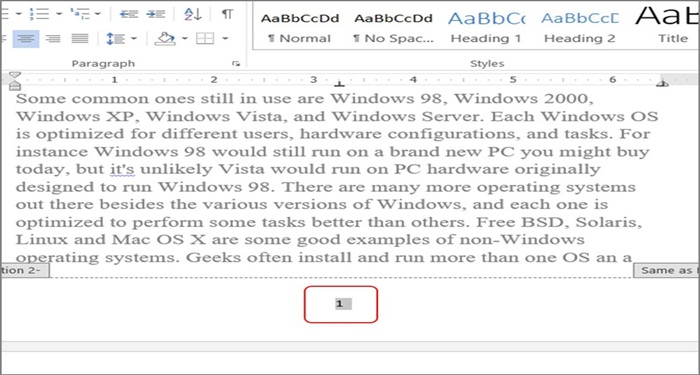
Bước 2: Tiếp theo, bạn nhấn vào phím Backspace trên bàn phím. Hoặc bạn thực hiện bôi đen và nhấn phím Delete để xóa số trang.
Bước 3: Lúc này, bạn nhấn đúp chuột phải ra ngoài vị trí Header/Footer để kiểm tra kết quả của thao tác xóa số trang
Cách khắc phục lỗi chèn số trang trong Word 2010 không theo thứ tự
Chèn số tự cho các trang trong Word không quá khó khăn nhưng đôi khi hãy xảy ra những lỗi không mong muốn. Điều này đã ngăn chặn thao tác của bạn được thực hiện. Để khắc phục lỗi chèn số thứ tự này, bạn có thể tham khảo các bước sau đây.
Bước 1: Tại giao diện chính của Word 2010, bạn nhấp chọn Insert trên thanh công cụ => Pages Numbers => Format Page Number
Bước 2: Sau khi thức hiện thao tác trên, xuất hiện hộp thoại. Tại đây, bạn chọn Continue from previous section => Chọn OK
Thực hiện đầy đủ hai bước như hướng dẫn trên đây, những lỗi chèn số thứ tự trong trang Word 2010 của bạn lập tức được khắc phục. Lúc này, bạn thoải mái thực hiện đánh số theo ý muốn của mình một cách dễ dàng và nhanh chóng.
Trên đây là tất tần tật những bước thực hiện đánh dấu trang trong Word 2010 theo ý muốn. Hy vọng những chia sẻ hữu ích của Trang thủ thuật trong bài viết này sẽ hỗ trợ bạn thành thạo hơn khi sử dụng Word 2010 trong công việc, học tập và đáp ứng nhu cầu của bạn trong thời kỳ hội nhập hiện nay.
Chúc các bạn thành công!