Làm sao để chuyển file Excel sang PDF mà vẫn giữ nguyên định dạng? Đây là câu hỏi được rất nhiều người quan tâm. Dù thao tác chuyển đổi file này khá đơn giản, quen thuộc nhưng chưa chắc tất cả mọi người đều thực hiện được. Đặc biệt, đối với những bạn còn “gà mờ công nghệ”. Dưới đây, Trang thủ thuật sẽ bật mí chi tiết những cách chuyển file Excel sang PDF giữ nguyên định dạng chuẩn nhất cho bạn. Hãy cùng theo dõi bạn nhé!
Đôi nét về file PDF
File PDF là gì?
PDF là viết tắt của cụm từ tiếng Anh “Portable Document Format”, tạm dịch: Định dạng tài liệu di động. Đây là một định dạng tập tin văn bản rất phổ biến được phát triển bởi Adobe Systems.
Tương tự như các file văn bản Word, PDF được biết đến với chức năng hỗ trợ người dùng văn bản thô với font chữ, hình ảnh, âm thanh cùng nhiều tính năng khác. Văn bản PDF là một định dạng tệp tin tài liệu có đuôi “.pdf” và được sử dụng rộng rãi tại các môi trường làm việc, học tập

Đặc điểm nổi bật của file PDF
- Những nội dung được trình bày trong văn bản PDF sẽ được bảo mật tốt
- Người dùng có thể in văn bản trên bất kỳ thiết bị nào mà không thay đổi định dạng
- Các tài liệu văn bản PDF có kích thước khá nhỏ nên người dùng dễ dàng chia sẻ tệp qua Internet
- Bạn có thể tạo và chuyển đổi file sang các file văn bản khác dễ dàng
Vì sao nên chuyển file Excel sang file PDF?
Khi chuyển đổi file Excel sang PDF sẽ giúp bạn bảo mật, đảm bảo an toàn cho các file, tập tin. Bởi lẽ, file định dạng PDF sẽ được cố định nội dung, bạn không thể chỉnh sửa hay thay đổi bất kỳ nội dung nào trên văn bản. Trường hợp người dùng muốn chỉnh sửa, bạn cần phải convert sang định dạng khác. Hơn nữa, khi các file dưới dạng PDF mở trên nhiều máy tính khác sẽ không sợ file bị lỗi, dính chữ hoặc thay đổi nội dung. Do đó, khi lưu trữ, in ấn hoặc chia sẻ cho một đơn vị, đối tượng nào đó, người dùng thường lựa chọn định dạng file PDF.
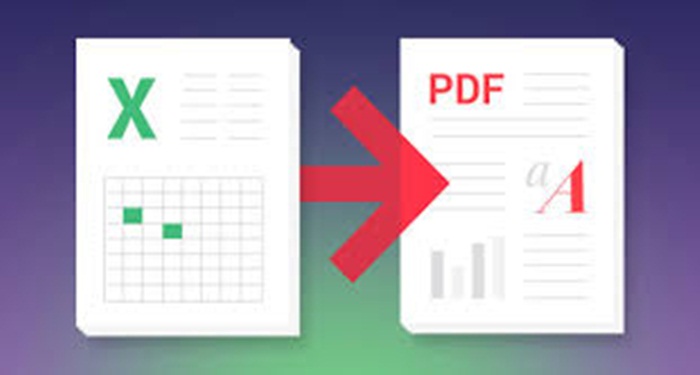
Hướng dẫn cách chuyển file Excel sang PDF giữ nguyên định dạng chuẩn chỉnh
Cách chuyển file Excel sang PDF trực tiếp trên Microsoft Excel
Đây được xem là cách chuyển file Excel sang PDF chuẩn và nhanh gọn nhất. Khi thiết bị của bạn không kết nối Internet, bạn vẫn dễ dàng chuyển đổi file mà không cần sự hỗ trợ từ các phần mềm chuyển đổi khác trên máy tính.
Đối với Microsoft Excel 2007 và các phiên bản cũ hơn
Bước 1: Để thực hiện chuyển file, bạn cần tải tiện ích “Add-in” về máy tính. Sau đó, bạn cài đặt vào máy tính như một thiết bị phần mềm.
Bước 2: Sau khi tải và cài đặt thành công, bạn cần truy cập vào Microsoft Excel và mở file cần chuyển đổi
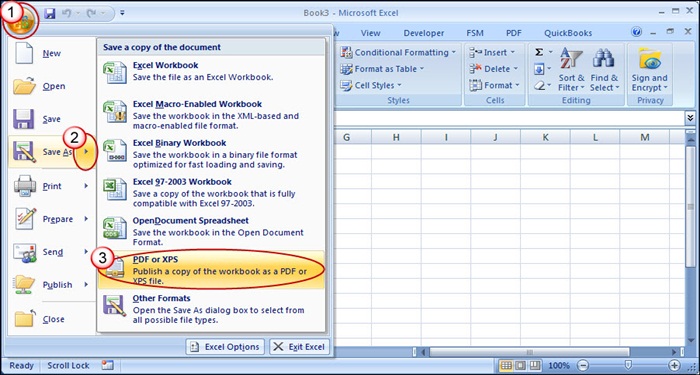
Bước 3: Bạn chọn “File” => “Save as” Lúc này, giao diện sẽ xuất hiện tùy chọn “PDF or XPS” hiển thị như hình bên dưới. Sau đó, bạn lưu lại file là hoàn tất.
Đối với Microsoft Excel 2010 và các phiên bản mới
Bước 1: Để tiến hành chuyển đổi file từ Excel sang PDF, bạn cần truy cập vào Microsoft Excel và mở file cần chuyển đổi
Bước 2: Tại Menu, bạn chọn “File” => Chọn “Save as” => “Browse” tìm và chọn nơi lưu file sau khi chuyển đổi.
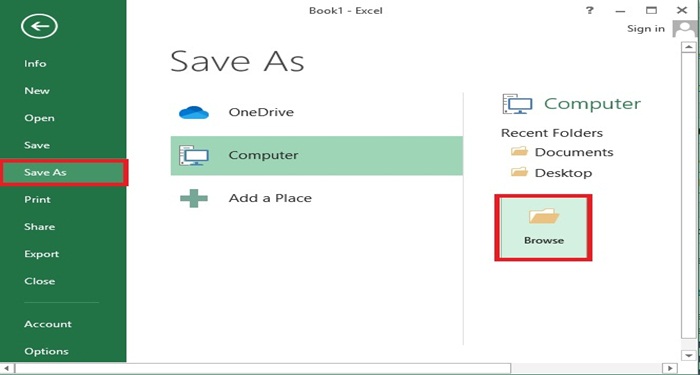
Bước 3: Bạn chọn định dạng file là PDF tại ô “Save as type”
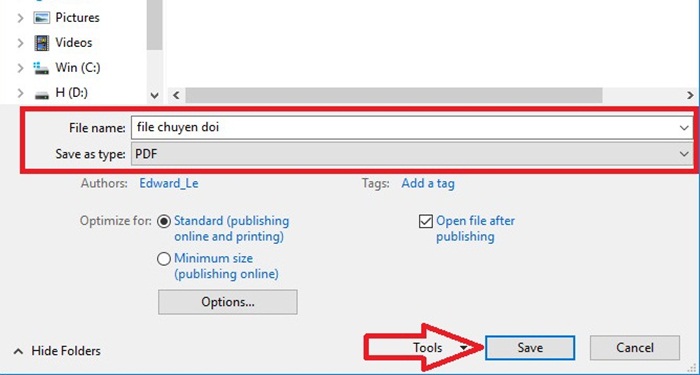
Bước 4: Tiếp theo, bạn tiến hành đổi lại tên của file sau khi chuyển đổi tại ô “File name” => Chọn “Save” để lưu lại.
Cách chuyển file Excel sang PDF bằng các website online
Bên cạnh chuyển file Excel sang PDF trực tiếp trên file Excel, bạn có thể thực hiện nhanh chóng và tiện ích trên các website online hỗ trợ chuyển đổi trực tuyến mà vẫn giữ nguyên định dạng. Đối với các cách này, những bạn sử dụng máy tính có hệ điều hành cũ sẽ không phải tải phần mềm chuyển đổi về máy, vừa tốn kém thời gian lại vừa chiếm không gian trên máy tính. Sau đây là một số cách chuyển đổi file Excel sang PDF online thông dụng.
Chuyển file Excel sang PDF qua Smallpdf
Bước 1: Bạn truy cập vào website Smallpdf.
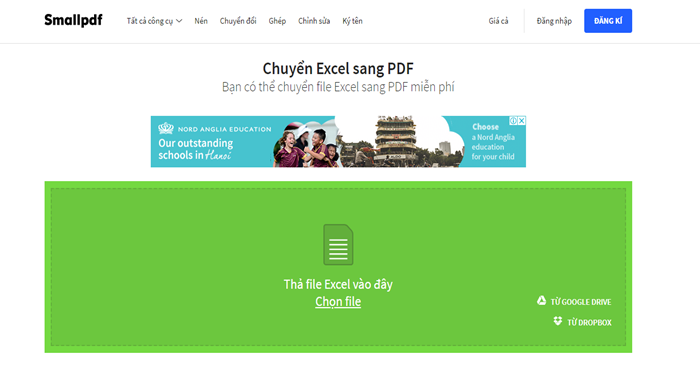
Bước 2: Hệ thống xuất hiện giao diện mới, tại đây bạn nhấn chọn “Choose file” để tiến hành tải file Excel mà bạn muốn chuyển đổi lên hệ thống.
Bước 3: Sau khi file Excel được tải lên hoàn tất, hệ thống sẽ tự động chuyển đổi sang định dạng file PDF. Thời gian hoàn tất file sẽ tùy thuộc vào kích cỡ của file nhỏ hay lớn.
Bước 4: Khi hệ thống hoàn tất, bạn có thể tải file PDF về máy tính hoặc chia sẻ qua Email, Google Drive, Dropbox dễ dàng.
Chuyển file Excel sang PDF qua PDF Converter
Bước 1: Bạn truy cập vào website Converter để thực hiện chuyển file Excel.
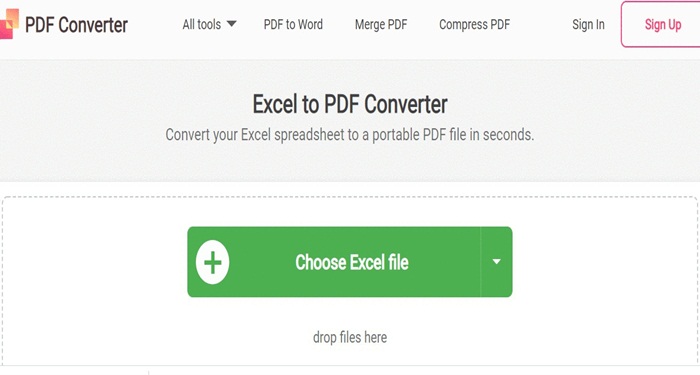
Bước 2: Tại giao diện của Converter, bạn chọn dòng chữ “Choosex Excel File” để thực hiện tải file Excel mà bạn muốn chuyển đổi sang PDF. Hoặc bạn có thể dùng thao tác kéo thả file hoặc chọn tệp từ Google Drive, Dropbox, dán liên kết URL vào mục “drop files here” trên màn hình.
Bước 3: Sau khi file Excel được tải lên hoàn tất, hệ thống sẽ tự động chuyển đổi và cho ra kết quả ngay lập tức. Bạn nhấn chọn “Download” để tải tập tin về.
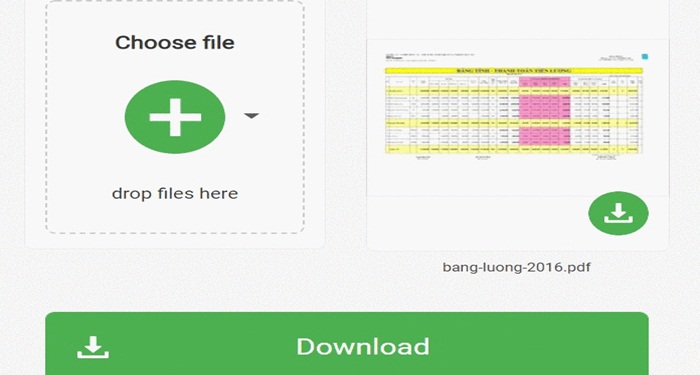
Chuyển đổi file Excel sang PDF qua Convertio online
Nếu những website chuyển đổi file Excel sang PDF khác chỉ cho phép một file thì Convertio online hỗ trợ người dùng chuyển nhiều file Excel cùng lúc. Nhờ đó, bạn tiết kiệm được thời gian thực hiện mà chất lượng vẫn đảm bảo không thay đổi. Cụ thể các bước thực hiện như sau:
Bước 1: Bạn truy cập vào website Convertio online.
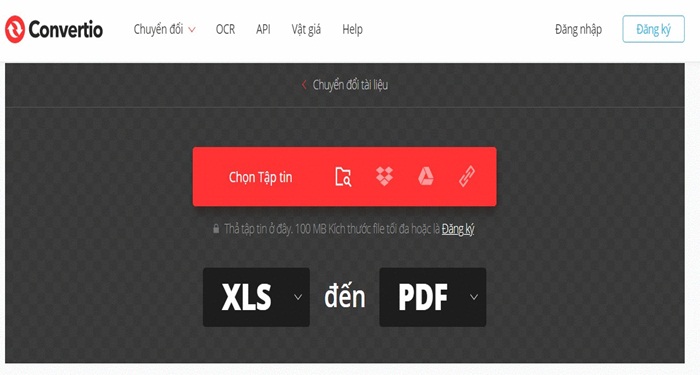
Bước 2: Tại giao diện chính của website, bạn nhấn chọn nút màu đỏ “Chọn tập tin”. Hoặc bạn có thể tải file Excel từ Google Drive, Dropbox, dán liên kết URL.
Bước 3: Sau khi file Excel được tải lên hoàn tất, hệ thống sẽ tự động chuyển sang một giao diện mới.
- Tại mục “Thêm nhiều tập tin”: hỗ trợ bản tải lên các file Excel khác (nếu bạn có nhu cầu)
- Tại mục “Chuyển đổi”: Bạn bấm chọn để hệ thống thực hiện chuyển đổi file Excel sang PDF.
Bước 4: Sau khi quá trình chuyển đổi hoàn tất, bạn chọn “Tải về”.
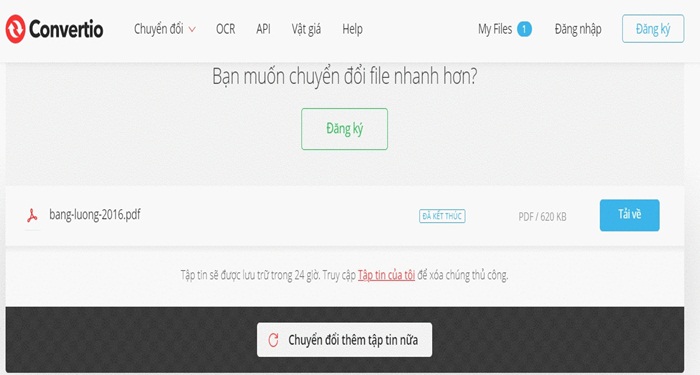
Chuyển đổi file Excel sang PDF qua Google Drive
Đối với cách chuyển file Excel sang PDF thông qua Google Drive đã quá quen thuộc và an toàn với người dùng. Bạn có thể vừa lưu lại file Excel tại hệ thống Google Sheet vừa có thể lưu file dưới dạng PDF tùy vào từng hoàn cảnh, mục đích sử dụng cực kỳ nhanh chóng và đơn giản.
Bước 1: Bạn đăng nhập vào tài khoản “Google Drive” của bạn. Tại giao diện chính, bạn chọn “New” => “File upload” để tải file Excel cần chuyển đổi lên hệ thống.
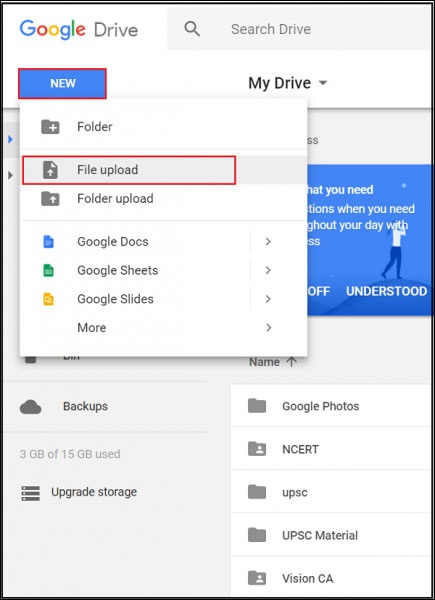
Bước 2: Sau khi tải hoàn tất file, bạn chọn file cần chuyển đổi và nhấp chuột phải chọn “Open with Google Sheets” để mở file Excel dưới dạng Google Sheet.
Bước 3: Tại File Excel dưới dạng Google Sheet, bạn chọn “File” trên thanh menu => chọn “Download as” => Chọn “PDF Document” để tải file PDF về máy.
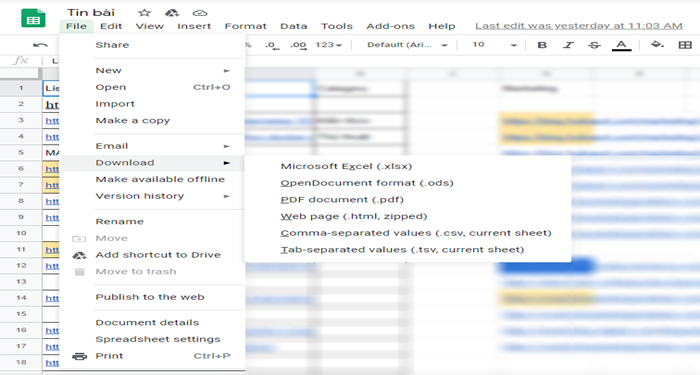
Chuyển đổi file Excel sang PDF qua phần mềm Cutepdf Writer
Bước 1: Bạn truy cập vào website Cutepdf Writer và tải phần mềm về máy tính.
Bước 2: Sau khi tải và cài đặt phần mềm hoàn tất, bạn sẽ tiến hành chuyển đổi file Excel sang PDF. Bạn mở file Excel cần chuyển đổi định dạng lên.
Bước 3: Tại giao diện, bạn tìm và chọn “Spreadsheets” => Chọn “Print”. Hoặc bạn nhấn tổ hợp phím “Ctrl P” để mở lệnh Print.
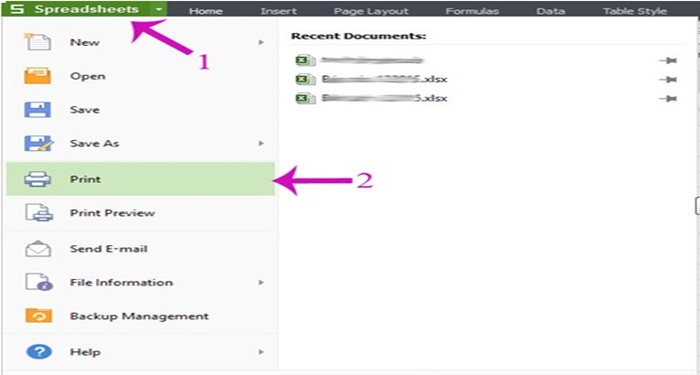
Bước 4: Tại mục Name, bạn chọn “CutePDF Writer” => Chọn “OK”
Bước 5: Sau khi hệ thống chuyển đổi file từ Excel sang PDF hoàn tất. Bạn chọn nơi lưu trữ file và thay đổi tên. Tiếp đó chọn “Save” là hoàn tất.
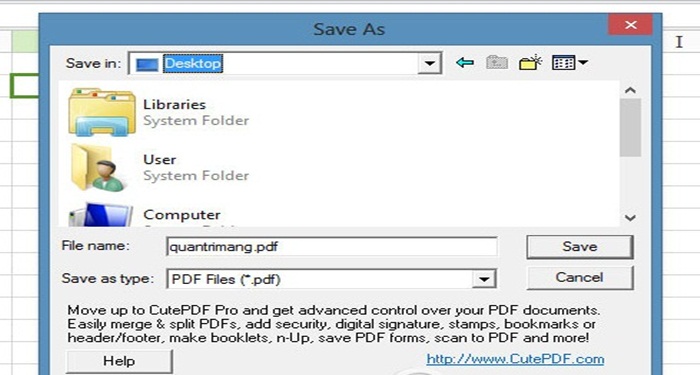
Trên đây là những cách chuyển file Excel sang PDF chuẩn nhất được Trang thủ thuật chọn lọc và chia sẻ đến bạn. Với những kiến thức này, có lẽ phần nào hỗ trợ bạn khỏi những lúng túng trong việc chuyển đổi file Excel sang PDF rồi phải không? Bạn có thể tham khảo và lựa chọn cách thực hiện phù hợp nhất cho mình. Chúc các bạn thành công!
