Bạn có một file dữ liệu Excel với nhiều sheet và dữ liệu mỗi trang tính có thể lên đến vài chục đến hơn trăm dòng. Bạn muốn in ra những file tài liệu ấy, cụ thể hơn là chỉ in một phần trong từng trang tính. Vậy làm như thế nào để chọn vùng in trong excel tiết kiệm thời gian, công sức?
Do đó, trang thủ thuật sẽ mách bạn cách chọn một hoặc nhiều vùng in trong Excel cực kỳ đơn giản, nhanh chóng sau đây. Hãy tiếp tục theo dõi nhé!

Hướng dẫn tạo vùng in trong Excel đơn giản, nhanh chóng
Thông thường khi bạn đã hoàn thành những nội dung trong file Excel và thực hiện in thì bạn chỉ cần nhấn Print để in tất cả nhưng nếu muốn tạo những vùng in bất kỳ trong Excel, hãy thực hiện theo các thao tác sau đây:
Bước 1: Khởi động file Excel cần in. Và bạn hãy bôi đen nội dung cần in.
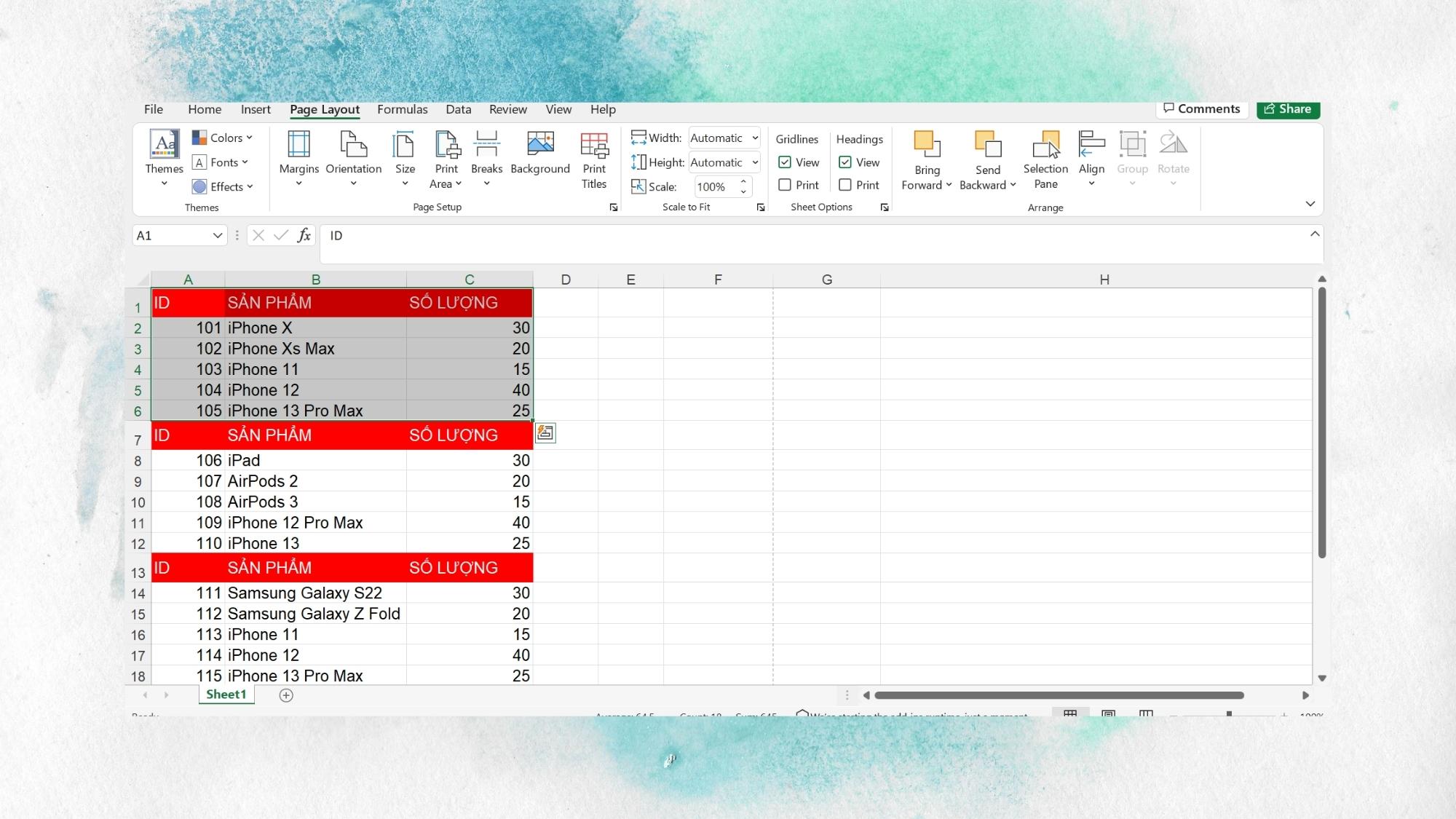
Bước 2: Sau đó nhấn chọn mục Page Layout.
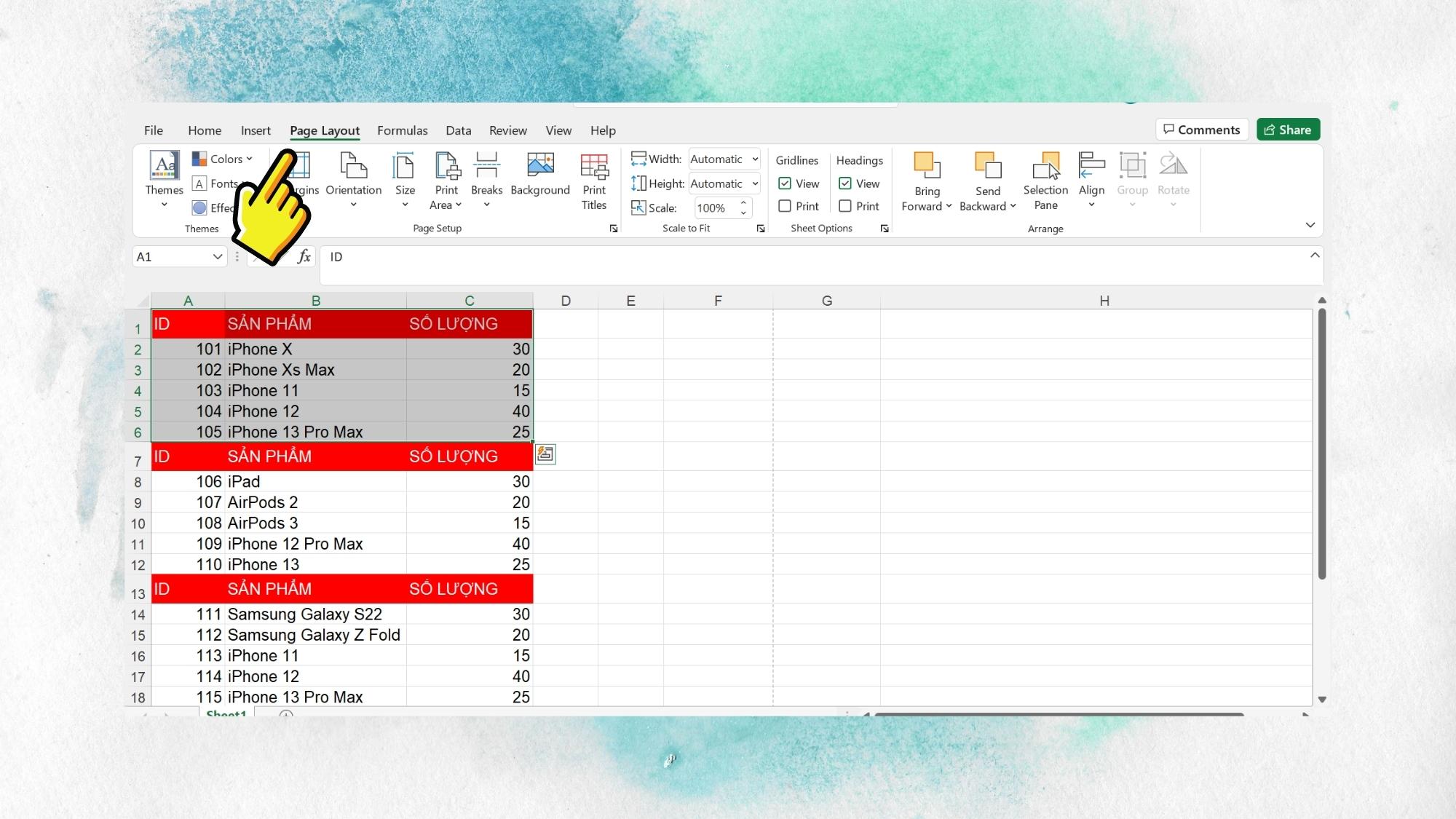
Bước 3: Tại đây bạn hãy chọn Print Area > Set Print Area.
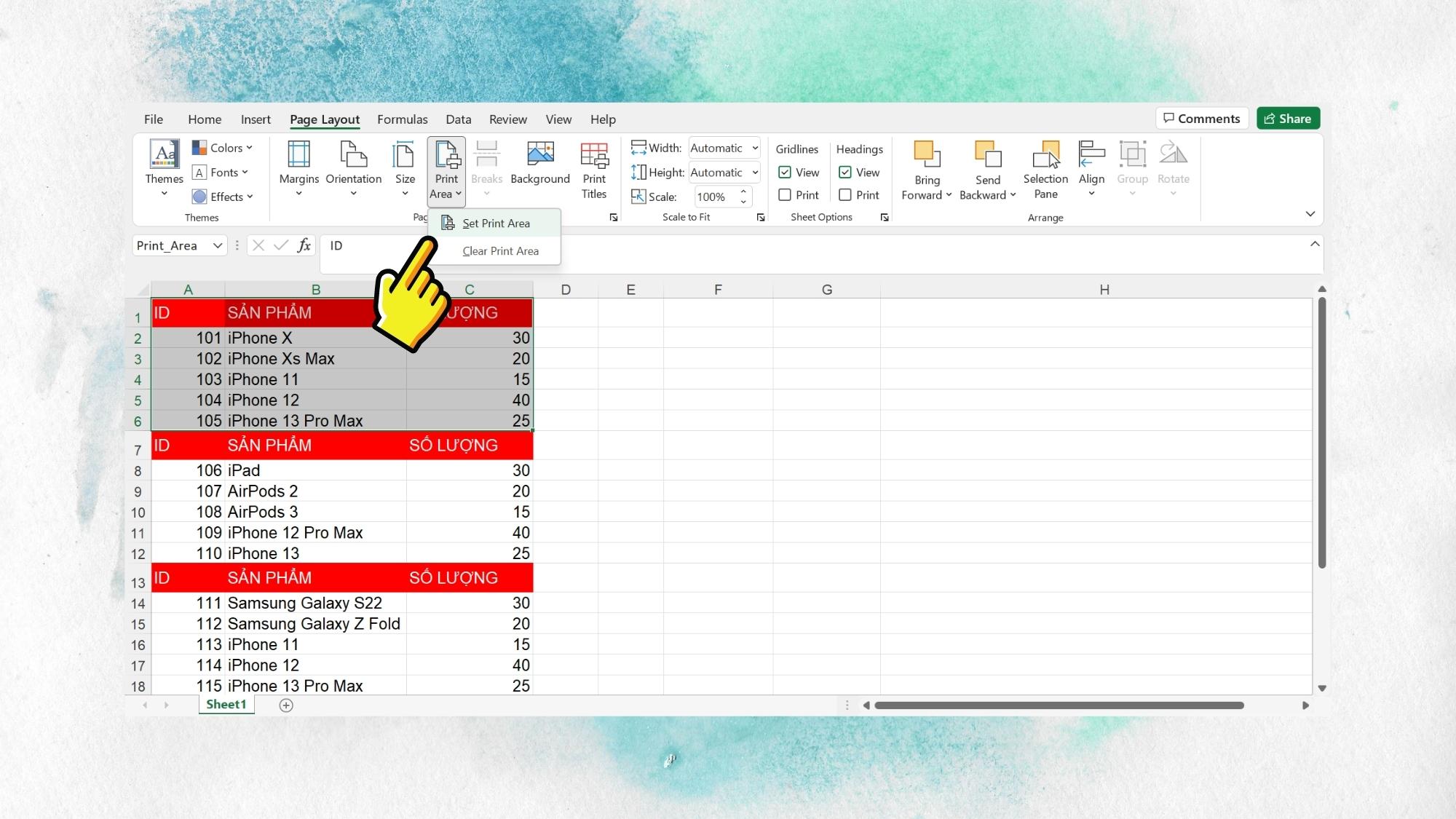
Bước 4: Lúc này, bạn để xem trước khi in bạn hãy nhấn tổ hợp phím Ctrl + P hoặc chọn File > Print.
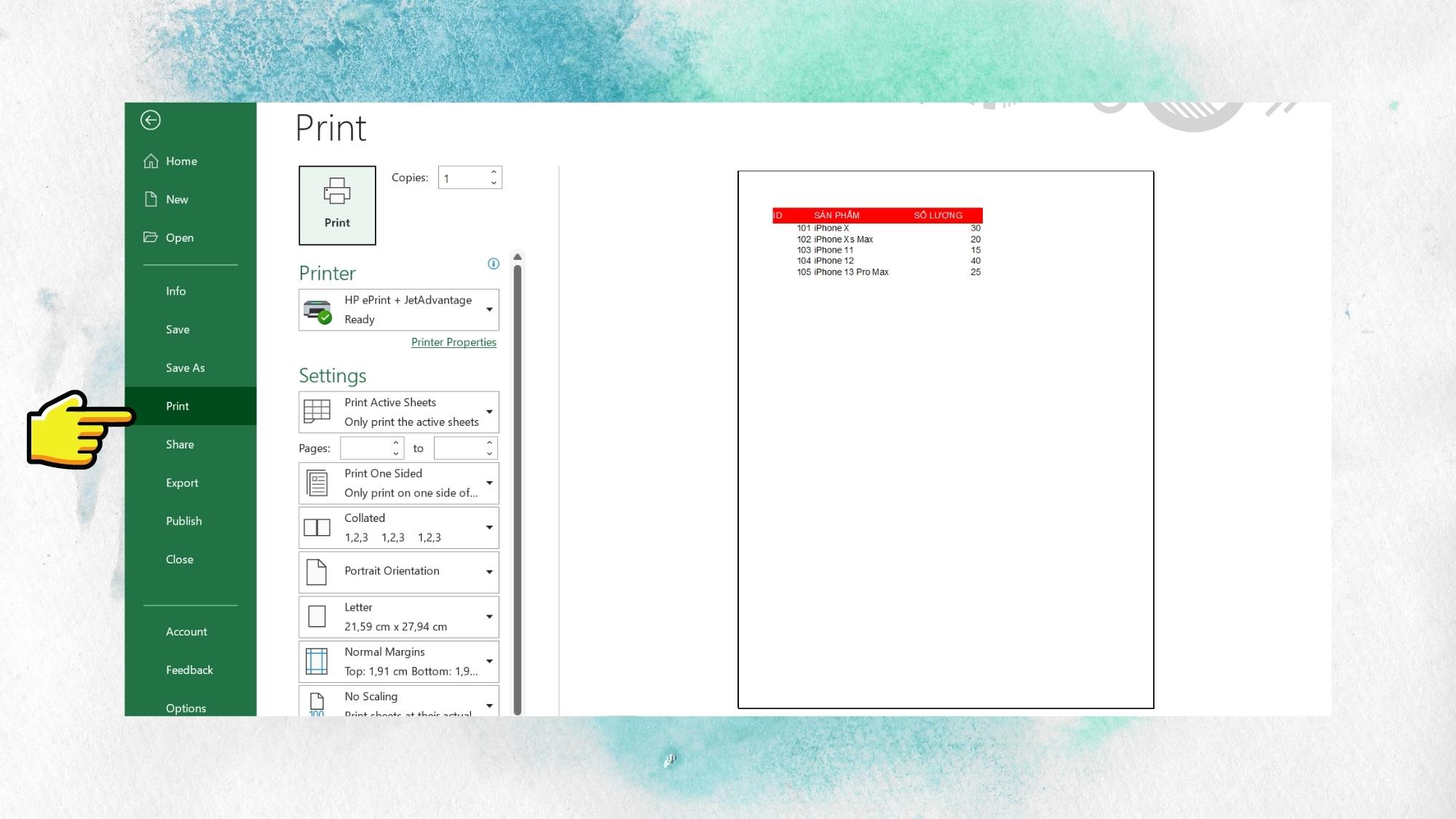
Cách bỏ chọn hoặc chọn nhiều vùng in trong Excel 2010, 2013, 2016
Tương tự với cách chọn vùng in trong Excel như trên bạn cũng có thể thực hiện chọn nhiều vùng in riêng biệt cùng lúc hoặc xóa một trong số những vùng in không cần thiết với cách sau đây:
Bước 1: Khởi động file đã có sẵn vùng in ban đầu, sau đó để mở rộng vùng in bạn hãy bôi đen đoạn bạn cần mở rộng.
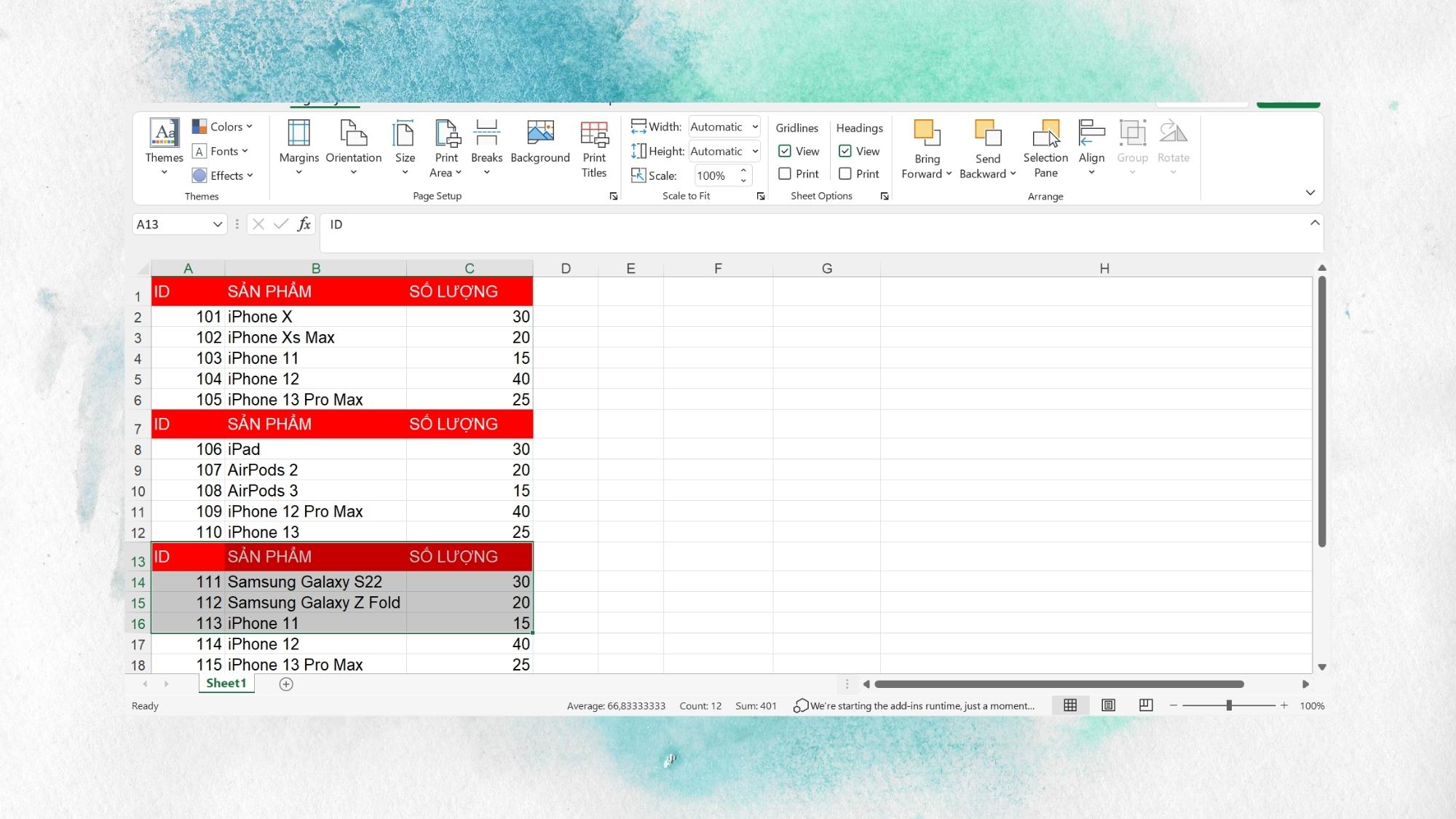
Bước 2: Tiếp đến, hãy nhấn vào Page Layout.
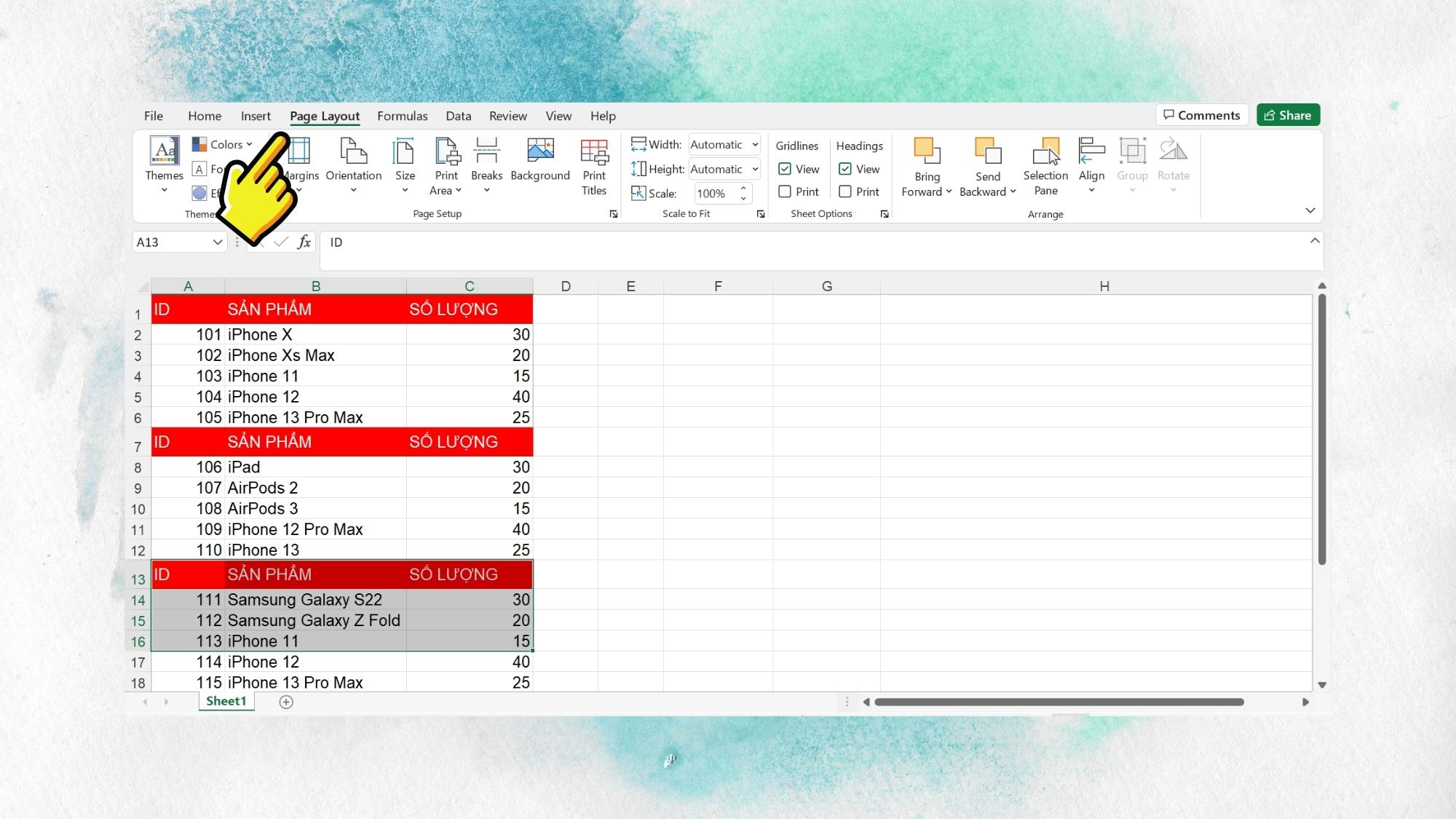
Bước 3: Sau đó, bạn hãy chọn Print Area > Add to Print Area.
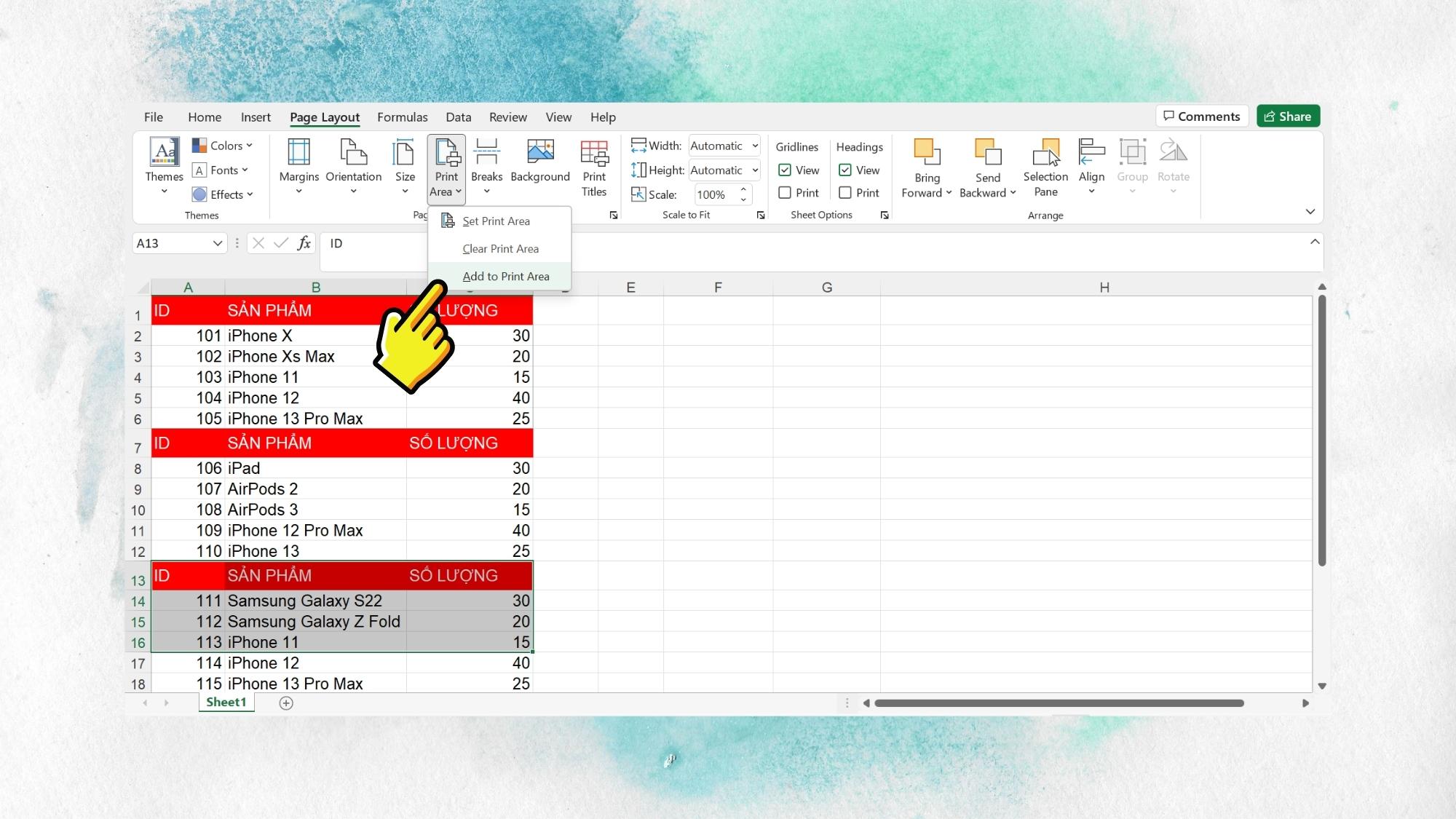
Bước 4: Cuối cùng, bạn hãy vào File > Print hoặc nhấn Ctrl + P để xem lại trước khi in nhé. Lưu ý vùng in được mở rộng sẽ hiển thị ở trang khác so với ban đầu.
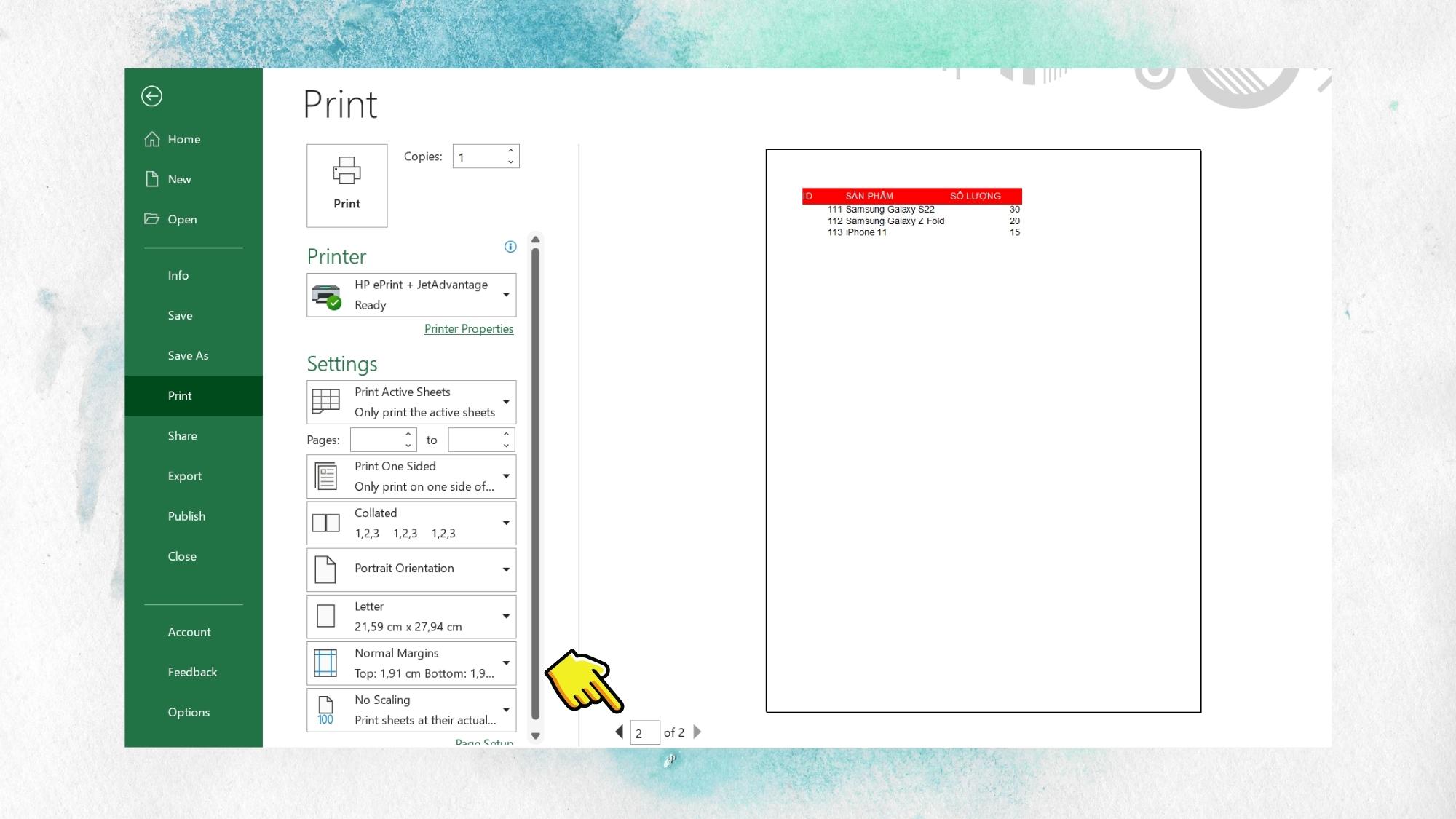
Bước 5: Ngoài ra, để thực hiện xóa bỏ vùng chọn, bạn hãy bôi đen vùng chọn cần xóa.
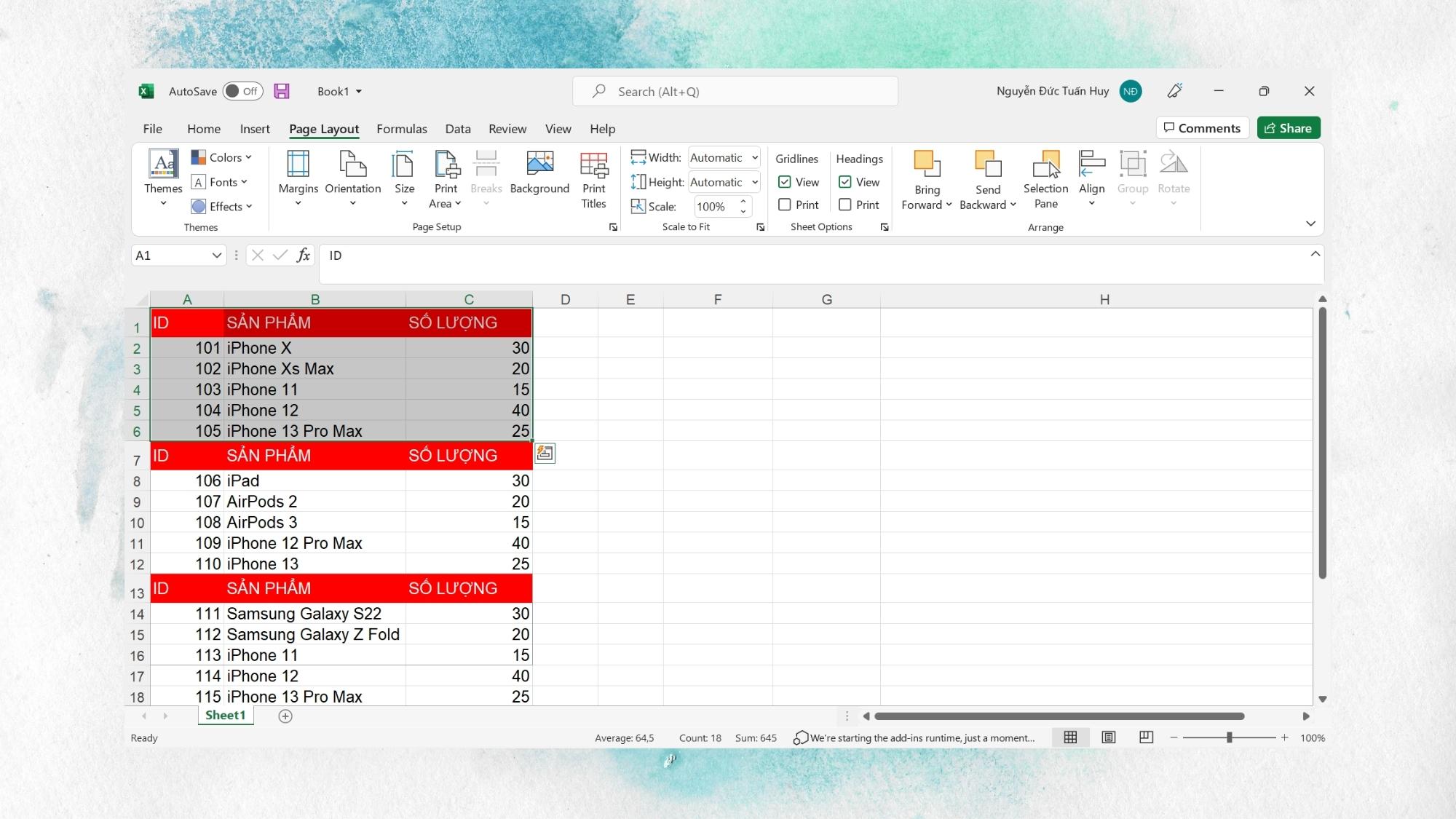
Bước 6: Sau đó hãy chọn Page Layout > Set Print > Clear Print Area.
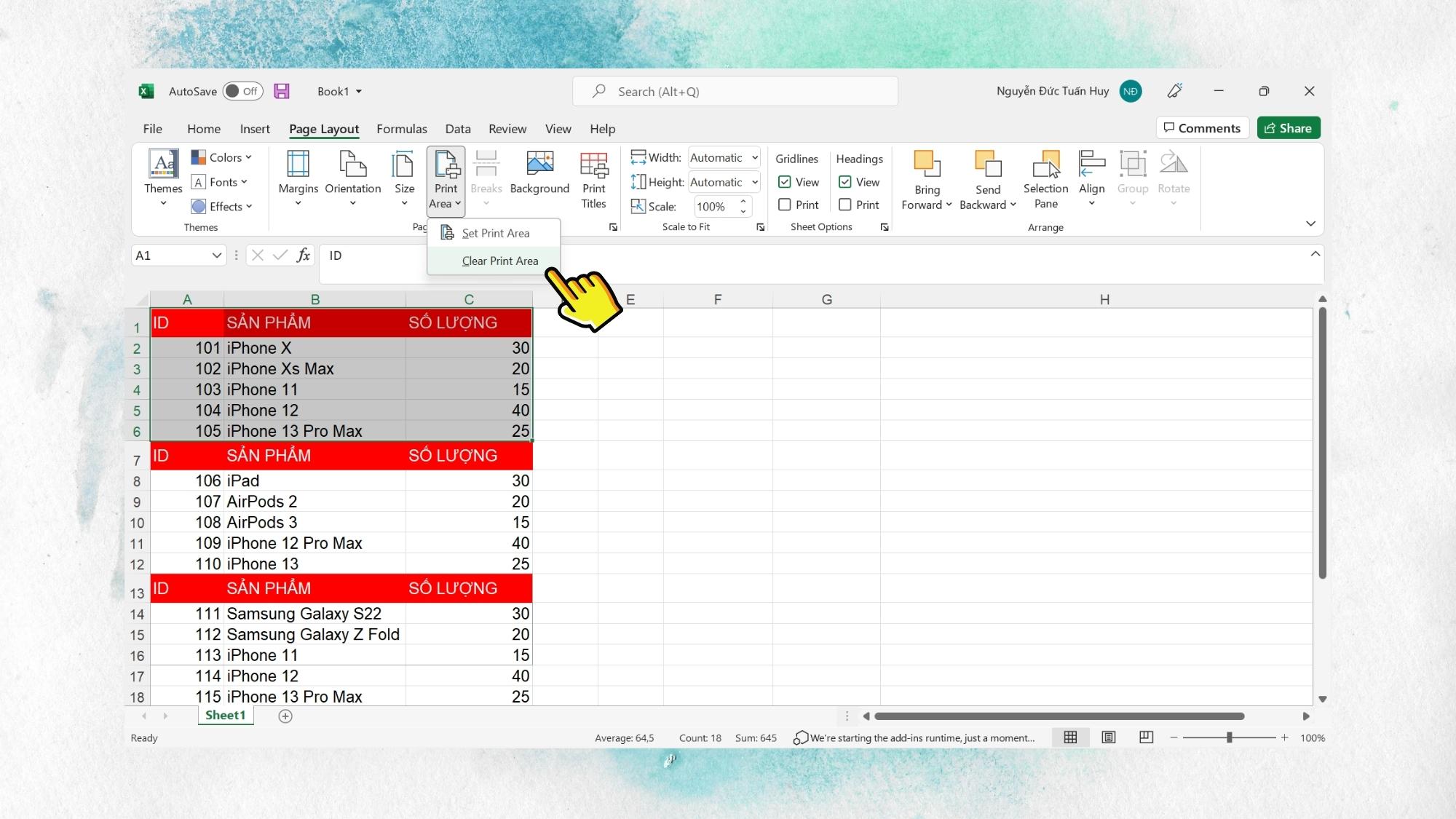
Tạm kết về chọn vùng in file Excel
Bài viết trên, trang thủ thuật đã hướng dẫn bạn chi tiết cách chọn vùng in trong Excel cho bất kỳ dữ liệu nào trong bảng tính. Hy vọng với những thông tin bổ ích này, sẽ là nguồn tham khảo hữu ích dành cho bạn. Chúc bạn thực hiện thành công!
- Xem thêm các bài viết: Thủ thuật Windows, Thủ thuật Excel cơ bản
MUA LAPTOP GIÁ SIÊU TỐT!
