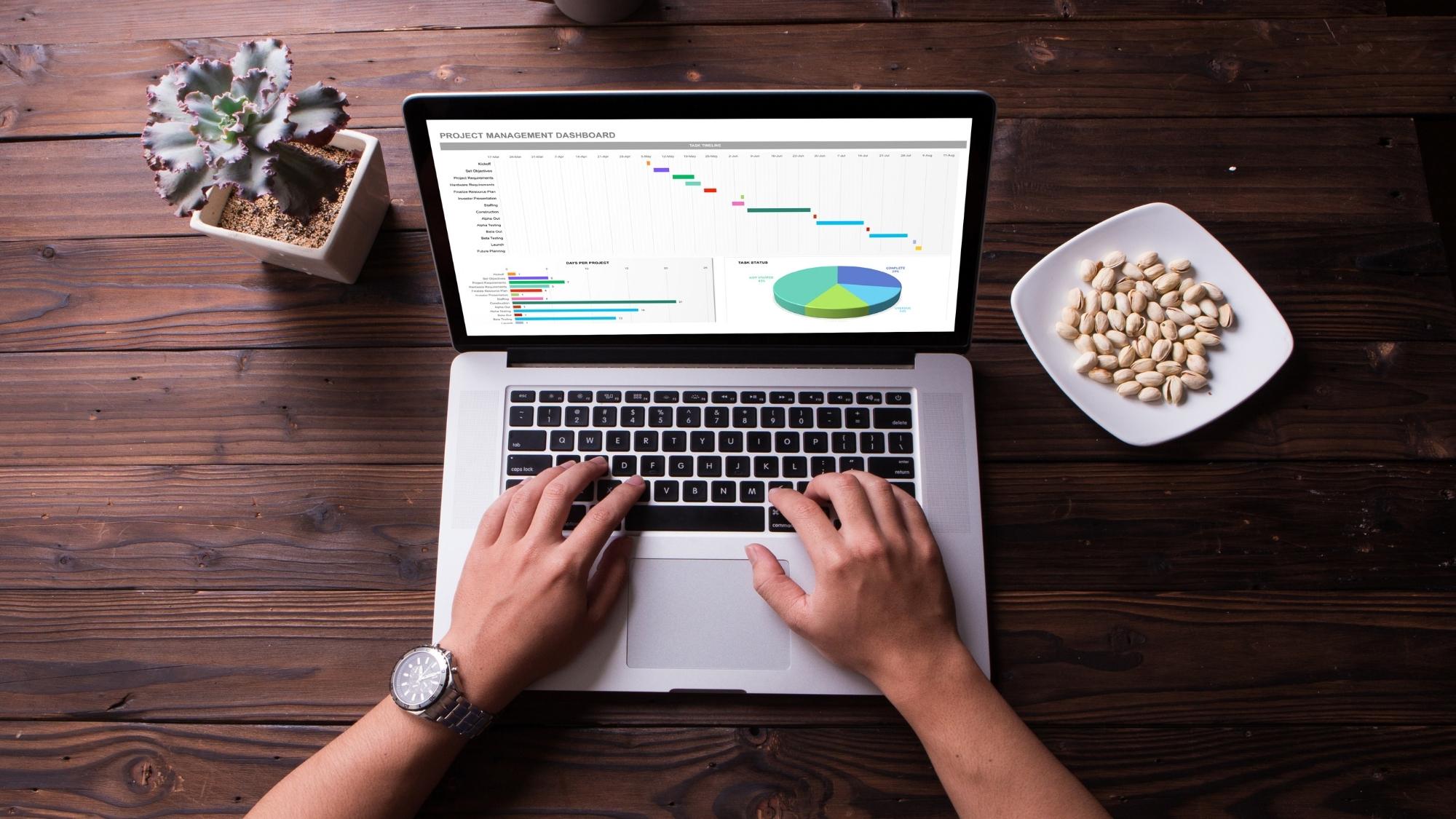Bạn cần phải làm những bản báo cáo với nhiều số liệu phức tạp và đang thắc mắc liệu rằng có một hàm cụ thể nào trong Excel có thể giúp bạn tính ra được tỷ lệ phần trăm các dữ liệu cũng như so sánh chúng.
Câu trả lời ở đây là hiện tại vẫn chưa có hàm tính tỷ lệ phần trăm cụ thể nhưng với bài viết dưới dây, trang thủ thuật sẽ mách bạn tất tần tật cách tính phần trăm trong Excel đơn giản, nhanh chóng chỉ với 1 vài bước. Hãy tiếp tục theo dõi nhé! 
Hướng dẫn công thức tính phần trăm trong Excel
Ở công thức tính phần trăm đầu tiên, đó là tính phần trăm cho từng đơn vị riêng lẻ. Ví dụ dưới đây sẽ yêu cầu bạn tính phần trăm cho từng sản phẩm đã bán so với tổng số sản phẩm.
Bước 1: Bạn hãy khởi động và mở file cần tính toán. 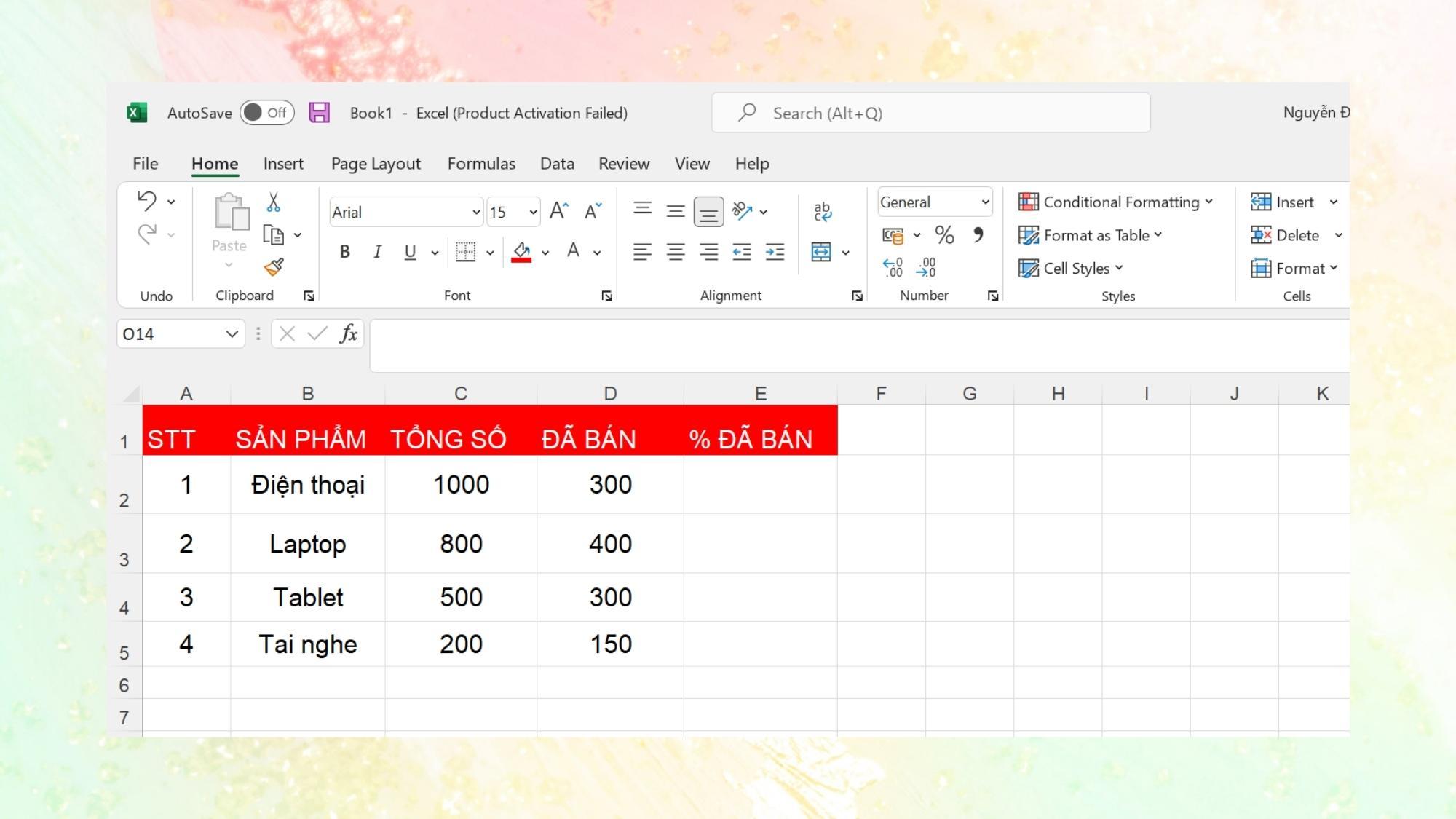
Bước 2: Tại ô tính phần trăm đã bán, bạn hãy nhập công thức đó là lấy số đã bán chia cho tổng số với cú pháp =D2/C2 sau đó nhấn Enter. 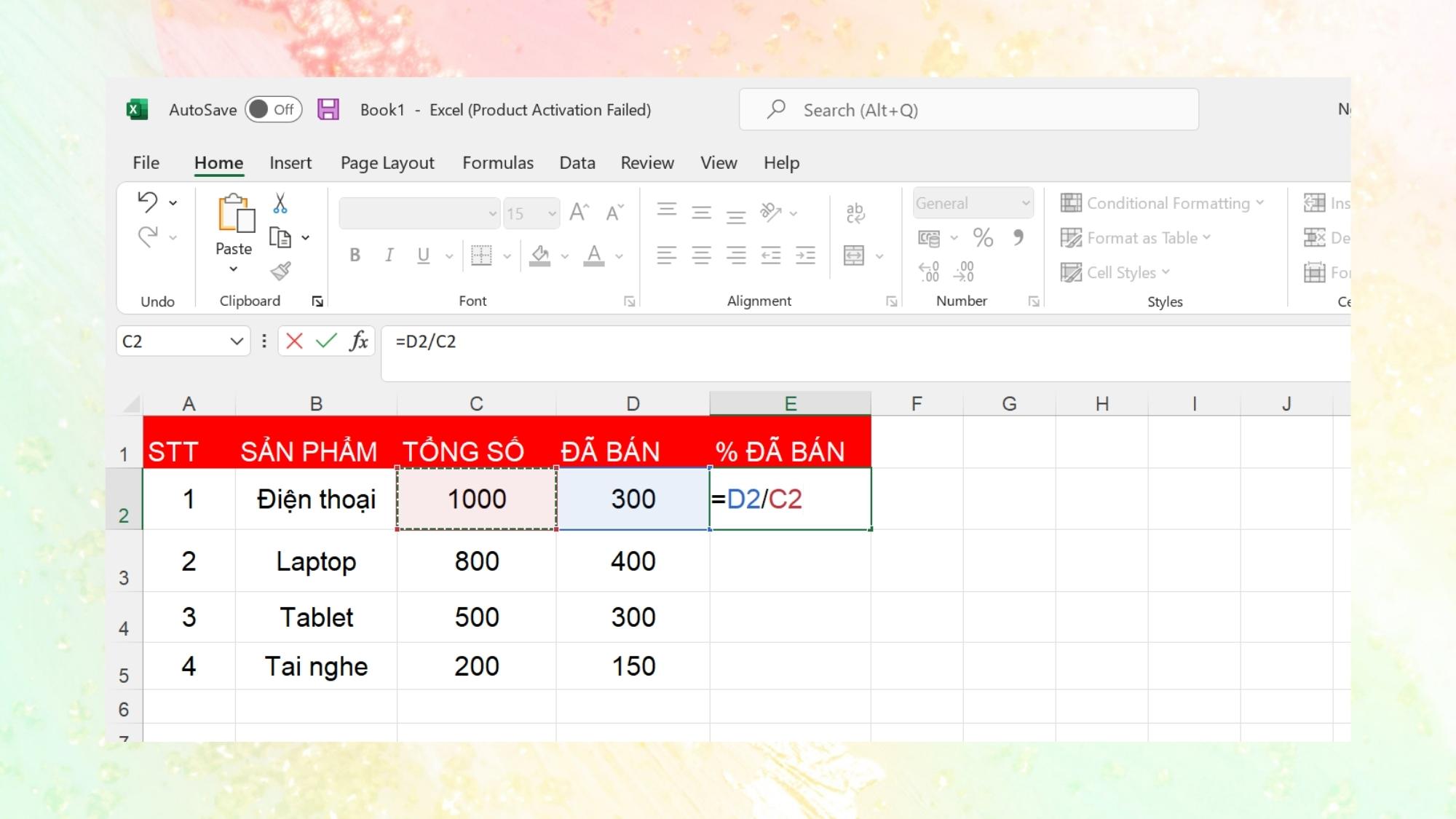
Bước 3: Sau đó, bạn hãy sẽ hiển thị kết quả và bạn sẽ kéo thực hiện kéo kết quả để sao chép công thức đến các ô còn lại trong bảng. 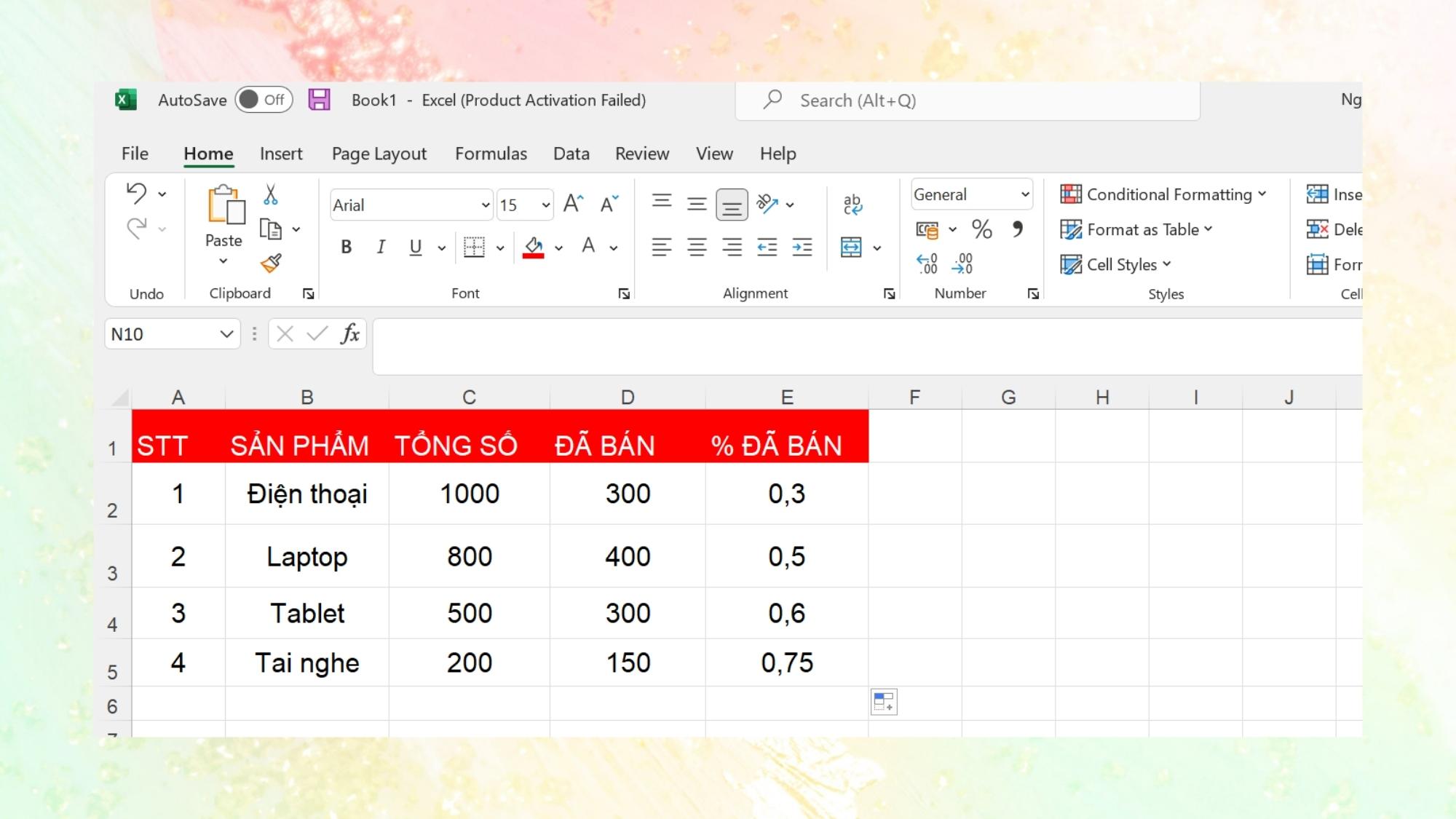
Bước 4: Tiếp đến, bạn hãy thực hiện đổi định dạng thành tỷ lệ phần trăm bằng cách bôi đen tất cả ô kết quả. Sau đó Click chuột phải > Format Cells. 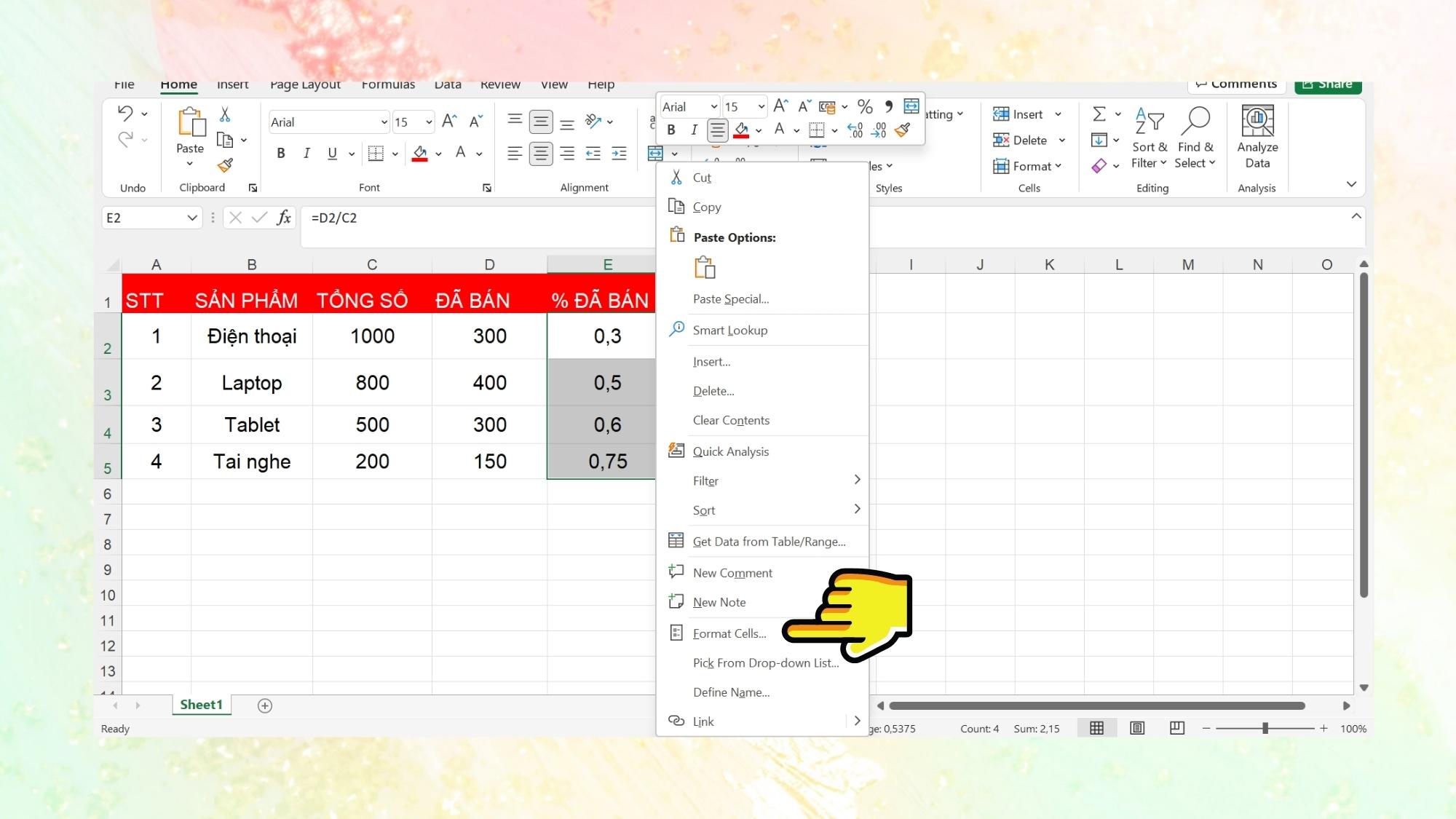
Bước 5: Tiếp theo, tại hộp thoại Format Cells bạn hãy chọn mục Percentage và điều chỉnh phân cách đến 2 chữ số thập phân.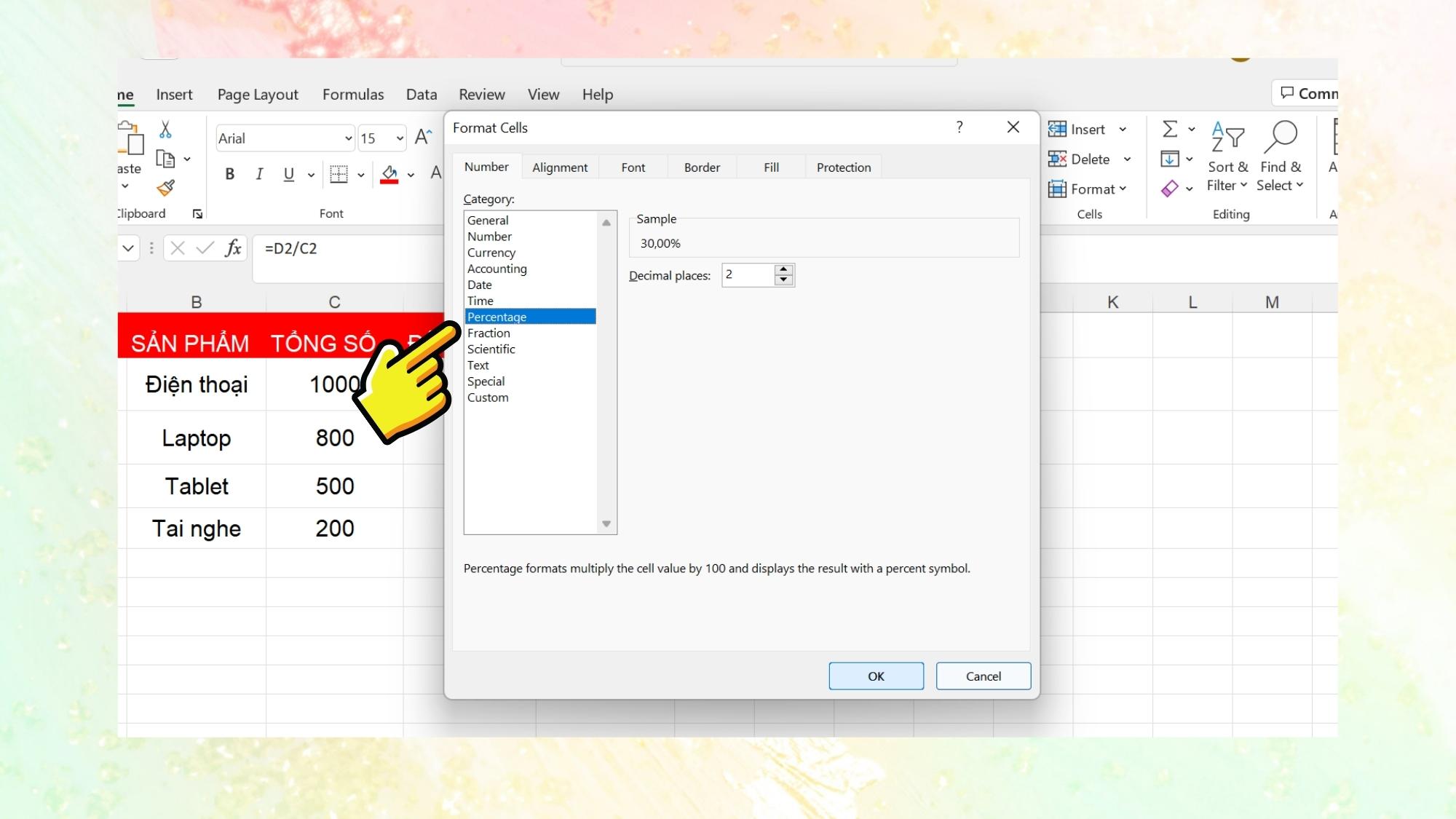
Bước 6: Cuối cùng, kết quả sẽ hiển thị như hình bên dưới đây. 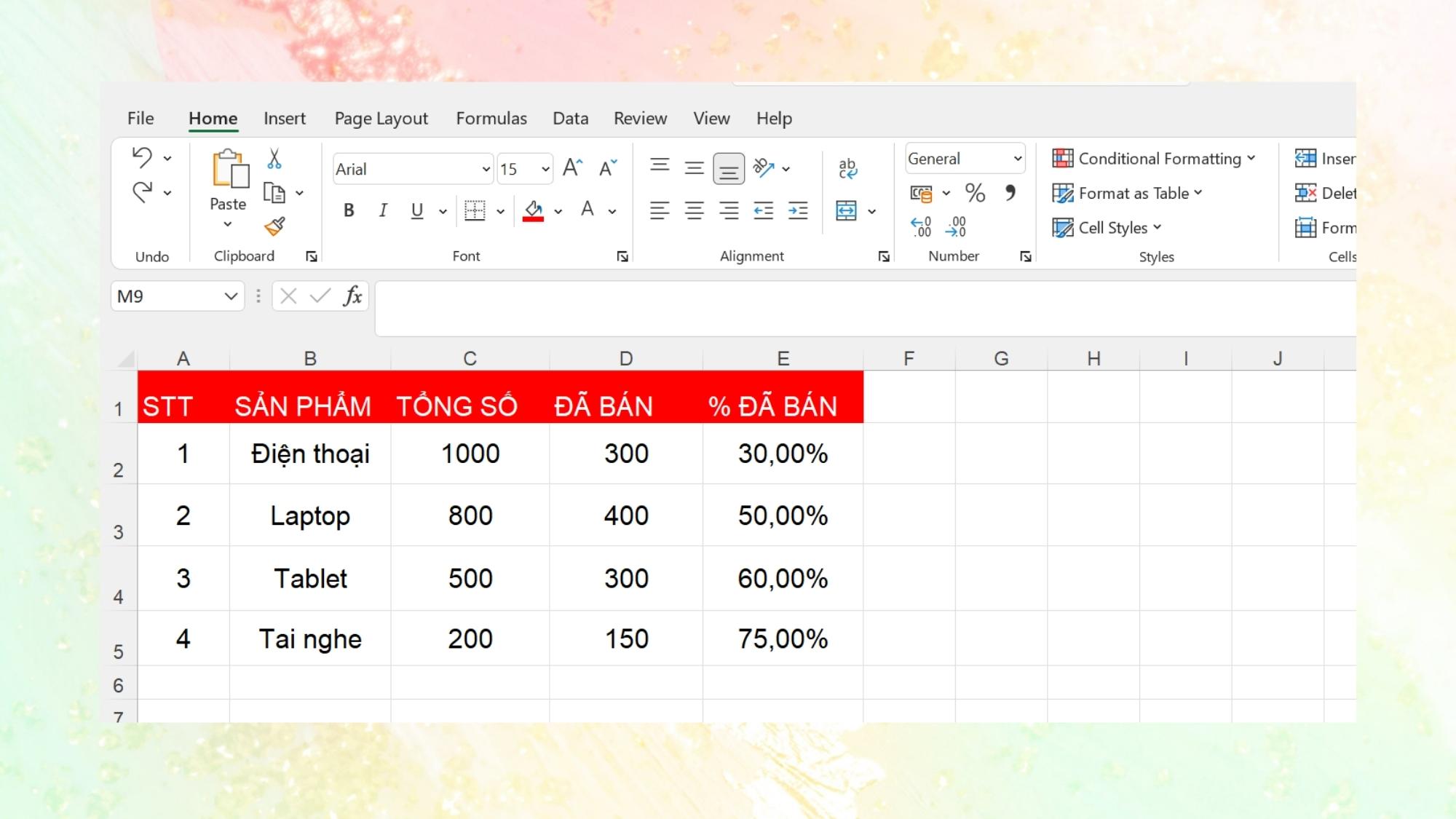
Cách tính tỷ lệ phần trăm trong Excel dựa trên nhiều hàng
Tương tự với phép tính tỷ lệ phần trăm cho từng đơn vị hàng riêng lẻ, bạn cũng có thể thực hiện tính phần trăm của các sản phẩm dựa trên tất cả các sản phẩm đã bán với công thức như sau:
Bước 1: Tại bảng tính đã được khởi động. Sau đó, bạn hãy thực hiện hàm SUMIF để tính tổng sản phẩm với điều kiện và chia cho tổng số để tìm ra kết quả. Với cú pháp như sau: =SUMIF($B$2:$B$7;”Điện thoại”;$C$2:$C$7)/$C$8 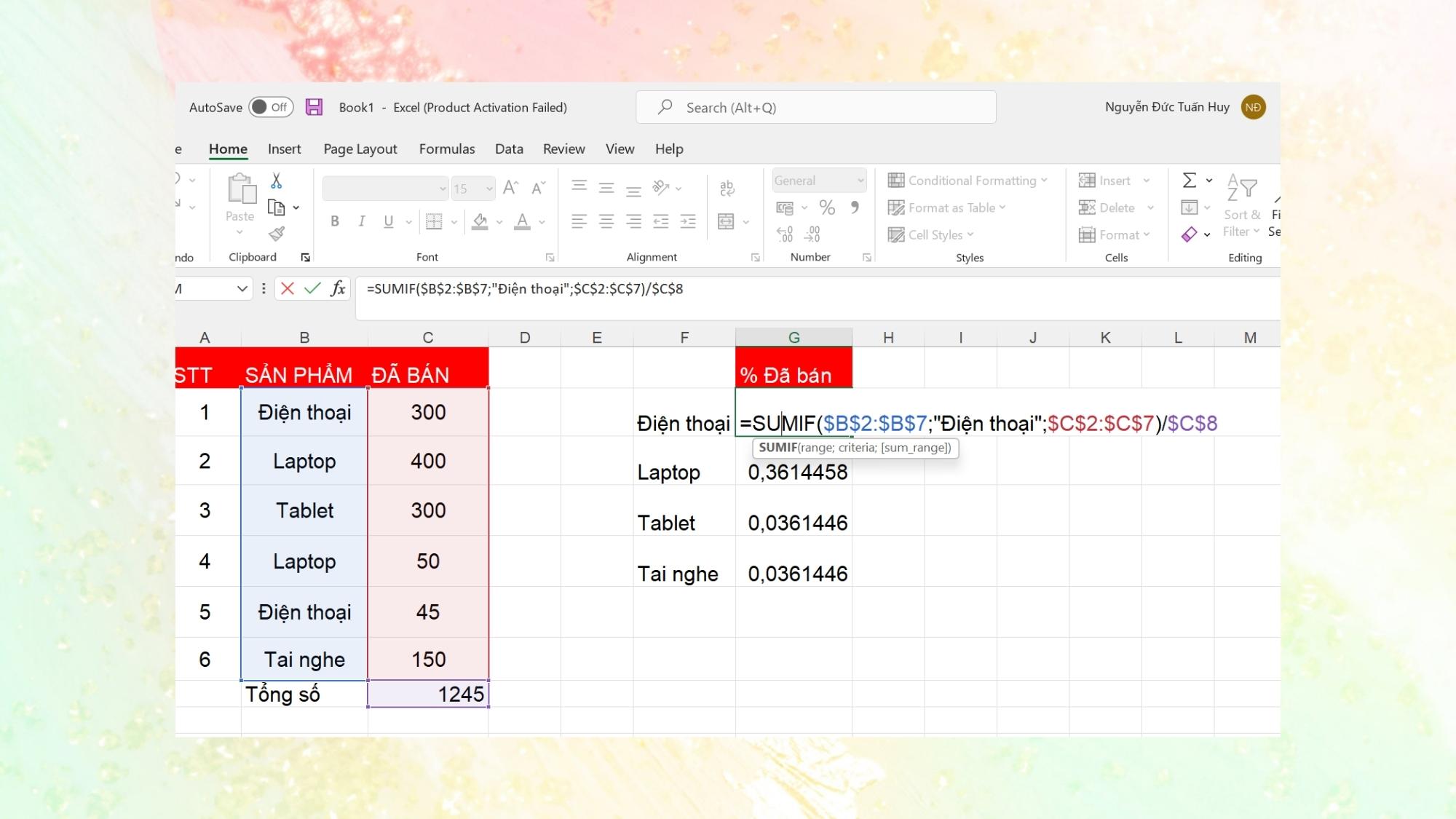
Bước 2: Sau đó, bạn hãy thực hiện tương tự với các sản phẩm còn lại. 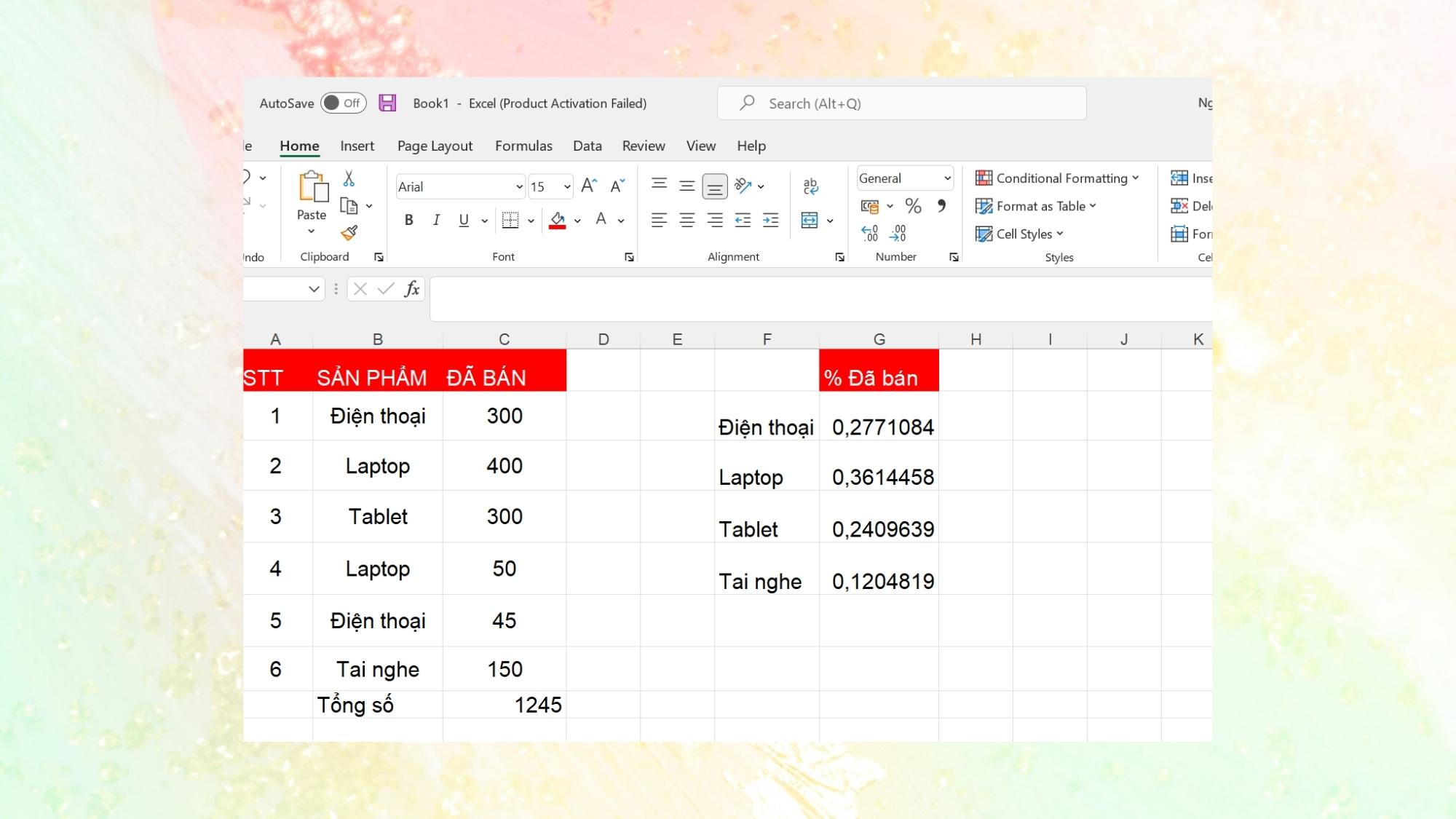
Bước 3: Tiếp đến, bạn hãy đổi định dạng sang tỷ lệ phần trăm bằng cách bôi đen các ô đã tính, Click chuột phải > Format Cells.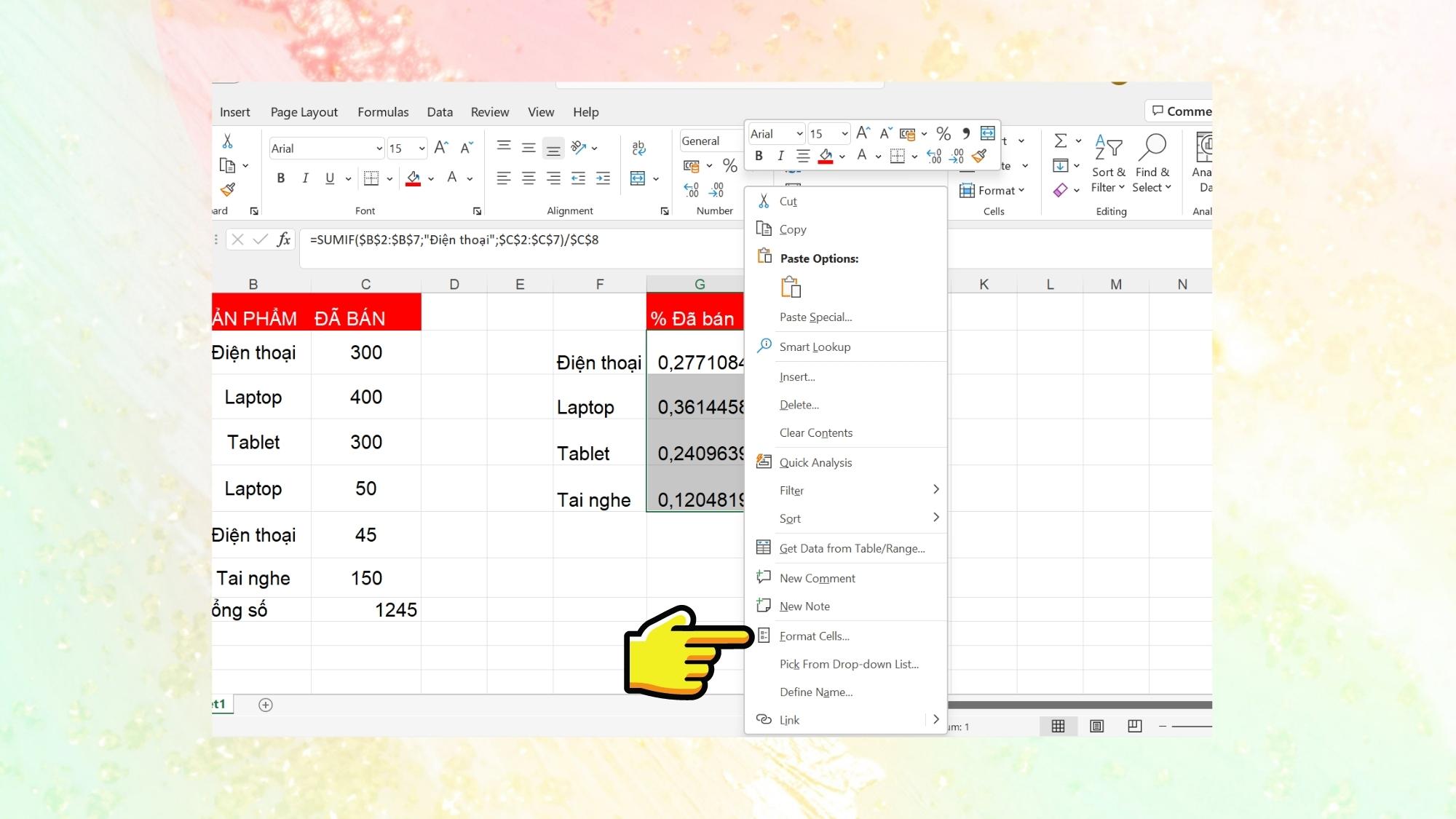
Bước 4: Tại hộp thoại Format Cells, chọn vào mục Percentage > Ok.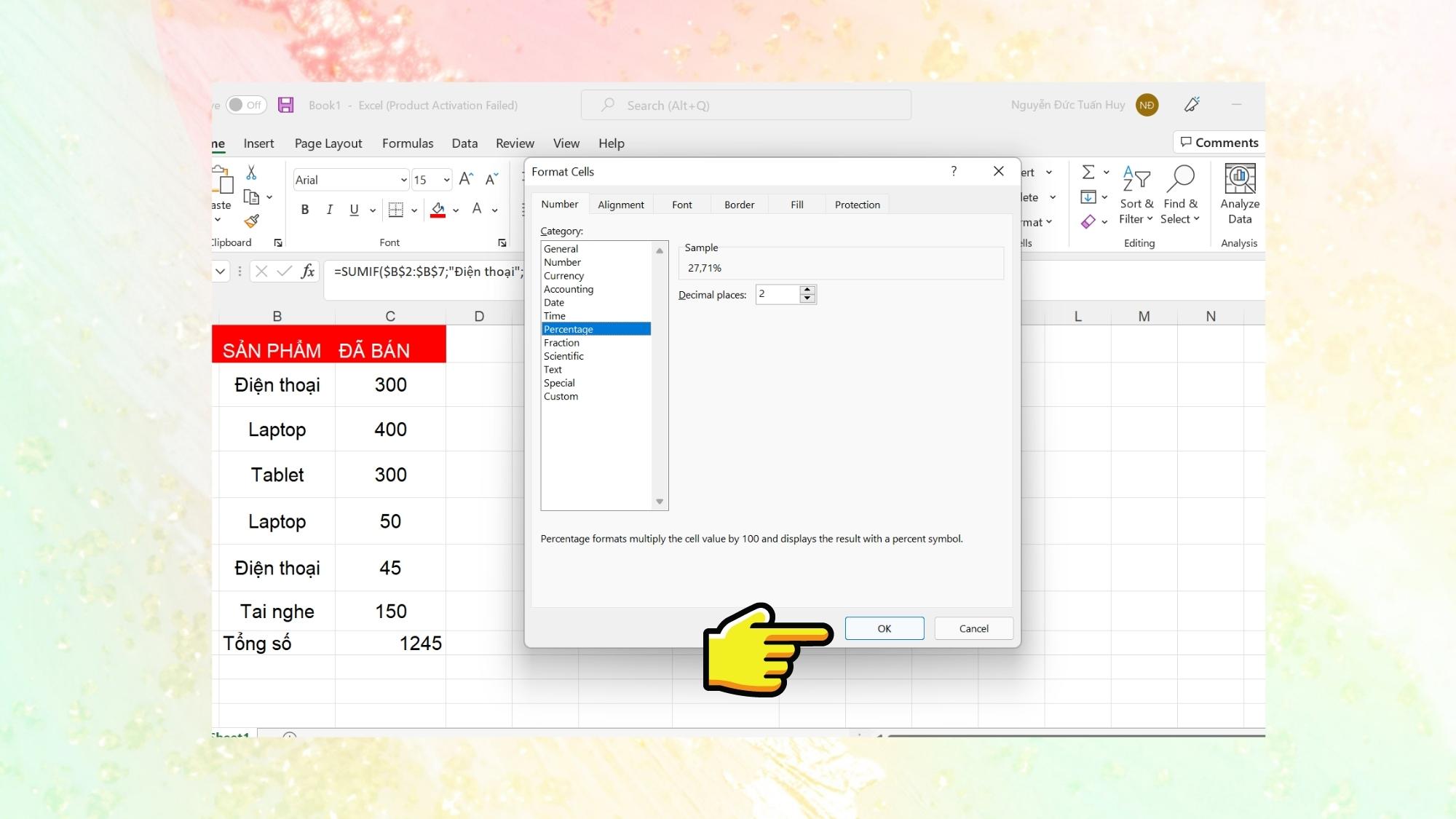
Bước 5: Cuối cùng, bạn sẽ xem được kết quả tỷ lệ phần trăm như dưới đây. 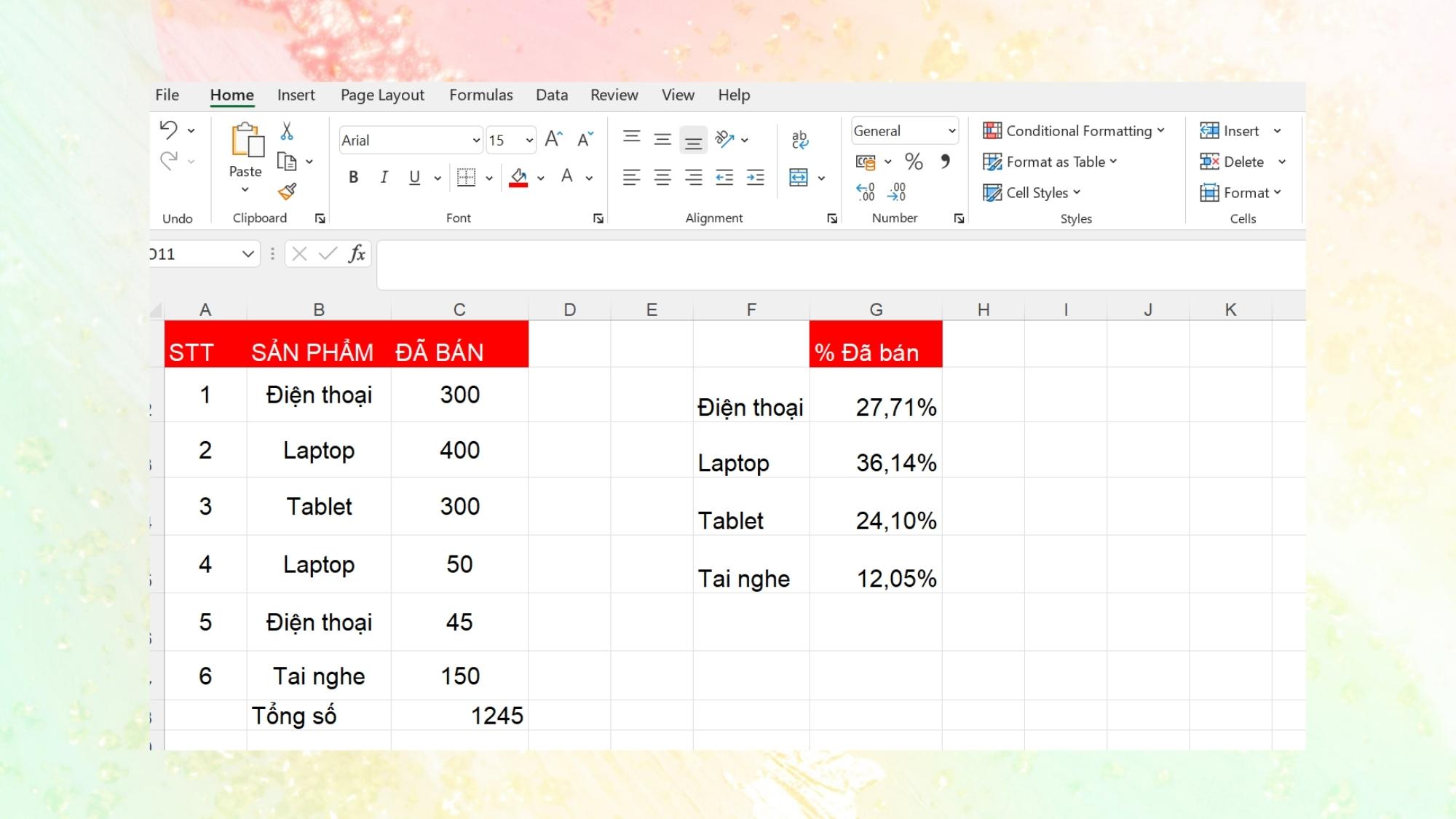
Hướng dẫn cách tính phần trăm chiết khấu trong Excel chỉ trong tích tắc
Tiếp theo, trang thủ thuật sẽ hướng dẫn bạn cách tính phần trăm chiết khấu trong Excel và dạng thường gặp đó là tỷ lệ phần trăm chiết khấu so với thành tiền. Ở ví dụ, tiếp theo sau đây là các sản phẩm với giá gốc và có sử dụng chiết khấu giảm giá.
Bước 1: Tại bảng tính Excel, bạn hãy chọn vào ô cần tính và sử dụng cú pháp sau: =C2-(C2*D2) 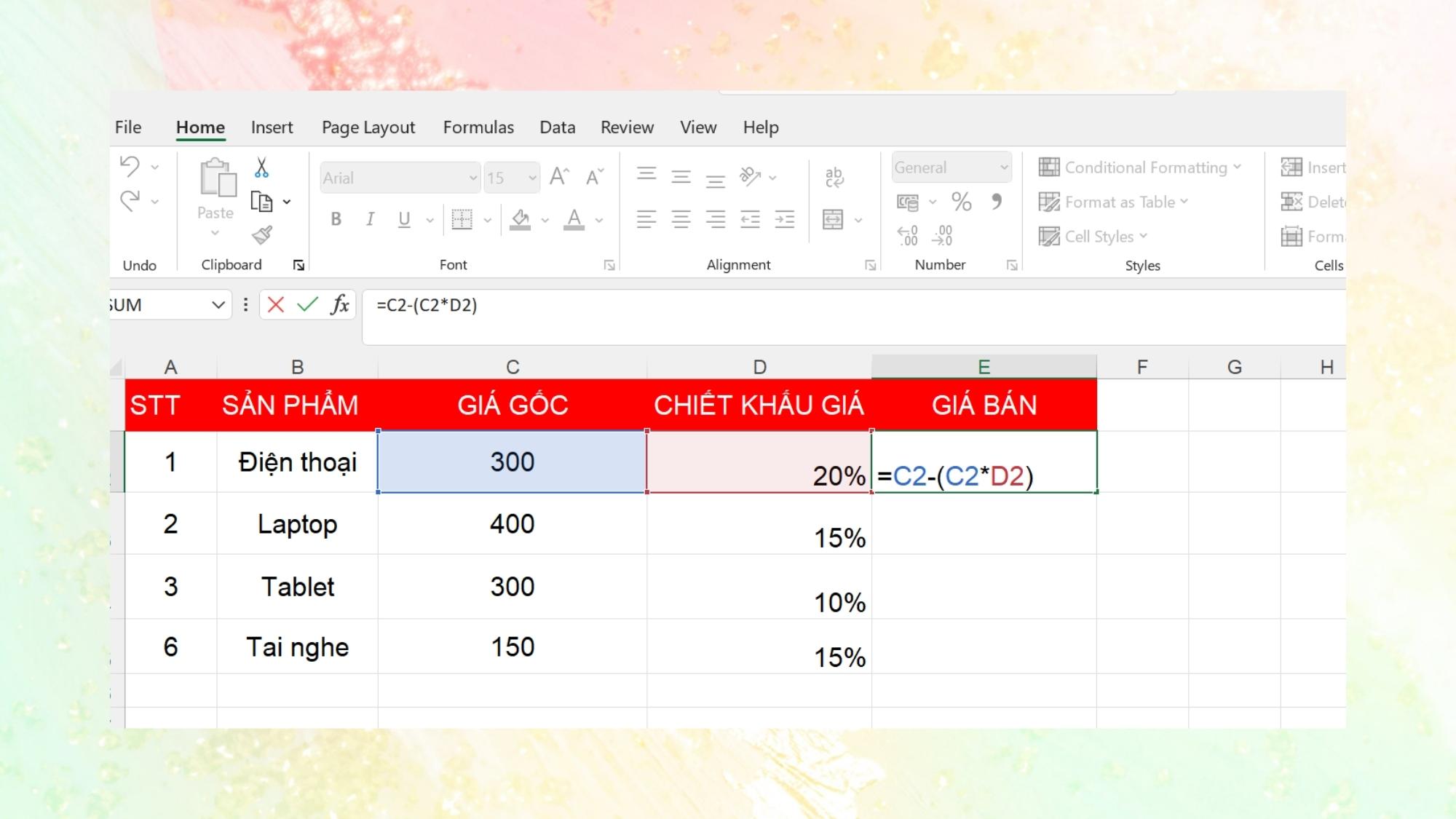
Bước 2: Sau đó thực hiện kéo đến các ô còn lại để sao chép công thức. Và cuối cùng bạn sẽ có bảng tính với giá bán đã được chiết khấu như hình dưới đây. 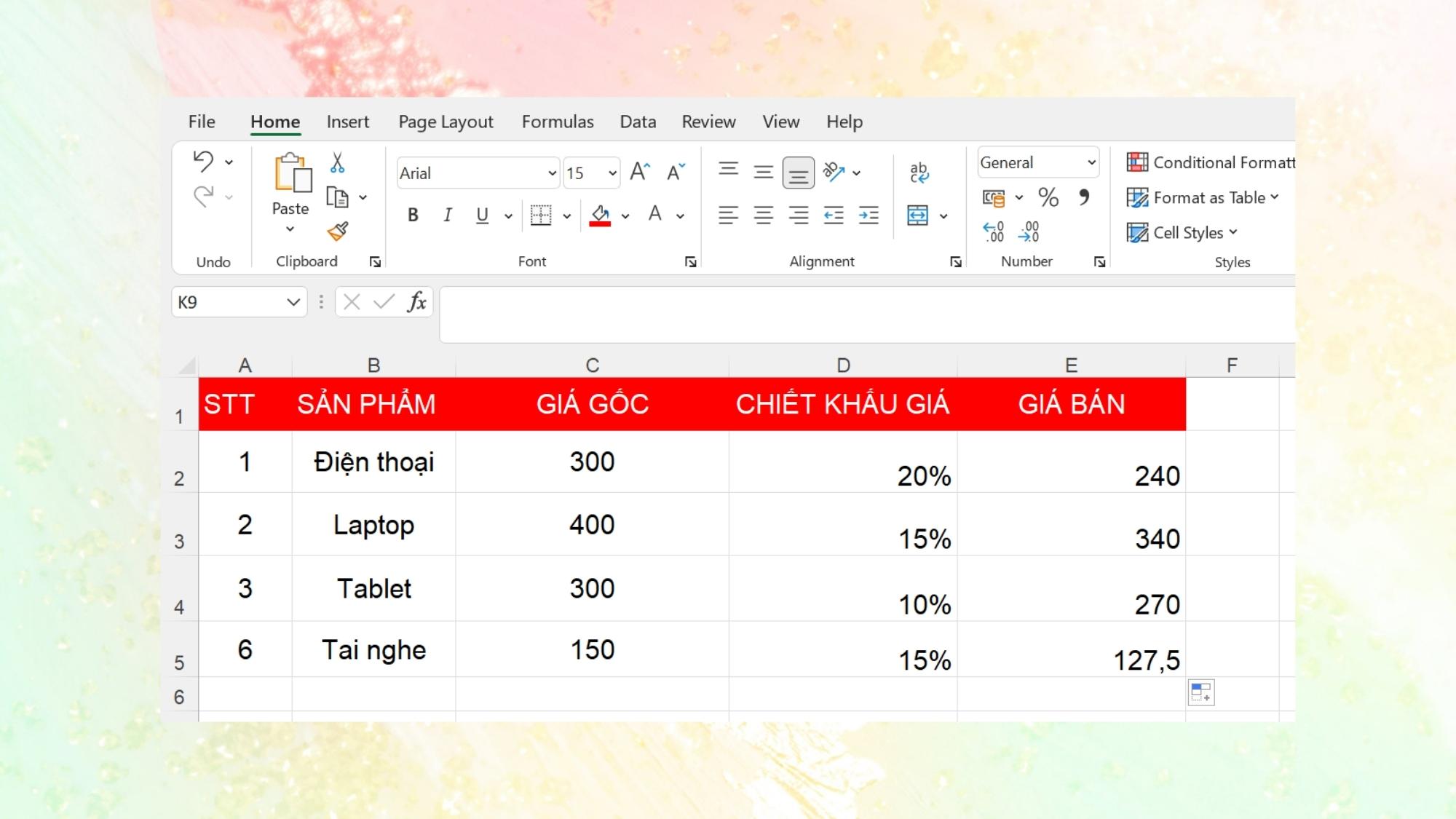
Cách tính tỷ lệ phần trăm trong Excel khi có sự thay đổi, chênh lệch
Thêm một trường hợp cũng thường được sử dụng trong Excel, đó là tính tỷ lệ phần trăm của một thay đổi qua các năm, tháng khi bạn muốn thấy sự tăng trưởng của doanh thu, sản phẩm. Ở ví dụ dưới đây, đó là so sánh sự tăng trưởng doanh thu giữa 3 tháng đầu năm.
Bước 1: Sau khi đã khởi động file cần tính, bạn có thể sử dụng công thức như sau: =(C3/$C$2)-1 để đánh giá sự tăng trưởng doanh thu so với Tháng 1. 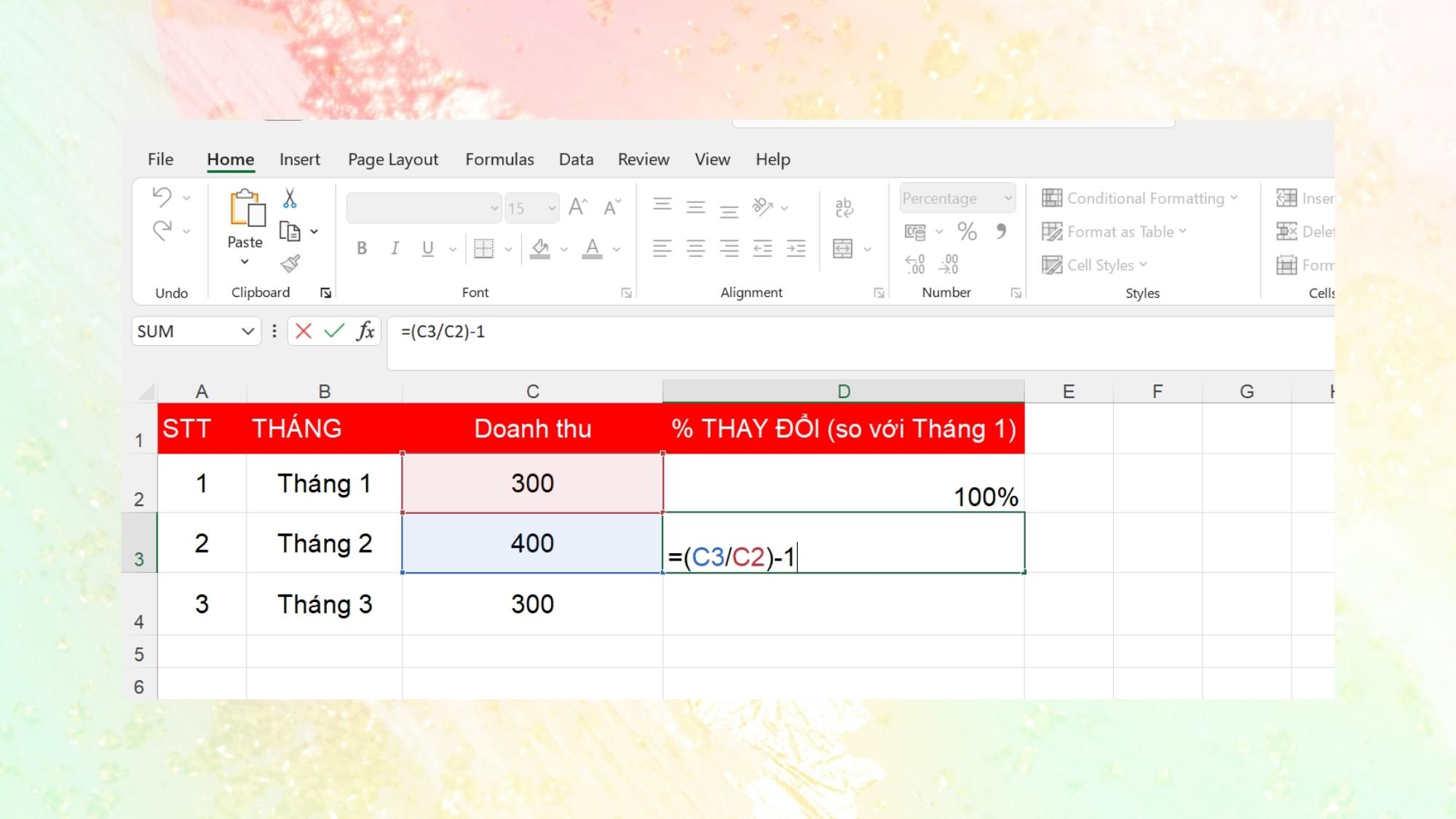
Bước 2: Tiếp đến, bạn hãy làm tương tự với tháng còn lại và nhận được kết quả tăng trưởng theo từng tháng. 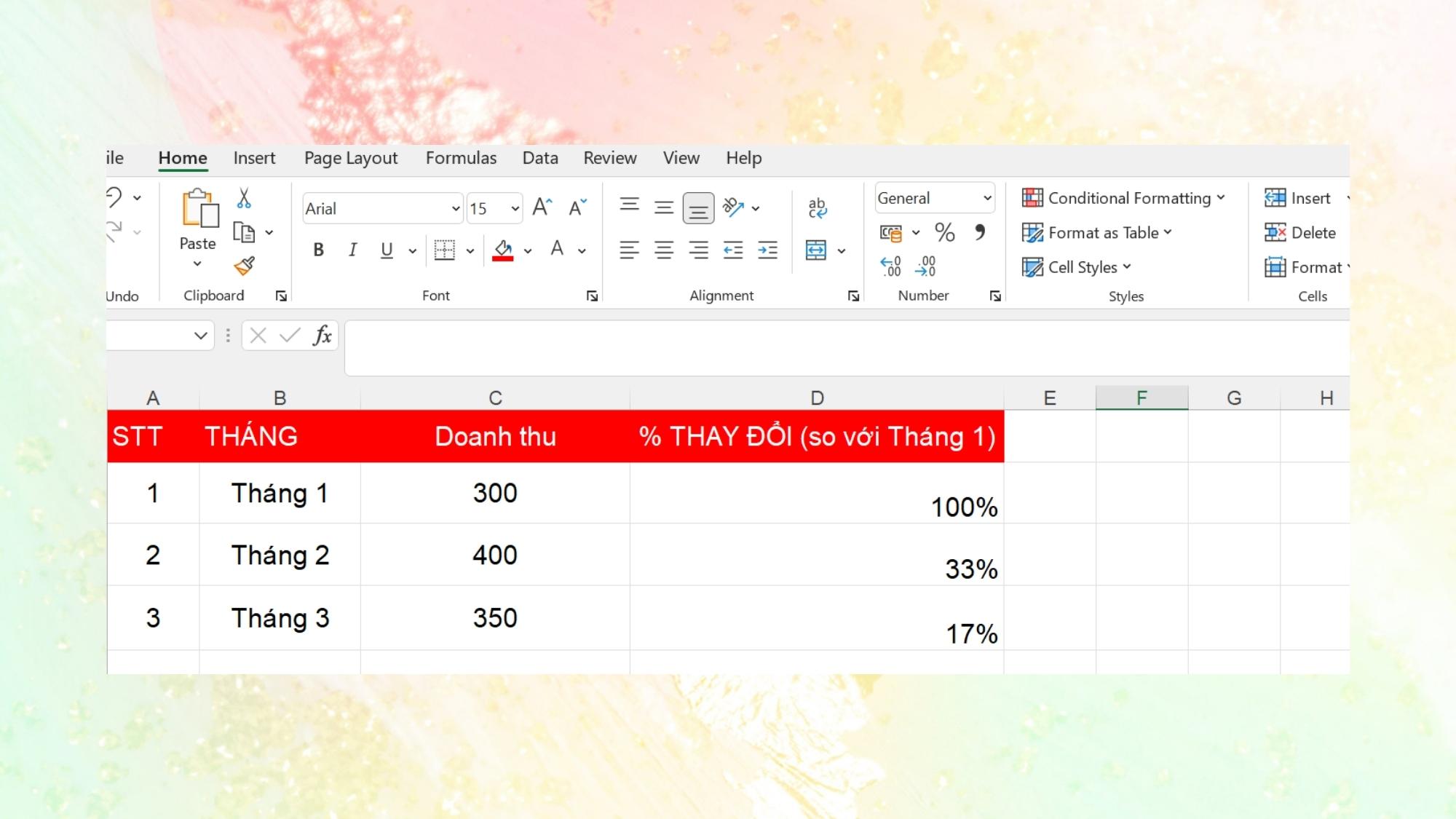
Tạm kết
Bài viết trên đây, trang thủ thuật đã hướng dẫn bạn một vài công thức tính tỷ lệ phần trăm trong Excel thông dụng nhất hiện nay, với các ví dụ trên hy vọng sẽ phù hợp với những số liệu bạn cần xử lý. Chúc các bạn thực hiện thành công!
- Xem thêm các bài viết: Thủ thuật Windows, Thủ thuật Excel nâng cao