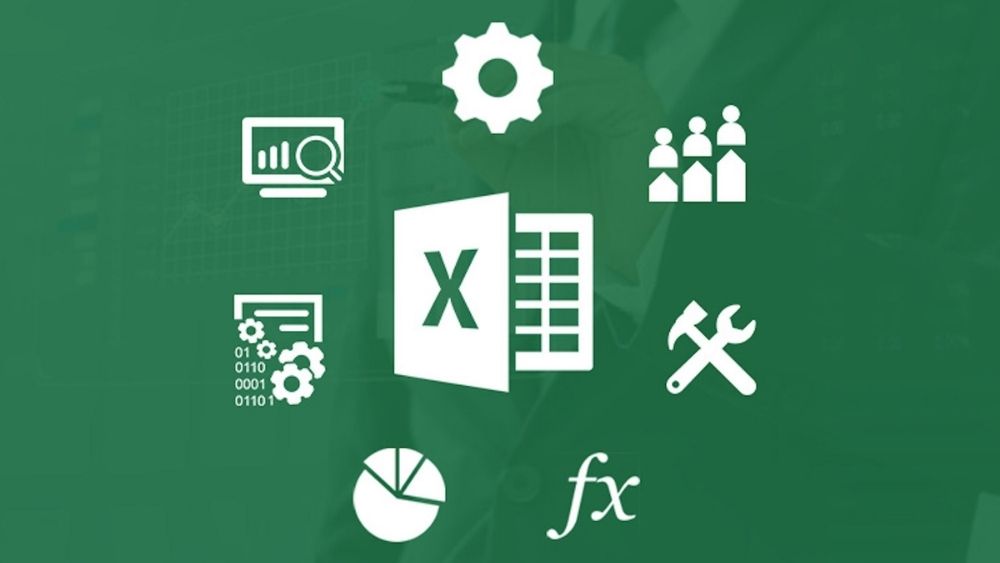Định dạng dữ liệu nhanh chóng với các cách giãn dòng trong Excel cực đơn giản và nhanh chóng!
Sau khi nhập các số liệu vào ô Excel, bạn thường sẽ phải định dạng lại các ô, dòng, cột sao cho khớp với dữ liệu vừa nhập. Vậy bạn đã biết cách giãn đều dòng trong Excel nhanh chóng mà chưa tốn đến 1 giây chưa? Hãy cùng tìm hiểu nhé!
- Hướng dẫn chi tiết 5 cách sửa lỗi không xuống dòng trong Excel cực đơn giản
- Bỏ túi cách thêm dòng trong Excel cực dễ giúp bạn làm việc hiệu quả
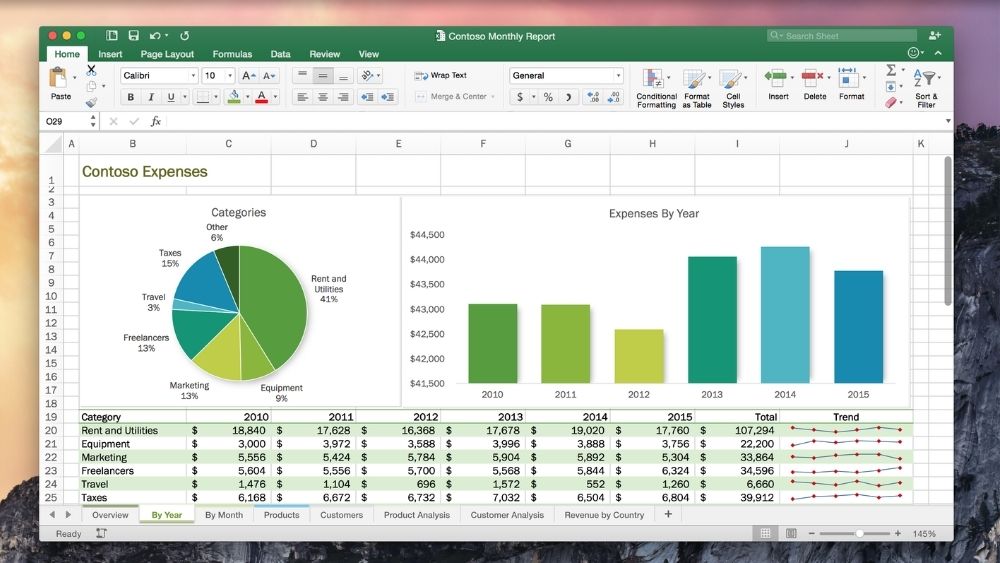
Hướng dẫn cách giãn dòng trong Excel
Có tất cả 3 cách tự giãn dòng trong Excel, sau đây trang thủ thuật sẽ hướng dẫn chi tiết từng bước làm cho bạn đọc!
Cách 1: Tự kéo khoảng cách dòng
Đây là cách cơ bản và dễ làm nhất, tuy nhiên cách này sẽ làm bạn tốn thời gian nhiều nhất vì bạn sẽ phải tự kéo khoảng cách từng ô, từng dòng thay vì kéo tự động một lượt.
Bước 1: Di chuyển chuột đến viền ô hoặc dòng muốn thay đổi.
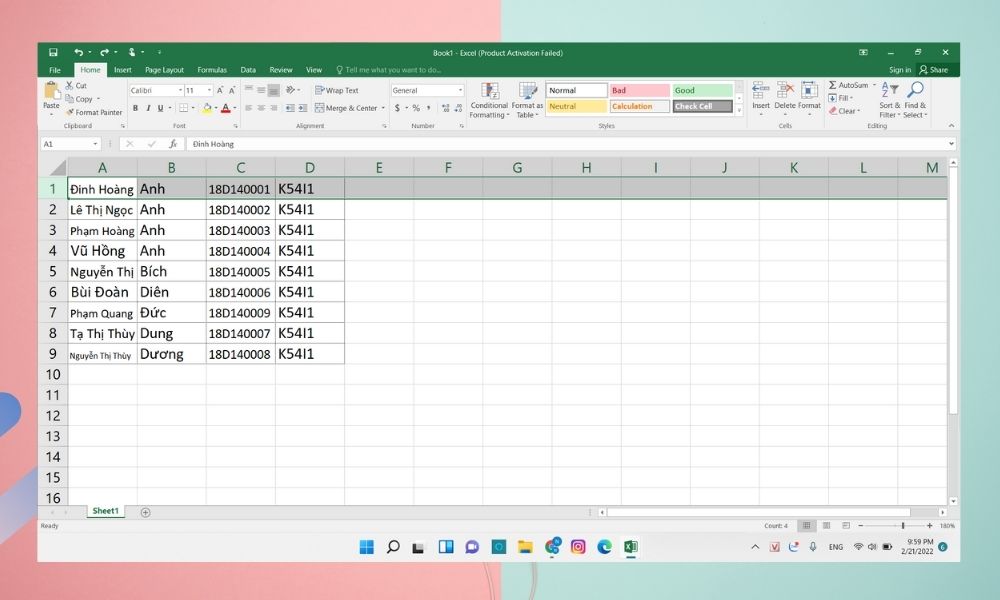
Bước 2: Khi chuột chuyển sang hình mũi tên như hình, bạn nhấn giữ chuột và kéo dài khoảng cách dòng như mình mong muốn.

Cách 2: Kéo giãn dòng bằng cách tùy chỉnh kích cỡ
Tính năng Row Height là tính năng tùy chỉnh kích cỡ dòng một cách tự động. Với tính năng này bạn có thể dễ dàng giãn dòng mà không cần chỉnh thủ công bằng tay.
Bước 1: Chọn và bôi đen dòng cần tùy chỉnh kích cỡ. Nhấn đúp chuột phải, chọn Row Height.
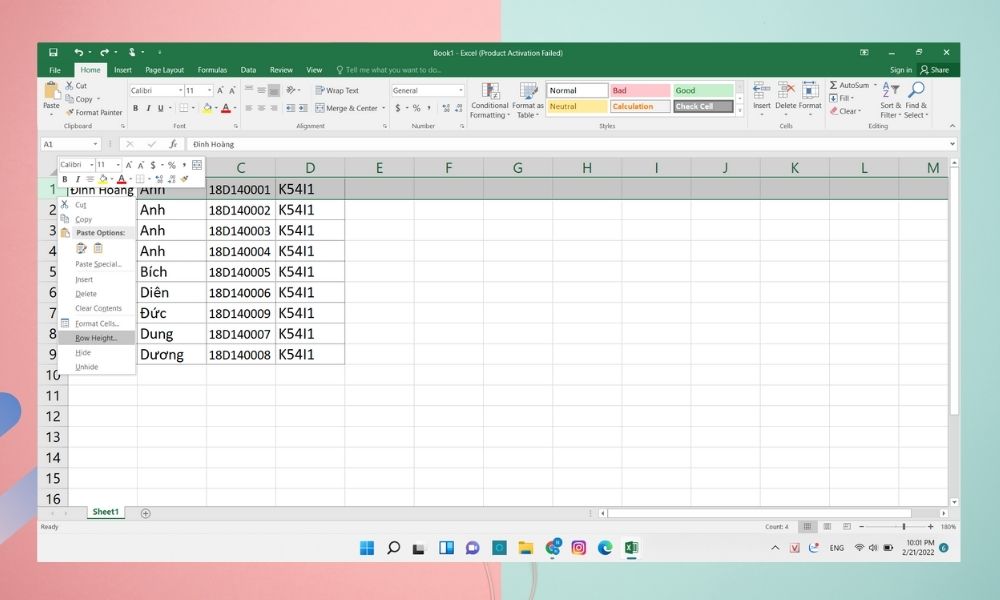
Bước 2: Nhập kích cỡ muốn chỉnh. Cuối cùng ấn OK là xong.
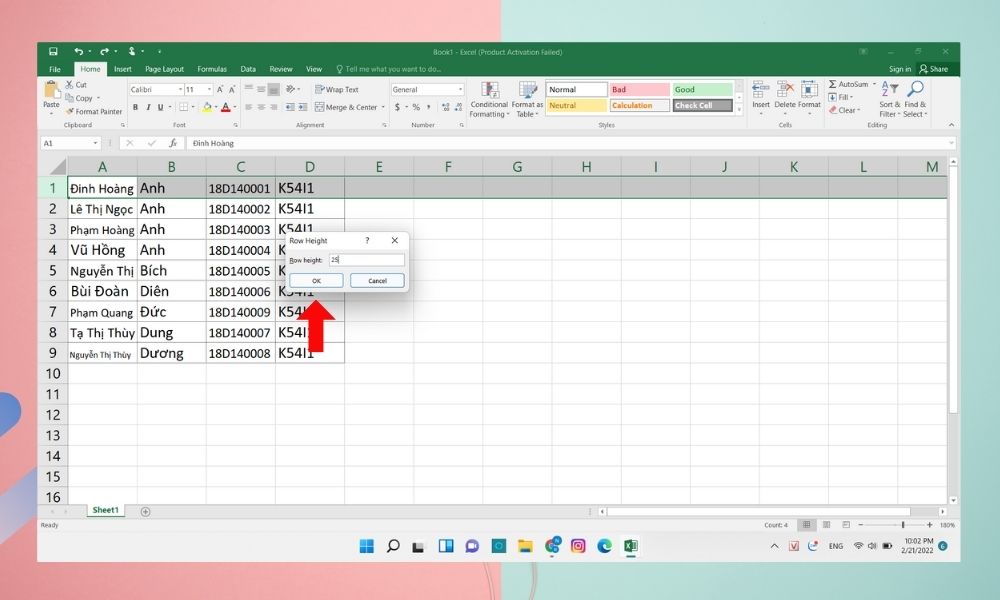
Cách 3: Cách giãn dòng trong Excel hoàn toàn tự động
Đây sẽ là cách giãn dòng bảng dữ liệu Excel nhanh nhất, với tính năng tự động chỉnh kích cỡ dòng sao cho phù hợp với dữ liệu trong ô, bạn sẽ không cần tốn bất kỳ công sức nào.
Bước 1: Chọn và bôi đen dòng cần chỉnh kích cỡ.
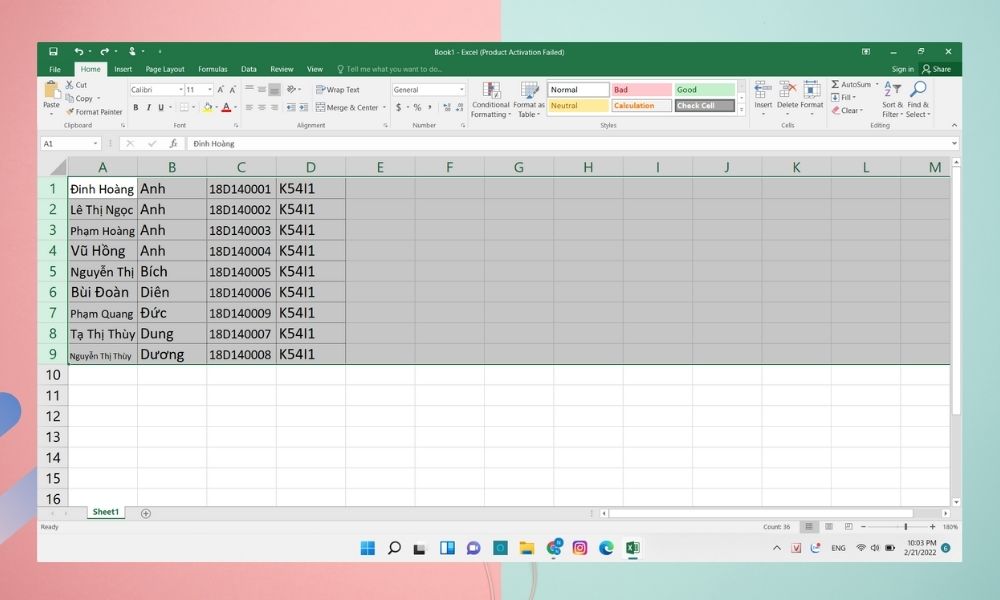
Bước 2: Trong mục Home chọn Format -> AutoFit Row Height.
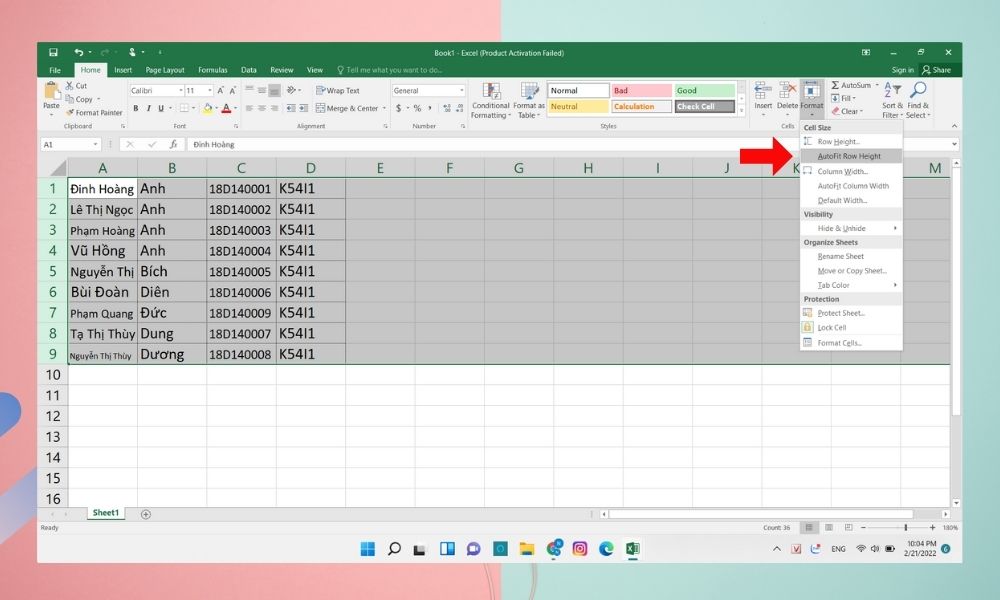
Cách giãn dòng chuẩn trong Google Sheets
Cách giãn dòng trong Google Sheets cũng có nhiều điểm tương tự như giãn dòng trong file bảng tính Excel. Cụ thể cách làm sẽ được mình chia sẻ ngay dưới đây.
Cách 1: Giãn dòng thủ công trong Google Sheets
Bước 1: Bôi đen vùng cần chỉnh kích thước.
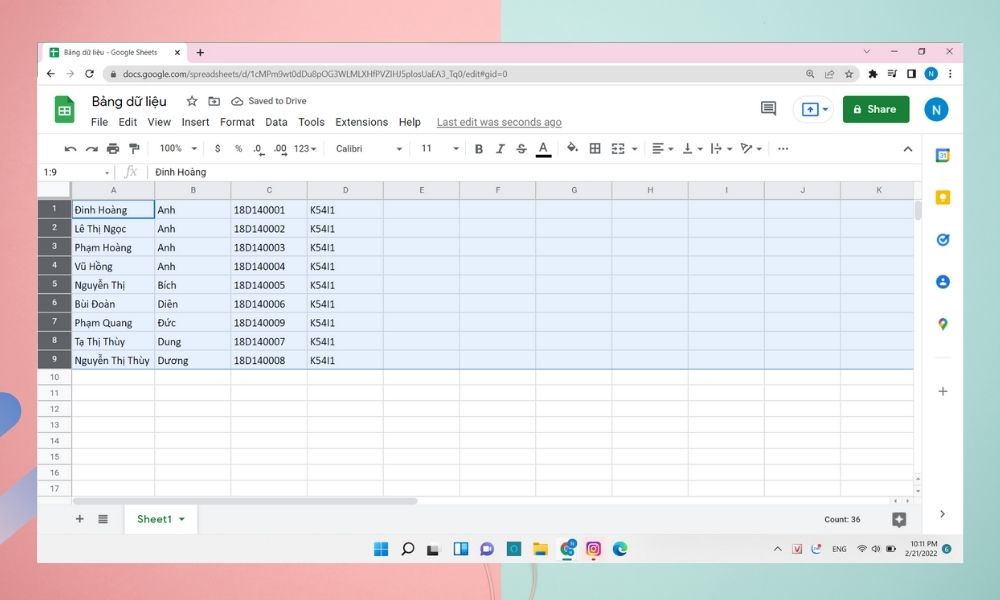
Bước 2: Di chuyển chuột đến viền một dòng và kéo kích thước như bạn mong muốn, các dòng khác sẽ tự động điều chỉnh theo.
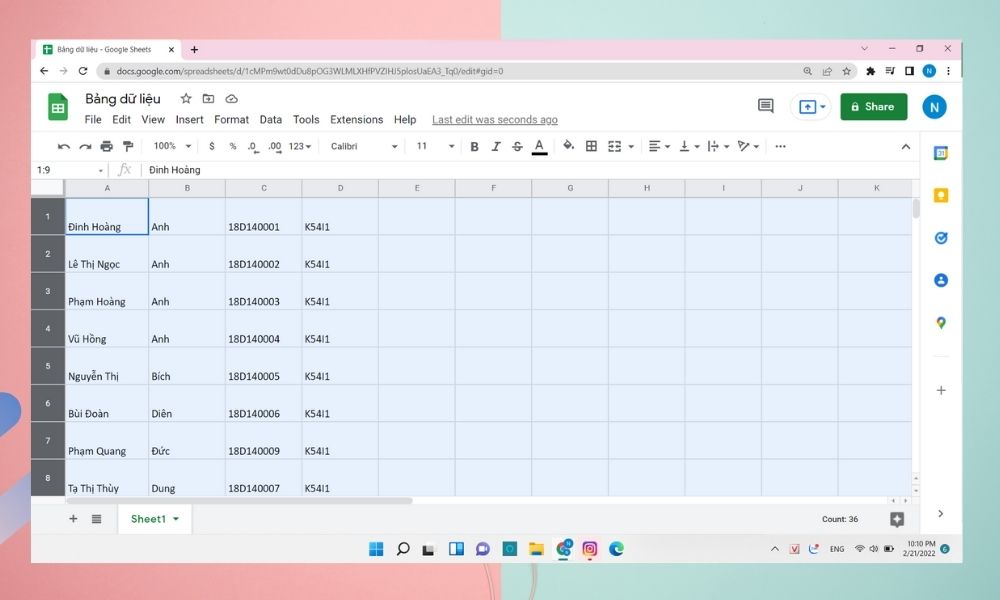
Cách 2: Giãn dòng tự động trong Google Sheets
Bước 1: Chọn dòng cần thay đổi kích thước. Nháy chuột phải, rồi chọn Resize Row.
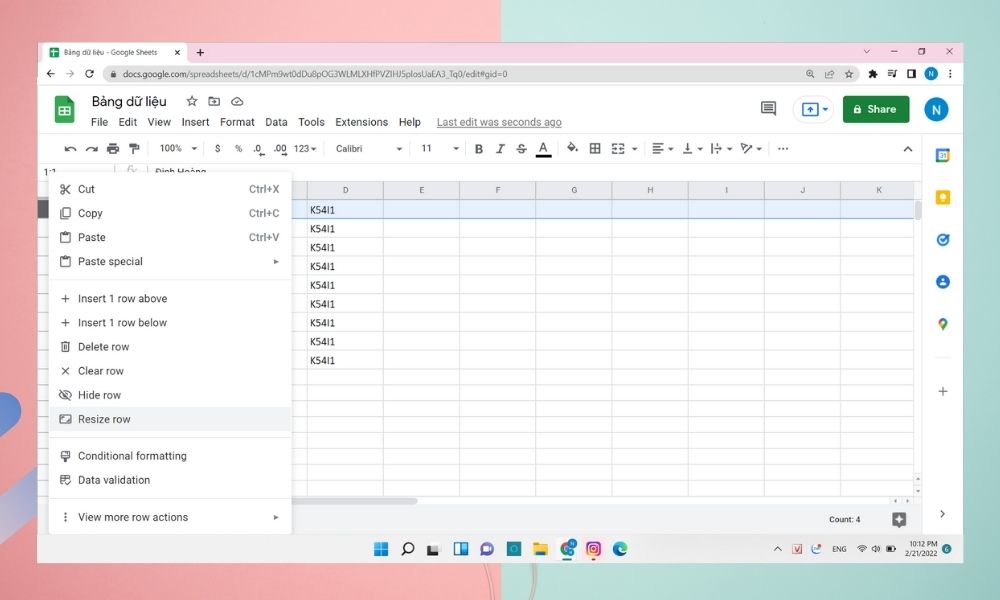
Bước 2: Trên bảng thông báo nhập số kích thước của dòng muốn chỉnh rồi chọn OK là xong.
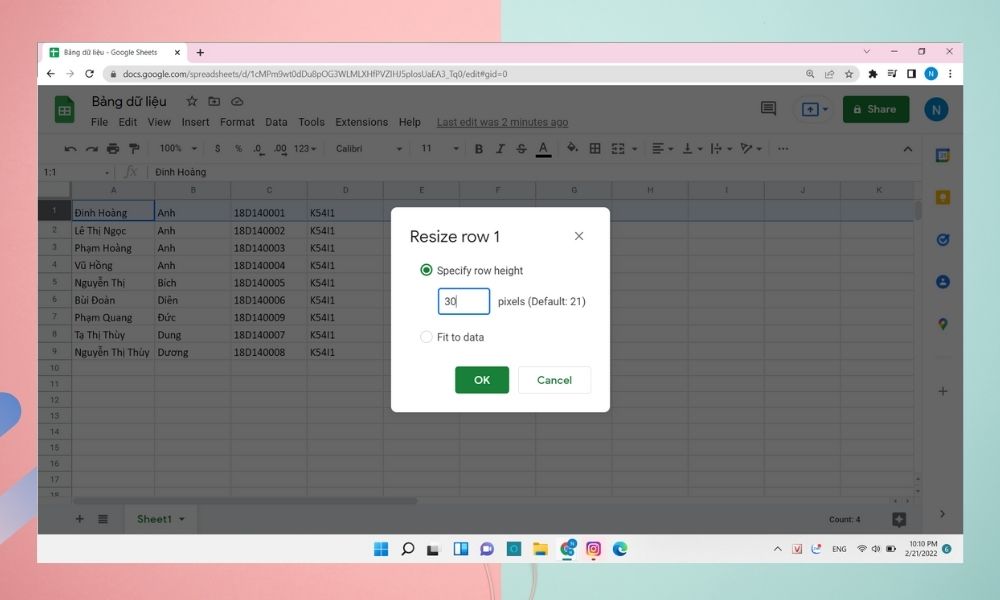
Tạm kết giãn dòng trong Excel
Hy vọng bài viết chia sẻ về giãn dòng trong file Excel sẽ mang đến những thông tin hữu ích cho bạn đọc. Cùng theo dõi thêm nhiều thủ thuật hay ở bài viết tiếp theo bạn nhé!
- Xem thêm các bài viết: Thủ thuật Windows, Thủ thuật Excel cơ bản.