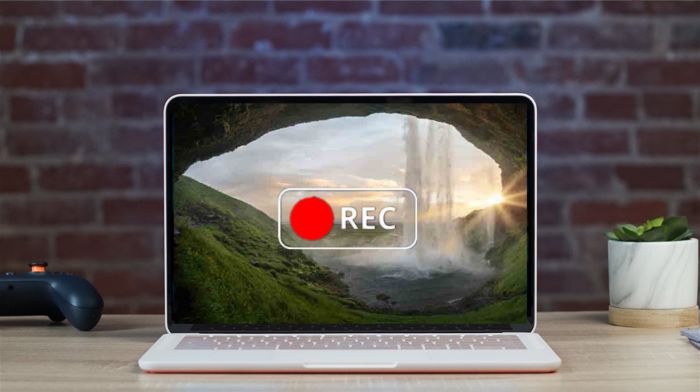Khi thao tác trên máy tính, đôi khi bạn sẽ cần phải ghi âm lại giọng nói của mình để phục vụ cho một số công việc nhất định. Bạn có thể ghi âm bằng cách sử dụng tính năng có sẵn trên máy tính Windows, ghi âm trên trang web trực tuyến hoặc tải về các phần mềm chuyên dụng. Trong bài viết này, Trang thủ thuật sẽ giới thiệu cho bạn một số cách ghi âm trên máy tính đơn giản và nhanh chóng nhất.
Có bao nhiêu cách để ghi âm trên máy tính?
Ghi âm trên máy tính là gì?
Ghi âm trên máy tính là một hành động mà người dùng máy tính sẽ thu lại toàn bộ nội dung mà họ sẽ nói trong một khoảng thời gian nhất định thông qua các công cụ ghi âm chuyên dụng như phần mềm ghi âm hoặc web ghi âm trực tuyến.
- Data Recovery là gì? Những phần mềm khôi phục dữ liệu miễn phí tốt nhất
- Sửa lỗi “USB device not recognized” trên Windows 7, 8, 10
Bản ghi âm sẽ được được lưu ngay trên bộ nhớ máy tính, bạn có thể mở trực tiếp hoặc gửi cho những người khác một cách dễ dàng thông qua mạng xã hội, email,..
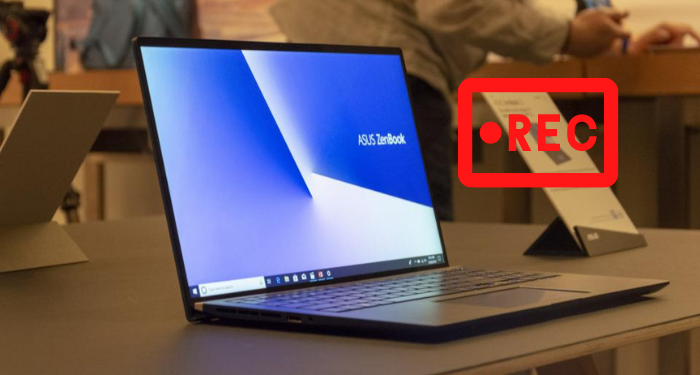
Những cách ghi âm trên máy tính
- Sử dụng phần mềm có sẵn trên máy tính Windows: Bạn có thể ghi âm thông qua các phần mềm đơn giản được tích hợp trên máy tính Windows 10 như Voice Recorder hoặc Sound Recorder trên máy tính Windows 7, 8.
- Sử dụng phần mềm có sẵn trên Macbook: Với máy tính Macbook, bạn có thể ghi âm bằng công cụ QuickTime Player.
- Ghi âm trực tuyến trên trang web: Một số trang web cung cấp cho bạn công ghi âm trực tuyến như: Voice Spice Recorder, Audio Voice Recorder, online-voice-recorder.com, Chirbit,..
- Cài đặt phần mềm ghi âm: Bạn có thể tải các phần mềm ghi âm chuyên dụng để có thêm nhiều chức năng hơn, đơn cử là: Audacity, Audio Recorder Pro, Adobe Audition, Free Sound Recorder,..
Hướng dẫn chi tiết cách ghi âm trên máy tính
Ghi âm trên máy tính Windows 7, 8, 8.1
Bước 1 : Bạn vào Menu Start ở góc dưới bên phải màn hình, sau đó nhập từ khóa “Sound Recorder” vào ô tìm kiếm và chọn vào phần mềm ghi âm Sound Recorder
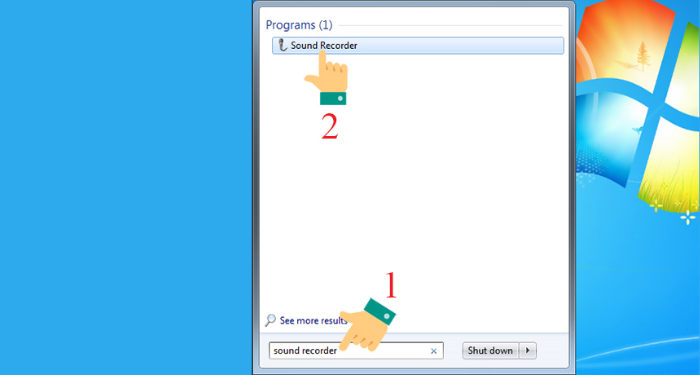
Bước 2: Sau khi phần mềm đã được mở, bạn chỉ việc bấm vào Start Recording để bắt đầu ghi âm.
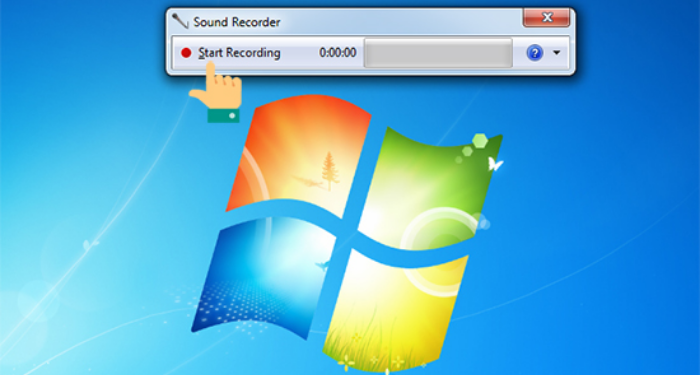
Bước 3: Để dừng ghi âm tại thời điểm bất kỳ, bạn bấm vào Stop Recording.
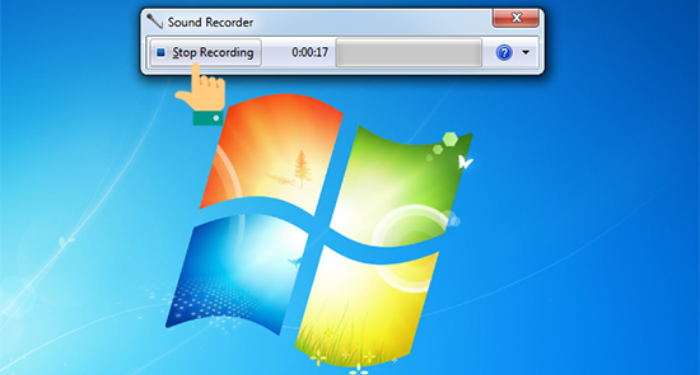
Tiếp theo, cửa sổ lưu file sẽ hiện lên, bạn hãy chọn nơi bạn muốn lưu và đặt tên cho bản ghi âm, sau đó chọn Save để lưu lại.
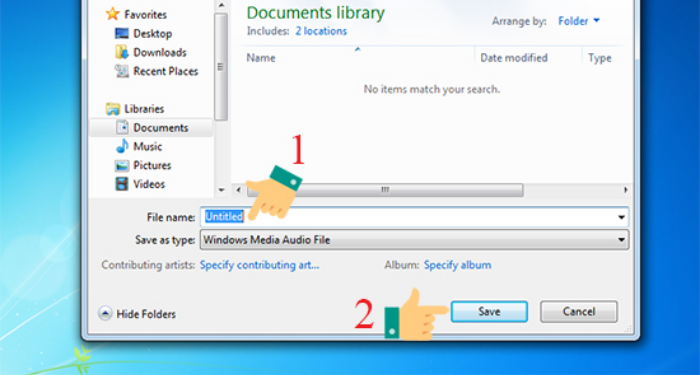
Để mở bản ghi âm, bạn hãy truy cập vào thư mục bạn đã lưu file và chọn vào bản ghi bạn muốn mở.
Ghi âm trên máy tính Windows 10
Bước 1 : Bạn vào Menu Start ở góc dưới bên phải màn hình, sau đó nhập từ khóa “Voice Recorder” vào ô tìm kiếm và chọn vào phần mềm ghi âm Voice Recorder.
Bước 2: Sau khi đã mở phần mềm, bạn hãy nhấn vào biểu tượng micro như hình bên dưới để tiến hành ghi âm.
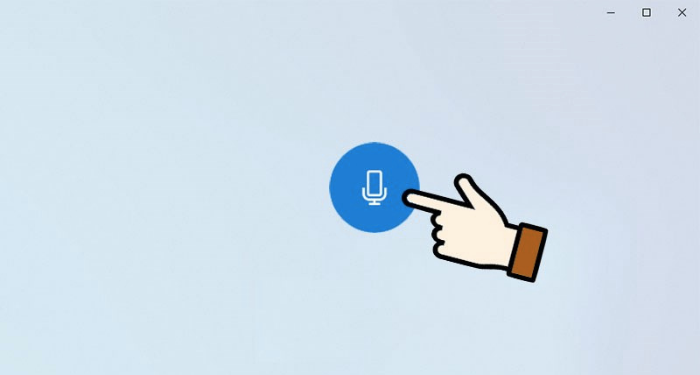
Bạn có thể sẽ phải xác nhận cho phép truy cập micro (nếu có).
Bước 3: Lúc này, màn hình sẽ hiển thị thời gian ghi âm. Để tạm dừng, bạn hãy chọn biểu tượng Pause.
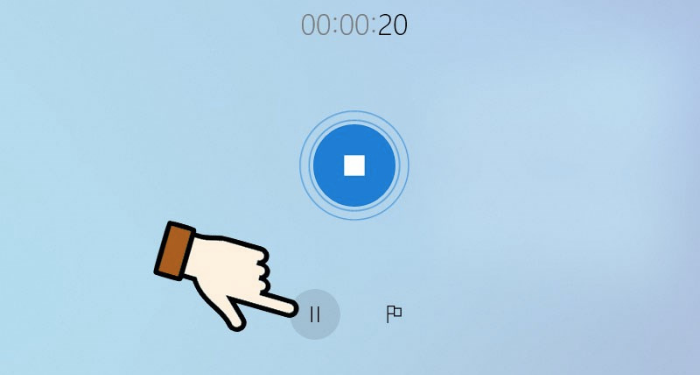
Bước 4: Bạn có thể chọn biểu tượng lá cờ để đánh dấu vị trí thu âm quan trọng.
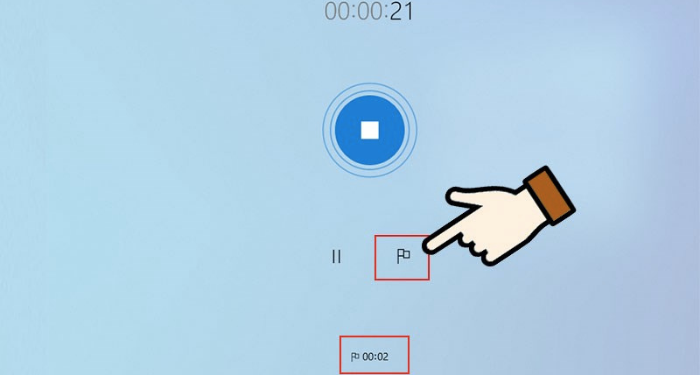
Bước 5: Để kết thúc ghi âm, bạn nhấn vào biểu tượng Stop. File ghi âm của bạn sẽ tự động được lưu.
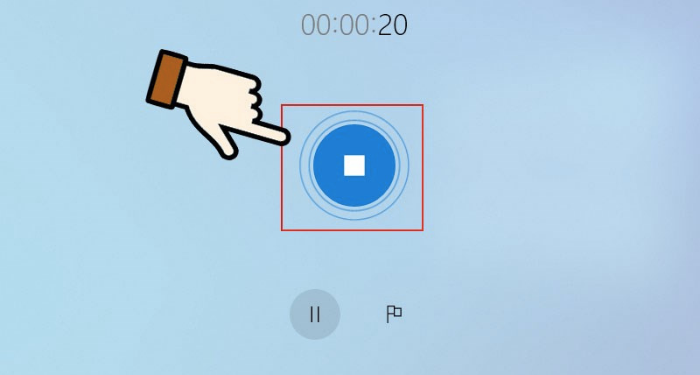
Bạn có thể nhấn nút Play để nghe lại bản ghi.
Để xóa đoạn ghi âm, bạn nhấn chuột phải vào file và chọn Delete hoặc chọn Rename để đổi tên, Share để chia sẻ.
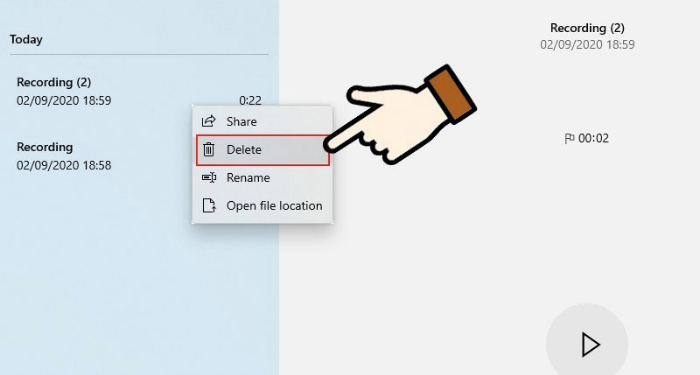
Để cắt đoạn ghi âm, bạn hãy chọn mục Trim (biểu tượng hình chữ nhật) như hình dưới đây.
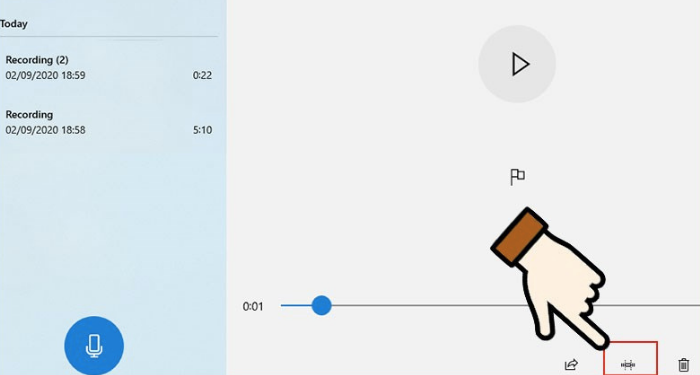
Để tạo bản ghi âm mới, bạn nhấn vào biểu tượng micro màu xanh bên trái.
Bước 6: Để xem file ghi âm đang được lưu ở thư mục nào trong máy tính, bạn hãy chọn biểu tượng 3 chấm -> Open file location.
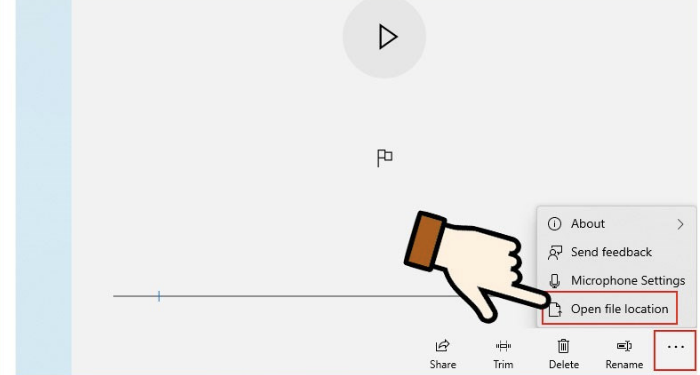
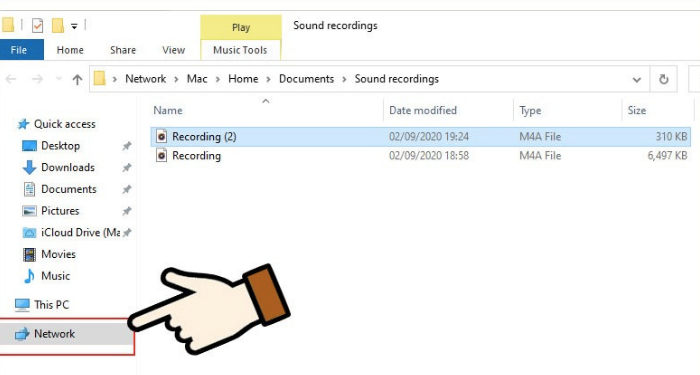
Ghi âm trên Macbook
Bước 1: Bạn truy cập vào Finder và chọn vào Applications. Tại đây, bạn mở ứng dụng QuickTime Player
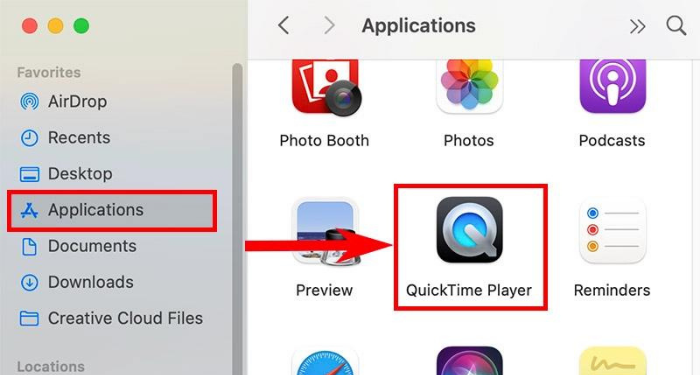
Bước 2: Sau khi ứng dụng được mở, bạn nhấn vào mục File, sau đó chọn New Audio Recording để mở công cụ ghi âm.
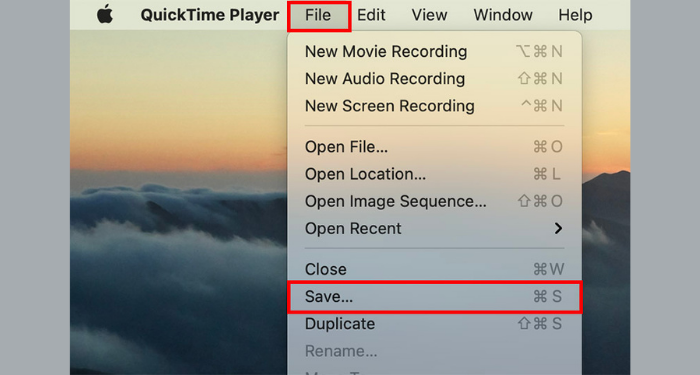
Bước 3: Bạn nhấn vào biểu tượng ghi âm để bắt đầu ghi âm.
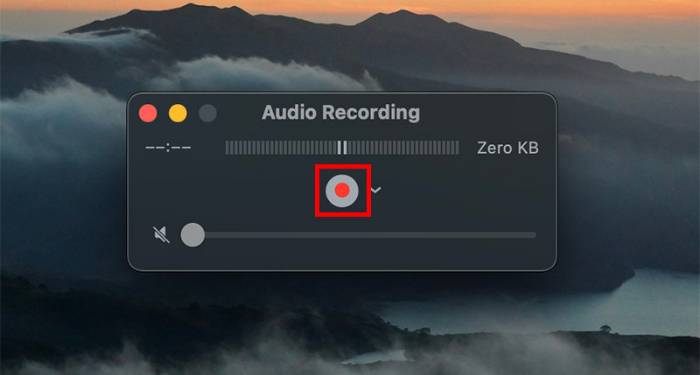
Bước 4: Sau khi đã ghi âm xong, bạn hãy nhấn vào biểu tượng stop để dừng.
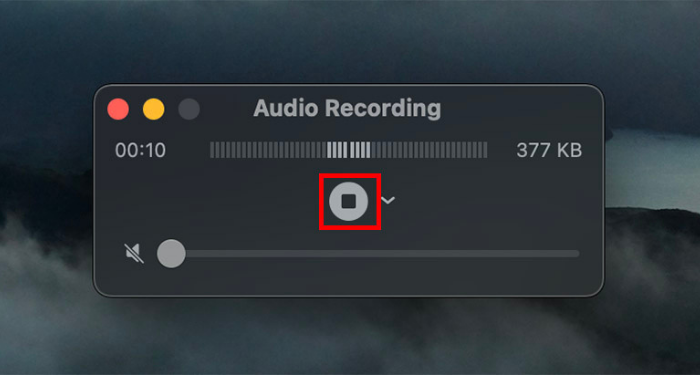
Bước 5: Tiếp theo, bạn vào File -> Save.
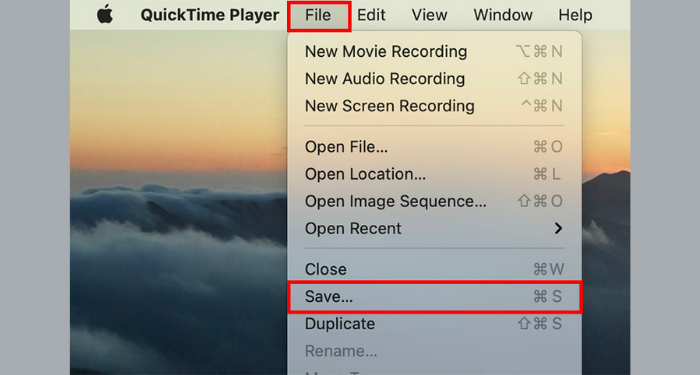
Tại đây, bạn cần đặt tên cho file ghi âm và chọn thư mục lưu, sau đó nhấn vào Save để hoàn tất lưu bản ghi âm về máy tính.
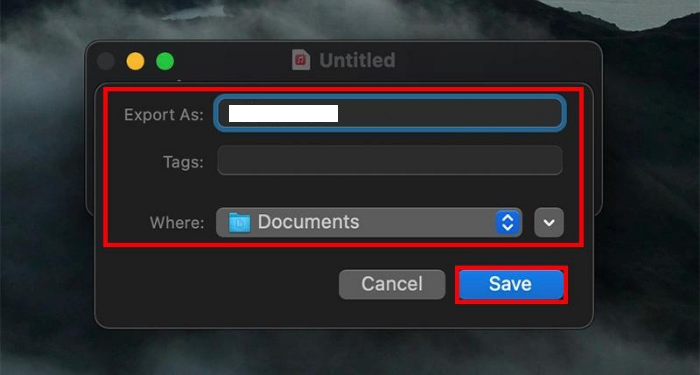
Ghi âm trực tuyến qua trang web online-voice-recorder.com
Bước 1: Đầu tiên, bạn cần truy cập vào website online-voice-recorder.com.
Bước 2: Nhấn vào biểu tượng micro như hình dưới đây để bắt đầu ghi âm.
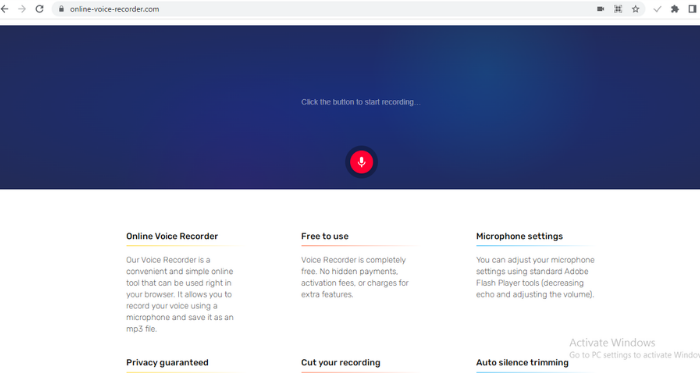
Bước 3: Để tạm dừng ghi âm, bạn nhấn vào biểu tượng Pause phía bên phải. Còn để kết thúc, bạn nhấn biểu tượng Stop bên trái.
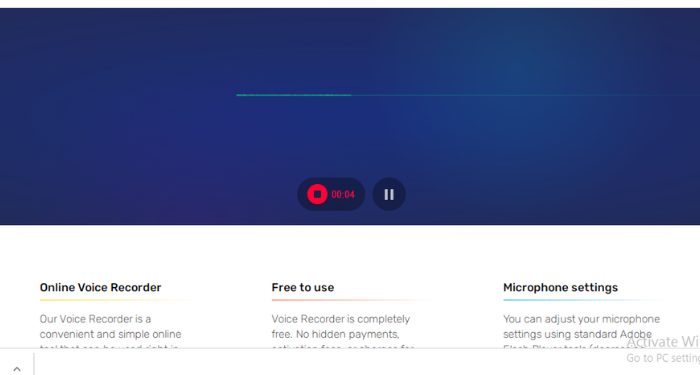
Bước 4: Bạn có thể kéo 2 thanh màu xanh như trong hình bên dưới để cắt file ghi âm.
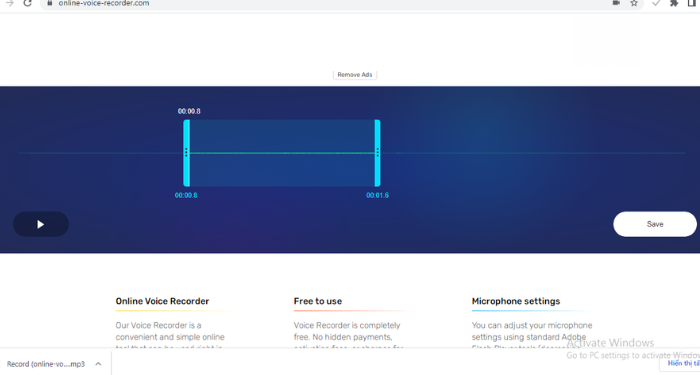
Sau khi chỉnh sửa hoàn tất, bạn nhấn vào Save để tải về máy tính.
Ghi âm bằng phần mềm Audacity
Bước 1: Bạn tải và cài đặt phần mềm Audacity về máy tính của mình.
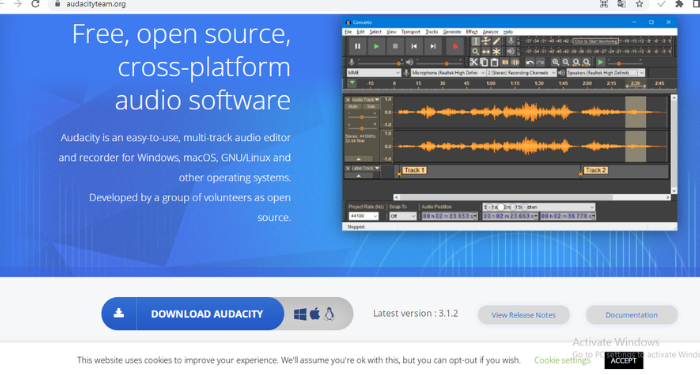
Bước 2: Sau khi tải về hoàn tất, bạn mở phần mềm lên và nhấn vào biểu tượng Play để bắt đầu ghi âm.
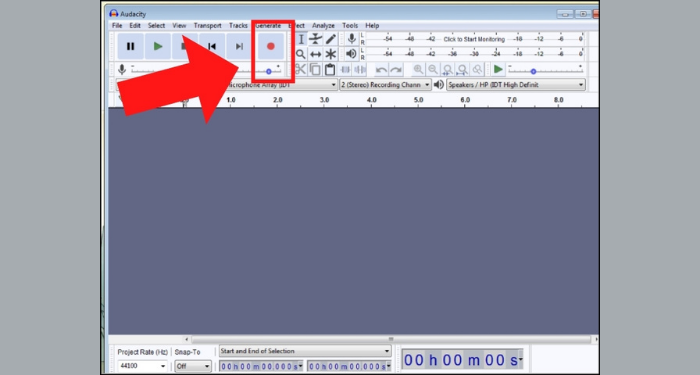
Để tạm dừng ghi âm, bạn nhấn vào biểu tượng Stop
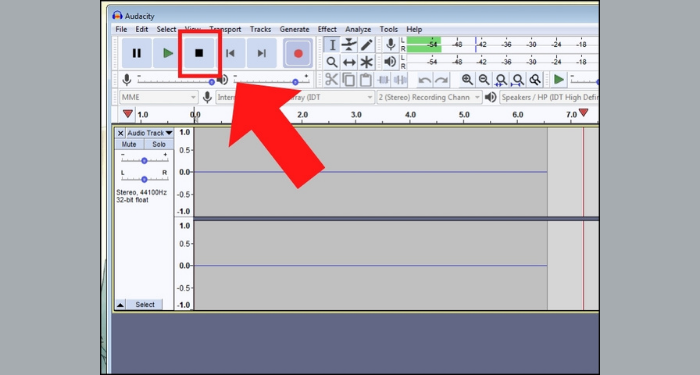
Bước 3: Sau khi kết thúc ghi âm, bạn vào File -> chọn Export -> Export as MP3.
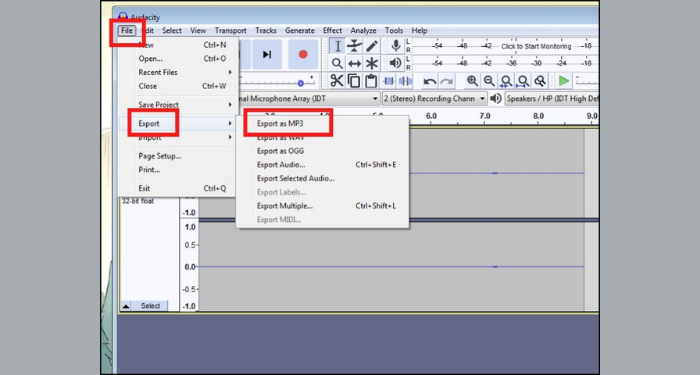
Bước 4: Bạn hãy chọn thư mục lưu, sau đó nhấn Save để hoàn tất quá trình lưu file ghi âm.
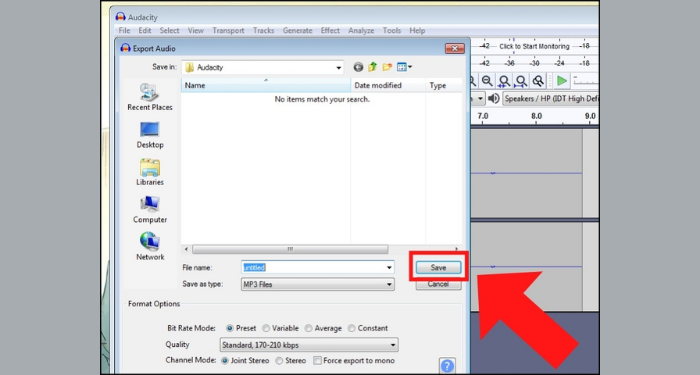
Cách kích hoạt microphone trên laptop
Trong một số trường hợp microphone của laptop chưa được kích hoạt hoặc bị tắt, bạn có thể bật lại qua các bước dưới đây:
Bước 1: Truy cập vào mục phần Recording devices bằng cách nhấn chuột phải vào biểu tượng loa nằm dưới góc bên phải màn hình máy.
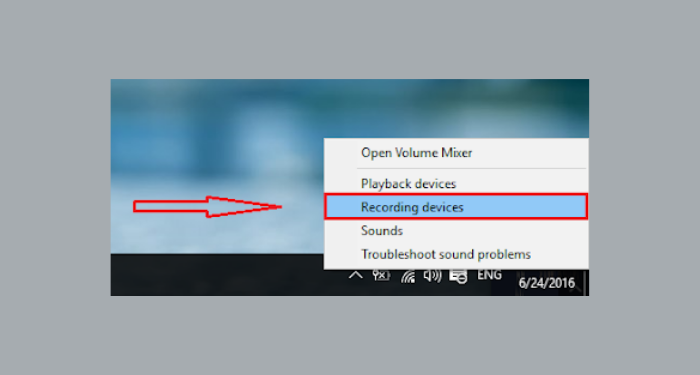
Bước 2: Tiếp theo, bạn nhấn chuột phải vào biểu tượng Microphone và chọn Kích hoạt (Enable).
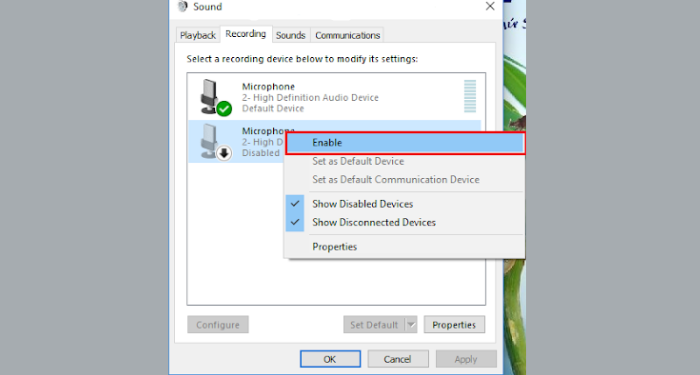
Bạn cũng có thể chọn vào Set Default để đặt Microphone đó làm mặc định.
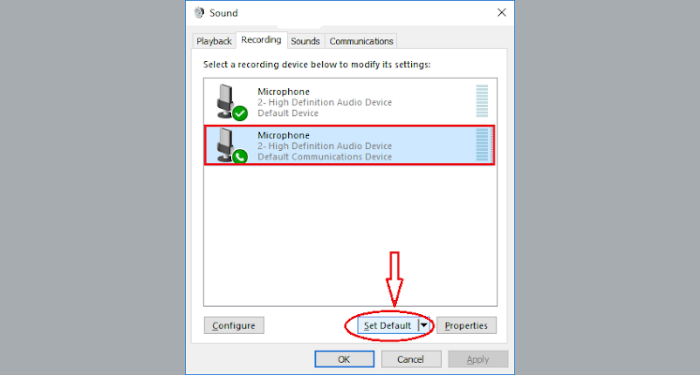
Sau đó chọn Properties và nhấn vào ô Listen to this device để hoàn thành việc cài đặt.
Trong phần Volume Mixer, khi bạn nói vào microphone nếu thấy các vệt xanh xuất hiện tức microphone đang hoạt động.
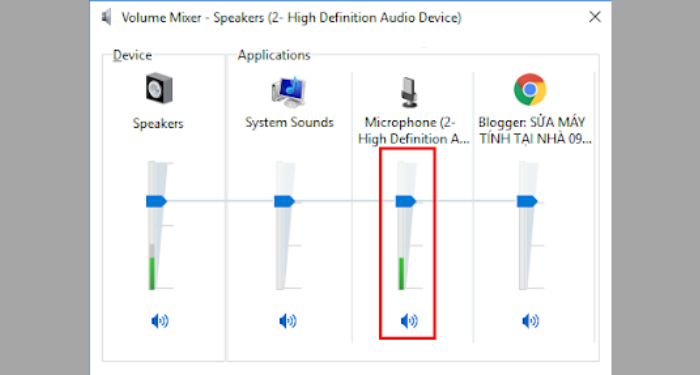
Trên đây là một số cách để bạn có thể ghi âm trên máy tính đơn giản và nhanh chóng nhất. Hy vọng những hướng dẫn trong bài viết sẽ mang lại lợi ích cho bạn trong một số tình huống cần thiết. Chúc các bạn thành công.