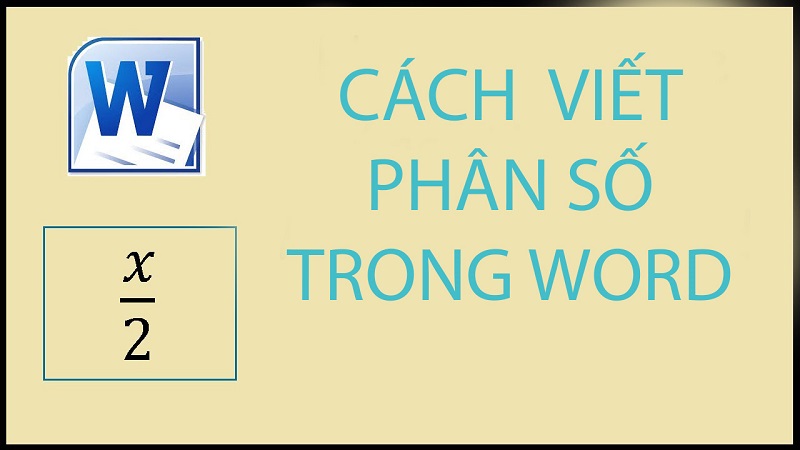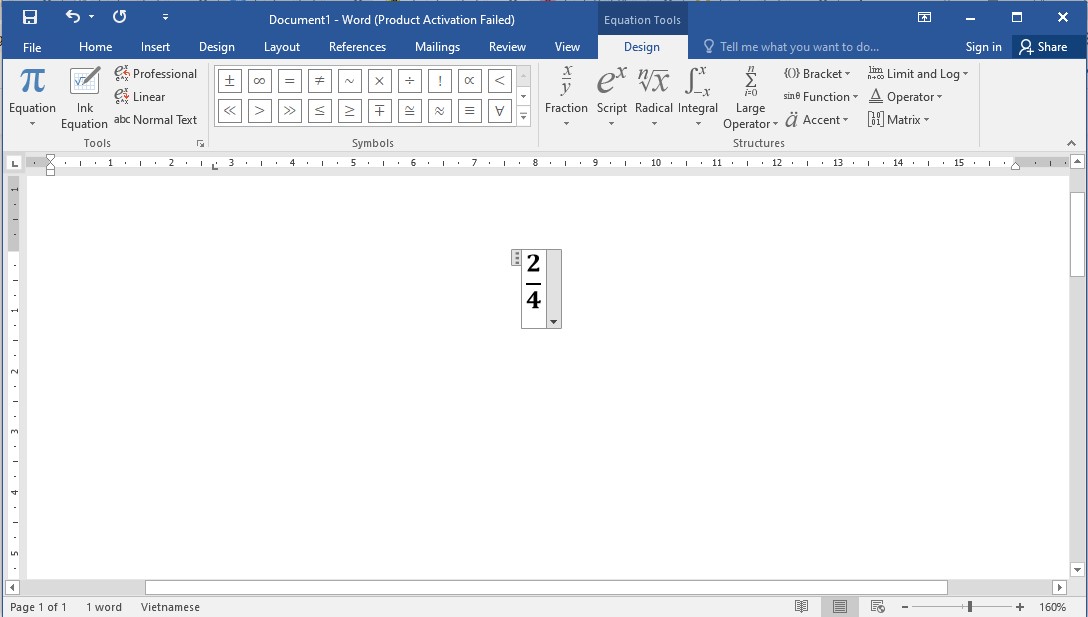Bạn muốn thực hiện chèn các công thức toán trong Word, đặc biệt là các phân số thập phân để giúp người xem dễ hình dung hơn. Nhưng không biết thực hiện như thế nào? Hãy xem bài viết dưới đây của trang thủ thuật để biết cách viết phân số trong Word dễ dàng và nhanh chóng.
- Hướng dẫn cách tạo khung trong Word đơn giản và dễ thực hiện
- Tổng hợp các phím tắt trong Word chi tiết nhất mà bạn không nên bỏ qua
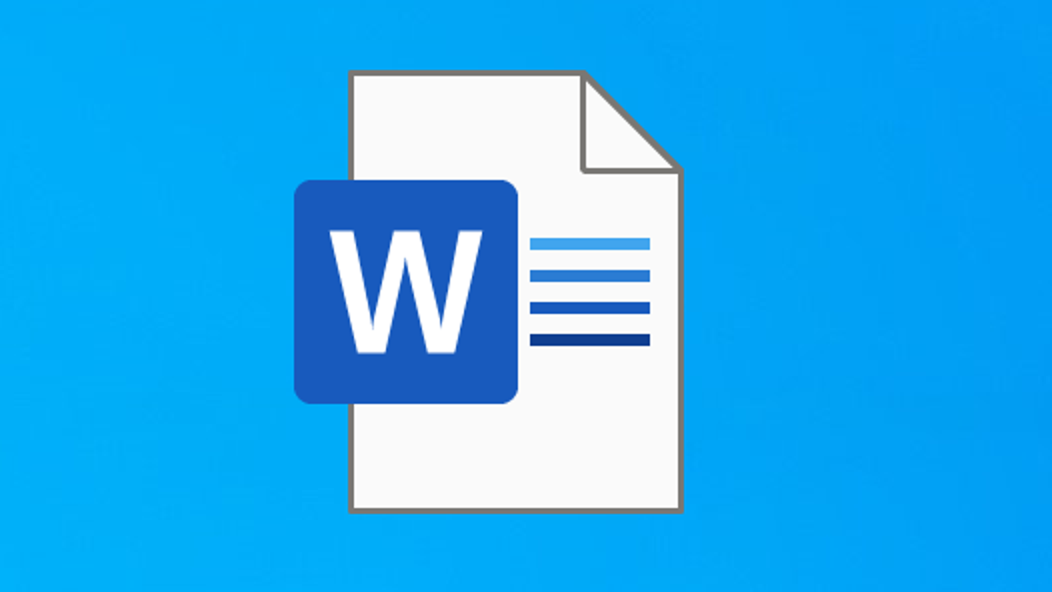
Cách viết phân số trong Word bằng cách sử dụng phím tắt
Bước 1: Đặt con trỏ chuột đến vị trí bạn cần nhập phân số trong Word. Sau đó, ấn tổ hợp phím Ctrl + F9 để biểu tượng nhập phân số xuất hiện. Hoặc đối với một số dòng máy tính khi nhập phím tắt này nhưng không xuất hiện thì lúc này bạn tiến hành nhập phím Ctrl + Fn + F9.
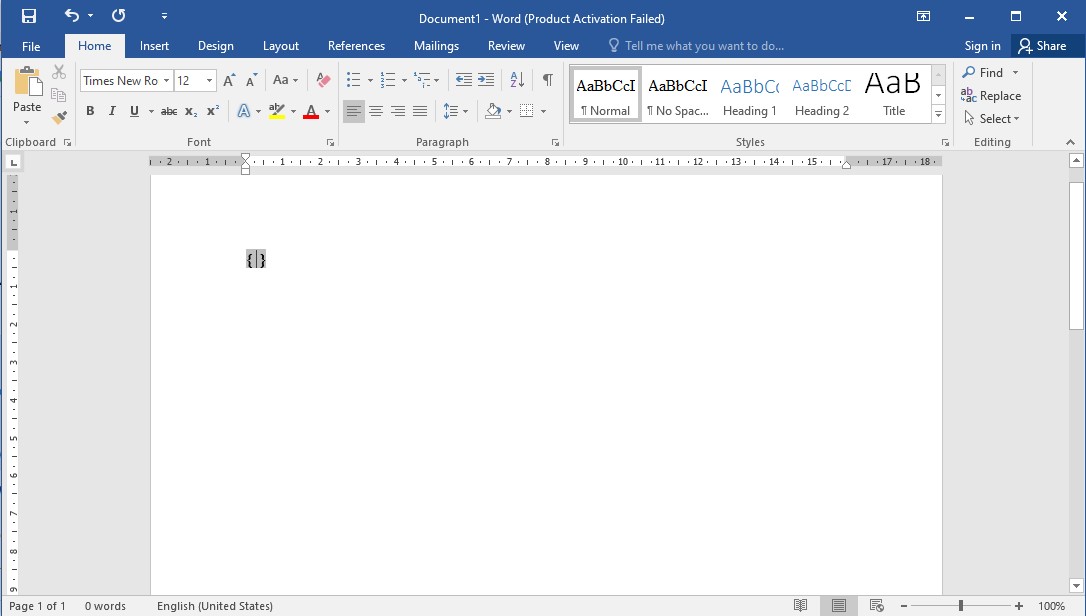
Bước 2: Nhập biểu thức sau: EQ” “F(X,Y) để viết phân số.
Trong đó:
- Các ký tự trong biểu thức không phân biệt chữ hoa hay chữ thường.
- Dấu ” “ được hiểu là dấu cách, bạn nên lưu ý ở chô này vì nếu như trong công thức không có dấu cách thì việc nhập công thức chứa phân số không thể thực hiện được trong Word.
- EQ là từ viết tắt của Equation: Phương trình.
- X là tử số, Y là mẫu số.
- F là viết tắt Fraction: Phân số.
Ví dụ: Bạn muốn nhập phân số 2/5 thì nhập như sau: EQ F(2,5)
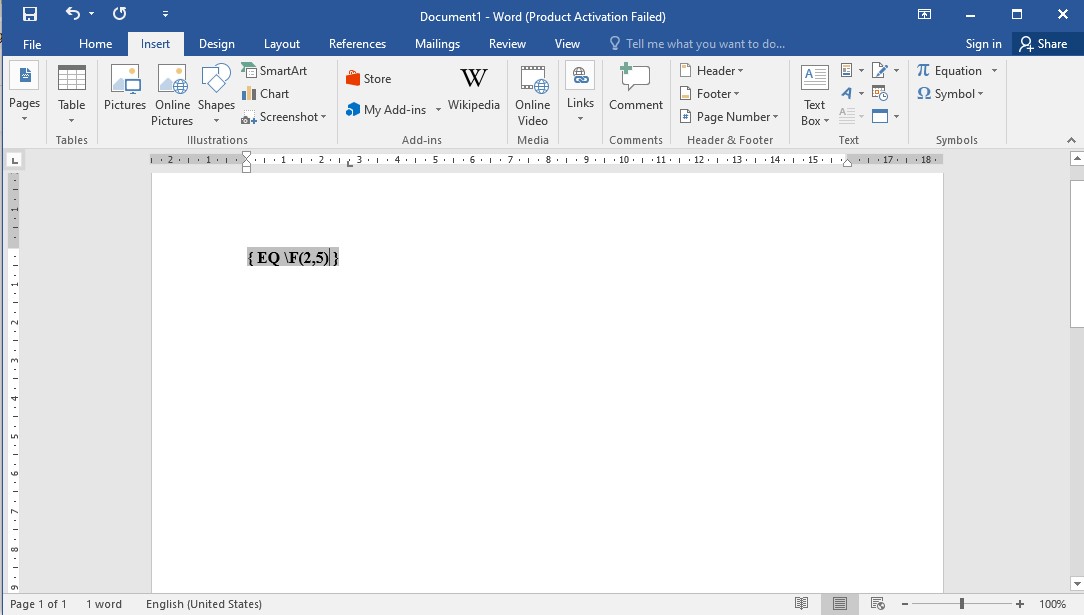
Bước 3: Tiếp sau đó, bạn ấn tổ hợp phím Shift + Fn + F9 hoặc Shift + F9 để việc viết phân số được hoàn tất và trả lại kết quả như sau:
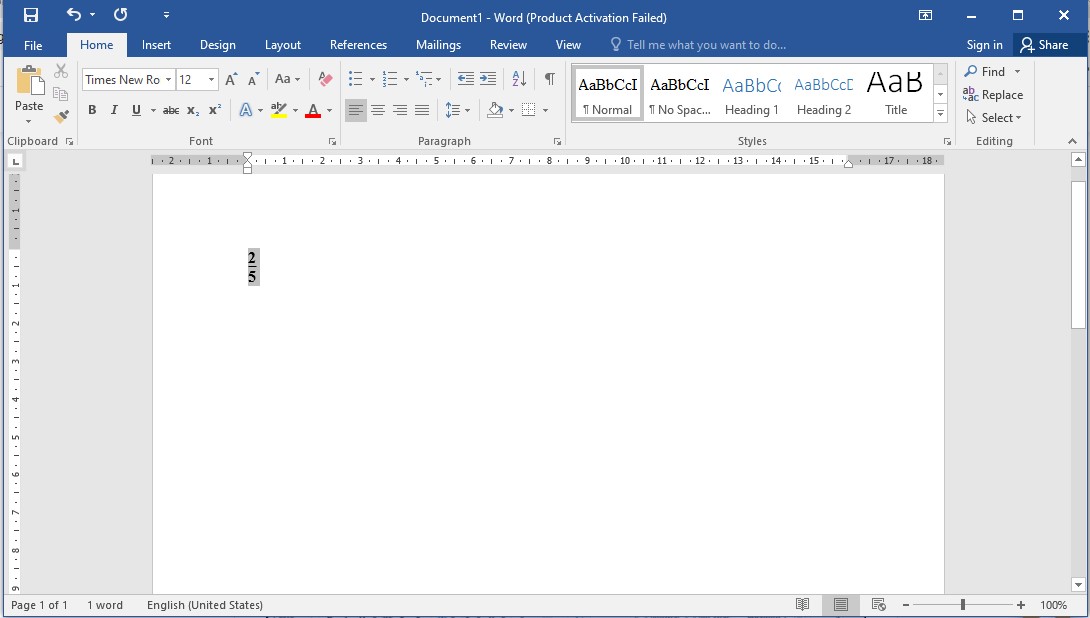
Cách viết phân số trong Word bằng công cụ Equation
Việc sử dụng công cụ Equation là một cách viết phân số trong Word đơn giản mà bạn có thể áp dụng. Thực hiện như sau:
Bước 1: Trên giao diện soạn thảo văn bản của Word, bạn chọn tab Insert -> Bấm chọn tiếp mục Equation.
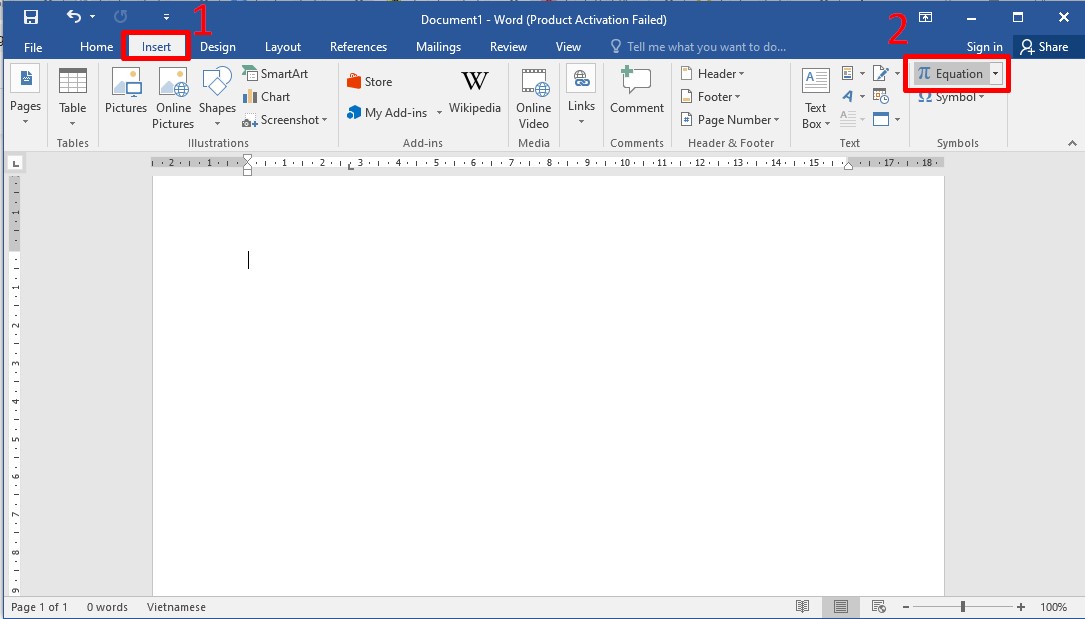
Bước 2: Click chọn Fraction -> Lựa chọn định dạng phân số mà bạn muốn sử dụng.
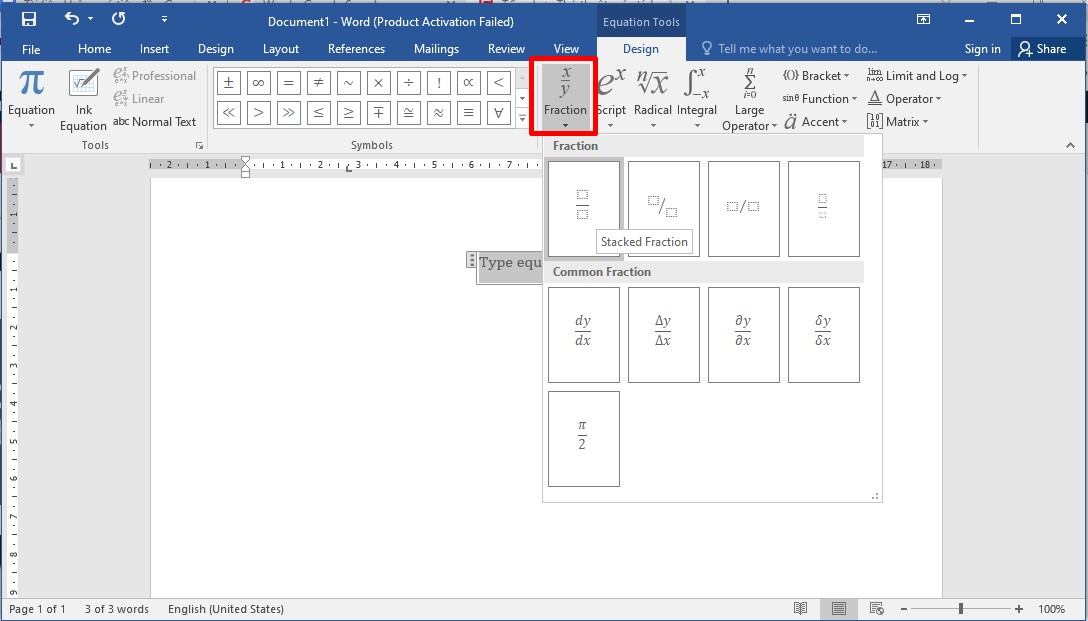
Bước 3: Khi chọn xong, bạn ấn vào vị trí tử số và mẫu số để nhập là xong.
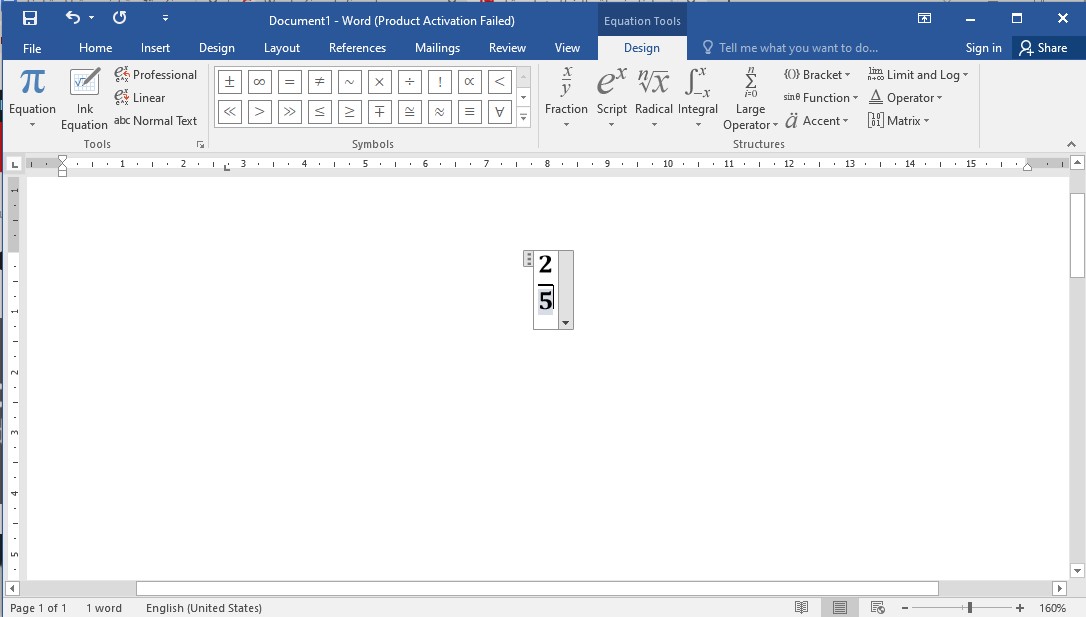
Cách viết phân số trong Word bằng Ink Equation
Bước 1: Khởi động Microsoft Word trên máy tính, đặt con trỏ chuột vào vị trí cần nhập phân số -> Chọn tab Insert trên thanh công cụ -> Nhấp vào mục Ink Equation.
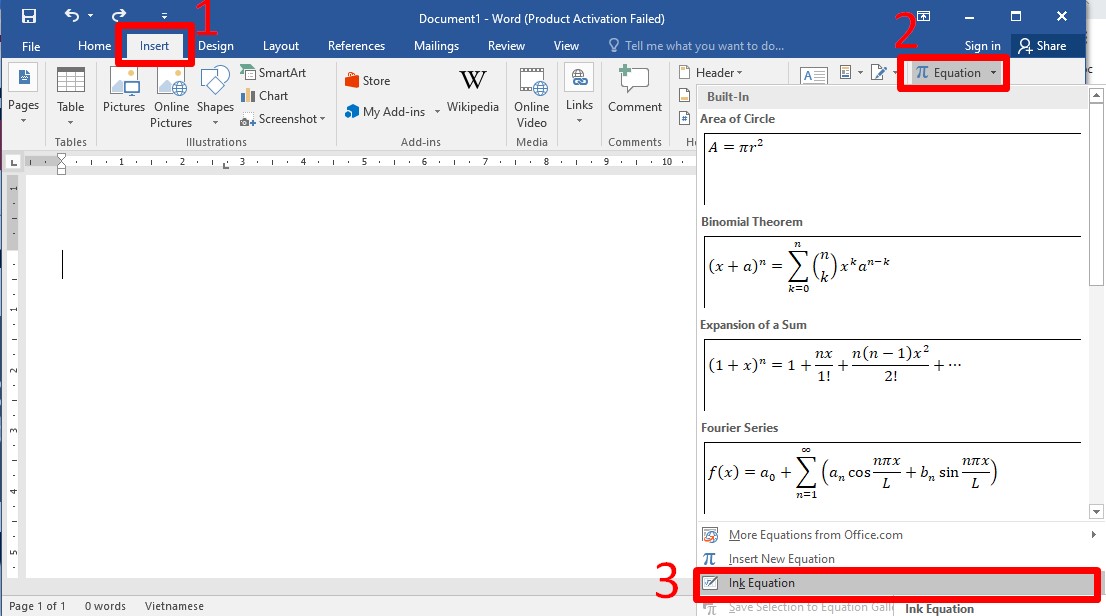
Bước 2: Sau đó, bạn chọn vào mục Write và di chuyển chuột để thực hiện viết phân số mà bạn muốn vào trong bảng.
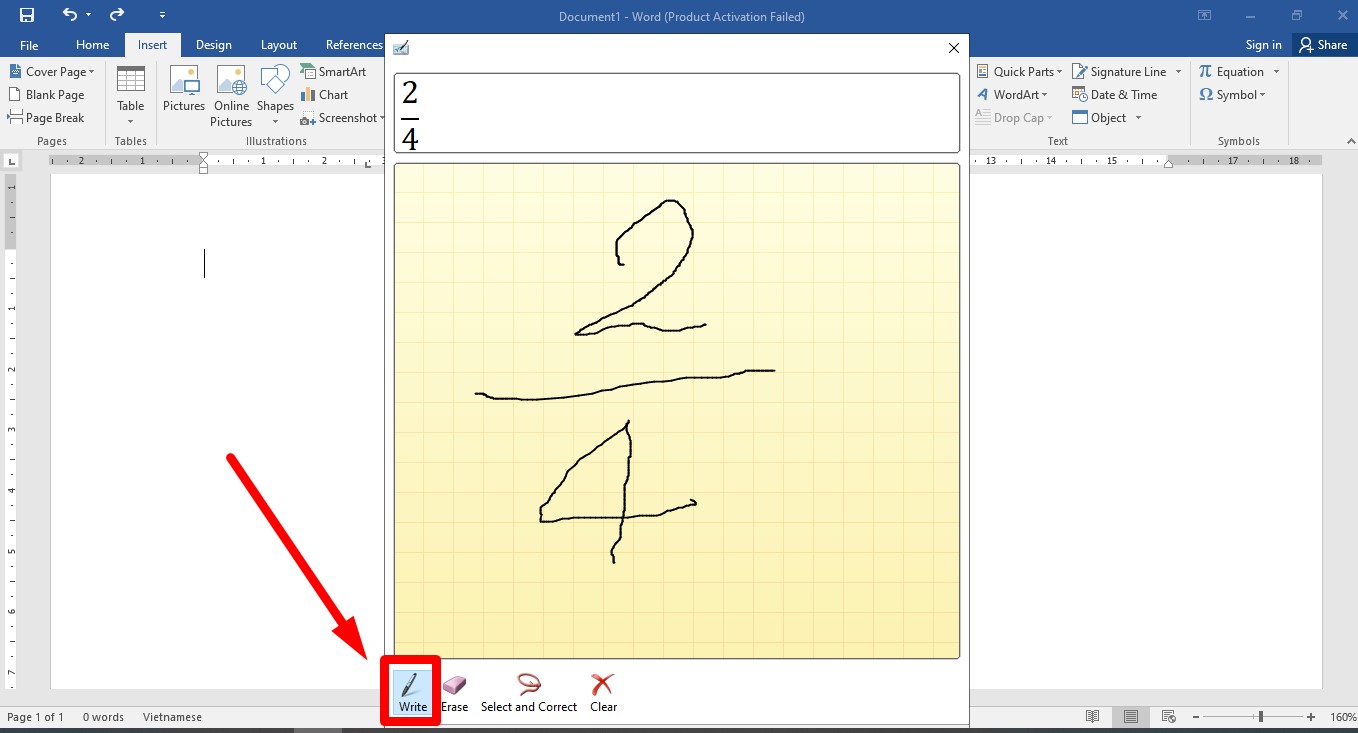
- Nếu muốn xóa như vẽ sai thì chọn vào mục Erase (tẩy) và sử dụng chuột để di chuyển đến từng vị trí đã viết sai để xóa. Hoặc bấm vào ô Clear để xóa toàn bộ.
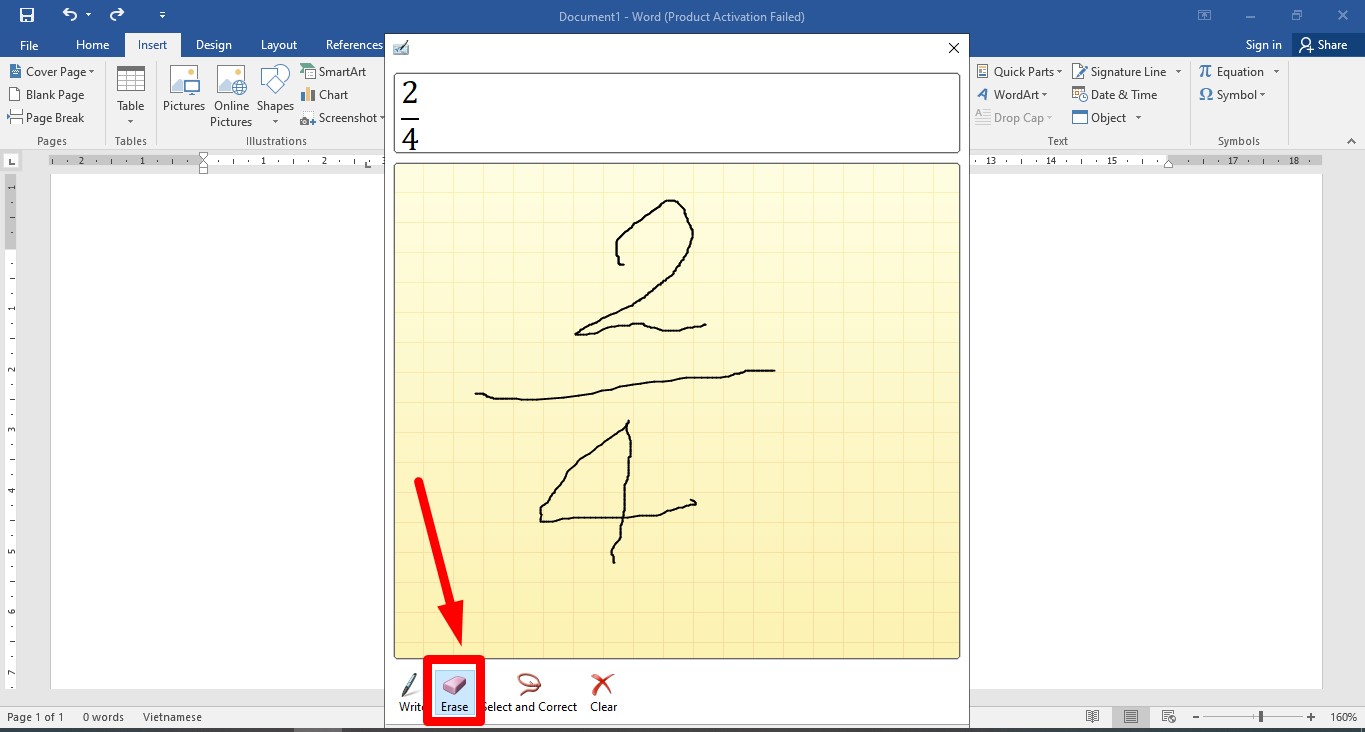
- Nếu muốn điều chỉnh định dạng dưới hình thức phân số khác thì chọn tùy chọn Select and Correct. Lúc này, sử dụng chuột để tiến hành khoanh vùng phân số mà bạn vừa thực hiện.
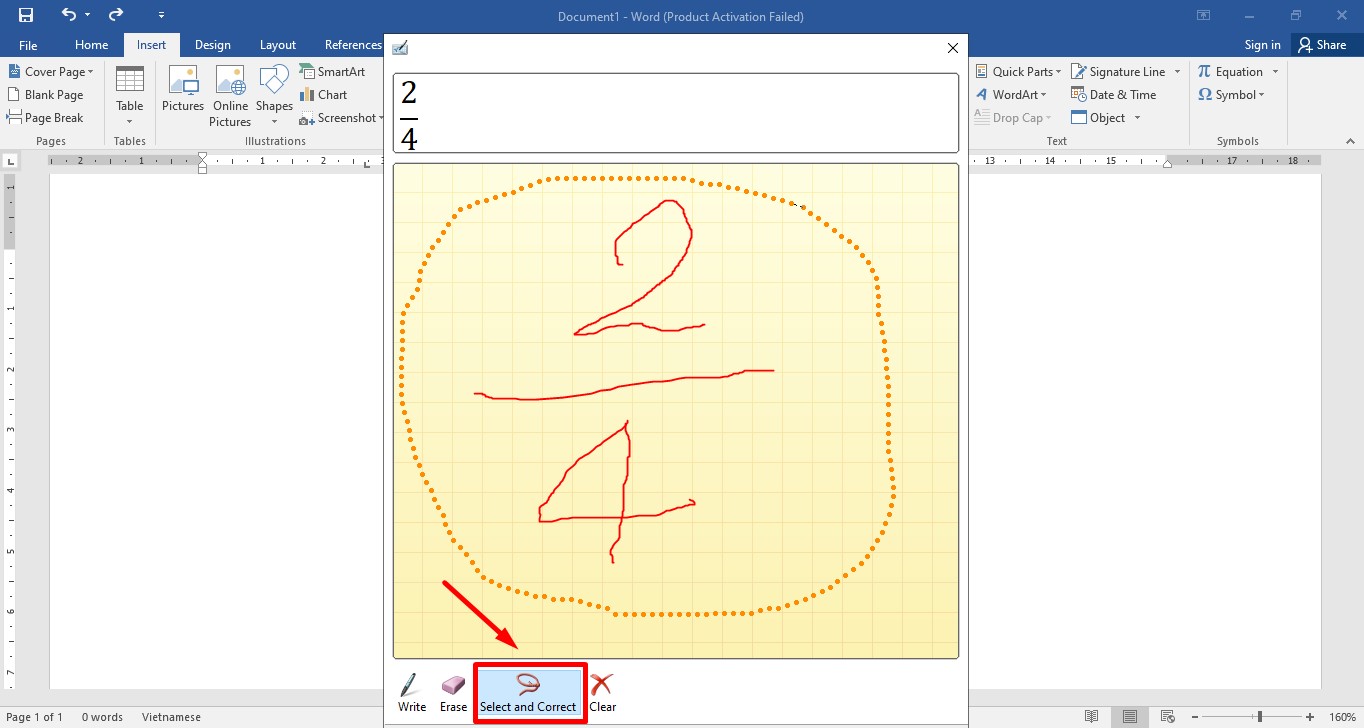
Bước 3: Ấn chọn Insert để phân số vừa viết được thêm vào bên trong Word.
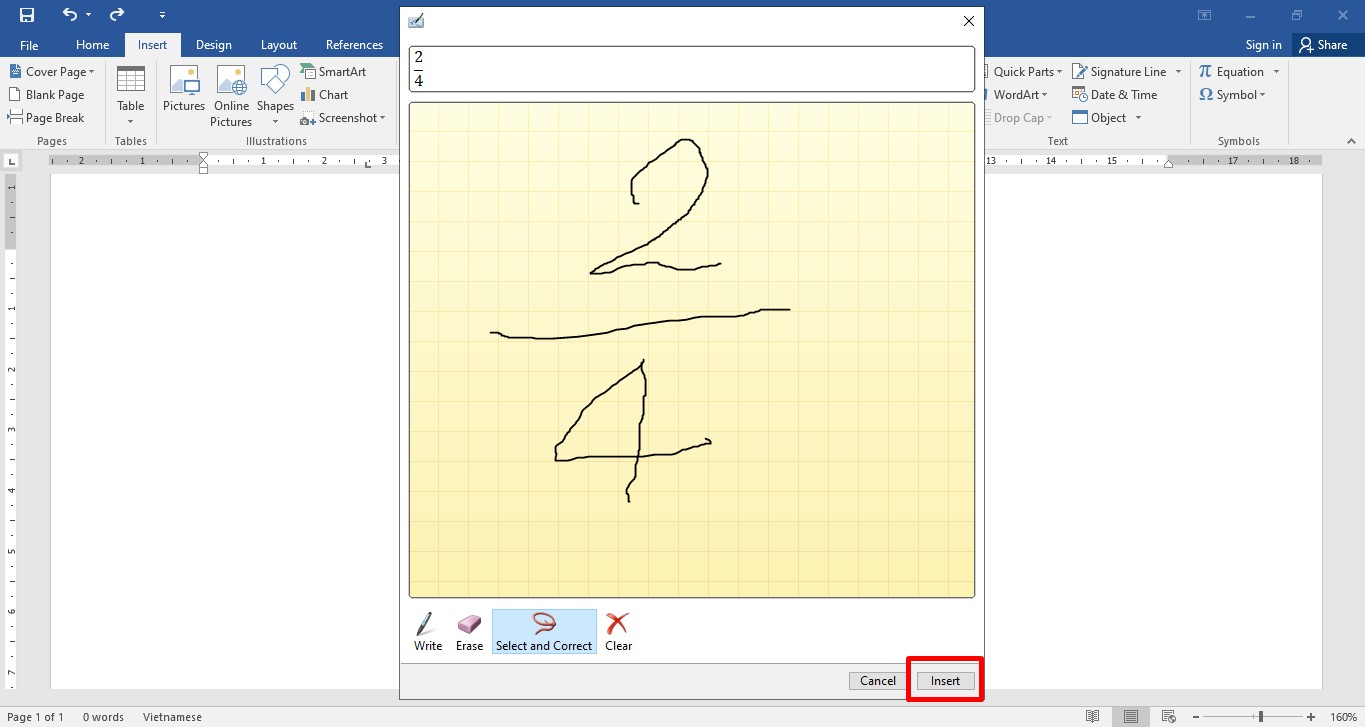
Màn hình sẽ xuất hiện phân số thập phân mà bạn vừa thực hiện như sau:
Tạm kết về cách viết phân số trong Word
Như vậy, trang thủ thuật đã chia sẻ cho bạn xong 3 cách viết phân số trong Word vừa nhanh, vừa đơn giản mà bất kỳ ai cũng thực hiện được. Hy vọng với những thông tin mà chúng tôi vừa chia sẻ sẽ hữu ích với bạn trong quá trình thực hiện. Nếu bạn thấy hay thì đừng quên chia sẻ với bạn bè của mình nhé. Chúc bạn thực hiện công.