Lỗi ngày tháng năm là gì?
Khi bạn nhập dữ liệu ngày tháng năm vào trong tệp Excel, dữ liệu đó sẽ bị đảo lộn thành tháng trước, sau đấy đến ngày và năm. Tuy bạn đã nhập đúng thứ tự ngày tháng năm, nhưng kết quả vẫn trả về như vậy. Đây được xem là một lỗi rất thường xuyên xảy ra khiến người nhập liệu Excel cảm thấy phiền phức.
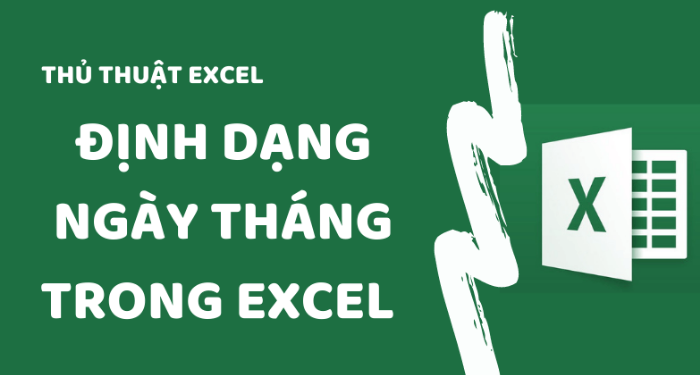
Nguyên nhân gây ra lỗi ngày tháng năm trong Excel
Excel có nhiều kiểu định dạng ngày tháng năm tương ứng với các quốc gia khác nhau. Do đó, nếu máy tính bạn chưa cài đặt theo định dạng ngày tháng thông thường, bạn sẽ gặp lỗi ngày tháng bị nhảy sang kiểu hiển thị khác không đúng theo mong muốn. Ngoài ra, một nguyên nhân nữa dẫn đến lỗi này xuất phát từ file Excel đã được chỉnh sửa qua nhiều lần trên nhiều thiết bị sẽ gặp lỗi ẩn.
Bên cạnh đó, dữ liệu được trích xuất từ một phần mềm (ví dụ như máy chấm công), khi đưa vào Excel cũng sẽ xảy ra tình trạng lỗi và không thể dùng để tính toán được.
Các biểu diễn giá trị ngày tháng năm trong excel
Biểu diễn giá trị ngày
- d là biểu diễn ngày dưới dạng một chữ số
- dd là biểu diễn ngày dưới dạng hai chữ số
Biểu diễn giá trị tháng
- mm là biểu diễn tháng dưới dạng hai chữ số (Lưu ý: không có dạng 1 chữ m).
- mmm là biểu diễn tháng dưới dạng viết tắt ba chữ cái đầu của tháng đó trong tiếng Anh (ví dụ tháng 12 trong tiếng Anh là December sẽ được viết tắt là Dec).
- mmmm là biểu diễn tháng dưới dạng tên tiếng Anh viết đầy đủ của tháng đó.
Biểu diễn giá trị năm
- yy là biểu diễn năm dưới dạng hai chữ số cuối của năm đó (Lưu ý: không có dạng 1 chữ y).
- yyyy là biểu diễn năm dưới dạng đủ bốn chữ số của năm đó.
Biểu diễn dấu ngăn cách các thành phần ngày tháng năm
Để biểu diễn dấu ngăn cách các thành phần ngày tháng năm, bạn có thể dùng các dấu / (dấu gạch chéo) hoặc dấu . (dấu chấm), hoặc dấu – (dấu gạch ngang), tuy nhiên là phải sử dụng thống nhất trong 1 định dạng.
Để có thể thiết lập cách định dạng ngày tháng trong Excel, bạn hãy chọn vùng dữ liệu cần định dạng, sau đó chọn Format cells, rồi nhấn chọn Custom. Như hình bên dưới.
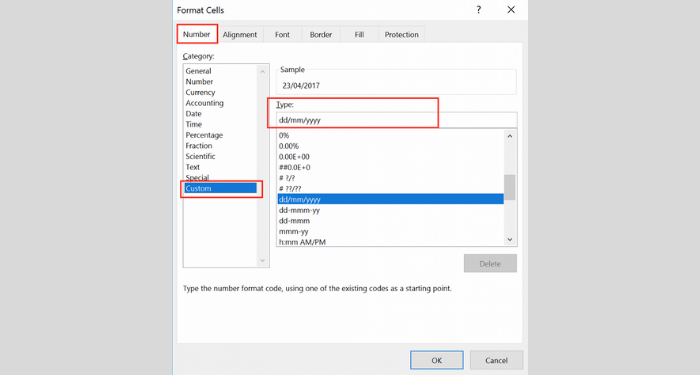
Cách khắc phục lỗi ngày tháng năm trong Excel
Cách định dạng ngày tháng năm theo vị trí khu vực
Tại Việt Nam, cách hiển thị ngày tháng thông dụng nhất là ngày tháng năm. Tuy nhiên ở Mỹ hoặc một số quốc gia khác sẽ định dạng là tháng ngày năm,…Nếu máy tính bạn đang mặc định hiển thị theo kiểu Mỹ, bạn hãy sửa lại theo các bước dưới đây:
Bước 1: Bạn nhấn tổ hợp phím Windows + R trên bàn phím để mở cửa sổ Run. Tại đây, bạn hãy nhập Control Panel rồi nhấn OK.
Bước 2: Bạn hãy nhấn chọn Clock and Region tại cửa sổ Control Panel vừa mới xuất hiện.
Lưu ý: Với những phiên bản Windows khác nhau, giao diện của Control Panel cũng sẽ khác nhau nhưng nội dung vẫn tương tự như vậy.
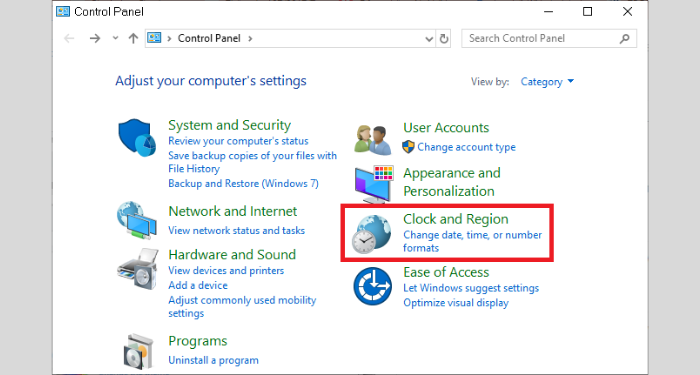
Bước 3: Bạn tiếp tục chọn Region để mở ra hộp thoại Region.
Bước 4: Tại hộp thoại Region, nếu muốn định dạng kiểu ngày tháng năm, bạn hãy chọn định dạng Vietnamese (Vietnam) tại mục Format. Sau đó nhấn OK để đóng.
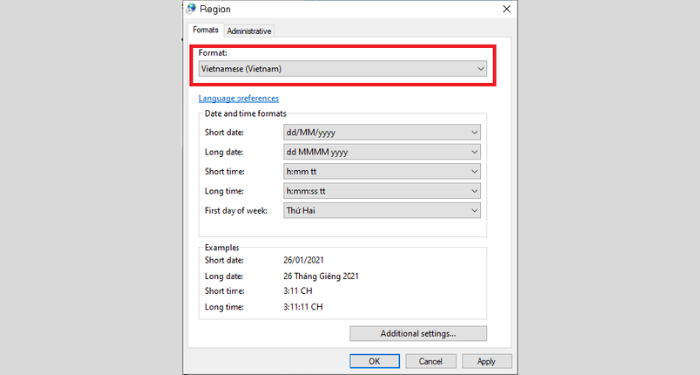
Như vậy bạn đã hoàn thành thiết lập cách gõ thời gian theo định dạng của Việt Nam. Tuy nhiên, nếu bạn nhập liệu trên Excel vẫn còn bị đảo ngược, hãy thực hiện theo cách dưới đây.
Cách chỉnh định dạng thể hiện ngày tháng năm trong Excel
Khi nhập dữ liệu trên Excel, mặc dù bạn đã nhập theo đúng thứ tự ngày tháng năm nhưng Excel vẫn tự nhảy thành tháng ngày năm. Đây là một lỗi khá cơ bản, để khắc phục bạn hãy thực hiện như sau:
Bước 1: Chọn ô hoặc vùng dữ liệu cần chỉnh lại định dạng thời gian
Bước 2: Nhấn tổ hợp phím Ctrl + 1 để mở cửa sổ Format Cells. Tại cửa sổ Format Cells chọn thẻ Number > Date.
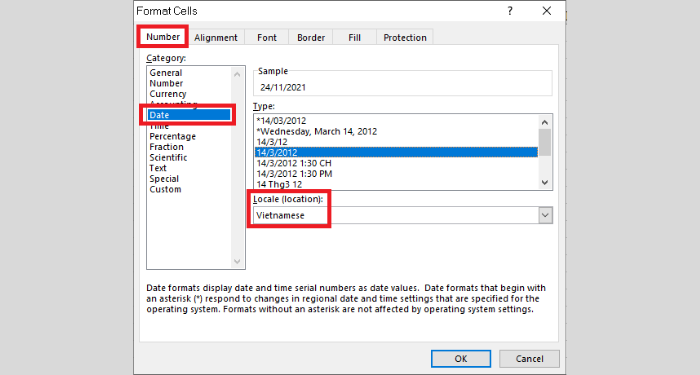
Chọn định dạng Vietnamese ở mục Locale(Location). Khi đó, tại mục Type sẽ xuất hiện một số kiểu định dạng ngày tháng năm theo quy ước của Việt Nam. Công việc của bạn là hãy lựa chọn kiểu mình mong muốn.
Cuối cùng chọn OK để hoàn tất.
Excel sẽ trả về các kết quả theo định dạng ngày tháng năm mà Việt Nam thường dùng.
Cách sửa lỗi ngày tháng của dữ liệu được trích xuất từ phần mềm ra Excel
Khi bạn trích xuất dữ liệu từ những phần mềm khác (ví dụ như phần mềm từ máy chấm công) ra Excel, các dữ liệu đó thường xảy ra lỗi và bạn không thể sử dụng để tính toán trên Excel được. Có hai cách giúp bạn khắc phục lỗi này:
Cách 1: Dùng hàm VALUE
Bước 1: Tại cột E, bạn sử dụng hàm VALUE, đối tượng của hàm này là giá trị trong cột B
Ví dụ: E2=VALUE(B2)
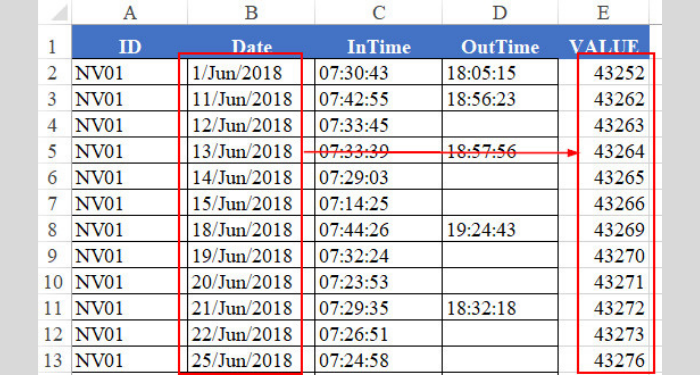
Bước 2: Copy những kết quả của hàm Value và sau đó dán trở lại vào cột B
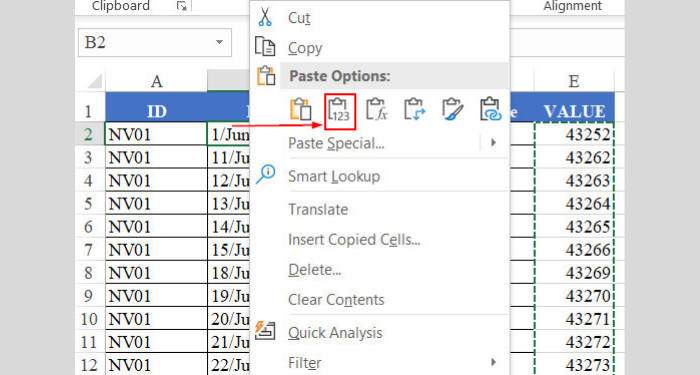
Bước 3: Định dạng dữ liệu bằng Format cells
Chọn vùng dữ liệu trong cột B sau đó nhấn tổ hợp phím Ctrl + 1. Trong thẻ Number chọn Custome, trong mục Type nhập dd/mm/yyyy
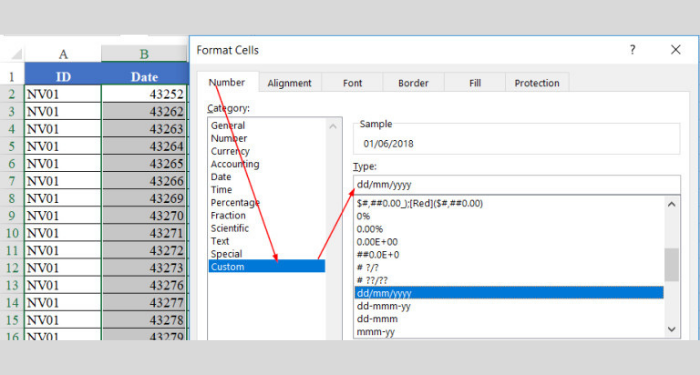
Cách 2: Dùng công cụ TextToColumn
TextToColumn được biết đến là công cụ được dùng tách dữ liệu ra nhiều cột. Ngoài ra, công cụ này còn có tác dụng chuyển đổi dữ liệu về đúng định dạng tiêu chuẩn trong Excel.
Bước 1: Chọn bảng dữ liệu cần chuyển đổi, trong thẻ Data chọn TextToColumn
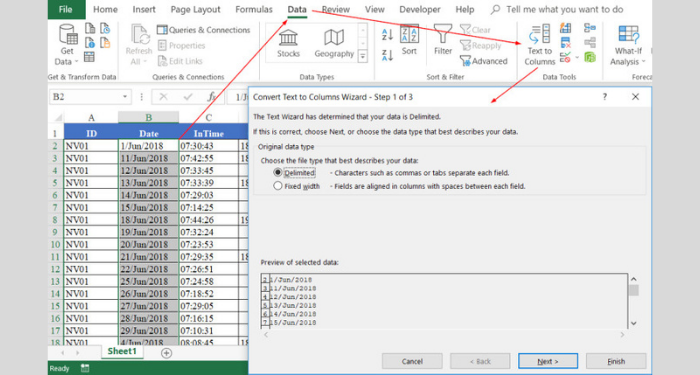
Bước 2: Trong cửa sổ TextToColumnvừa mở, bạn hãy bấm Next để sang Step 2 of 3
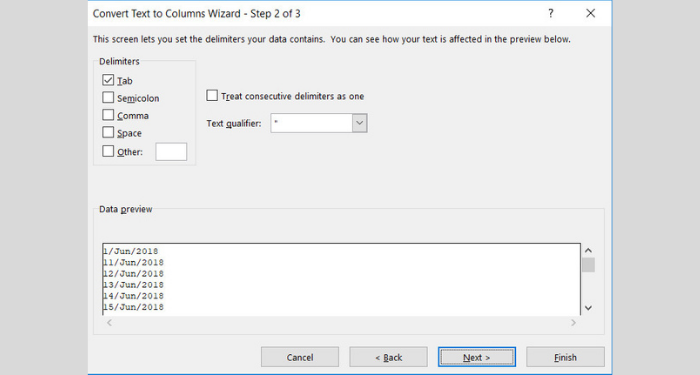
Bước 3: Tiếp tục bấm Next thêm một lần nữa để sang Step 3 of 3
Tại đây, bạn chọn vào mục Date sau đó chọn tương ứng cách hiển thị thời gian theo dạng DMY (D là ngày, M là tháng, Y là năm)
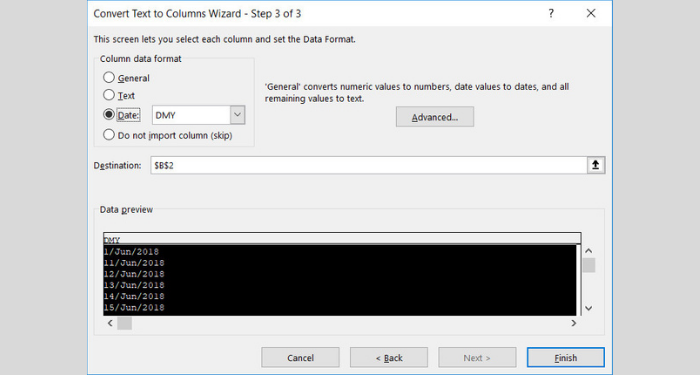
Nhấp vào Finish để hoàn thành.
Mặc dù lỗi ngày tháng năm khá phổ biến trong Excel nhưng cũng không quá phức tạp để khắc phục. Bài viết trên đã giới thiệu đến bạn một số cách để sửa lỗi ngày tháng năm, hy vọng sẽ giúp những thao tác trên Excel hiệu quả hơn nhé!
