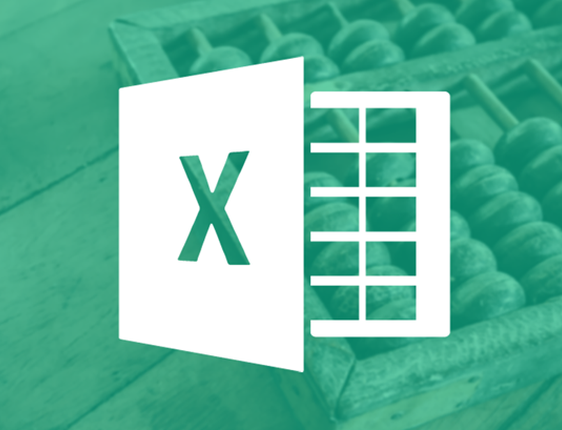Sử dụng ứng dụng Excel thì làm việc với các hàm cơ bản trong Excel là việc rất thường xuyên. Trong bài viết này, trang thủ thuật sẽ giới thiệu những hàm tính toán cơ bản nhất trong Excel mà bạn cần nắm rõ.
Những hàm cơ bản trong Excel mà chúng tôi tổng hợp dưới đây như hàm Excel tính toán, thống kê,… sẽ rất có ích với các bạn thường xuyên phải làm việc trên bảng tính Excel, đặc biệt là trong lĩnh vực kế toán, hành chính nhân sự.
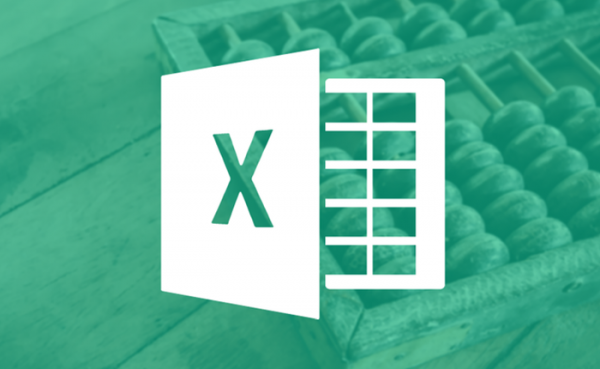
Hàm đếm COUNT
Bạn có một bảng tính với cơ sở dữ liệu khổng lồ và cần biết có bao nhiêu ô trong một vùng nào đó hay trong toàn bộ bảng tính chỉ chứa chữ số, không chứa chữ cái. Thay vì phải ngồi đếm một cách thủ công thì bạn có thể sử dụng hàm =COUNT. Ví dụ, bạn cần đếm từ ô B1 đến B10, hãy gõ =COUNT(B10:B10).
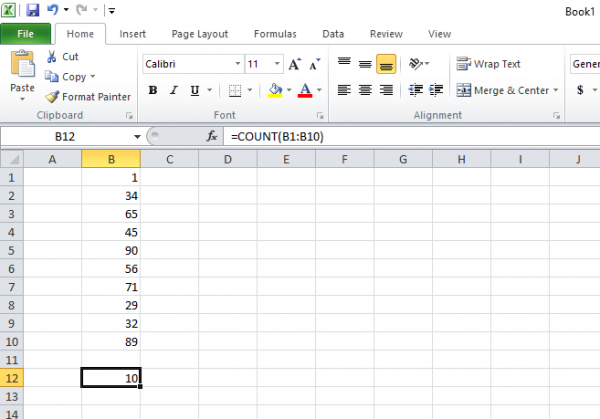
Hàm đếm COUNTIF với điều kiện cụ thể
Để đếm các ô dựa trên một điều kiện cụ thể (ví dụ, lớn hơn 9), hãy sử dụng hàm COUNTIF sau đây.
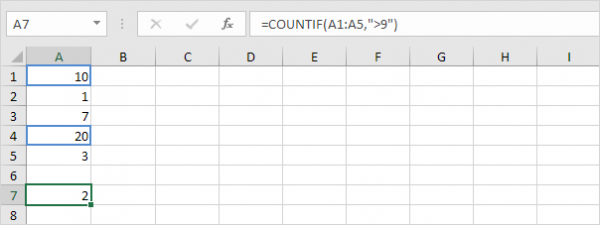
Hàm đếm COUNTIFS với nhiều điều kiện
Để đếm các ô dựa trên nhiều điều kiện (ví dụ, green và lớn hơn 9), hãy sử dụng hàm COUNTIFS sau.
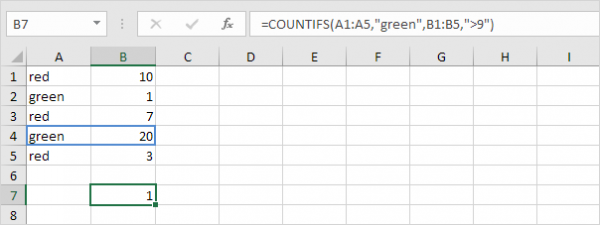
Hàm tính tổng SUM
Đây có thể nói là hàm đầu tiên mà bất kỳ người dùng nào mới học Excel cũng cần phải biết đến. Giả sử, bạn muốn cộng các con số trong ô A2 và B2 lại với nhau, sau đó hiển thị kết quả trong ô B3. Để thực hiện, bạn chỉ cần di chuyển đến ô B3 và gõ cụm từ “=SUM” vào rồi chọn hàm =SUM vừa xuất hiện trong danh sách nổi lên.
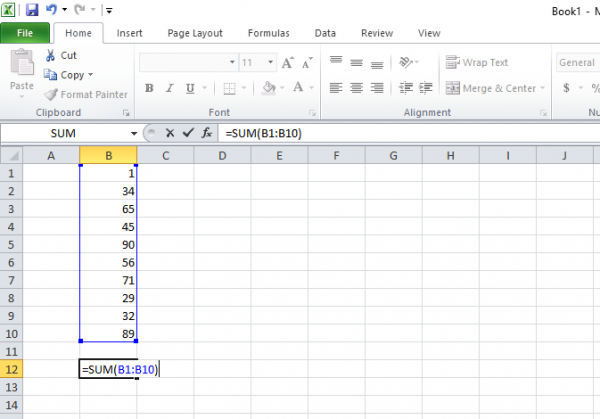
Hàm tính tổng SUMIF có điều kiện
Để tính tổng các ô dựa trên một điều kiện (ví dụ, lớn hơn 9), hãy sử dụng hàm SUMIF sau (hai đối số).
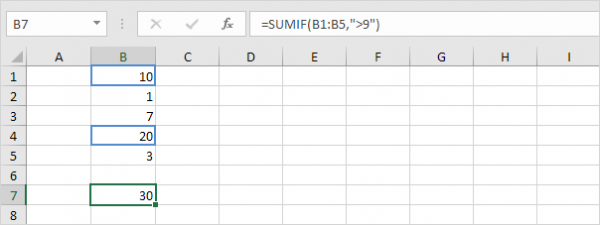
Để tính tổng các ô dựa trên một tiêu chí (ví dụ, green), hãy sử dụng hàm SUMIF với 3 đối số (đối số cuối cùng là phạm vi cần tính tổng).
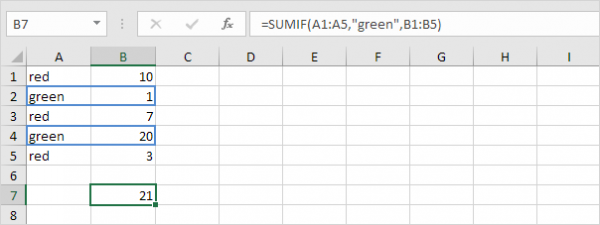
Hàm tính tổng SUMIFS với nhiều điều kiện
Để tính tổng các ô dựa trên nhiều điều kiện (ví dụ, blue và green), hãy sử dụng hàm SUMIFS sau (đối số đầu tiên là phạm vi bảng tính cần tính tổng).
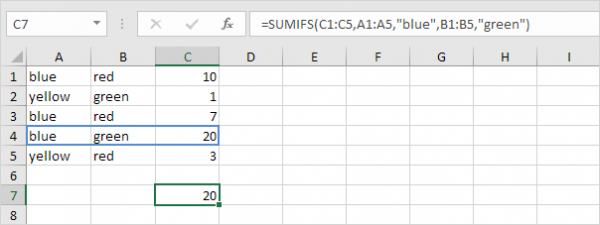
Hàm tính toán giá trị trung bình AVERAGE
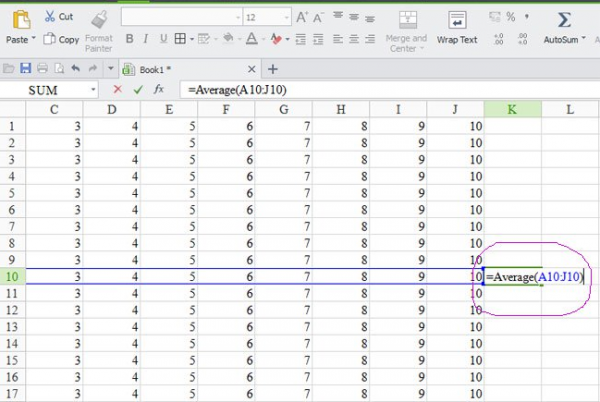
Kết quả đưa ra trong ô K10 là con số có giá trị trung bình giữa các ô từ A10 đến J10. Ngoài ra, bạn cũng có thể sử dụng con trỏ chuột kéo thả và đánh dấu chọn vùng dữ liệu hoặc có thể đồng thời nhấn phím Ctrl rồi nhấn chuột vào từng ô riêng rẽ trong trường hợp nếu các ô không nằm kế cận nhau.
Tương tự như SUMIF, COUNTIF bạn có thể sử dụng AVERAGEIF và AVERAGEIFS để tính giá trị trung bình của các ô dựa trên một hoặc nhiều tiêu chí.
Hàm đếm ô trống COUNTBLANK
Bạn sử dụng hàm này khi cần đếm các ô trống. Cú pháp =COUNTBLANK(phạm vi bảng tính cần đếm).
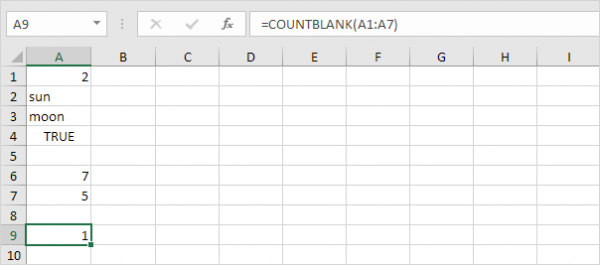
Hàm đếm ô không trống COUNTA
Hàm COUNTA có chức năng dùng để đếm số ô có chứa nội dung bất kỳ bao gồm chữ số, chữ cái hay biểu tượng, hay nói cách khác nó dùng để đếm các ô không trống. Cú pháp =COUNTA(phạm vi bảng tính cần đếm).
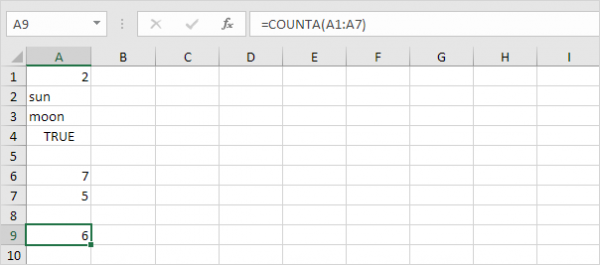
Hàm tính toán tổng giá tiền sản phẩm SUMPRODUCT
Để tính tổng sản phẩm của các số tương ứng (kiểu tính tổng tiền của các sản phẩm dựa trên số lượng và giá tương ứng của từng sản phẩm) trong một hoặc nhiều dãy, bạn hãy sử dụng hàm SUMPRODUCT mạnh mẽ của Excel.
Ví dụ dưới đây dùng hàm SUMPRODUCT để tính tổng số tiền đã tiêu.
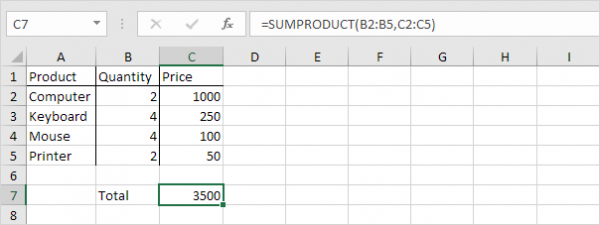
Cụ thể ở trên, hàm SUMPRODUCT đã thực hiện phép tính: (2 * 1000) + (4 * 250) + (4 * 100) + (2 * 50) = 3500.
Phạm vi tính tổng phải có cùng kích thước, nếu không Excel sẽ hiển thị lỗi #VALUE!
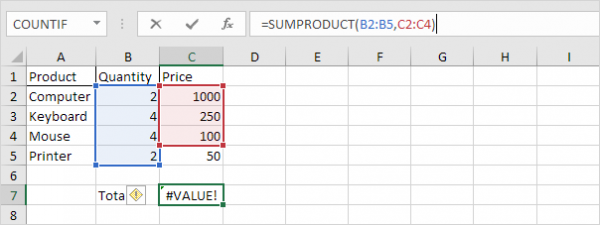
Nếu giá trị trong ô không phải dạng số thì SUMPRODUCT sẽ mặc định giá trị của chúng là 0.
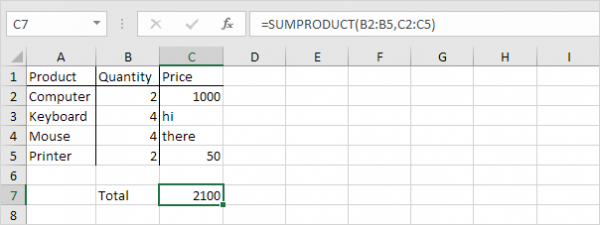
Hàm MIN, MAX
Nếu bạn muốn tìm một con số có giá trị nhỏ nhất trong một vùng dữ liệu, hàm =MIN có thể làm việc đó. Chỉ cần gõ vào cụm từ =MIN(D3:J13), Excel sẽ trả về cho bạn số nhỏ nhất nằm trong phạm vi đó.
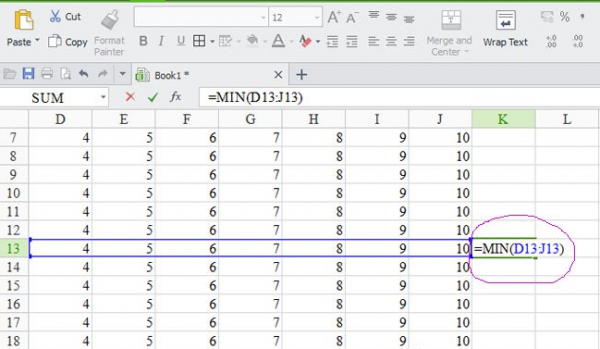
Ngược với hàm =MIN vừa đề cập, hàm =MAX sẽ trả về con số có giá trị lớn nhất trong phạm vi cần tìm. Cú pháp của hàm này cũng tương tự như hàm =MIN, gồm địa chỉ ô đầu tiên cho đến ô cuối cùng.
Trên đây là các hàm tính toán cơ bản trong Excel mà bạn cần nắm rõ. Hi vọng các thông tin này sẽ mẹo hay máy tính hữu ích cho bạn và đừng quên chia sẻ bài viết này đến bạn bè và người thân nhé!