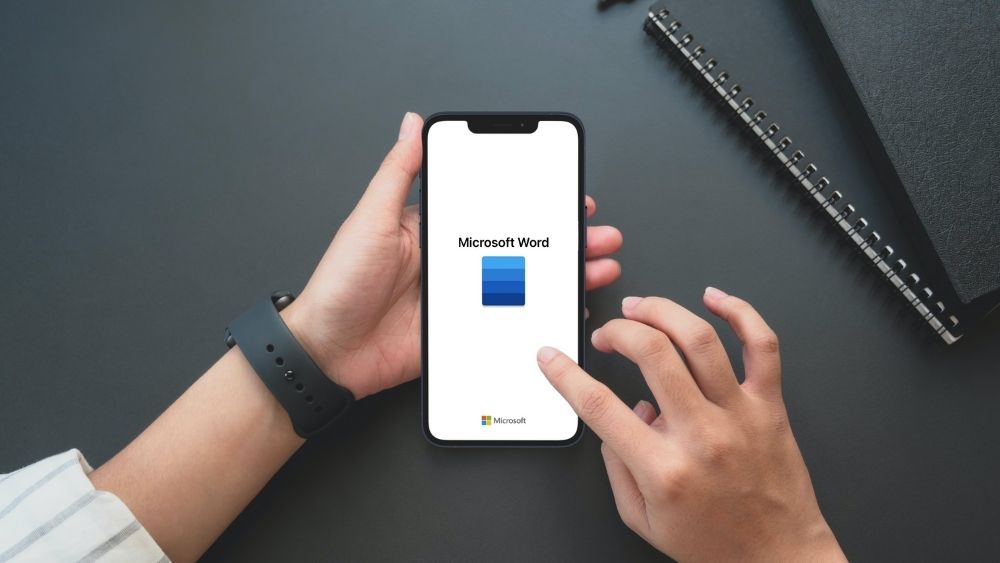Lỗi chính tả là một trong những lỗi thường thấy khi soạn thảo văn bản. Vậy làm sao để kiểm tra lỗi chính tả một cách nhanh chóng là câu hỏi nhiều người còn thắc mắc.
Ở bài viết này, Trang thủ thuật sẽ giúp bạn giải đáp thắc mắc trên với 3 cách kiểm tra chính tả trong Word, khắc phục cực kỳ đơn giản. Mời bạn đọc cùng theo dõi!

Tại sao cần bật tính năng kiểm tra chính tả
Khi soạn thảo văn bản, người dùng rất hay mắc phải các lỗi chính tả. Điều này sẽ khiến văn bản trở nên thiếu chuyên nghiệp và rất có thể gây khó chịu cho người đọc.
Để văn bản trở nên chuyên nghiệp hơn, người soạn thảo văn bản cần hết sức lưu ý và phải kiểm tra thường xuyên. Nếu muốn tiết kiệm thời gian sửa chữa thì bạn đọc cần biết các công cụ hỗ trợ sửa lỗi tự động trong Word được đề cập sau đây.

Bật kiểm tra chính tả trong Word
2 cách kiểm tra lỗi sai chính tả trực tiếp qua Word
Hiện nay công cụ Word đã được trang bị tính năng sửa lỗi chính tả tự động, điều này giúp ích rất nhiều cho người dùng trong quá trình sử dụng và xử lý văn bản.
Có 2 cách để bật tính năng sửa lỗi tự động trong Word, mời bạn đọc theo dõi!
Check lỗi chính tả bằng tính năng Check spelling as you type
Để kiểm tra lỗi chính tả trong Word tự động mỗi khi nhập dữ liệu, bạn hãy bật tính năng Check spelling as you type theo các bước sau:
Bước 1: Nhập văn bản cần kiểm tra vào Word.
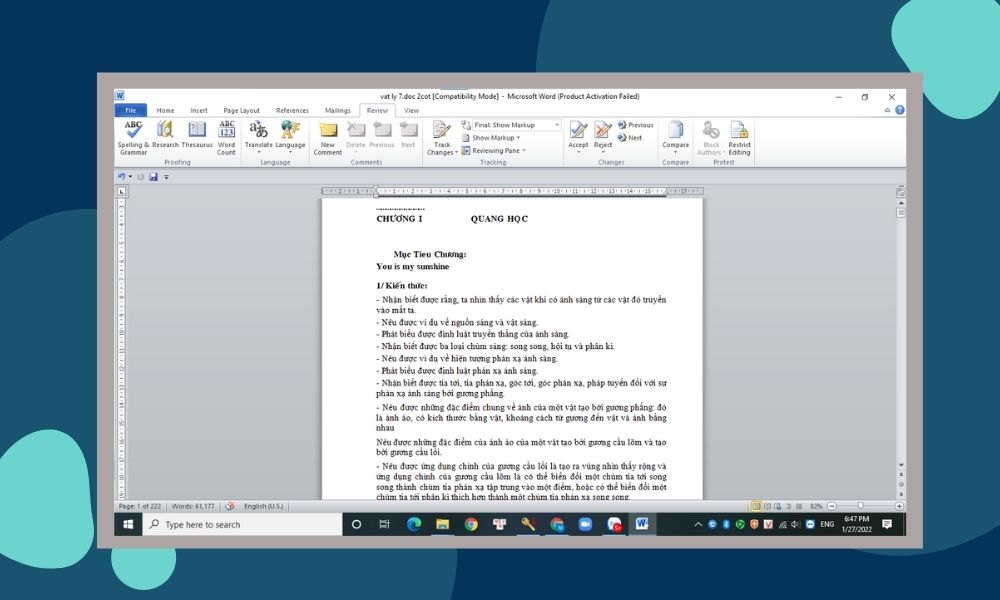
Bước 2: Vào File chọn Option.
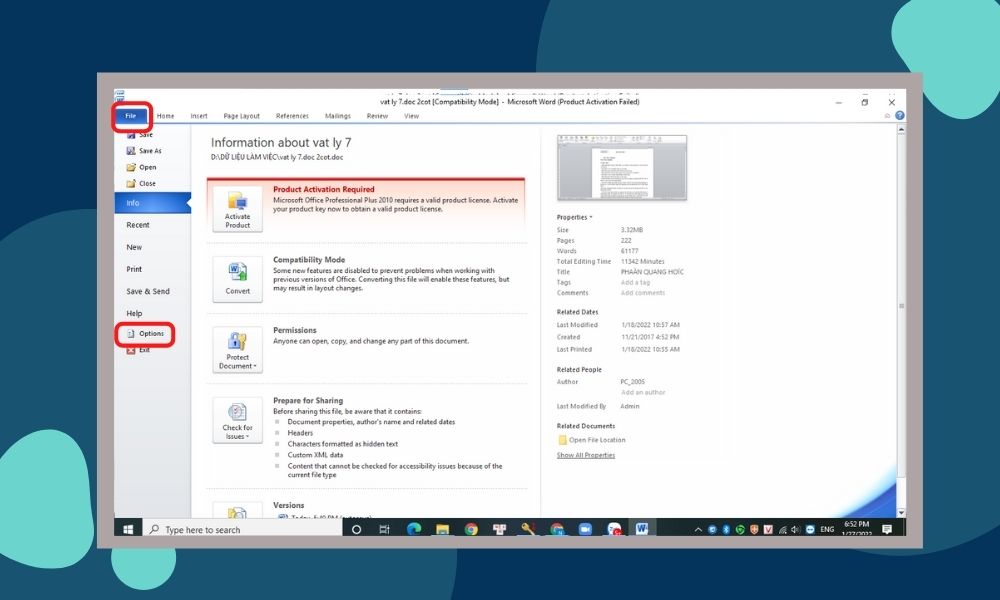
Bước 3: Chọn Proofing, kéo xuống ấn chọn Check spelling as you type.
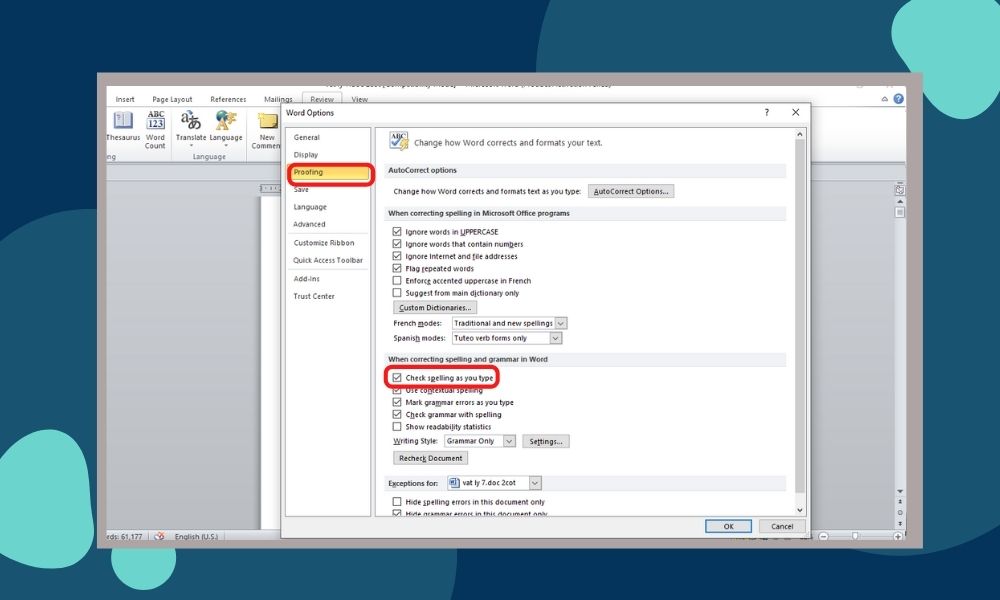
Bước 4: Bấm Ok để hoàn tất.
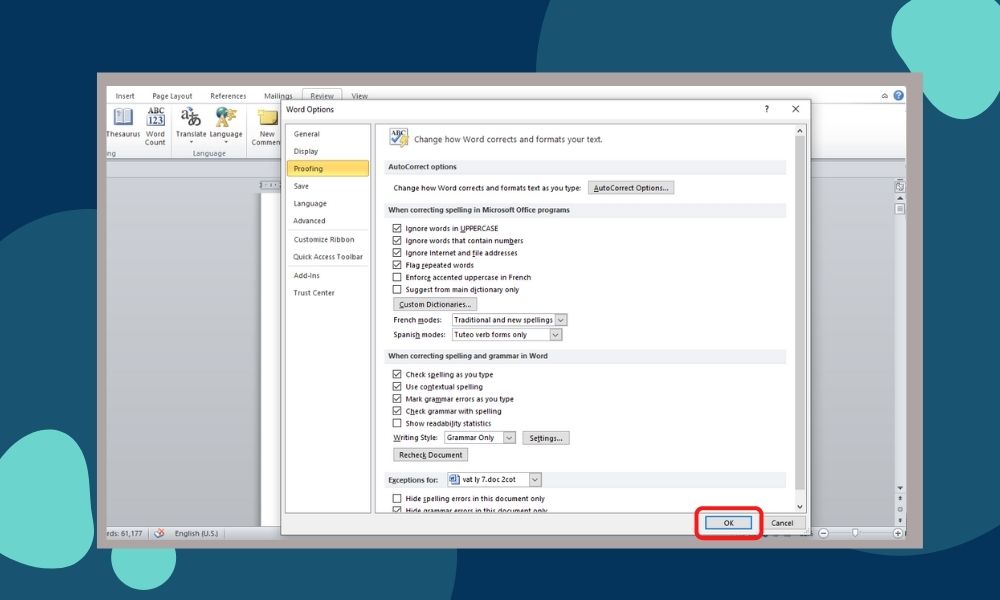
Check lỗi chính tả trong mục Review
Một hạn chế của tính năng này đó là không hỗ trợ sửa lỗi chính tả tiếng Việt. Do đó, nếu văn bản của bạn không sử dụng tiếng Việt thì mới nên dùng tính năng này nhé!
Bước 1: Gõ văn bản cần sửa.
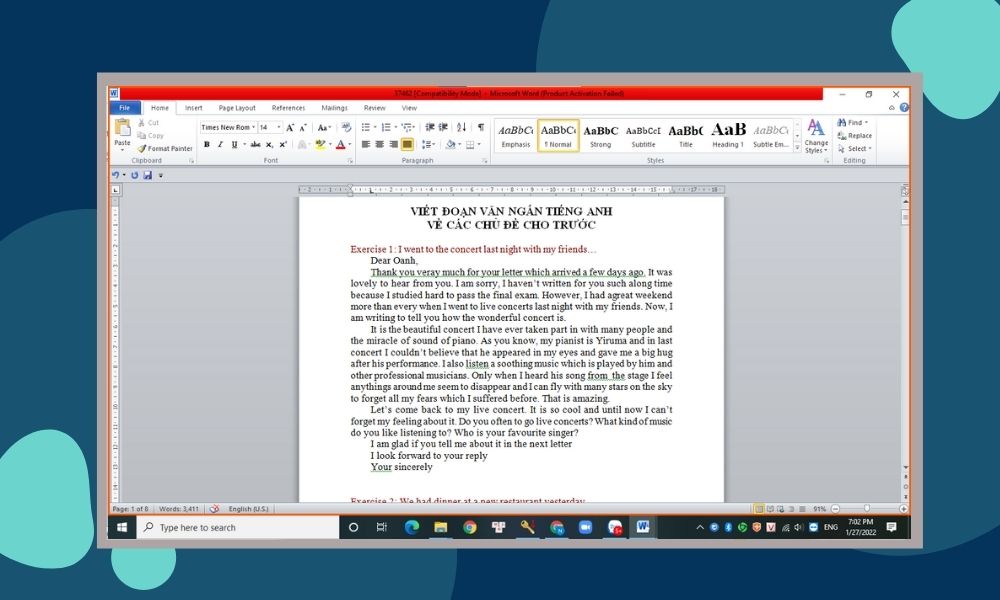
Bước 2: Chọn mục Review -> Spelling&Grammar.
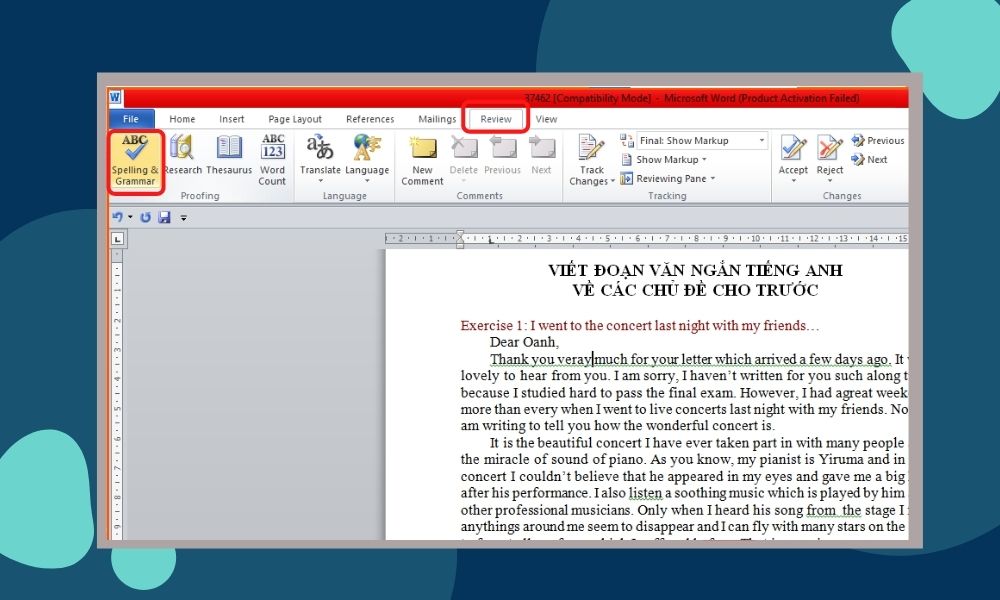
Bước 3: Các từ cần chỉnh sửa sẽ hiển thị trong mục Not in Dictionary, ở mục Suggestions phía dưới sẽ có các từ gợi ý thay thế. Bạn có thể chọn từ phù hợp rồi ấn Change.
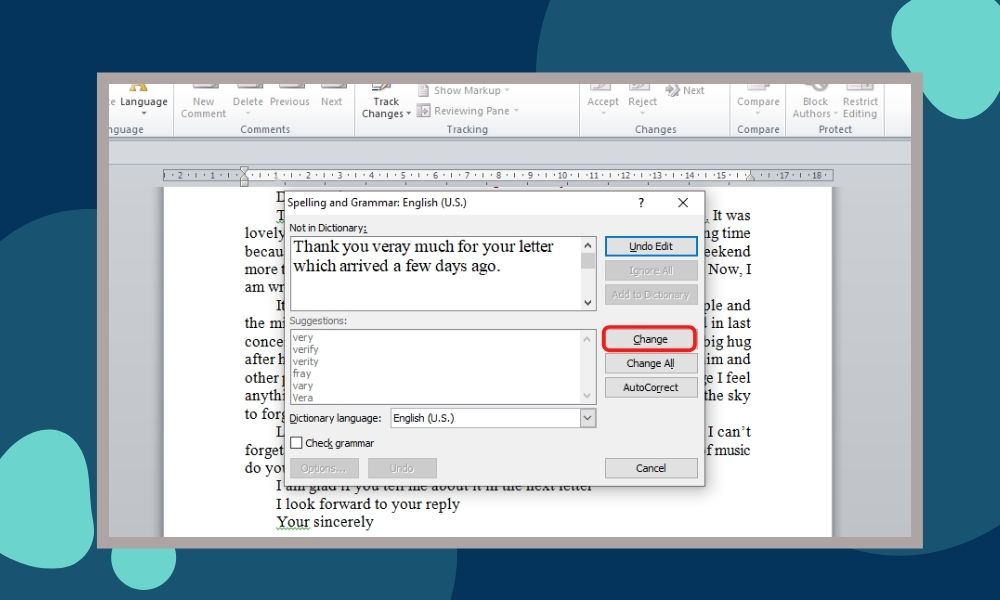
Kiểm tra lỗi viết sai chính tả thông qua Google Docs
Với tính năng tự động sửa lỗi sai trên Google Docs, rất nhiều người đã sử dụng công cụ này như một chiếc máy kiểm tra sai chính tả. Quan trọng hơn là với công cụ này, bạn chỉ cần nhớ đúng 2 bước để kiểm tra:
Bước 1: Dán văn bản cần chỉnh sửa lỗi chính tả vào Google Docs.
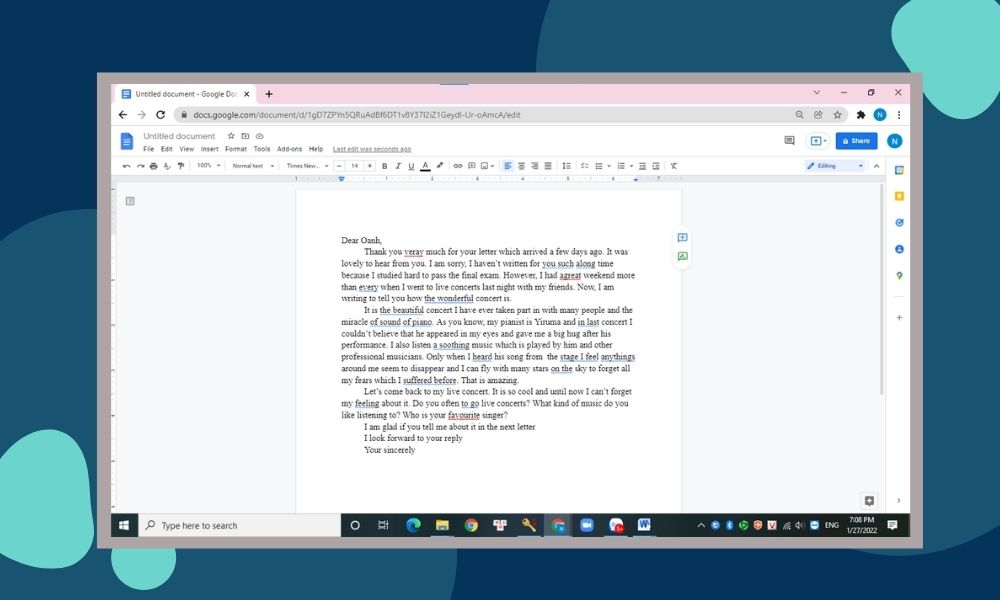
Bước 2: Google Docs sẽ tự động phát hiện lỗi và gợi ý từ chỉnh sửa cho bạn.
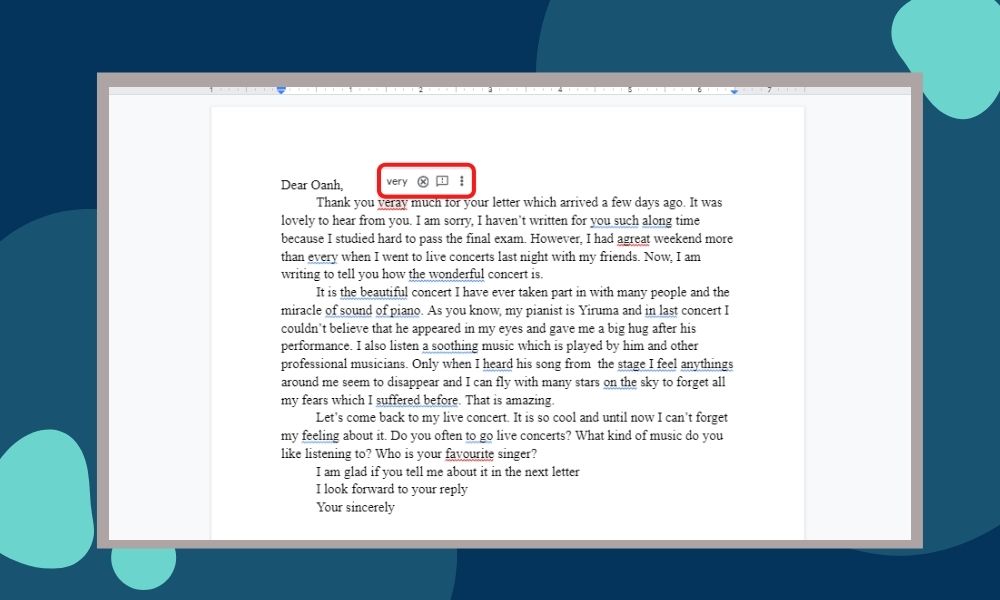
Tắt kiểm tra chính tả trong Word
Nếu như văn bản của bạn không yêu cầu quá khắt khe trong việc sửa lỗi chính tả, bạn có thể tắt tính năng kiểm tra tự động để tránh gặp phiền phức trong quá trình sử dụng.
Tắt sửa lỗi chính tả tự động trong Word
Ở trên, Trang thủ thuật đã hướng dẫn bạn cách bật sửa lỗi chính tả, để tắt kiểm tra chính tả trong Word bạn thực hiện các bước y như trên và tắt tính năng Check spelling as you type đi.
Bước 1: Nhập văn bản cần kiểm tra vào Word.
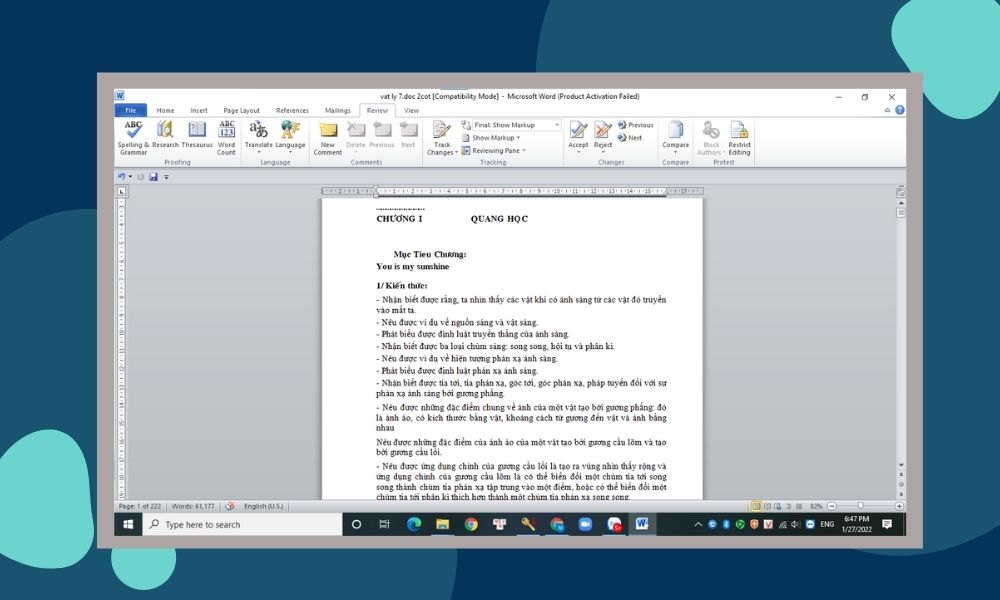
Bước 2: Vào File chọn Option.
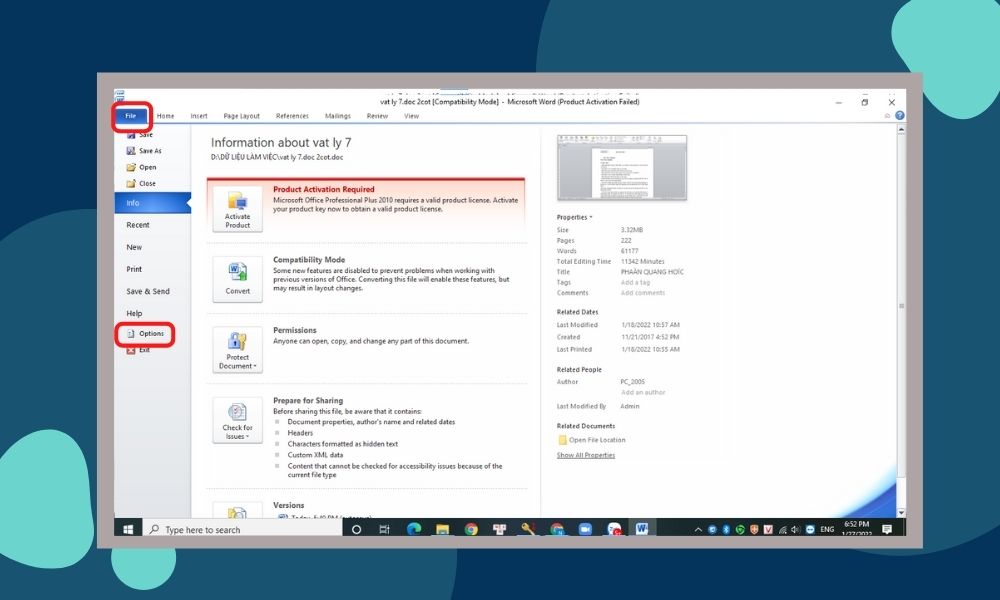
Bước 3: Chọn Proofing, kéo xuống và bỏ chọn Check spelling as you type.
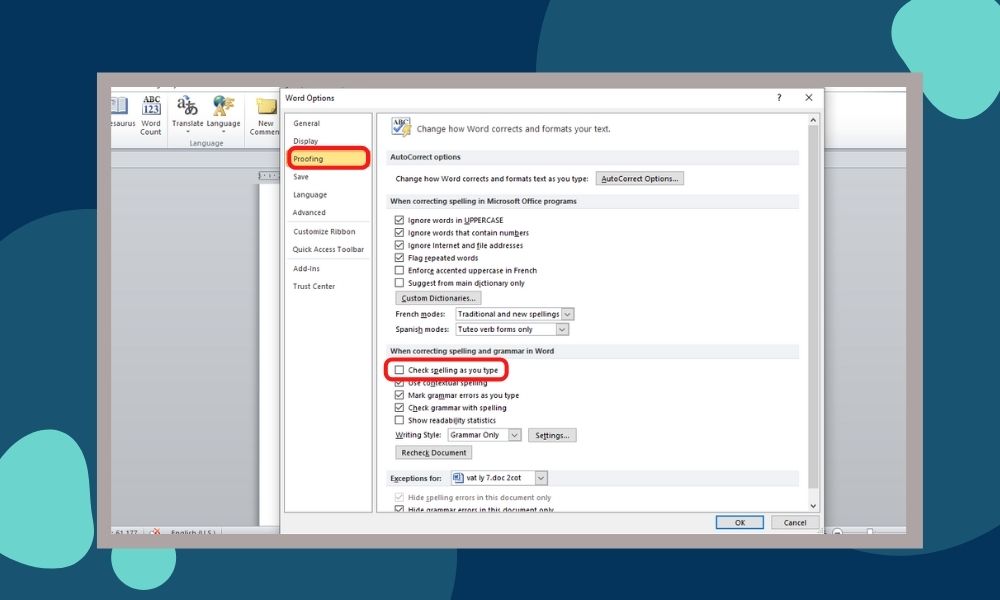
Bước 4: Bấm Ok để hoàn tất.
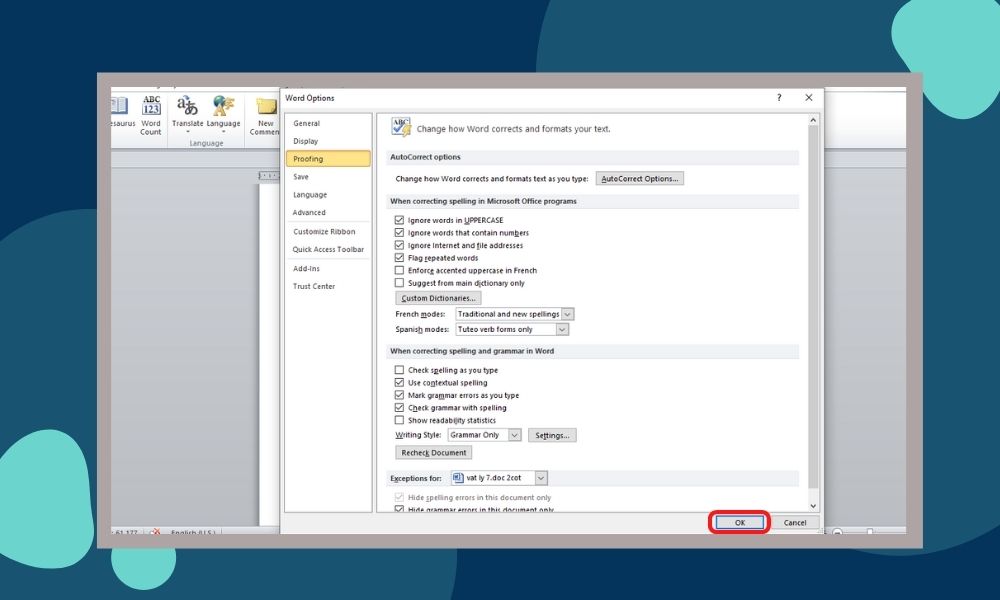
Tắt sửa lỗi chính tả bằng tính năng Review
Bước 1: Vào mục Review -> Language -> Set Proofing language.
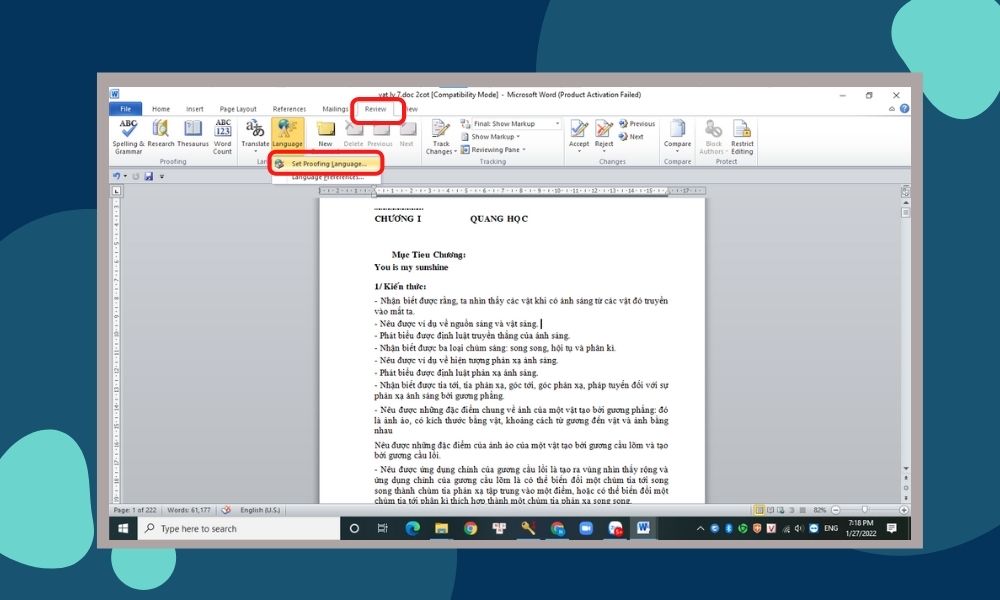
Bước 2: Chọn Do not check spelling or grammar rồi ấn OK để kiểm tra lỗi chính tả.
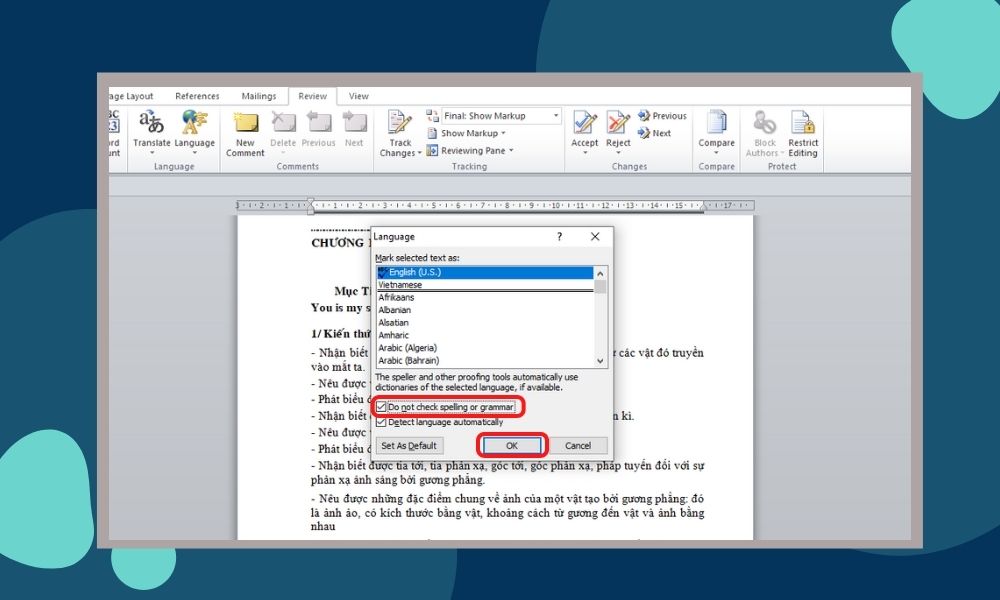
Tạm kết
Với các chia sẻ về cách kiểm tra chính tả ở trên, Trang thủ thuật hy vọng bạn có thể phát hiện ra các lỗi nhanh chóng và sửa chữa để văn bản trở nên chuyên nghiệp hơn. Chúc bạn thành công!