Mất âm thanh trên máy tính là tình trạng xảy ra khá thường xuyên với nhiều người khi sử dụng PC hoặc laptop. Điều này gây ra sự khó chịu cho người dùng, đồng thời làm gián đoạn công việc cũng như quá trình thư giãn và giải trí của họ. Vậy nguyên nhân dẫn đến lỗi này là do đâu? Trong bài viết hôm nay, Trang thủ thuật sẽ giúp bạn tìm nguyên nhân và xác định cách sửa lỗi máy tính bị mất âm thanh chi tiết từ A-Z.
Nguyên nhân dẫn đến lỗi máy tính bị mất âm thanh
Laptop chưa kích hoạt chế độ Playback Devices
Trong quá trình thao tác trên máy tính, có thể bạn đã ấn nhầm một câu lệnh nào đó khiến chế độ Playback Devices bị vô hiệu hóa và làm cho máy tính bị mất tiếng.
Bạn kiểm tra bằng cách nhấp chuột phải vào biểu tượng loa trên thanh Taskbar và chọn Playback Devices. Nếu loa đã được kích hoạt sẽ có màu xanh.
Mất âm thanh do xung đột phần mềm
Nếu máy tính của bạn có nhiều phần mềm đang chạy xung đột với nhau, có thể đây là nguyên nhân gây tình trạng máy bị mất tiếng.
Lỗi do phần cứng
Rất có một số thiết bị như loa, tai nghe, cáp kết nối hoặc bất kỳ phần cứng nào khác liên quan đến việc phát âm thanh trong hệ thống của bạn đã bị hỏng dẫn đến tình trạng mất âm thanh.

Lỗi do chủ quan của người dùng
Nếu máy tính sử dụng loa ngoài mà loa bị mất tiếng có thể là do dây cắm loa với máy tính bị lỏng hoặc cắm nhầm. Quên bật loa hoặc loa đang ở mức âm lượng quá thấp cũng là một trong những nguyên nhân khiến bạn nghĩ máy tính không có âm thanh.
Tổng hợp một số cách sửa lỗi máy tính bị mất âm thanh
Khởi động lại máy tính
Khởi động lại máy tính luôn là phương án đầu tiên khi bạn gặp bất kỳ lỗi nào trên thiết bị. Trường hợp hệ điều hành chạy lâu ngày rất thường xảy ra lỗi do xung đột giữa các phần mềm khiến cho máy tính hoạt động không ổn định. Vì vậy, việc khởi động lại máy tính là cách đơn giản nhất để đưa máy tính trở lại trạng thái ổn định và cũng có thể sửa lỗi mất tiếng, không có tiếng trên PC, laptop.
Kiểm tra mục âm lượng trên máy tính
Đôi khi bạn vô tình tắt âm thanh của máy tính bằng một câu lệnh nào trên bàn phím nhưng bạn không nhận ra. Do đó, bạn nên kiểm tra âm lượng cả trên máy tính và loa ngoài để đảm bảo loa đang được bật và cũng như mức âm lượng vừa đủ để loa phát ra âm thanh.
Bạn hãy nhấp chuột vào biểu tượng loa trên thanh Taskbar để kiểm tra. Nếu loa đã được kích hoạt sẽ có màu xanh. Đồng thời, bạn hãy thử kéo mức âm lượng lên xuống để kiểm tra âm thanh có thay đổi hay không.
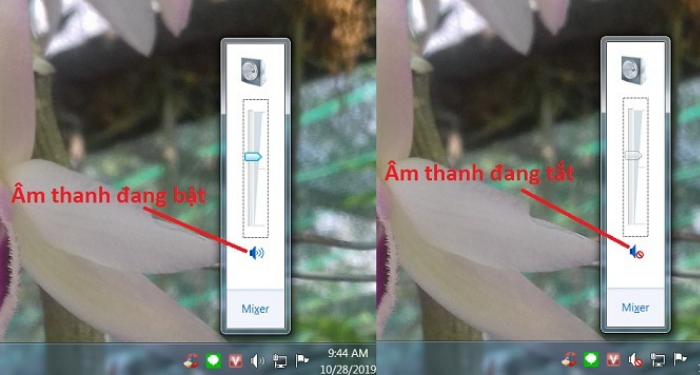
Trong trường hợp loa ngoài không có âm thanh nhưng tai nghe thì có, bạn bấm vào Properties và chọn chế độ Use this device (enable).
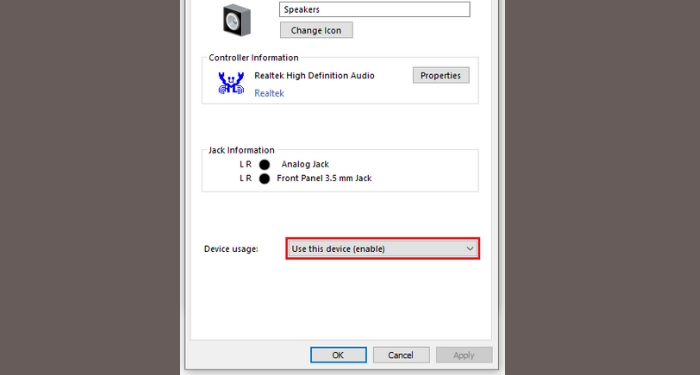
Bên cạnh đó, bạn cũng nên kiểm tra dây cắm loa, nguồn điện nối với loa, cổng kết nối với loa hoặc tai nghe, để đảm chúng đang được kết nối chính xác với máy.
Kiểm tra nguồn đầu ra
Có thể nhiều thiết bị đầu ra âm thanh khả dụng đang được kết nối cùng lúc với máy tính của bạn, vì vậy bạn cần kiểm tra xem các đầu ra được chọn có đúng với thiết bị mong muốn hay chưa. Cách kiểm tra trên Windows 10 như sau:
Nhấn chuột phải vào biểu tượng loa trên màn hình -> Chọn vào biểu tượng mũi tên hướng lên để mở danh sách các thiết bị âm thanh đang được kết nối với máy tính của bạn.
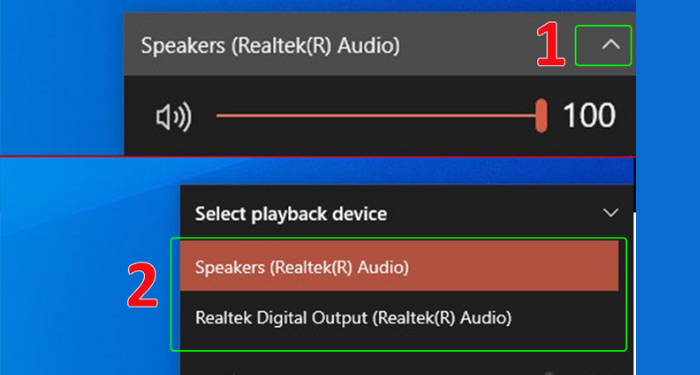
Kiểm tra âm lượng trên ứng dụng
Khi máy tính của bạn vẫn phát ra âm lượng từ các nguồn khác nhưng khi bạn mở một video trên một ứng dụng nào đó (ví dụ như Zalo) lại không nghe thấy tiếng. Điều này rất có thể là do ứng dụng đó đang bị tắt âm thanh, cách khắc phục như sau:
Bước 1: Đầu tiên, bạn nhấn chuột phải vào biểu tượng loa ở góc cuối bên phải màn hình. Sau đó chọn Open Volume mixer.
Bước 2: Tiếp theo, bạn bấm vào biểu tượng loa ở thanh âm lượng của ứng dụng để bật âm thanh và trượt lên/xuống để điều chỉnh độ lớn của âm lượng.
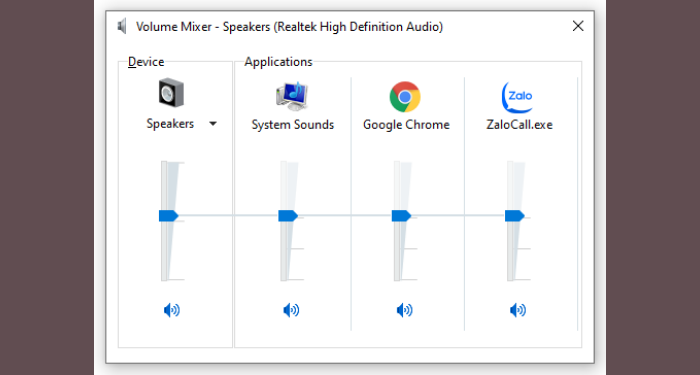
Kiểm tra trình duyệt web
Nếu bạn xem phim, lướt web nhưng không phát ra âm thanh trong khi các nguồn khác trên máy tính vẫn phát được thì nguyên nhân có thể là do cài đặt âm thanh của trình duyệt web. Bạn có thể kiểm tra lại trình duyệt bằng cách:
Bước 1: Vào Cài đặt của trình duyệt -> nhấn vào Quyền riêng tư và bảo mật, sau đó chọn Cài đặt trang web.
Bước 2: Kế tiếp ở mục Nội dung, bạn nhấn vào Các tùy chọn nội dung khác -> Âm thanh.
Tại đây, bạn hãy trượt sang để bật Cho phép các trang web phát âm thanh và đồng thời bạn cũng có thể kiểm tra các trang web nào đang bị tắt tiếng ở mục Tắt tiếng
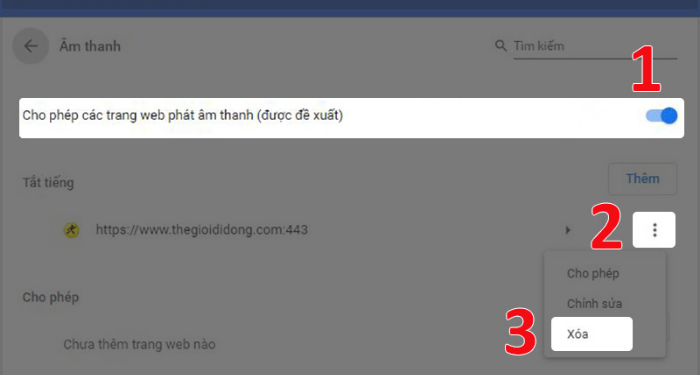
Khởi động lại chức năng Audio Services
Chức năng Audio Services bị tắt hoặc gặp trục trặc cũng là một trong những nguyên nhân khiến máy tính của bạn bị mất âm thanh. Cách khởi động lại Audio Services như sau:
Bước 1: Nhấn tổ hợp phím Window + R để mở hộp thoại Run và nhập “services.msc”– > Nhấn OK.
Bước 2: Tìm đến mục Windows Audio sau đó nhấn chuột phải chọn Restart.
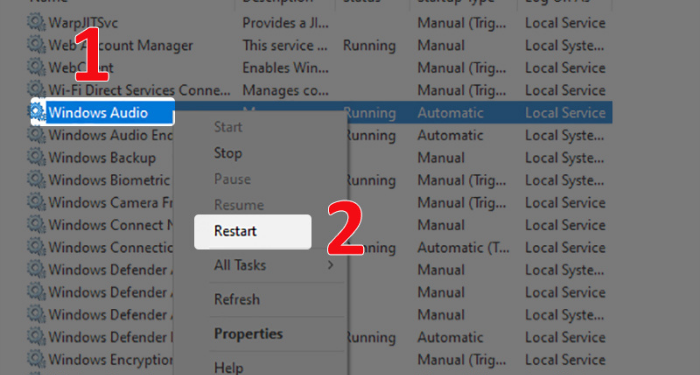
Khởi động lại kết nối của loa Bluetooth
Để kiểm tra, bạn có thể ngắt kết nối loa Bluetooth khỏi hệ thống và thử kết nối chúng với bất kỳ thiết bị nào khác mà bạn có. Nếu sự cố do hệ thống, bạn hãy đi tới phần cài đặt Bluetooth và đặt lại kết nối.

Sử dụng tính năng Microsoft FixIt Troubleshooters
Microsoft cung cấp cho máy tính của bạn công cụ phát hiện và tự động sửa những lỗi thường gặp như lỗi về âm thanh, lỗi kết nối mạng, lỗi máy in,…
Nếu máy tính của bạn bị mất âm thanh, bạn có thể sử dụng công cụ này để khắc phục bằng cách:
Vào Settings -> Update & Security -> Troubleshoot -> Playing Audio -> Run the troubleshooter.
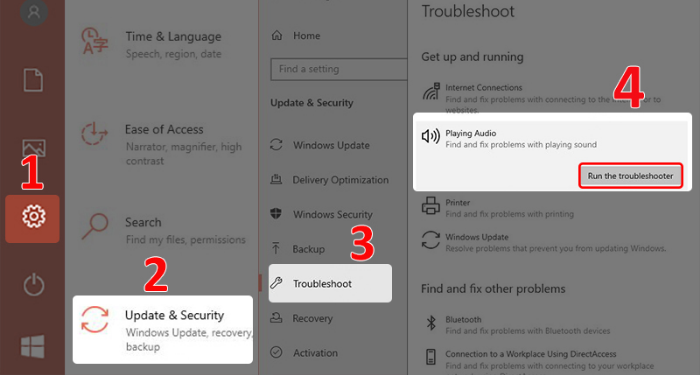
Sử dụng tính năng Windows Audio Troubleshooter
Windows Audio Troubleshooter là một tính năng được tích hợp vào hệ điều hành Windows 10 để hỗ trợ người dùng dễ dàng tìm kiếm và sửa những vấn đề liên quan tới âm thanh.
Để sử dụng công cụ này, bạn nhấn chuột phải vào biểu tượng loa và chọn Troubleshoot sound problems.
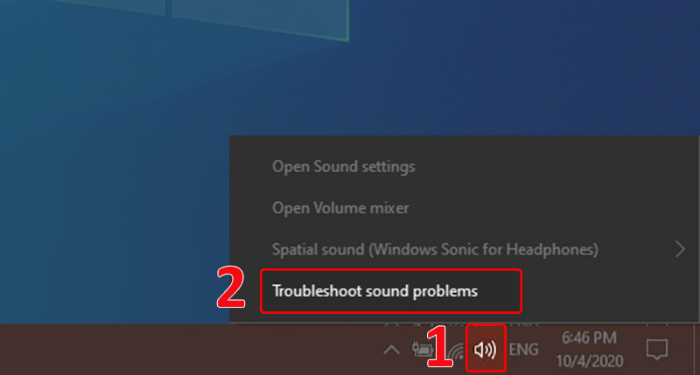
Cập nhật Driver âm thanh lên phiên bản mới nhất
Driver âm thanh lỗi thời cũng có thể khiến máy tính không thể phát âm thanh. Cập nhật Driver âm thanh lên phiên bản mới hơn có thể giúp khắc phục các vấn đề này cũng như giúp âm thanh ổn định, mượt mà hơn.
Bước 1: Nhấn tổ hợp phím Window+R và nhập “devmgmt.msc” -> Nhấn OK.
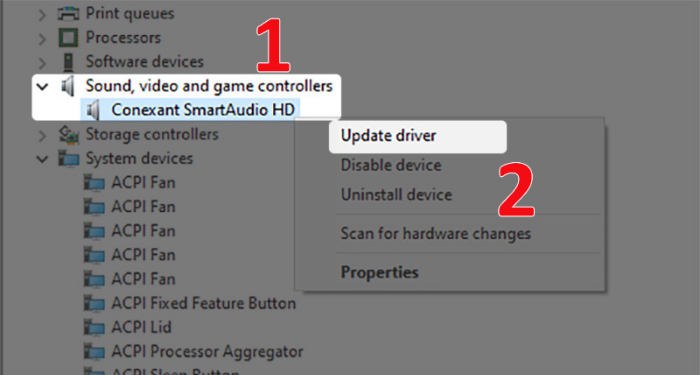
Bước 2: Chọn mục Sound, video and game controllers sau đó nhấn chuột phải vào tên trình điều khiển âm thanh của bạn (ví dụ như Conexant SmartAudio HD) và chọn Update driver.
Bước 3: Kế tiếp chọn Search automatically for updated driver software để Windows có thể tìm kiếm và cập nhật Driver âm thanh của bạn lên phiên bản mới hơn.
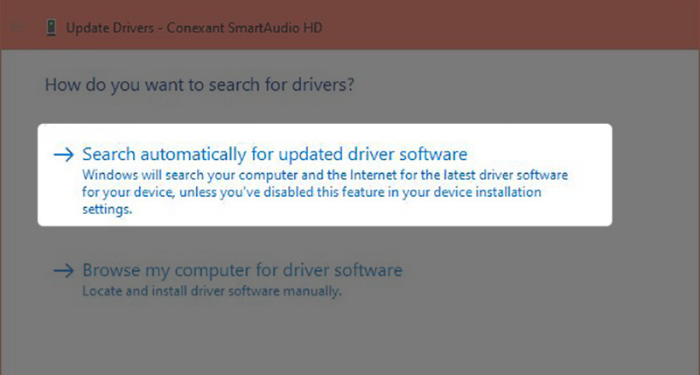
Điều chỉnh định dạng âm thanh về mặc định
Khi định dạng âm thanh bị thay đổi cũng có thể dẫn đến việc không tương thích và gây ra tình trạng mất âm thanh trên máy tính của bạn. Cách điều chỉnh định dạng âm thanh về mặc định như sau:
Bước 1: Vào Control Panel -> Sound. Ở mục Playback, bạn chọn thiết bị âm thanh muốn điều chỉnh định dạng -> Chọn Properties.
Bước 2: Chọn thẻ Advanced. Ở mục Default Format, bạn hãy chọn tần số 24 bit, 44100 Hz hoặc 24 bit, 192.000 Hz sau đó nhấn Apply và nhấn OK để lưu lại.
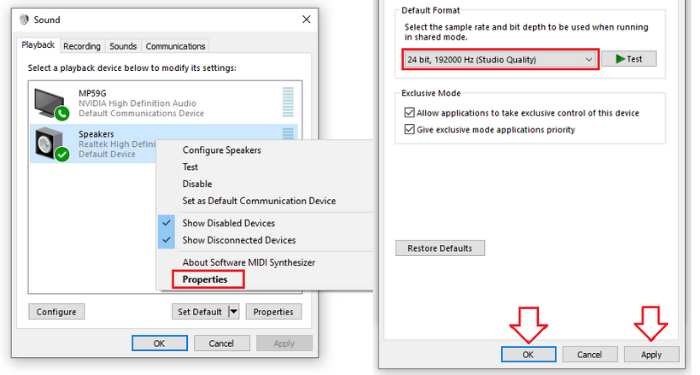
Nâng cấp hệ điều hành
Những hệ điều hành như Windows XP/7/8.1 đều đã lỗi thời và không còn nhận được các bản cập nhật mới từ Microsoft. Vì vậy, những sự cố như mất âm thanh khi xảy ra sẽ khó khắc phục hoàn toàn.
Việc nâng cấp hệ điều hành mới nhất sẽ giúp máy tính của bạn hoạt động tốt hơn cũng như hỗ trợ xử lý các sự cố về âm thanh mà bạn đang gặp phải.
Trên đây là một số cách khắc phục lỗi mất âm thanh trên máy tính. Hy vọng với những chỉ dẫn trên của Trang thủ thuật sẽ hữu ích cho bạn trong quá trình sử dụng máy tính nhé!
