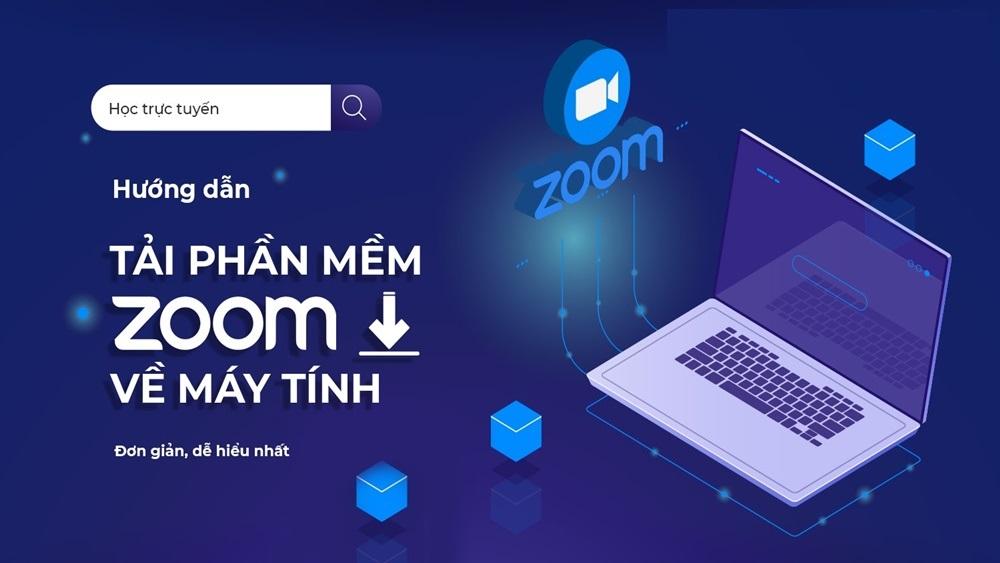Ứng dụng Zoom là giải pháp thông minh cho các doanh nghiệp, lĩnh vực giáo dục khi hoạt động học tập và làm việc diễn ra trực tuyến nhưng vẫn đảm bảo hiệu quả và an toàn cao. Đó là lý do, Zoom luôn được đông đảo người dùng trên toàn cầu ưa chuộng sử dụng. Trong bài viết này, hãy cùng Trang thủ thuật tìm hiểu về cách tải Zoom cho Macbook cực kỳ đơn giản và nhanh chóng.
Giới thiệu về ứng dụng Zoom
Ứng dụng Zoom là gì?
Zoom được xem là nền tảng hội họp trực tuyến được xây dựng trên đa nền tảng và thiết bị thông minh, chỉ cần kết nối Internet là có thể sử dụng. Ứng dụng cho phép nhiều người được kết nối với nhau mọi lúc mọi nơi, kể cả khoảng cách rất xa.
Với Zoom, số lượng người tham gia có thể lên đến 1000 người/ cuộc họp. Tùy vào từng gói Zoom đăng ký, bạn sẽ được ứng dụng cho phép truy cập và sử dụng các tính năng tương ứng. Sự ra đời của Zoom đã xóa bỏ mọi rào cản về khoảng cách, tối ưu hóa tiện ích cho những cuộc họp, hội thảo, học trực tuyến diễn ra nhanh chóng và dễ dàng. Đặc biệt, trong tình hình dịch COVID-19 vô cùng phức tạp, mọi hoạt động bị trì hoãn, Zoom trở thành giải pháp tuyệt vời cho các cá nhân, doanh nghiệp, trường học có thể triển khai quy trình làm việc, học tập online hiệu quả và an toàn.
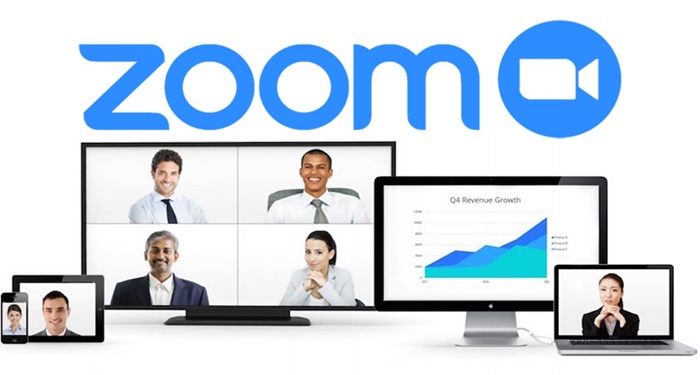
Những tính năng cơ bản của Zoom
Ghi lại cuộc họp
Zoom có thể ghi lại tất cả cuộc họp ngay khi bạn bắt đầu nhấn vào nút hoạt động. Tùy vào nhu cầu của từng người dùng, bạn có thể lưu bản ghi trên thiết bị của mình hoặc tải và lưu file vào dữ liệu đám mây nhằm hỗ trợ cho công việc.
Khi sao lưu bản ghi cuộc họp trên đám mây, bạn sẽ được quyền cho phép ai là người tham dự cuộc họp trực tuyến. Hơn nữa, bạn có thể kiểm tra và xem lại các thông tin trên Zoom, kể cả người tham dự.
Chia sẻ màn hình
Mọi người tham gia vào Zoom đều được phép chia sẻ màn hình của mình với người khác. Do đó, phần mềm này khá hữu ích và tiện lợi trong những buổi học online, thuyết trình hay hội thảo giáo dục với nhiều quy mô khác nhau.
Trao đổi tài liệu, trò chuyện
Zoom hỗ trợ người dùng chia sẻ hình ảnh, tệp dữ liệu và trò chuyện tích hợp. Nghĩa là mọi người tham gia đều được kết nối và trò chuyện tương tác với nhau, không khác gì khi gặp trực tiếp. Tính năng này khá tương đồng với các nền tảng mạng xã hội.
Tham gia phát biểu áo
Khi tham gia vào Zoom, nếu bạn muốn nói, đặt câu hỏi hoặc trao đổi về một vấn đề cụ thể nào đó, tính năng phát biểu ảo này sẽ giúp bạn thông báo đến mọi người bằng biểu tượng bàn tay.

Thăm dò ý kiến
Tính năng này dành cho người tạo lập và quản lý cuộc họp. Bởi họ là người có thể tạo ra một chủ đề thăm dò và chia sẻ đến những thành viên còn lại nhằm thu thập ý kiến cũng như phản hồi thông tin một cách khách quan nhất.
Tắt âm thanh
Người tổ chức có quyền tắt micro của bất kỳ người nào tham gia trong cuộc họp đó và mỗi người có thể chủ động tắt tiếng khi không sử dụng. Điều này đảm bảo sự nghiêm túc, yên tĩnh và không bị nhiễu tiếng ồn từ nhiều phía làm ảnh hưởng đến cuộc trao đổi thông tin.
Bên cạnh đó, Zoom còn được mã hóa ứng dụng để bảo mật thông tin cho cuộc họp, ngăn chặn sự làm phiền từ những đối tượng có ý đồ.
Hướng dẫn chi tiết cách tải Zoom cho Macbook
Cách cài đặt quyền cho phép tải Zoom cho Macbook
Bước 1: Tại giao diện màn hình Macbook, bạn nhấp vào biểu tượng quả táo nằm ở góc bên trái màn hình của máy tính và chọn mục System Preferences.
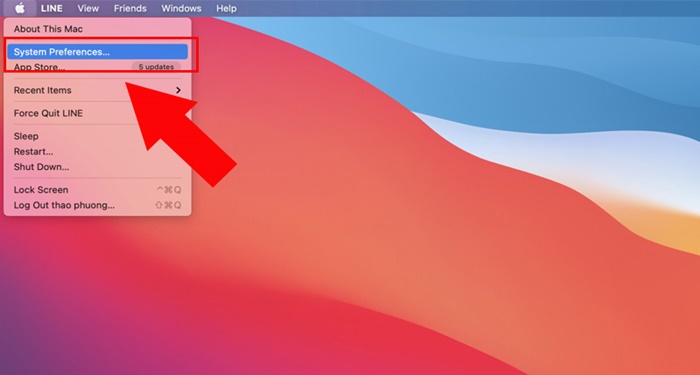
Bước 2: Tiếp theo, bạn chọn Security & Private => Chọn General
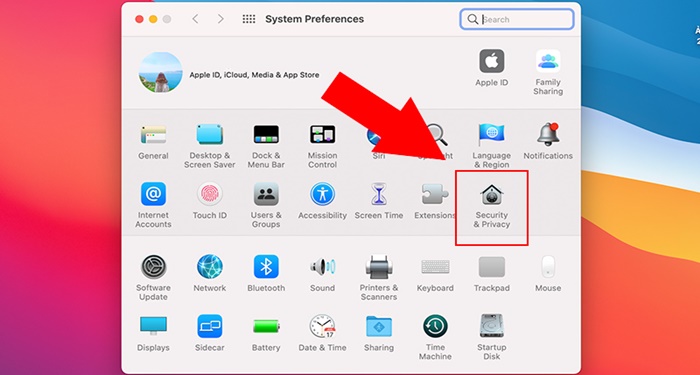
Bước 3: Hệ thống hiển thị một giao diện mới, bạn chọn Click the lock to make changes có biểu tượng khóa ở góc trái màn hình. Sau đó, bạn nhập mật khẩu để Unlock
Bước 4: Tại mục Allow apps download from, bạn tích vào tùy chọn App Store and identified developers. Sau đó, bạn nhấp chọn biểu tượng khóa ở góc trái màn hình một lần nữa.
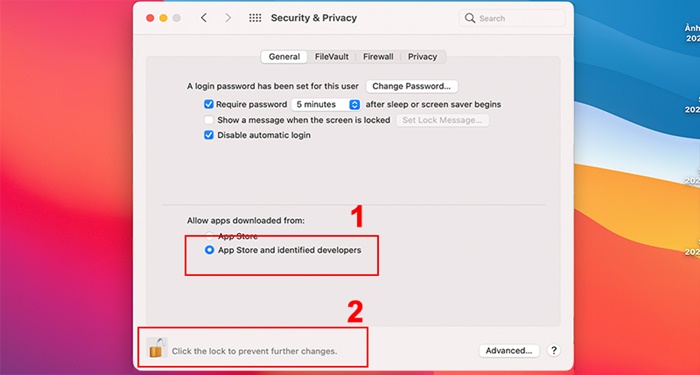
Như vậy, bạn đã hoàn tất phần cài đặt cho phép tải Zoom trên Macbook. Giờ bạn có thể tải ngay ứng dụng Zoom về cho máy một cách dễ dàng và nhanh chóng.
Cách tải Zoom cho Macbook đơn giản
Bước 1: Đầu tiên, bạn mở trình duyệt web trên Macbook và truy cập vào website Zoom để tải ứng dụng về máy.
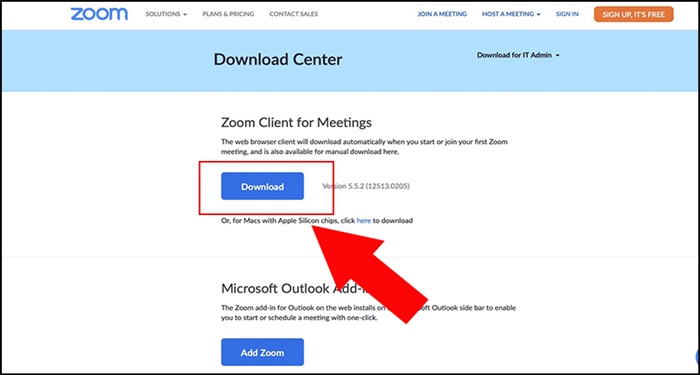
Bước 2: Tại website tải Zoom, bạn nhấp vào mục Download ngay bên dưới dòng Zoom Client for Meeting
Bước 3: Lúc này, bạn mở thư mục Downloads và chọn file Zoom.pkg để mở tệp đã tải về máy.
Bước 4: Tại giao diện Install Zoom, bạn chọn Introduction => Chọn Continue.
Bước 5: Chọn phương thức cài đặt ứng dụng
- Install for all users of this computer: Cài đặt cho mọi người dùng. Lưu ý: Thao tác cài đặt này sẽ yêu cầu quyền admin để cài đặt cho tất cả người dùng dùng trên thiết bị.
- Install only for me: Cài đặt chỉ mình tôi.
Nếu chọn Install for all users of this computer, bạn nhấn Continue và điền thông tin đăng nhập của quản trị viên cho thiết bị gồm User Name và Password => Chọn Install Sofware
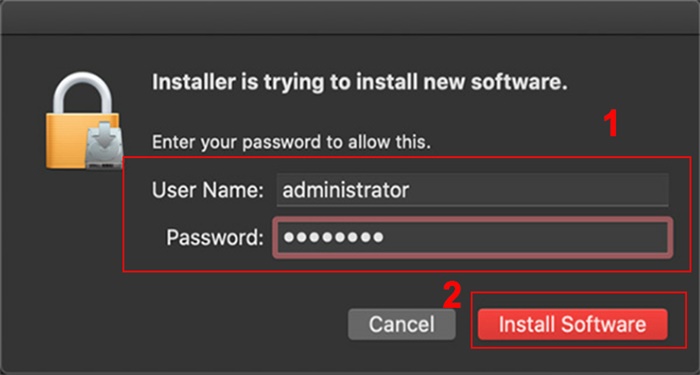
Còn nếu chọn Install only for me, bạn nhấn Continue để sang bước tiếp theo.
Bước 6: Sau đó, hệ thống sẽ tự động kích hoạt cài đặt Zoom trên thiết bị. Khi màn hình hiển thị thông báo The installation was successful nghĩa là hoàn tất, bạn nhấn Close.
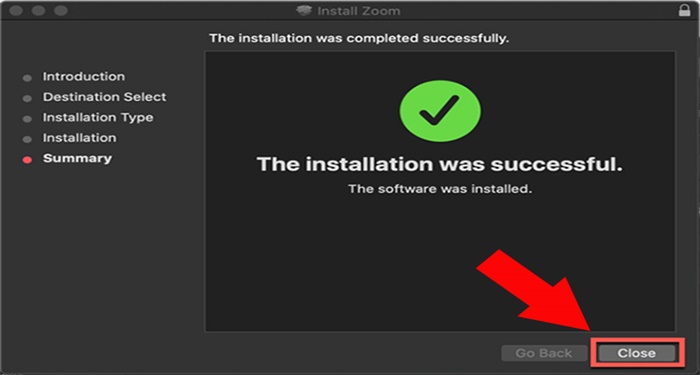
Cách tham gia vào Zoom trên Macbook lần đầu tiên
Bước 1: Sau khi tải và cài đặt ứng dụng hoàn tất, bạn mở Zoom để tham gia cuộc họp/ lớp học đang diễn ra ngay lập tức bằng cách nhấp vào Join a Meeting nếu bạn đã được mời tham gia trước đó.
Trường hợp chưa có tài khoản, bạn đăng ký bằng cách chọn Sign in để tạo tài khoản Zoom.
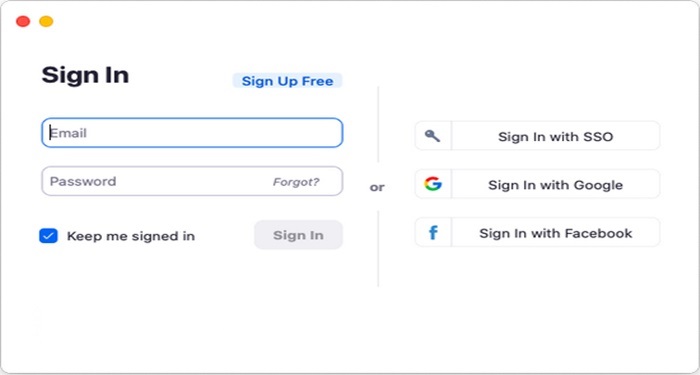
Bước 2: Hệ thống cho phép bạn đăng ký tài khoản bằng 1 trong 3 cách là: Email, Sign in with Google, Sign in with Facebook.
Khi đăng ký bằng email, bạn điền các thông tin gồm:
- Email: Tài khoản email cá nhân bạn.
- Password: Đặt mật khẩu tài khoản tùy ý của bạn.
- Tích vào lựa chọn Keep me signed in
Sau khi hoàn tất các thông tin, bạn chọn Sign in.
Bước 3: Một giao diện mới được hiển thị, bạn nhấp vào Open zoom.us.app để mở ứng dụng trên Macbook.
Bước 4: Bạn nhấn vào New Meeting để thực hiện cuộc gọi đầu tiên. Sau đó, bạn chọn Start with a video hoặc Use personal meeting ID.
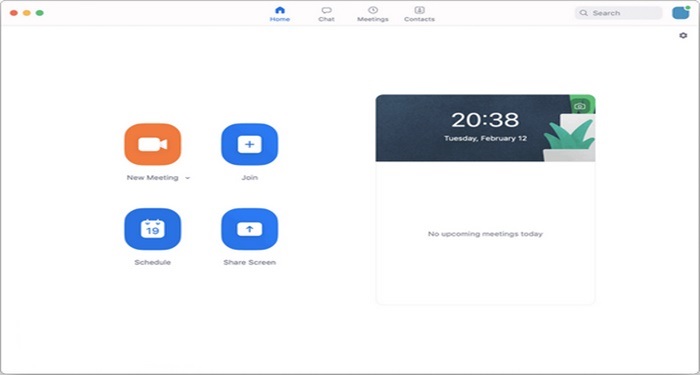
Trên đây là hướng dẫn cách tải Zoom cho Macbook chi tiết nhất mà Trang thủ thuật đã tổng hợp để gửi đến bạn. Zoom không chỉ sử dụng trong kinh doanh, dạy học online mà ứng dụng còn là không gian thân mật, kết nối những cuộc trò chuyện với bạn bè, gia đình. Hy vọng qua bài viết này, bạn có thể sử dụng thành thạo Zoom trên Macbook, phục vụ tốt cho học tập và công việc nhé. Chúc các bạn thành công!