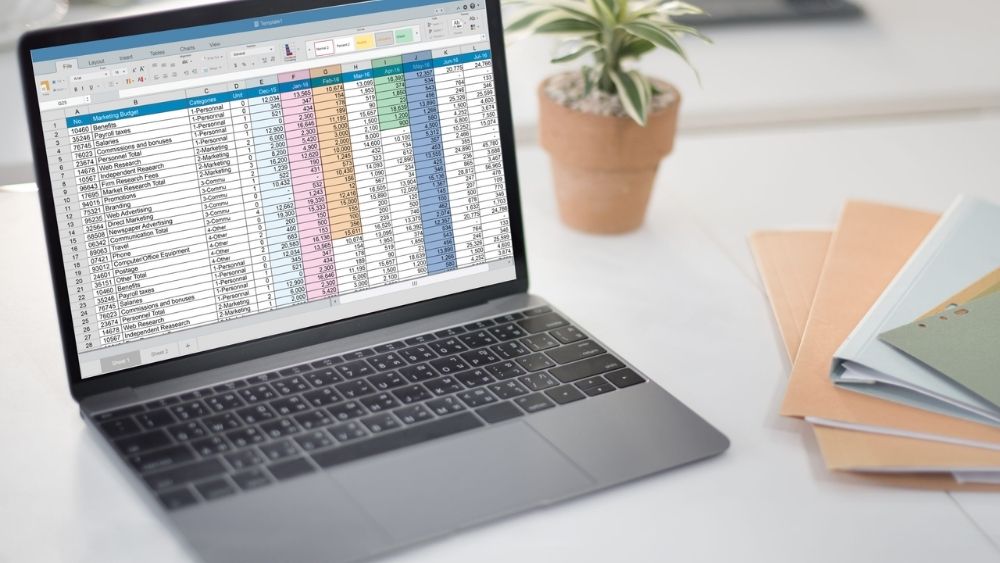Địa chỉ tuyệt đối trong Excel giúp bạn dễ dàng cố định dòng và cột nhằm xử lý dữ liệu nhanh chóng hơn. Trang thủ thuật sẽ bật mí cho bạn rõ hơn về địa chỉ tuyệt đối và địa chỉ tương đối trong Excel giúp bạn dễ dàng sử dụng.
Hãy ghi chú lại mẹo sau đây để việc sử dụng Excel thành thạo và chuyên nghiệp hơn bạn nhé!

Địa chỉ tuyệt đối trong Excel là gì?
Địa chỉ tuyệt đối trong Excel là địa chỉ cố định, sẽ không thay đổi dù có sao chép đến bất kỳ hàng hay cột nào. Trong Excel, địa chỉ này được ký hiệu là $tencot$tendong. Bạn có thể sử dụng địa chỉ tuyệt đối để cố định dòng, cột nhằm xử lý dữ liệu hiệu quả hơn. Ngoài ra, bạn còn có thể cố định dòng và cột cùng lúc, hoặc chỉ cố định dòng hoặc cột theo nhu cầu sử dụng của mình.
Ví dụ cách sử dụng địa chỉ tuyệt đối như sau:
- Cố định hàng và cột của ô A4 ($A$4): nhấn phím F4 một lần.
- Cố định hàng 4 của ô A4 (A$4): nhấn phím F4 hai lần.
- Cố định cột A của ô A4 ($A4): nhấn phím F4 ba lần.
Bạn cần lựa chọn cách sử dụng địa chỉ cố định sao cho phù hợp với từng mục đích sử dụng của mình trong khi xử lý dữ liệu trong Excel nhằm đạt được hiệu quả cao.
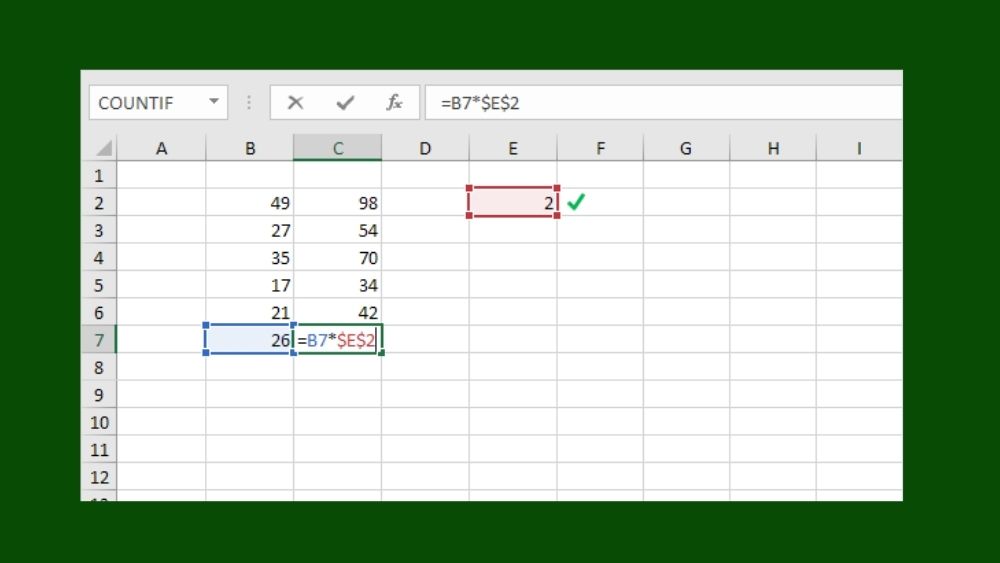
Cách sử dụng phím tắt địa chỉ tuyệt đối trong Excel
Bước 1: Ví dụ dưới đây là trích Đơn giá của Bảng doanh thu từ Bảng giá sản phẩm. Bạn sử dụng hàm VLOOKUP như sau: =VLOOKUP(D5,$C$12:$D$16,2), trong đó:
- D5 là tên sản phẩm ở cột Sản phẩm
- $C$12:$D$16 là vị trí bảng mà bạn cần trích xuất dữ liệu. Bạn nhấn phím F4 để sử dụng địa chỉ tuyệt đối nhằm cố định dòng và cột của bảng này.
- 2 là số thứ tự của cột mà bạn cần trích từ bảng dữ liệu Bảng giá sản phẩm.
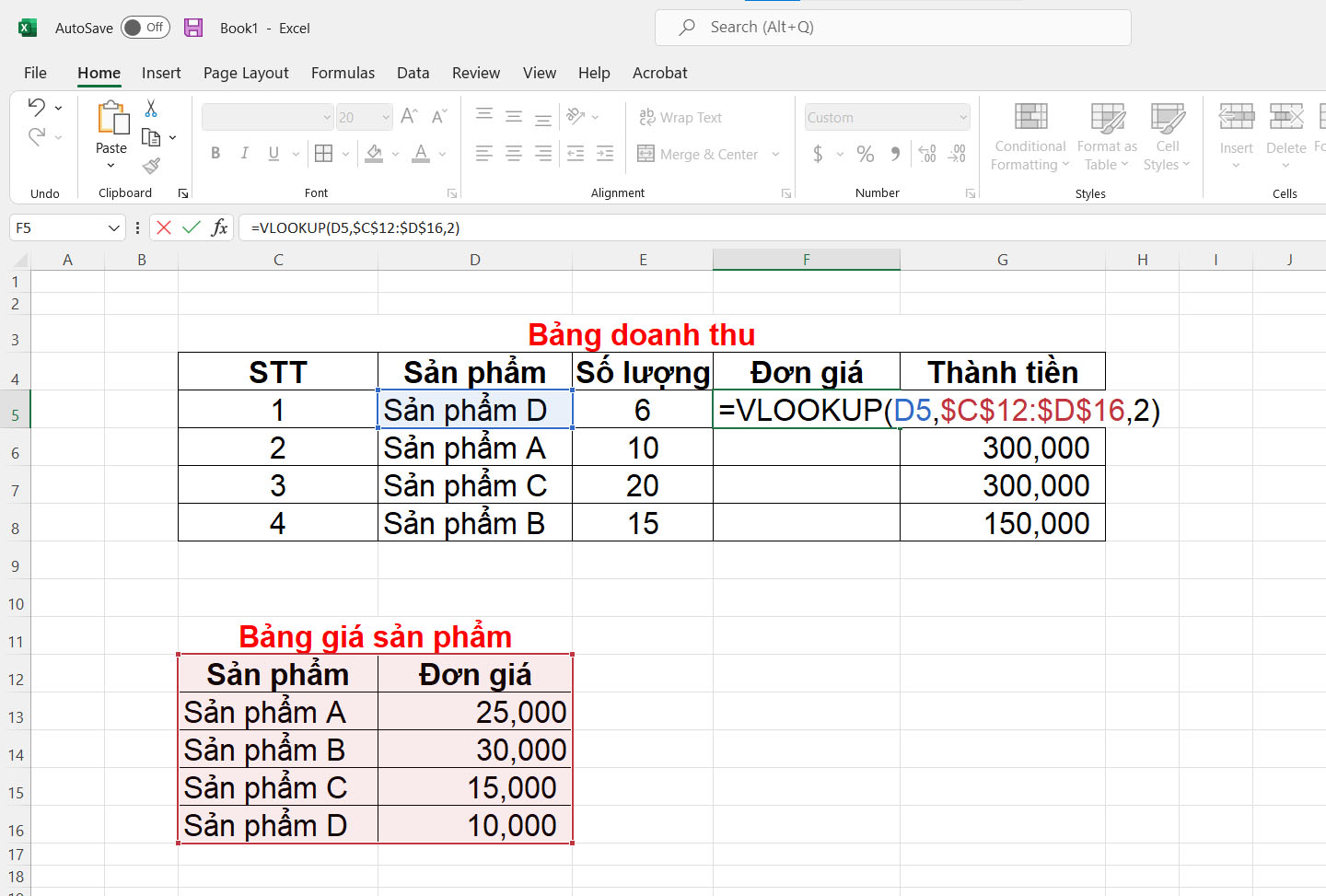
Bước 2: Tiếp đến, nhấn Enter thì kết quả sẽ hiện ra như hình dưới đây. Bạn click vào biểu tượng dấu cộng màu đen để lắp đầy cột Đơn giá.
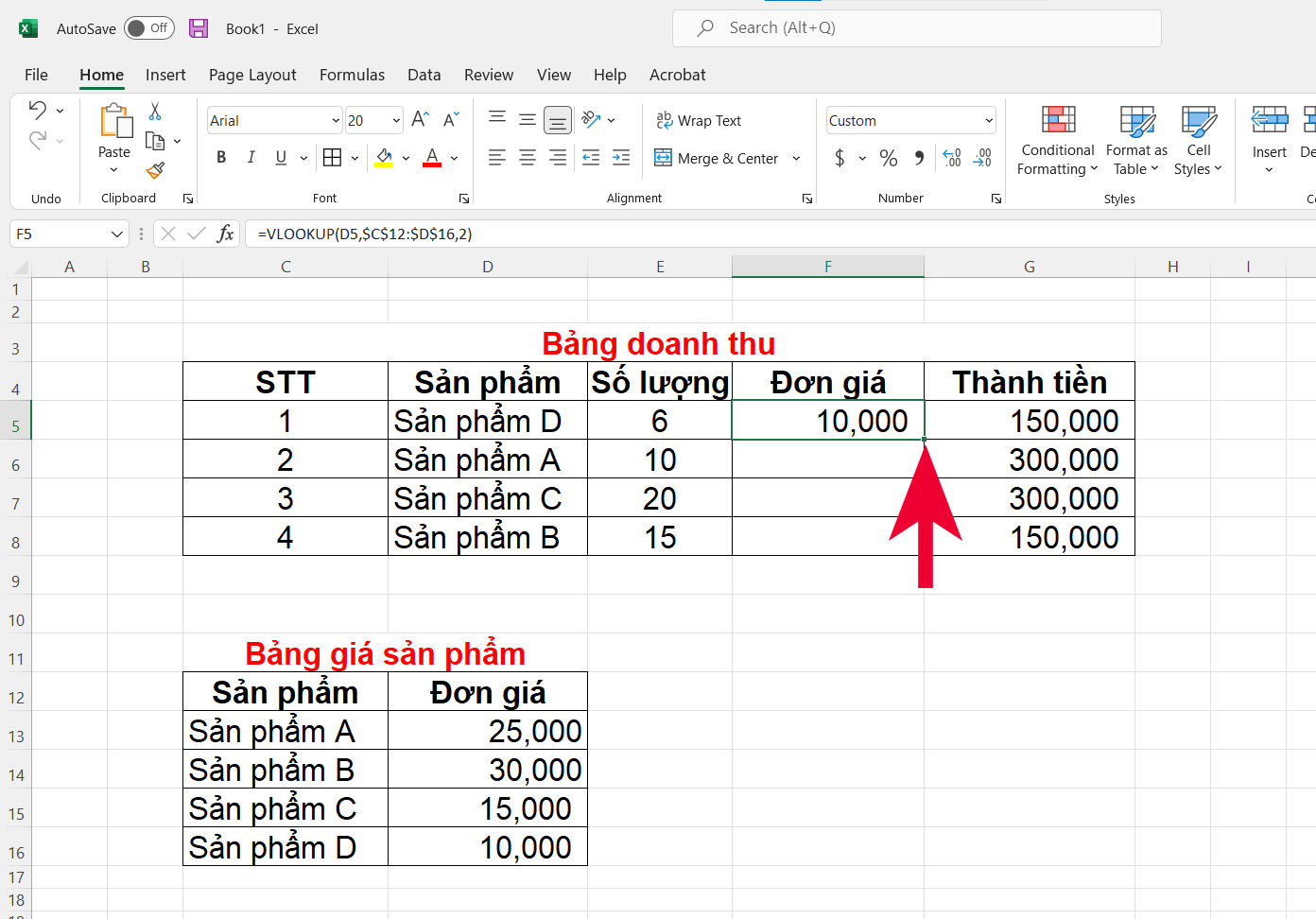
Bước 3: Cuối cùng, kết quả sau khi thực hiện công thức VLOOKUP và sử dụng địa chỉ tuyệt đối trong Excel như hình sau.
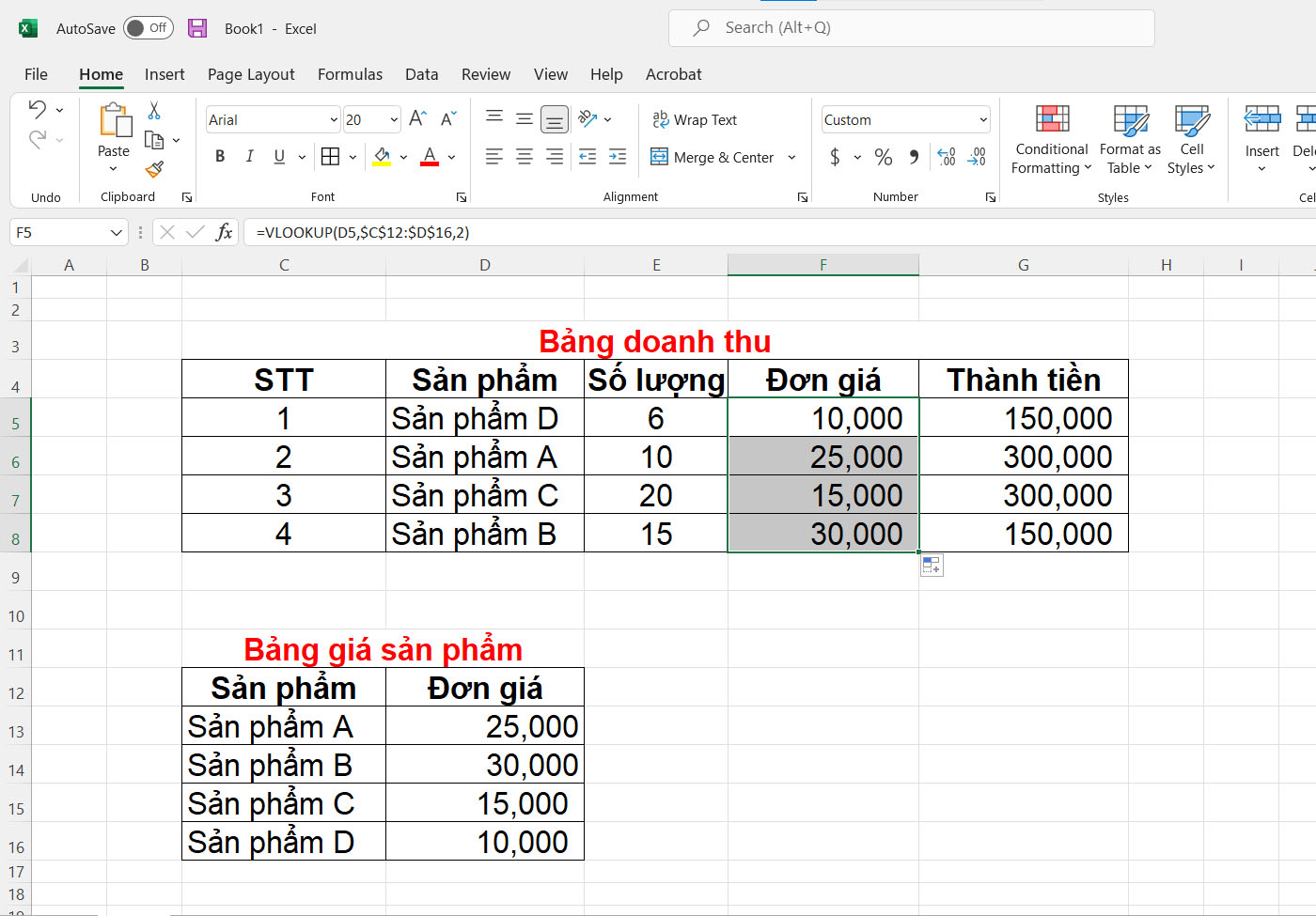
Địa chỉ tương đối trong Excel là gì?
Nếu địa chỉ tuyệt đối trong Excel sẽ giữ nguyên không đổi khi tiến hành sao chép công thức đến bất kỳ vị trí nào, thì địa chỉ tương đối trong Excel hoàn toàn là một khái niệm trái ngược. Địa chỉ tương đối là địa chỉ mặc định của công thức mà bạn vừa nhập. Địa chỉ này sẽ linh hoạt thay đổi khi bạn thực hiện thao tác sao chép công thức, với từng hàng và cột khác nhau, chúng sẽ có những công thức khác nhau tương ứng.
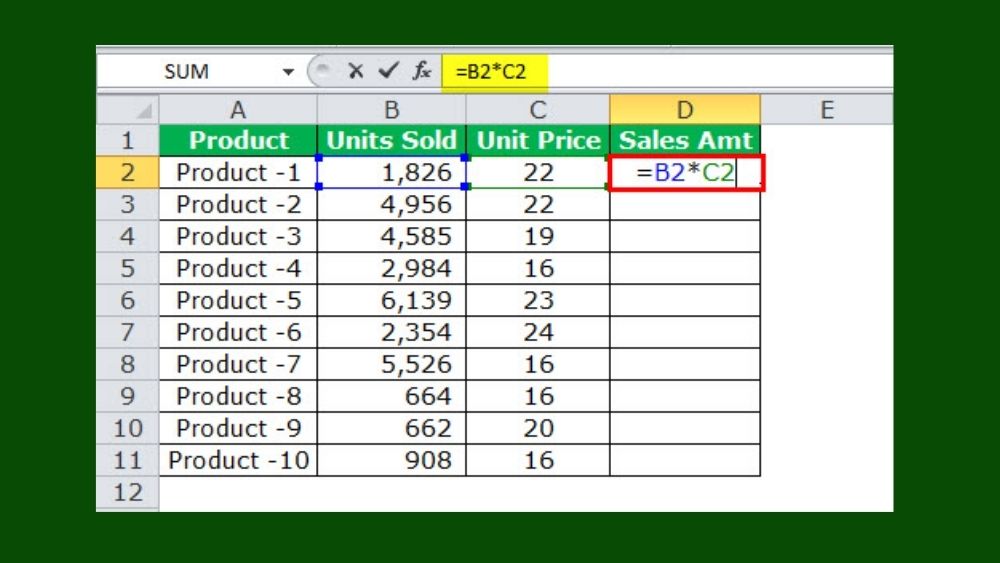
Cách sử dụng địa chỉ tương đối trong Excel
Bước 1: Ví dụ sau đây bạn cần tìm Chuyên ngành theo 3 chữ cái ở giữa của Tên lớp. Nhập hàm MID như sau: =MID(E6,3,3) với (E6,3,3) là ô của cột Tên lớp, lấy bắt đầu từ vị trí thứ 3 và lấy 3 chữ cái trong ô này. Trong công thức này cần sử dụng địa chỉ tương đối để dễ dàng sao chép công thức cho các ô tiếp theo của cột Chuyên ngành dựa theo cột Tên lớp.
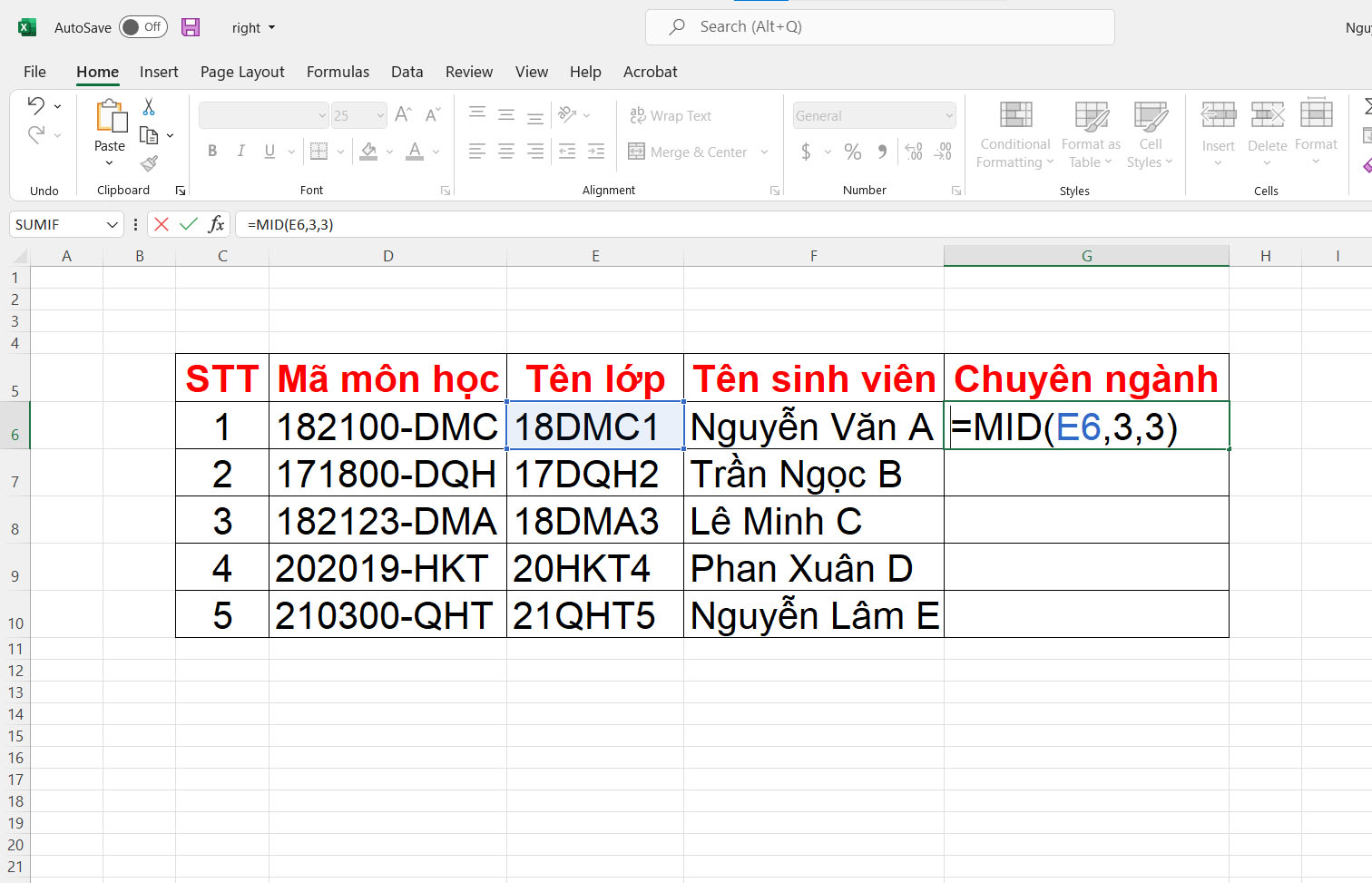
Bước 2: Sau đó, nhấn Enter là sẽ ra được kết quả như hình dưới đây. Bạn chọn biểu tượng dấu cộng màu đen để fill đầy cột Chuyên ngành.
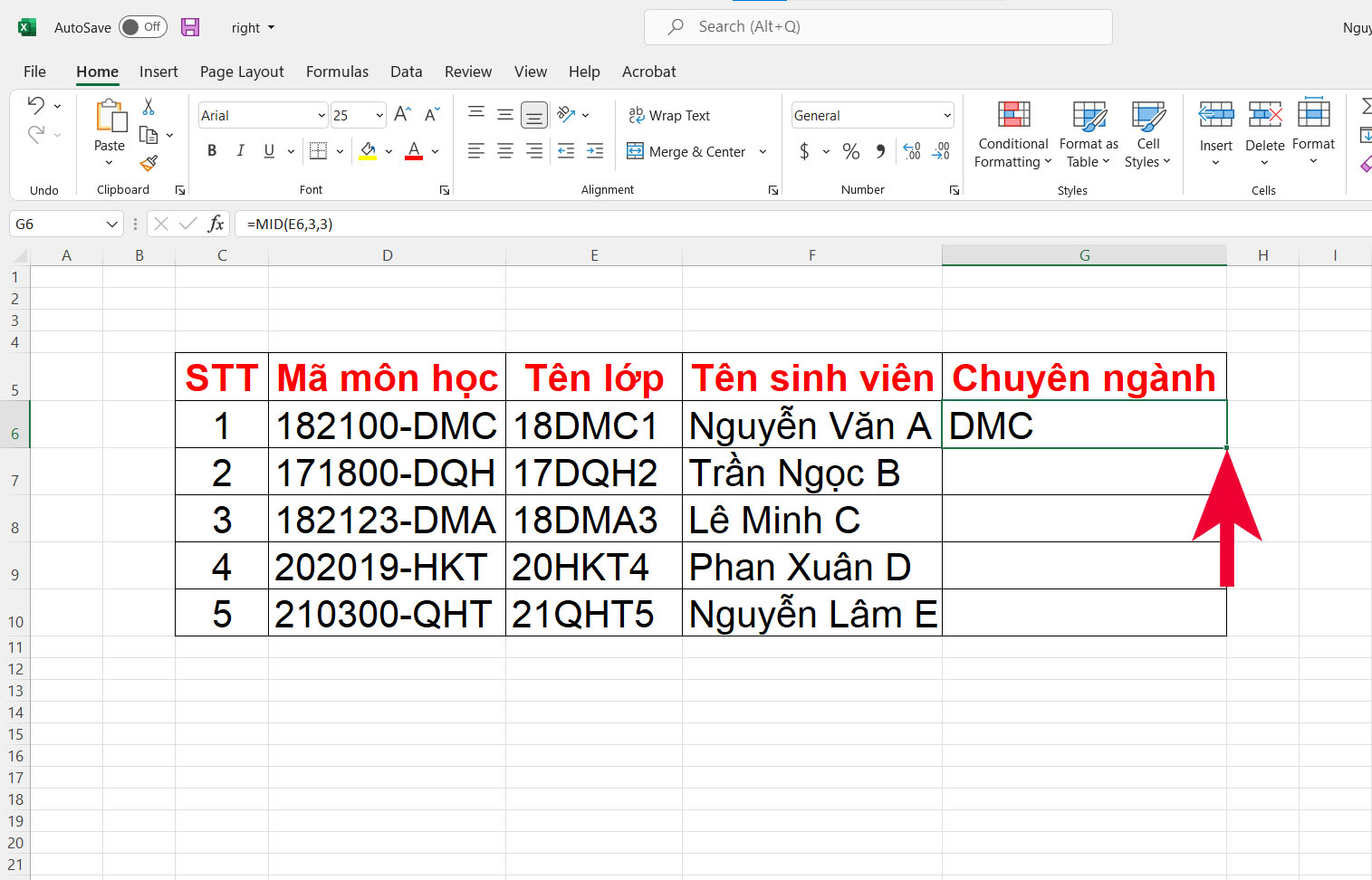
Bước 3: Đây là kết quả sử dụng địa chỉ tương đối và hàm MID để tìm ra cột Chuyên ngành.
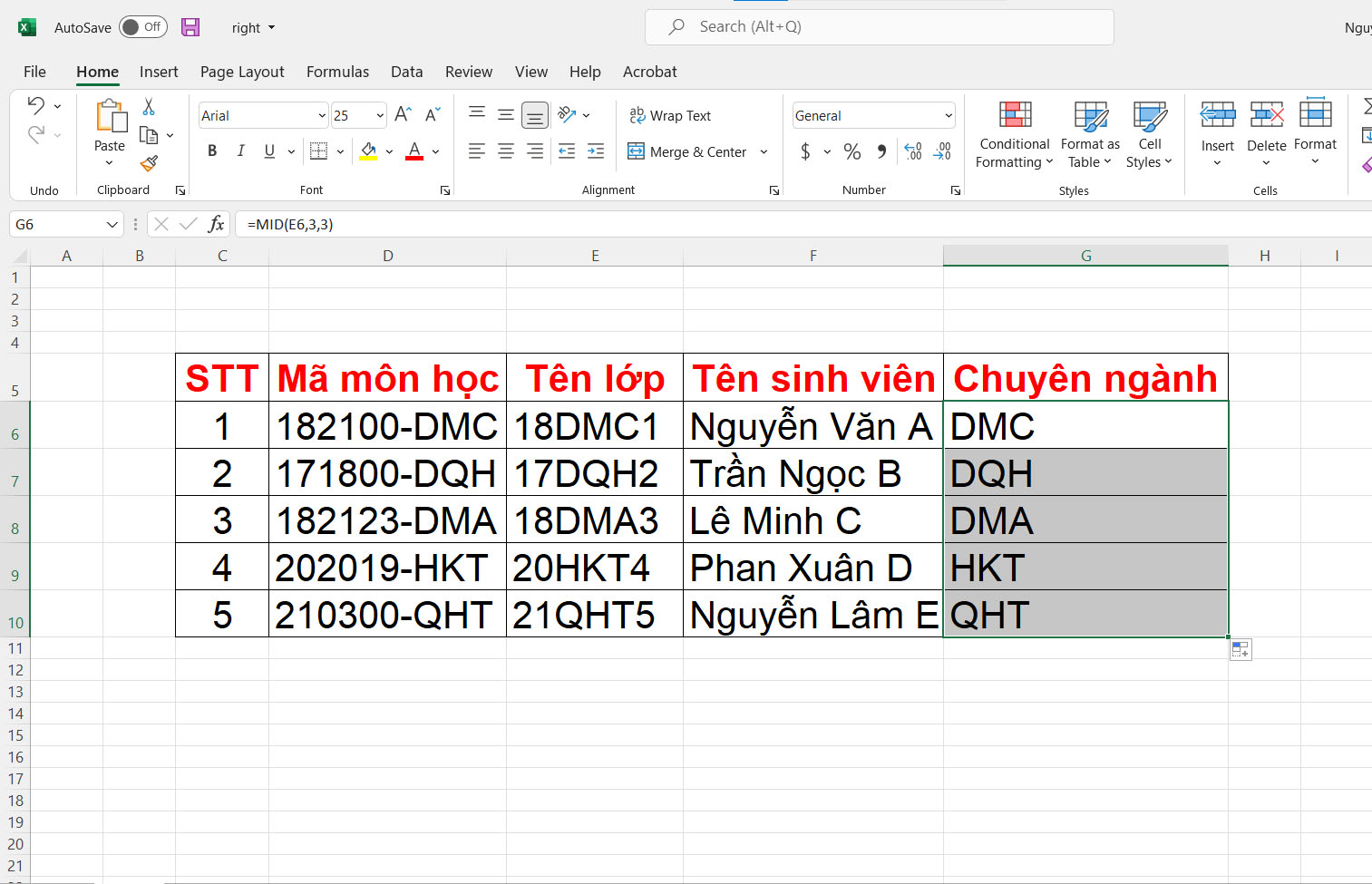
Tạm kết
Bài viết này trang thủ thuật đã chia sẻ cho bạn cách sử dụng địa chỉ tuyệt đối trong Excel một cách đơn giản. Hy vọng thủ thuật này sẽ giúp ích cho bạn trong quá trình sử dụng Excel. Chúc bạn thành công.
- Xem thêm các bài viết về Thủ thuật Windows, Thủ thuật Laptop