Bạn đang sử dụng Win 10 và rất “khổ” vì hệ điều hành này cứ ít ngày lại có một bản cập nhật, vá lỗi mới. Tuy nhiên, lợi ích của việc bảo mật tốt hơn, bạn không thấy bao nhiêu nhưng trải nghiệm sử dụng của bạn trở nên tệ hơn như: giật, lag, treo máy và đôi khi phải cài lại Win 10 vì cập nhật. Trang thủ thuật sẽ hướng dẫn bạn cách tắt Update Win 10 bảo đảm hiệu quả 100% nhé!
Có nên tắt Update Win 10 hay không?
Windows Update một tính năng của hệ điều hành Windows hỗ trợ cập nhật/ Update phiên bản hệ điều hành của người dùng lên phiên bản mới hơn đã được Microsoft phát hành, giúp người dùng nâng cao tính bảo mật và có nhiều tính năng mạnh mẽ hơn.
- Hướng dẫn bật tắt Window Defender Windows 10
- Hướng dẫn cách bật Bluetooth trên máy tính Windown 10 và Windown 7
Tuy nhiên, không phải lúc nào những bản cập nhật Windows, vá lỗi cũng mang lại những cải tiến tốt nhất như nhà phát triển mong muốn. Đặc biệt đối với các máy tính có cấu hình yếu, việc thường xuyên cập nhật Windows sẽ khiến người dùng “lao đao” khi máy trở nên yếu hơn sau mỗi lần cập nhật.
Lúc này, nhu cầu tắt Update Windows xuất hiện nhằm “giải cứu” người dùng khỏi việc nâng cấp “đẩy lùi” trải nghiệm này.

Lợi ích của việc tắt Update
- Giúp các máy tính có cấu hình yếu, cấu hình thấp tránh được những việc “hoạ vô đơn chí” khi cập nhật phần mềm như: giật, lag, treo máy,….
- Đỡ tốn thời gian cho mỗi lần cập nhật. Vì mỗi lần cập nhật, tổng thời gian sẽ rơi vào từ 1 – 7 tiếng tùy vào bản cập nhật lớn hay nhỏ. Nhiều bản cập nhật nhỏ liên tục được tung ra sẽ khiến người dùng rơi vào tình trạng ngày nào cũng Update vô cùng khó chịu, tốn thời gian.
- Nếu bạn sử dụng Windows “crack” việc tắt Update sẽ khiến Microsoft không thể “đánh bản quyền” sử dụng để bạn có thể tiếp tục sử dụng “crack” một cách ổn định.
Nhược điểm của việc tắt Update
Đi đôi với những lợi ích như trên, việc tắt Update cũng mang lại khá nhiều nhược điểm đáng kể cho máy của bạn như:
- Ngăn không cho hệ điều hành tự cập nhật những bản vá lỗi phần mềm khiến hacker có thể dò và tấn công hàng loạt máy tính, trong đó sẽ có bạn nếu lỗi đó vẫn còn tồn tại.
- Bạn sẽ không được trải nghiệm những tính năng mới nhất mà Microsoft đã phát triển cho hệ điều hành Windows.
- Nhiều khả năng, bạn sẽ bỏ lỡ một phiên bản Windows mượt mà, phù hợp với máy tính của bạn (dù điều này hiếm khi xảy ra nhưng không phải không thể).
- “Không có gì là hoàn hảo”, Win 10 cũng vậy. Nhà phát triển Microsoft luôn nỗ lực hết mình để đưa ra những bản cập nhật, vá lỗi cho hệ điều hành phổ biến nhất thế giới này.
Khi đã nắm được cả lợi và hại của việc tắt Update Win 10, chúng ta sẽ cùng nhau đi vào những cách tắt Update Win 10 hiệu quả 100% nhé!
3 cách tắt Update Win 10
Cách dễ và hiệu quả nhất – sử dụng phần mềm thứ 3
Nếu bạn là một người dùng phổ thông và không muốn thực hiện quá nhiều thao tác để tự động bật hoặc tắt Windows Update, sử dụng phần mềm thứ 3 để hỗ trợ tự động việc bật tắt Update Win 10 sẽ phù hợp với bạn.
Cách này sẽ giúp bạn có thể kiểm soát việc Update một cách hoàn toàn. Nhưng bạn sẽ phải cài một phần mềm thứ 3 vào máy tính của mình. Nếu bạn chấp nhận, quy trình sẽ như sau:
Bước 1: chọn phần mềm hỗ trợ tắt Update Win 10 và tải về máy như:
- EaseUS CleanGenius – miễn phí và có nhiều chức năng khác
- Windows Update Blocker – miễn phí và chỉ hỗ trợ tắt Update Windows
Bước 2: Cài đặt phần mềm vào máy tính của bạn.
Bước 3: truy cập vào phần mềm và chọn cách tắt Update Windows:
- EaseUS CleanGenius: chạy phần mềm và chọn vào Optimization trong cửa sổ => chọn vào công cụ Windows Update, bạn chỉ cần gạt nút từ màu xám sang màu xanh lá để bật chế độ tắt Update.
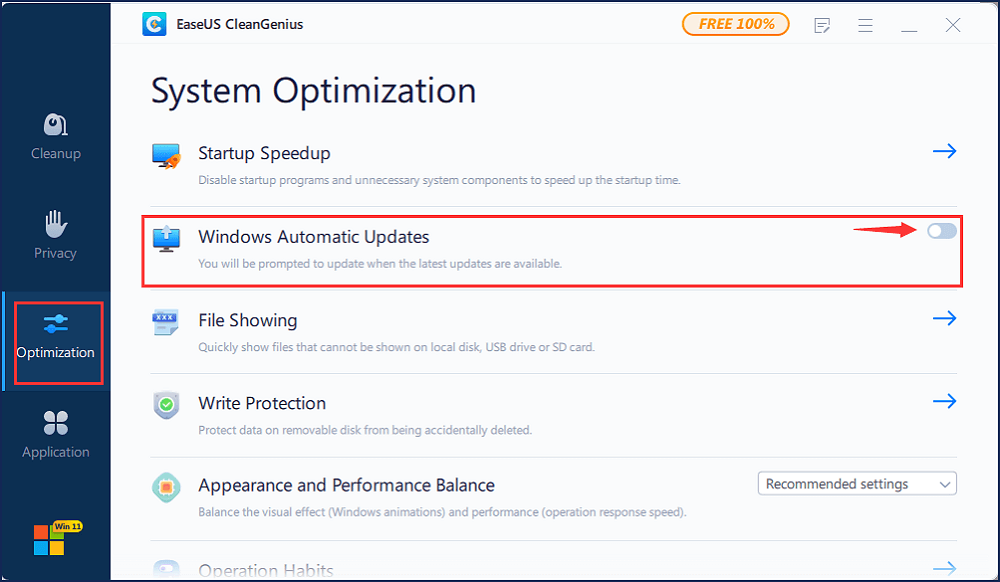
- Windows Update Blocker: nhấp đúp vào file Windows Update Blocker.exe => trong cửa sổ hiện lên, bạn chỉ cần bấm vào Disable Service => Apply Now để tắt Update Windows là xong.
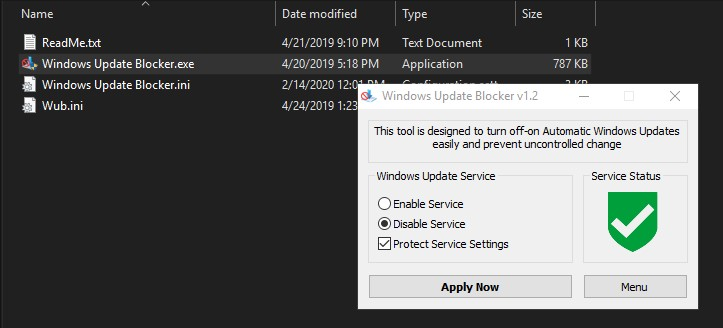
Bước 4: để mở lại Update Windows, bạn chỉ cần thực hiện ngược lại các bước tắt trong hướng dẫn để mở lại Windows Update. Sau đó, bạn có thể thực hiện Update Windows như bình thường và không cần phải khởi động lại máy tính.
Ngoài ra, bạn còn có một số phần mềm hỗ trợ tắt Update Win 10 khác như: Stop Update 10,, Win Update Stop, NoVirusThanks,…
Vô hiệu hóa Windows Update Service
Phương pháp này sẽ hỗ trợ bạn tắt dịch vụ Update trong một khoản thời gian nhất định. Những bản cập nhật sẽ chỉ bị dừng tạm thời và tích luỹ ở đó. Khi hết thời gian, máy tính của bạn sẽ tự động cập nhật toàn bộ những phiên bản đã được tích luỹ trước đó.
Để vô hiệu hóa Windows Update Service, bạn thực hiện những bước sau đây:
Bước 1: nhấn tổ hợp phím Windows + R để mở hộp thoại Run.
Bước 2: gõ hoặc copy từ: services.msc và dán vào trong hộp thoại Run => OK hoặc Enter.
Bước 3: lăn con trỏ chuột và tìm đến chữ Windows Update và nhấn đúp vào đó.
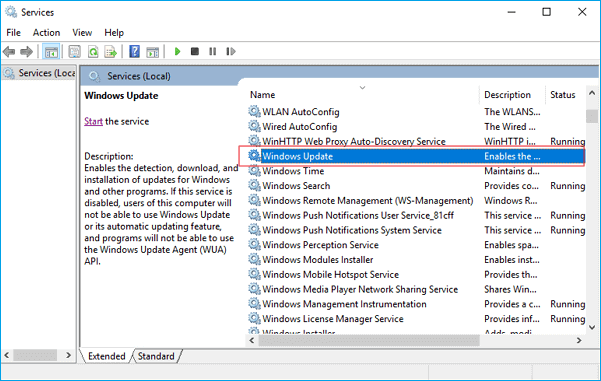
Bước 4: trong phần Startup type, bạn chọn vào Disabled => Apply => OK.
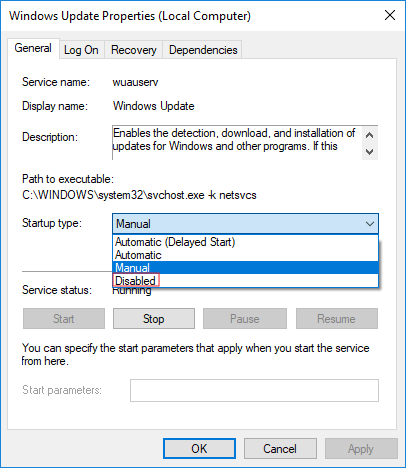
Dù không phải là phương pháp tốt nhất, vô hiệu hóa Windows Update Service trong một thời gian ngắn để tránh bị làm phiền mỗi khi tắt máy công thêm thông báo: “Đừng tắt nguồn cho đến khi Windows cập nhật xong”.
Điều chỉnh Group Policy
Cuối cùng, chúng ta có phương pháp điều chỉnh Group Policy. Tuy nhiên, bạn chỉ có thể thực hiện phương pháp này ở phiên bản Windows 10 Professional, Enterprise hoặc Education và không thể thực hiện trong phiên bản Home edition.
Hãy lưu ý để tránh mất thời gian tìm kiếm bạn nhé!
Để thực hiện điều chỉnh Group Policy, bạn theo dõi những bước sau đây:
- Bước 1: nhấn tổ hợp phím Windows + R để mở hộp thoại Run.
- Bước 2: gõ hoặc copy từ: gpedit.msc và dán vào trong hộp thoại Run => OK hoặc Enter.
- Bước 3: bạn đi đến Computer Configuration => Administrative Templates => Windows Components => và chọn vào Windows Update.
- Bước 4: nhấn đúp vào Configure Automatic Updates
- Bước 5: nhấn vào Disabled trong Configure Automatic Updates trong menu bên trái.
- Bước 6: nhấn vào Apply => OK.
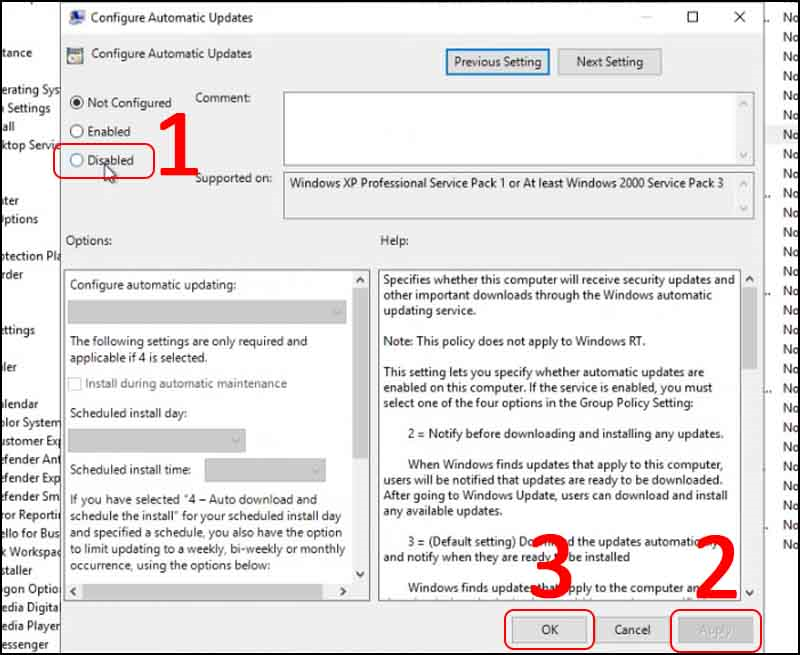
Đến đây, chúng ra đã hoàn tất một quá trình dài để tìm hiểu về cách tắt Update Win 10 rồi đấy! Tuy phần lớn cách thực hiện đều không thể tắt hẳn Update Win 10, nhưng những phương pháp này sẽ hỗ trợ bạn trong việc tránh gặp phải phiền phức do Update mang lại. Chúc bạn tắt Update Win 10 thành công!
