Trong quá trình làm việc với máy tính, bạn sẽ cài đặt rất nhiều phần mềm khác nhau để sử dụng. Nếu bạn cài đặt các phần mềm crack, lậu, chúng có thể trở thành những file cứng đầu và không thể xóa ra khỏi máy tính được. Vì thế, Trang thủ thuật sẽ hướng dẫn bạn cách xóa phần mềm cứng đầu trên máy tính để “diệt” tận gốc các file này nhé!
Cách xóa phần mềm cứng đầu trên máy tính không cần phần mềm thứ 3
Một số nguyên nhân tạo ra file cứng đầu
Chỉ có 2 nguyên nhân dẫn đến tình trạng bạn không thể xóa dứt điểm một file:
- Có một phần mềm, ứng dụng hoặc hệ thống/ hệ điều hành đang sử dụng file này
- File/ phần mềm bạn có trong thiết bị của bạn là virus hoặc bị nhiễm virus.
Vì thế, chúng ta sẽ có nhiều cách để xử lý tình trạng này. Tuy nhiên, nếu bạn nghi ngờ file này là virus hoặc chứa virus, thực hiện quét virus cho thiết bị của bạn là điều vô cùng cần thiết đấy!

Tắt tất cả phần mềm
Trước tiên, bạn nên thử tắt phần mềm bạn đang sử dụng. Cụ thể hơn:
Ví dụ, bạn đang muốn xóa bộ Office 365, nhưng lại không thể thực hiện được. Bạn cần phải xem mình có đang mở một file word hay file excel nào hay không. Nếu có, bạn tắt file đi và thử xóa lại lần nữa.
- Hướng dẫn cách xóa 1 trang bất kỳ trong file PDF đơn giản
- Top 10 phần mềm dọn rác máy tính tốt nhất 2025
Khởi động lại máy tính
Nếu bạn không tìm ra bất cứ phần mềm nào đang sử dụng file đó hoặc không thể ngừng tác vụ của phần mềm. Việc khởi động lại máy tính sẽ cho ra hiệu quả bất ngờ hơn mong đợi của bạn đấy!
Sau khi khởi động lại máy tính, bạn có thể tiếp tục thử gỡ cài đặt phần mềm lại lần nữa. Nếu bạn thành công, xin chúc mừng bạn. Trong trường hợp bạn biết chính xác phần mềm mình đang xóa có tiến trình chạy ngầm khiến bạn không thể xóa được, chúng ta sẽ tìm cách tắt tiến trình ngầm này.
Tắt phần mềm sử dụng file bằng Task Manager
Bước 1: bạn nhấn tổ hợp phím Ctrl + Alt + Delete để mở cửa sổ Task Manager
Bước 2: ngay tại tab Processes (tiến trình), bạn tìm đến tên của phần mềm bạn đang muốn gỡ cài đặt. => click chuột phải => End Task (Kết thúc tác vụ).
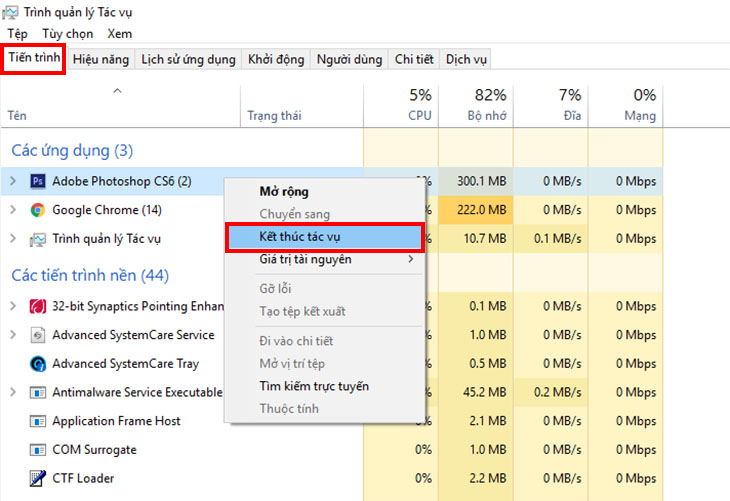
Bước 3: sau khi đã tắt tiến trình chạy ngầm, bạn có thể quay lại và xóa phần mềm. Nếu bạn vẫn chưa thành công, đừng lo lắng. Trang thủ thuật sẽ tiếp tục đồng hành cùng bạn trong những phương án ngay sau đây.
Xóa file bằng Safe Mode
Safe Mode là một chế độ của hệ điều hành Windows. Khi vào chế độ Safe Mode, hệ điều hành sẽ tự động vô hiệu hoá tất cả các ứng dụng phần mềm và các driver không cần thiết đã cài đặt vào hệ thống.
Chế độ này sẽ giúp bạn có thể xác định được đâu là nguyên nhân dẫn đến một số lỗi xung đột và bạn có thể giải quyết bằng cách xóa chúng trong chế độ này. Bạn có thể gỡ file một cách dễ dàng và không gây hại lên những phần mềm, thiết bị khác.
Để vào chế độ Safe Mode, bạn thực hiện:
Bước 1: làm gián đoạn việc khởi động Windows 3 lần. Sau đó, hệ điều hành sẽ tự động hiển thị màn hình chuẩn bị sửa chữa tự động.
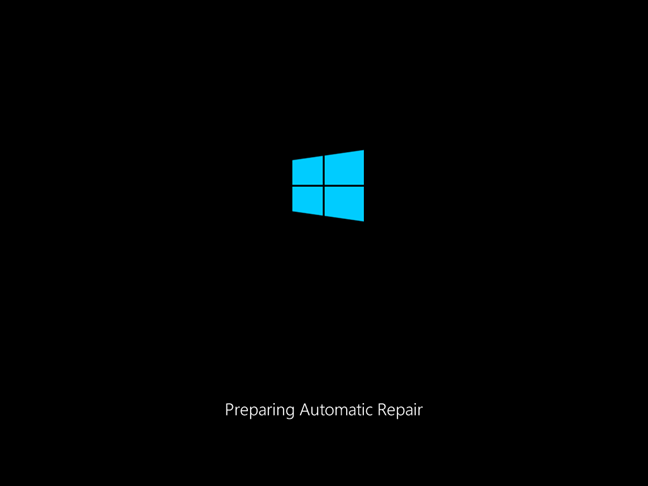
Bước 2: trong cửa sổ Automatic Repair, bạn chọn vào nút Advanced options.
Bước 3: chọn vào Troubleshoot.
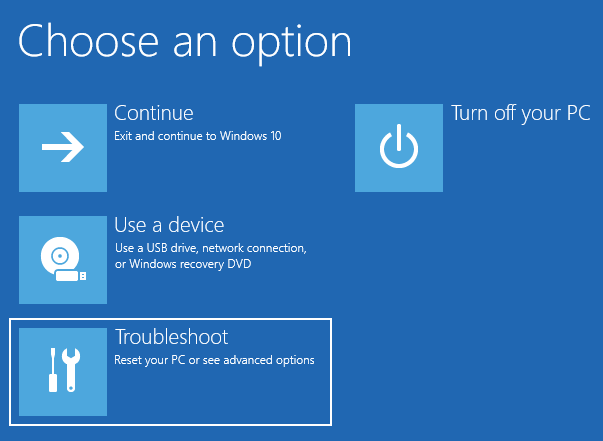
Bước 4: bạn sẽ thấy trong Troubleshoot có 2 lựa chọn là Khởi động lại máy tính và Advanced options, bạn chọn vào Advanced options => Startup settings
Bước 5: click chọn vào See more recovery options và nhấp vào nút Restart để khởi động lại máy tính.
Bước 6: sau khi khởi động lại, bạn sẽ thấy có các chế độ Safe Mode khác nhau để chọn.
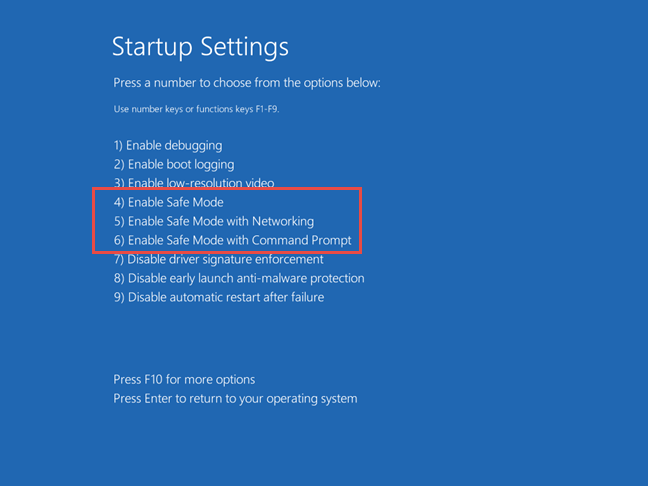
Cách xóa phần mềm cứng đầu trên máy tính bằng phần mềm thứ 3
Cài đặt phần mềm diệt virus
Nếu nghi ngờ máy tính của mình bị nhiễm virus, bạn nên thực hiện việc kiểm tra và quét virus ngay lập tức. Nếu phần mềm/ file bạn tải về có chứa virus, tỉ lệ cao là các phần mềm sẽ nhận ra và tự động xóa/ cách ly tệp/ phần mềm đó một cách an toàn để bạn xử lý.
Có rất nhiều phần mềm diệt virus miễn phí, trả phí trên thị trường. Nếu bạn sử dụng miễn phí, bạn chỉ cần tìm một thương hiệu yêu thích để dùng thôi.

Your Uninstaller – chuyên gia gỡ cài đặt phần mềm khác
Nếu cảm thấy trình gỡ cài đặt trên máy tính của bạn không đủ để gỡ “tận gốc” các file regedit hay các file khác, Your Uninstaller chính là giải pháp bạn đang cần.
Your Uninstaller sẽ giúp bạn “quét” toàn bộ file của một phần mềm bạn đang trong quá trình gỡ bỏ và hỗ trợ xóa sạch những file này.
Có thể nói rằng: Your Uninstaller chính là vị cứu tinh cho máy tính của bạn thoát khỏi những phần mềm cứng đầu.
Bạn chỉ cần tải Your Uninstaller về máy => chọn phần mềm cần xóa => chọn chế độ xóa => “Bùm!” phần mềm đã bị gỡ không còn một dấu vết!
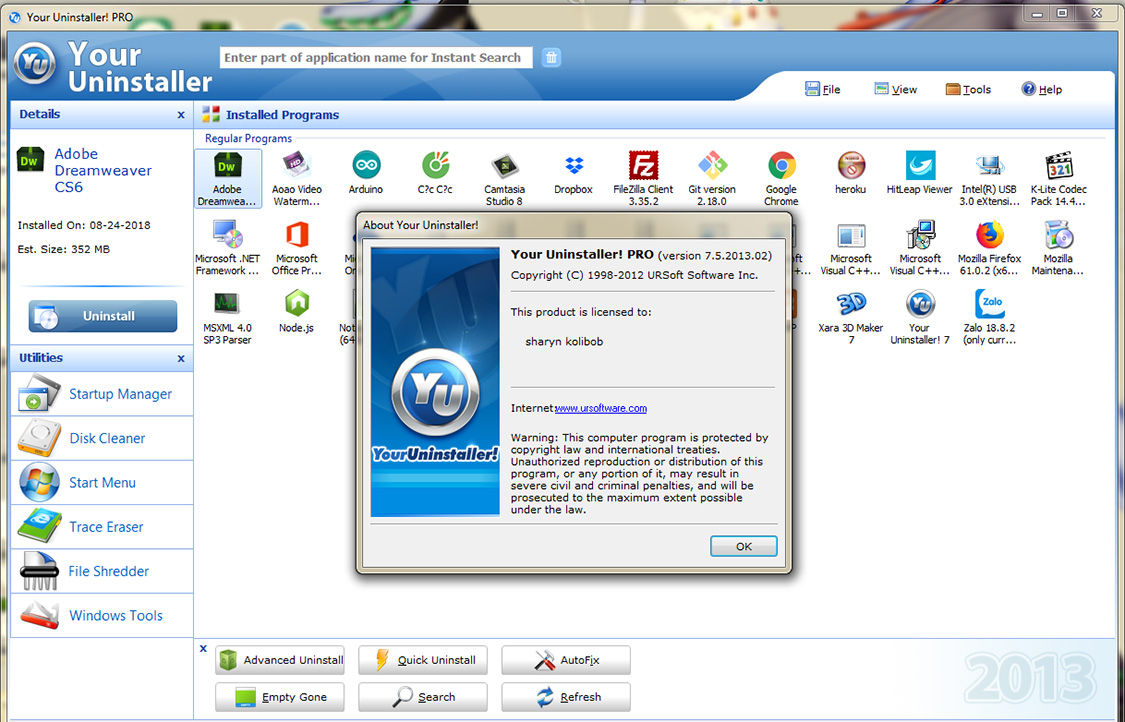
Sử dụng Unlocker
Nếu bạn đang tìm một phần mềm nhỏ gọn hơn Your Uninstaller và hoàn toàn miễn phí. Unlocker sẽ phù hợp với bạn hơn rất nhiều. Unlocker là một phần mềm hỗ trợ kết thúc tác vụ, gỡ cài đặt phù hợp với rất nhiều phiên bản hệ điều hành khác nhau.
Bạn chỉ cần tải Unlocker về và sử dụng để gỡ bỏ phần mềm cứng đầu trên máy tính là được. Quá trình thực hiện rất đơn giản nên Trang thủ thuật sẽ không đi vào chi tiết nhé!
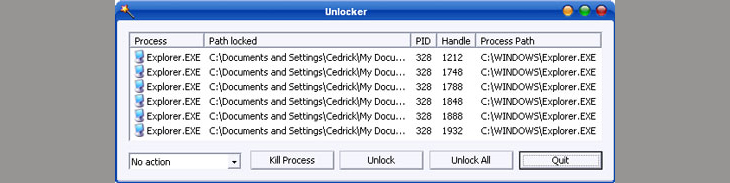
Ngoài ra, chúng ta còn có một số phần mềm hỗ trợ gỡ cài đặt phần mềm khác vô cùng mạnh mẽ như:
- Geek Uninstaller – đơn giản và tiện dụng
- Revo Uninstaller Free – miễn phí nhưng có đầy đủ chức năng
- IObit Uninstaller – công cụ hỗ trợ gỡ cài đặt phần mềm mạnh mẽ
- Phần mềm Clean Boot – hỗ trợ tối đa cho việc quét dọn và gỡ các phần mềm
- CCleaner Professional – một trong những phần mềm quét dọn máy tính được sử dụng nhiều nhất trên thế giới.
Đến đây, Trang thủ thuật đã giới thiệu với bạn xong về những cách xóa phần mềm cứng đầu trên máy tính đơn giản và an toàn nhất rồi đấy! Nếu bạn còn phương pháp nào hay hơn, đừng ngần ngại đóng góp để làm nội dung bài viết thêm phong phú bạn nhé!
