Microsoft Excel là một trong những ứng dụng tin học văn phòng tiện dụng và mạnh mẽ. Excel mang đến cho người dùng những tùy chọn trong việc soạn thảo, quản lý cũng như tính toán số liệu cực kỳ hữu ích. Việc hiểu biết chuyên sâu và thành thạo các tính năng của Excel nói riêng và phần mềm Microsoft Office nói chung là vô cùng cần thiết đối với nhân viên văn phòng, đặc biệt là bộ phận kế toán.
Hiểu điều này, Trang thủ thuật đã tổng hợp chỉn chu để gửi đến bạn mẹo sử dụng hàm đổi số thành chữ trong Excel chuẩn chỉnh.
#1. Sử dụng vnTools để chuyển đổi số thành chữ trong Excel
Giới thiệu về VnTools
VnTools là một phần mềm dưới dạng Add-ins trên Excel được xây dựng bởi Nguyễn Thanh Điểu. Đây là một cộng cụ giúp người dùng thực hiện các lệnh chuyển đổi số thành chữ hoặc ngược lại vô cùng nhanh chóng và hiệu quả mà không cần phải chạy các lệnh VBA. Đồng thời, bộ công cụ còn giúp chuyển đổi Font chữ, kiểu chữ, chuyển đổi đơn vị tiền tệ,… theo ý muốn với sự hỗ trợ của 3 bảng mã Uicode, TCVN3, VNI và tương thích với đa dạng các hệ điều hành.
Hiện tại, VnTools có thể sử dụng trên các phiên bản Office 2003, 2007, 2010, 2013 và 2016 ở cả Excel và Word.
Tải và cài đặt vnTools
Bước 1: Đầu tiên, bạn truy cập vào trang web: https:/vntools.excel/ để tải phần mềm vnTools.
Bước 2: Sau khi tải về máy, bạn nhấp đúp chuột phải vào File đã tải về để cài đặt. Giao diện Setup-vnTools hiển thị như hình minh họa bên dưới, bạn chọn Next.
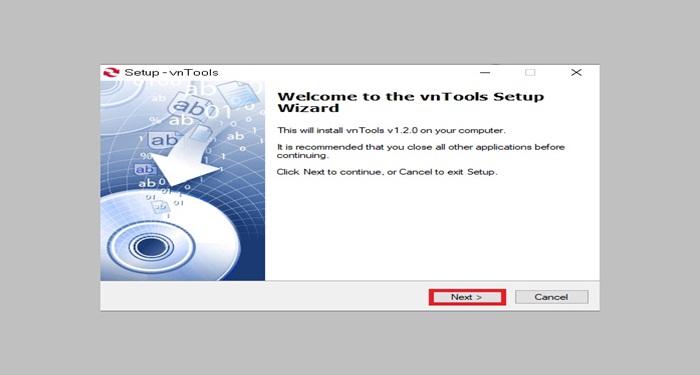
Bước 3: Đọc hướng dẫn phần mềm và tiếp tục chọn Next.
Bước 4: Chọn vùng cài đặt, chọn Next để tiếp tục.
- Nếu bạn sử dụng hệ điều hành Windows 64 bit thì đường dẫn mặc định là: C:Program Files (x86)vnTools.
- Nếu bạn sử dụng hệ điều hành Windows 32 bit thì đường dẫn mặc định là: C:Program Files vnTools.
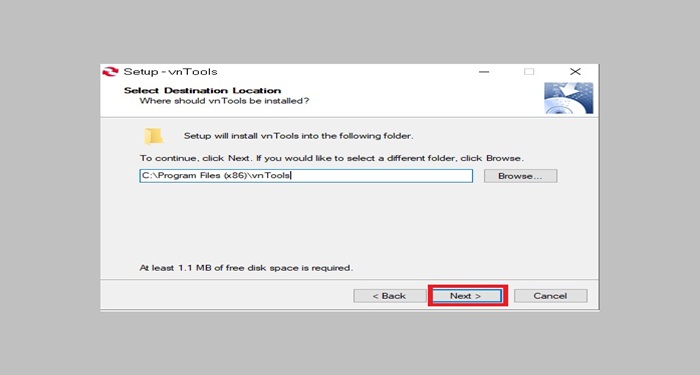
Sau khi chọn vùng cài đặt phù hợp, màn hình sẽ hiển thị một giao diện mới, bạn chọn Next để tiếp tục.
Bước 5: Chọn Install để bắt đầu cài đặt vnTools trên máy tính => Chọn Finish để kết thúc quá trình cài đặt.
Chuyển đổi số thành chữ từ vnTools
Bước 1: Mở file Excel cần chuyển đổi. Tại giao diện chính của Excel, bạn chọn File => Chọn Options.
Bước 2: Chọn mục Add-in. Sau đó, tại mục Manage Add-Ins => Chọn Go.
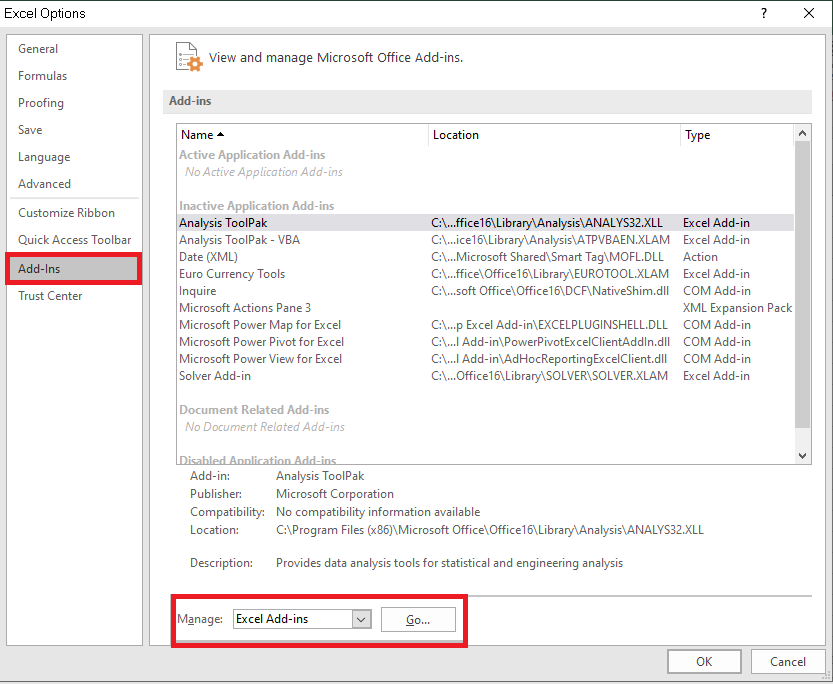
Bước 3: Cửa sổ Add-Ins hiển thị, bạn chọn Browse.
Lúc này, bạn di chuyển đến vị trí đã lưu vnTools đã cài đặt ở trên. Trường hợp này, bạn chọn địa chỉ đã cài mặc định khi chạy vnTools là C:Program Files (x86)vnTools.
Di chuyển đến địa chỉ này, bạn sẽ thấy File Ufunctions, bạn nhấp chọn File này => Chọn OK.
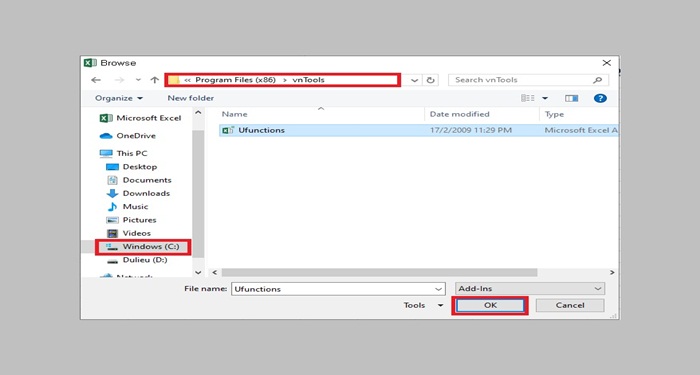
Bước 4: File NTD’s Tools xuất hiện trên cửa sổ Add-Ins, bạn chọn File đó và nhấn OK.
Bước 5: Sau khi cài Add-Ins xong, trên thanh công cụ Excel sẽ có tab vnTools. Để đổi số thành chữ trong bảng tính Excel, bạn nhấp vào mục Đổi số thành chữ (VN).
Bước 6: Lúc này, một bảng thông số xuất hiện, bạn chọn lần lượt Ô cần chuyển đổi và Ô chứa kết quả.
- Ô cần chuyển đổi: Đây là ô chứa giá trị số cần chuyển thành chữ.
- Ô chứa kết quả: Đây là ô chứa kết quả sau khi dịch từ số ra chữ.
Nếu dữ liệu bạn muốn chuyển đổi ra chữ không phải dạng tiền tệ thì bạn bỏ chọn mục Dùng đơn vị cho hàm VND.
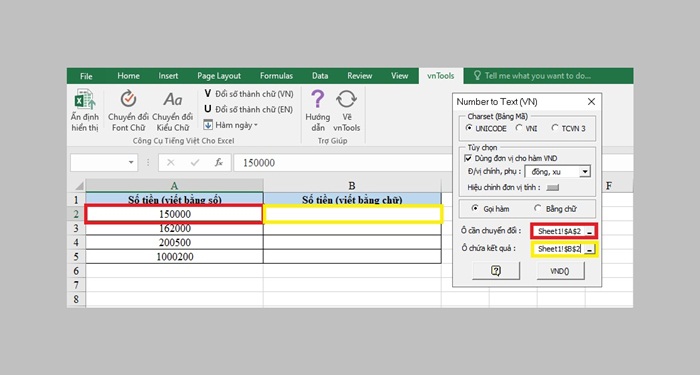
Bước 7: Sau đó, bạn chọn VND() để hoàn tất việc chuyển đổi số thành chữ trong bảng tính Excel.
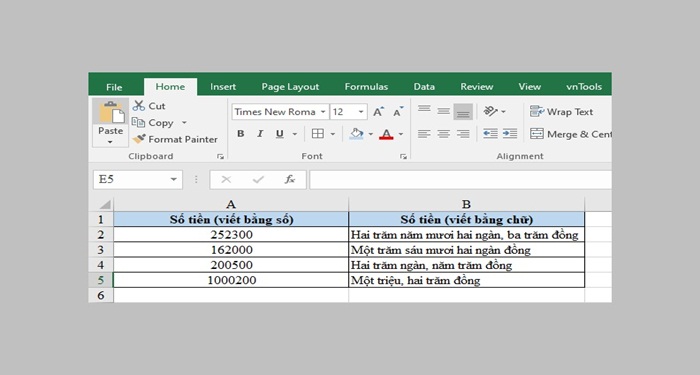
#2. Sử dụng Acchelper để chuyển đổi số thành chữ trong Excel
Giới thiệu về AccHelper
AccHelper là viết tắt của cụm từ “Accounting Helper”. Đây là một “trợ thủ” trong Excel được sử dụng để chuyển đổi số sang dạng chữ, hỗ trợ Unicode không bị lỗi Font chữ khi chuyển sang tiếng Việt. Bên cạnh đó, AccHelper còn có thể đọc được thời gian, chuyển đổi km,… hiệu quả.
Hiện tại, công cụ AccHelper hỗ trợ trên các phiên bản Excel từ 2003, 2007, 2009, 2010, 2013, đến 2016, thậm chí là các phiên bản cũ hơn. Các thuật toán tích hợp trên AccHelper giúp người dùng tiết kiệm được bộ nhớ, tăng tốc độ xử lý dữ liệu nhanh nhất, đặc biệt phần mềm không làm ảnh hưởng đến các công cụ diệt Virus trên máy.
Tải và cài đặt AccHelper
AccHelper là một phần mềm tích hợp chức năng chuyển đổi số thành văn bản nhanh chóng và hiệu quả trên Excel.
Bước 1: Đầu tiên, bạn truy cập vào trang web: http:/AccHelper.zip/file để tải AccHelper về máy.
Bước 2: Sau khi tải xong, bạn cần giải nén tệp bằng cách nhấp chuột phải và chọn Extract Here.
Bước 3: Thêm AccHelper vào Excel.
Bạn mở một File Excel có chứa dữ liệu mà bạn muốn chuyển đổi từ số thành chữ.
Tại giao diện chính của Excel, bạn chọn File => Chọn Options => Chọn Add-Ins => Chọn Go để tiếp tục.
Tiếp tục, cửa sổ xuất hiện một hộp thoại Add-Ins => Chọn Browse để di chuyển tới thư mục chứa AccHelper => Chọn đường dẫn tới phần mềm mà bạn vừa tải về máy tính của bạn => Chọn File có tên “AccHelper”.
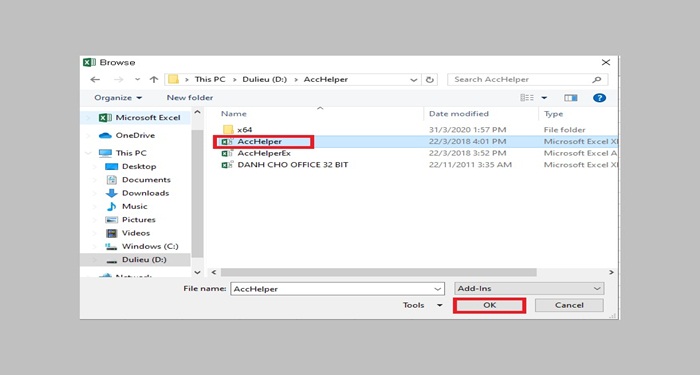
Sau khi chọn xong, cửa sổ Add-Ins tiếp tục mở ra, bạn đánh dấu tích vào mục Acchelper => Chọn OK để hoàn tất việc thêm AccHelper vào Excel.
Chuyển đổi số thành chữ từ AccHelper trong Excel
Sau khi tải và cài đặt phần mềm AccHelper hoàn tất, bạn muốn chuyển đổi số thành chữ ở bất kỳ vị trí nào trong Excel, bạn chỉ cần nhấn chuột trái vào đó và gõ hàm =VND(Ô số muốn chuyển thành chữ) => Chọn Enter là xong.
Ví dụ: Chuyển số 252300 tại ô A2 thành chữ. Tại ô B2, bạn nhập “=VND(A2)”.
Lúc này, bạn sẽ nhận được kết quả chuyển đổi như hình minh họa bên dưới.
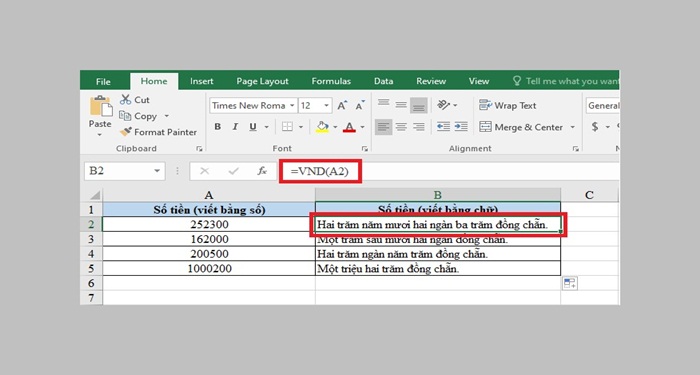
#3. Sử dụng Add-in để chuyển đổi số thành chữ trong Excel
Giới thiệu về Add-in
Add-in trong Excel được hiểu là một đoạn mã được tích hợp nhằm mang lại một số tiện ích cho người dùng như hàm, các Form,… Khi cài đặt công cụ Add-in vào Excel, người dùng có thể tối ưu hiệu quả công việc, các công thức chỉ cần viết một lần và sử dụng cho nhiều lần.
Công cụ Add-in chỉ dùng để cài đặt, hỗ trợ các thao tác của người dùng mà không được sử dụng để làm việc trực tiếp. Hầu hết, Add-in được phân thành 3 loại chính là: Add-in Excel, Add-in có thể tải và Add-in tùy biến.
Tải và cài đặt Add-in vào Excel
Bước 1: Đầu tiên, bạn truy cập vào trang web: http://UNIVNI.xla/file
Bước 2: Thêm File vừa tải vào Excel.
Bạn mở Excel, chọn File => Chọn Options.
Lúc này, hệ thống sẽ hiển thị một giao diện mới, bạn chọn mục Add-Ins => Chọn Go => Chọn Browse.
Di chuyển đến thư mục nơi bạn đã lưu File vừa tải ở bước 1 và nhấp chọn Open => Chọn OK để thêm Add-in vào Excel.
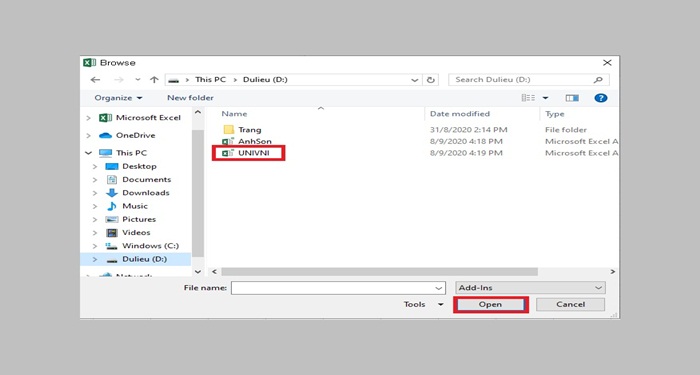
Chuyển đổi số thành chữ trong Excel
Sử dụng công thức như sau:
- Công thức sử dụng cho Font chữ Unicode: =UNI(Số_Tiền).
- Công thức sử dụng cho Font chữ VNI: =VNI(Số_Tiền).
Ví dụ: Chuyển số 252300 (ô A2) trong Excel thành chữ.
Tại ô B2 trong File Excel, bạn nhập =UNI(A2) => Chọn Enter.
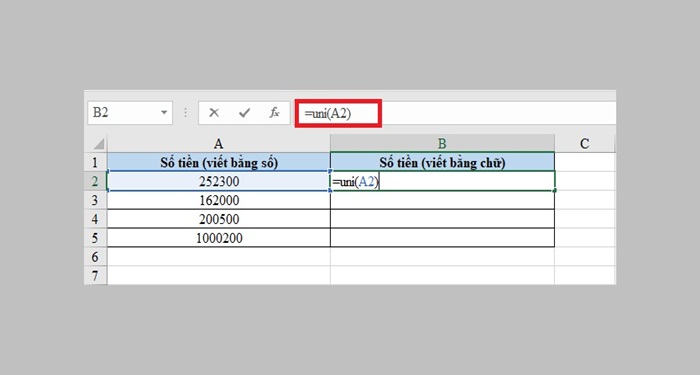
Kết quả sau khi chuyển đổi sẽ hiển thị như hình bên dưới.
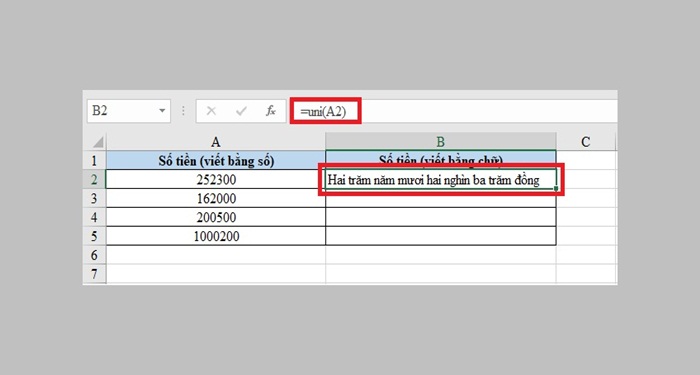
#4. Sử dụng =VND() để chuyển đổi số thành chữ trong Excel
Giới thiệu về VND trong Excel
VND là hàm được tích hợp trong Excel nhằm tối ưu các thao tác thực hiện, giúp người dùng chuyển đổi số thành chữ một cách dễ dàng và hiệu quả. Chỉ cần tải và cài đặt VND trong Excel, việc chuyển đổi số thành chữ được thực hiện tự động với vài cú nhấp chuột. Công cụ giúp cho người dùng Excel nhập liệu, thống kê một cách nhanh chóng, tiết kiệm thời gian, đặc biệt là năng suất làm việc sẽ được tăng cao.
Các hàm VND chuyển đổi
- =VND(số cần đổi): đổi số thành chữ theo Tiếng Việt.
- =VND(số cần đổi, true): đổi số thành chữ theo Tiếng Việt có chữ “đồng” phía cuối của chữ.
- =USD(số cần đổi): đổi số thành chữ theo Tiếng Anh.
- =USD(số cần đổi, true): đổi số thành chữ theo Tiếng Anh có chữ “Dollar” ở phía cuối chữ.
Tải và cài đặt VND vào Excel
Bước 1: Bạn truy cập vào trang web: http:/Doiso.xla/file để tải VND về máy.
Bước 2: Thêm File vừa tải vào Excel, tại giao diện chính của Excel, bạn chọn tab File => Chọn Options.
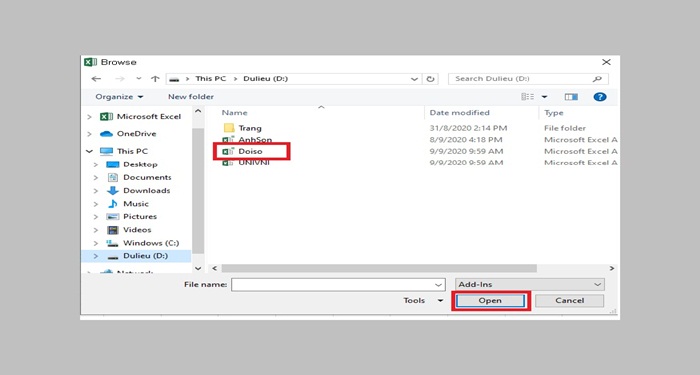
Bước 3: Tại giao diện của mục Excel Options, bạn chọn Add-Ins => Chọn Go để tiếp tục.
Bước 4: Lúc này, cửa sổ Add-Ins mở ra, bạn chọn Browse để tìm thư mục chứa Flie vừa tải về. File bạn tìm sẽ có tên Doiso như ảnh minh họa bên dưới => Chọn OK để kết thúc việc thêm File Add-Ins vào Excel.
Chuyển đổi số thành chữ từ hàm =VND()
Sau khi tải File về máy, bạn sử dụng công thức đổi số thành chữ như sau: =VND(Số_cần_đổi)
Ví dụ: Chuyển đổi số 252300 (ô A2) thành chữ.
Tại ô B2, bạn nhập công thức =VND(A2). Kết quả sau khi chuyển đổi sẽ hiển thị như hình bên dưới đây.
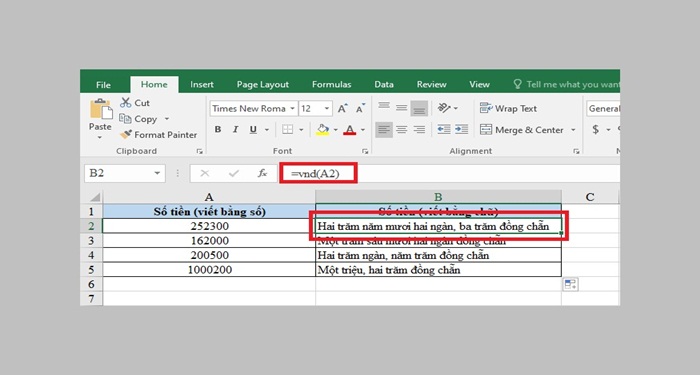
Vậy là bạn đã sở hữu 4 cách sử dụng hàm đổi số thành chữ trong Excel chuẩn chỉnh nhất mà Trang thủ thuật đã tổng hợp. Hy vọng những chia sẻ trong bài viết đã phần nào giúp bạn hiểu chi tiết và tự thực hiện hàm chuyển đổi trong Excel nhanh chóng và hiệu quả, hỗ trợ thật tốt cho công việc của bạn. Chúc các bạn thành công!
