Bạn đang muốn nghe nhạc, xem phim hay cần sử dụng tai nghe, nhưng bỗng dưng laptop không nhận tai nghe khiến bạn bối rối. Đừng quá lo lắng! Trong bài viết này, Trang thủ thuật sẽ hướng dẫn bạn cách sửa lỗi laptop không nhận tai nghe có dây và cả tai nghe bluetooth nhé!
Vì sao laptop không nhận tai nghe?
Nguyên nhân khiến laptop không nhận tai nghe
Nếu một ngày, chiếc laptop của bạn bỗng dưng không nhận tai nghe bluetooth hoặc tai nghe có dây cắm? Điều này hết sức bình thường. Nguyên nhân khiến laptop không nhận tai nghe có nhiều “vô số kể”. Những lý do phổ biến nhất là:
- Cắm chưa khít với lỗ cắm check
- Lỗ cắm bị bụi bám quá nhiều khiến jack cắm vào không sát và không thể truyền tính hiệu
- Lỗi driver không tương thích
- Tai nghe của bạn bị hỏng
- Chưa cập nhật driver bluetooth
- Các kết nối không dây có vấn đề
- Vô tình tắt âm thanh của laptop hoặc tab đang phát âm thanh
- Driver xung đột với nhau
- Chưa cắm tai nghe vào nhưng bạn quên và đọc bài viết này để tìm cách sửa lỗi

Cách sửa lỗi laptop không nhận tai nghe “siêu tốc”
- Cách cài driver máy in cho máy tính Windows 7 và Windows 10
- Mách bạn cách kiểm tra pin laptop bằng phần mềm cực đơn giản
Nếu bạn chỉ đang cần từ khóa hoặc chỉ cần những dòng gợi ý để tự sửa lỗi một cách nhanh chóng, phần này sẽ hỗ trợ “tăng tốc” giúp bạn đọc toàn bộ phần còn lại của bài viết để sửa lỗi laptop không nhận tai nghe một cách “siêu tốc” nhé!
Một trong những cách sửa lỗi hiệu quả nhất bạn nên thử đầu tiên chính là khởi động lại máy tính của bạn. Nếu ngay trong lần khởi động máy đầu tiên, bạn đã có thể sửa được lỗi laptop không nhận tai nghe, xin chúc mừng bạn! Tuy nhiên, bạn vẫn nên tiếp tục tìm hiểu về lý do gốc rễ khiến laptop của bạn không nhận tai nghe để tránh lỗi này xảy ra một lần nữa nhé! Nếu vẫn chưa sửa được lỗi, bạn hãy thử thêm những cách sau:
- Vệ sinh đầu của jack cắm tai nghe
- Sử dụng bông tăm để vệ sinh lỗ cắm tai nghe
- Kiểm tra lại đã bật kết nối bluetooth trên máy tính/ thiết bị tai nghe hay chưa
- Cài đặt lại driver của: bluetooth, tai nghe, âm thanh của máy tính
- Gỡ hoặc tắt phần mềm điều khiển audio khác trong máy của bạn vì xung đột driver
- Đổi một tai nghe khác: nhằm kiểm tra tai nghe hoặc lỗ cắm tai nghe có bị hỏng hay không.
- Kiểm tra xem đã bật lại âm thanh của laptop, tăng mức âm lượng lớn hơn 0 hay đã bật âm lượng của tab hay chưa.
Những cách sửa lỗi laptop không nhận tai nghe chi tiết
3 cách sửa lỗi laptop không nhận tai nghe do phần cứng
Kiểm tra jack cắm
Nhằm tránh việc phải đem máy tính đến tiệm sửa chữa để họ hỗ trợ cắm tai nghe có dây đúng cách, bạn nên thử kiểm tra lại những yếu tố như sau:
- Jack cắm tai nghe đã cắm sát vào bên trong lỗ cắm hay chưa
- Bạn có cắm nhầm jack tai nghe sang lỗ của mic hay không (đối với các laptop hỗ trợ 2 cổng tai nghe và mic riêng biệt)
- Lỗ cắm tai nghe có quá dơ, quá bụi hay không, bạn nên vệ sinh bằng bông tăm và trút đầu của lỗ xuống để tránh bụi đi vào sâu trong lỗ hơn.
Nếu bạn đã thực hiện kiểm tra lại những yếu tố này, lỗi sẽ có thể xảy ra do nguyên nhân: tai nghe bị hỏng hoặc do yếu tố phần mềm.

Kiểm tra đã tai nghe đã bật kết nối hay chưa
Đối với các tai nghe bluetooth, bạn nên thử kiểm tra lại những yếu tố như sau để sửa lỗi laptop không nhận tai nghe:
- Bạn đã bật bluetooth trên máy tính hay chưa? Đối với một số máy tính, chúng sẽ không tự động nhận tai nghe, loa, bạn sẽ cần thực hiện bấm vào kết nối với thiết bị.
- Kiểm tra tai nghe của bạn đã bật chế độ bluetooth hay chưa cũng là một ý rất hay nên thực hiện đấy!
Nếu bạn đã thử 2 cách trên, nhưng bạn vẫn không tìm thấy thiết bị trong danh sách có thể kết nối bluetooth, có thể những trường hợp như sau đã diễn ra:
- Tai nghe của bạn tự động kết nối với một thiết bị khác đã từng kết nối với tai nghe trước đó => tắt bluetooth ở thiết bị đó lại và thử lại.
- Vì một lý do nào đó khác. Trường hợp này bạn nên khởi động lại máy tính nhé!
Tai nghe bị hỏng
Để chắc chắn tai nghe của mình bị hỏng, bạn nên thử kiểm tra bằng một thiết bị tai nghe khác. Nếu máy tính nhận tai nghe khác, tỉ lệ tai nghe của bạn bị hỏng là rất cao. Nhưng bạn vẫn nên thử cắm/ kết nối lại thử nhé.
Trong trường hợp còn lại, lỗ cắm hoặc lỗi ở yếu tố phần mềm.
3 cách sửa lỗi laptop không nhận tai nghe do phần mềm
Sửa lỗi vô tình tắt âm thanh máy tính, trình duyệt
Đối với những lỗi như thế này, bạn nên thử kiểm tra lại xem bạn đã vô tình tắt âm thanh hay không.
Ví dụ, bạn có thể click chuột phải vào tab Youtube/ tab đang phát âm thanh và xem tab có để là unmute hay không. Nếu có, bạn bấm vào để bật âm thanh lại nhé!
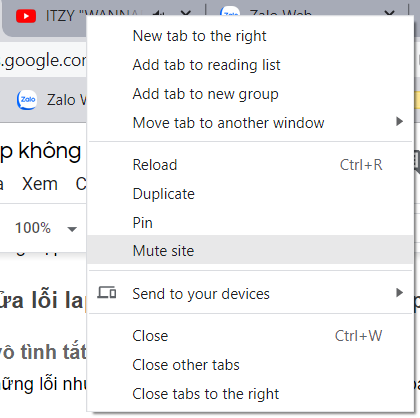
Cập nhật driver âm thanh
Trong nhiều trường hợp, tai nghe hoặc driver âm thanh quá lâu không cập nhật sẽ gây ra một số lỗi khó chịu, trong đó có lỗi laptop không nhận tai nghe. Bạn có thể thử cập nhật lại driver âm thanh, driver cho tai nghe như sau:
Bước 1: nhấn tổ hợp phím Windows + X sau đó bạn chọn vào Device Manager.
Bước 2: trong Device Manager bạn chọn vào mục Audio inputs and outputs hoặc Sound, video and game controllers.
Bước 3: chọn vào driver của thiết bị và nhấn Uninstall. Nếu bạn không biết driver nào là của thiết bị, bạn có thể xóa toàn bộ driver ở mục Audio inputs and outputs.
Bước 4: bạn khởi động lại máy tính. Thiết bị sẽ tự động cập nhật lại các driver mới nhất ngay khi có kết nối mạng.
Hoặc bạn có thể nhấn vào Scan for hardware changes để kiểm tra những thiết bị âm thanh mới kết nối với laptop và thực hiện theo chỉ dẫn của Windows để cập nhật driver.
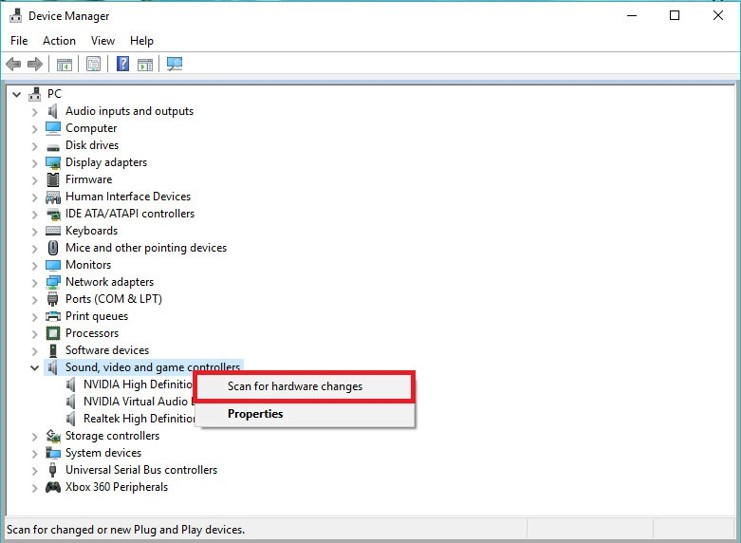
Kiểm tra xem các driver có bị xung đột hay không
Trước đây, bạn đã cài đặt một phần mềm điều khiển âm thanh khác vào máy tính như: Sound Booster, Realtek High-Definition Audio, SoundMAX, DFX Audio Enhancer và đặc biệt là FxSound Enhancer.
Nếu vậy, rất có khả năng, những phần mềm này đã gây xung đột driver với driver âm thanh của thiết bị và điều này khiến laptop không nhận tai nghe. Để sửa lỗi, bạn chỉ cần gỡ cài đặt phần mềm => khởi động lại máy tính và kiểm tra xem lỗi còn hay không.
Vậy là chúng ta đã tìm hiểu qua một loạt cách để sửa lỗi laptop không nhận tai nghe rồi! Nếu bạn đã có thể sửa, xin chúc mừng bạn! Trong trường hợp còn lại, bạn vẫn nên thử kiểm tra một lần nữa trước khi quyết định mua tai nghe hoặc đem laptop đi sửa nhé!
