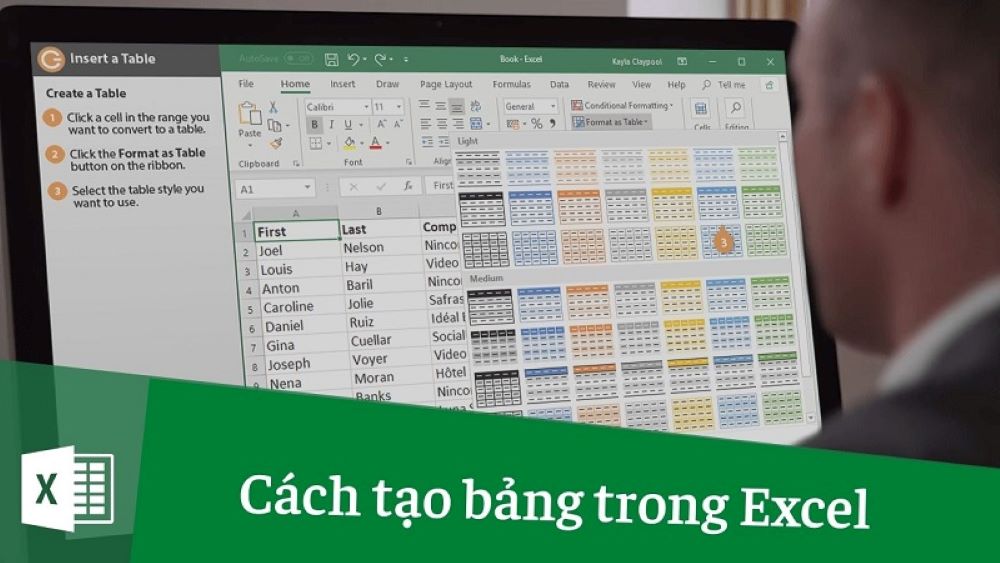Trong Excel có một tính năng giúp hỗ trợ người dùng kẻ bảng tính, giúp nội dung được tạo bên trong bảng trở nên rõ ràng và dễ nhìn hơn. Trong bài viết hôm nay, trang thủ thuật sẽ chia sẻ cho bạn cách tạo bảng trong Excel nhanh chóng và dễ dàng nhất.
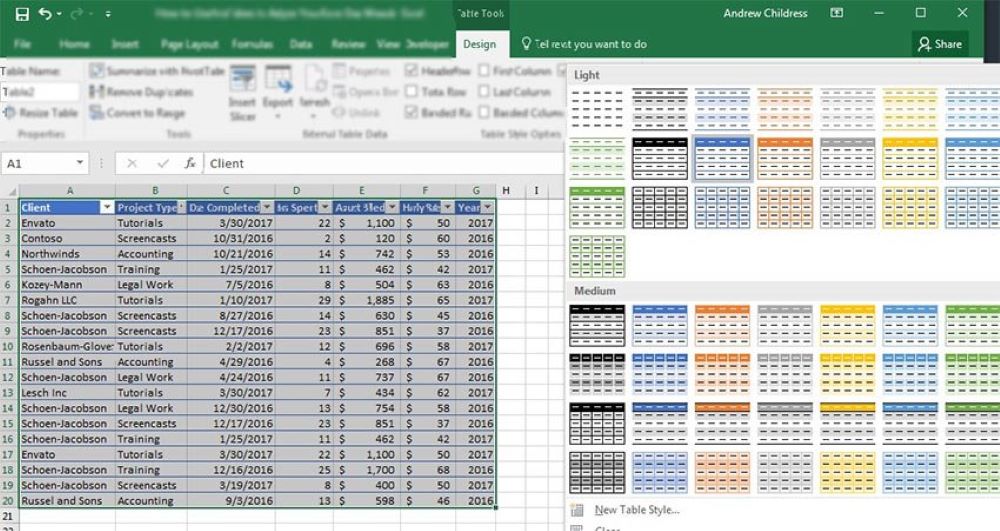
Hướng dẫn cách tạo bảng trong Excel nhanh chóng
Sử dụng Insert Table để tạo bảng mặc định
Bước 1: Trên giao diện chính của Excel, bạn nhấn vào ô Insert > Chọn vào mục Table.
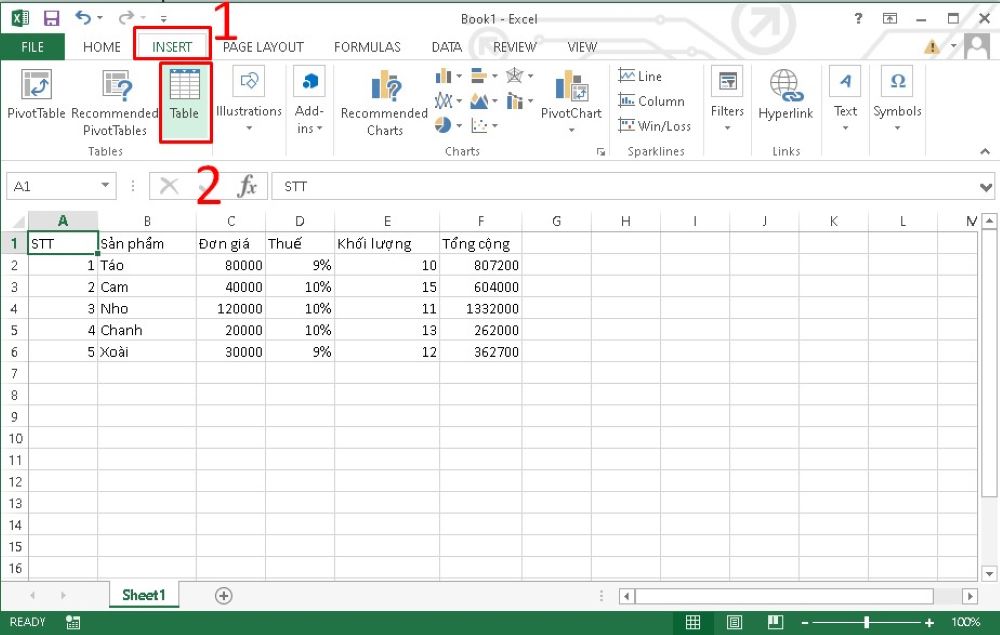
Bước 2: Một cửa sổ Create Table xuất hiện, bạn di chuyển chuột để chọn vùng dữ liệu cần tạo bảng > Nhấn OK.
Lưu ý: Nếu như vùng dữ liệu của bạn có bao gồm cả ô tiêu đề thì đánh dấu tích vào ô My table has headers nữa nhé.
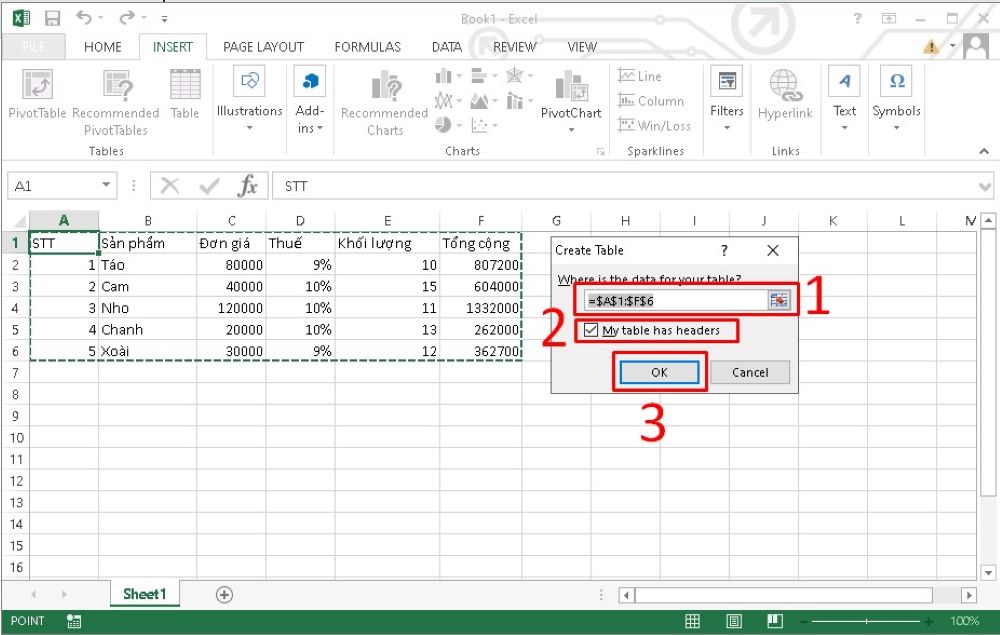
Bước 3: Lúc này, bảng sẽ được tạo như hình sau:
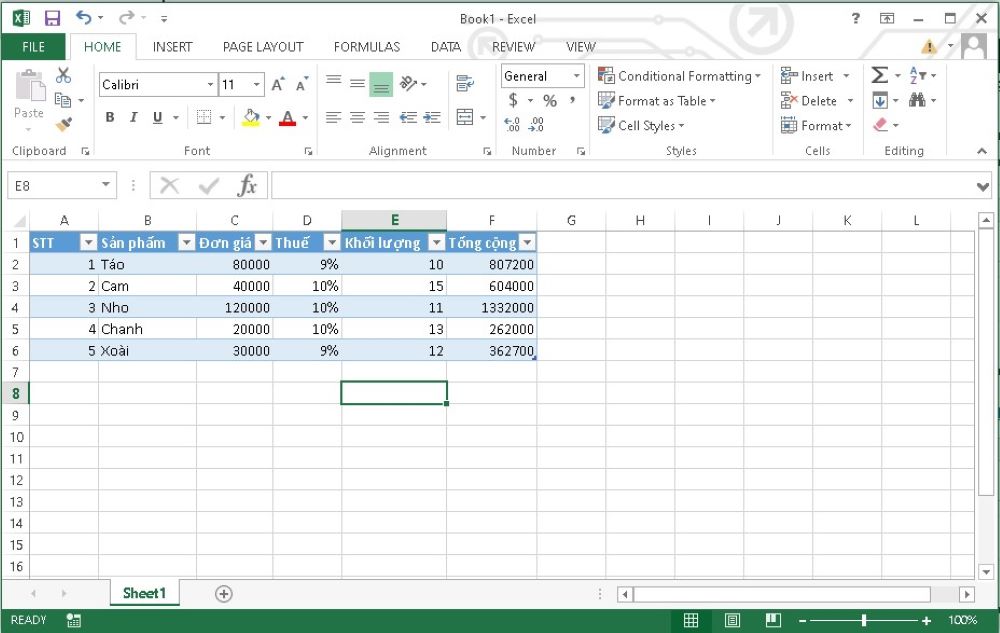
Cách tạo bảng trong Excel bằng tính năng Format as Table
Nếu bạn cảm thấy việc cách tạo bảng trong Excel ở trên khá đơn điệu thì hãy thử cách tạo bảng bằng tính năng Format as Table dưới đây nhé.
Bước 1: Nhấn vào tab Home trên thanh menu > Chọn tiếp vào mục Format as Table trong mục Styles.
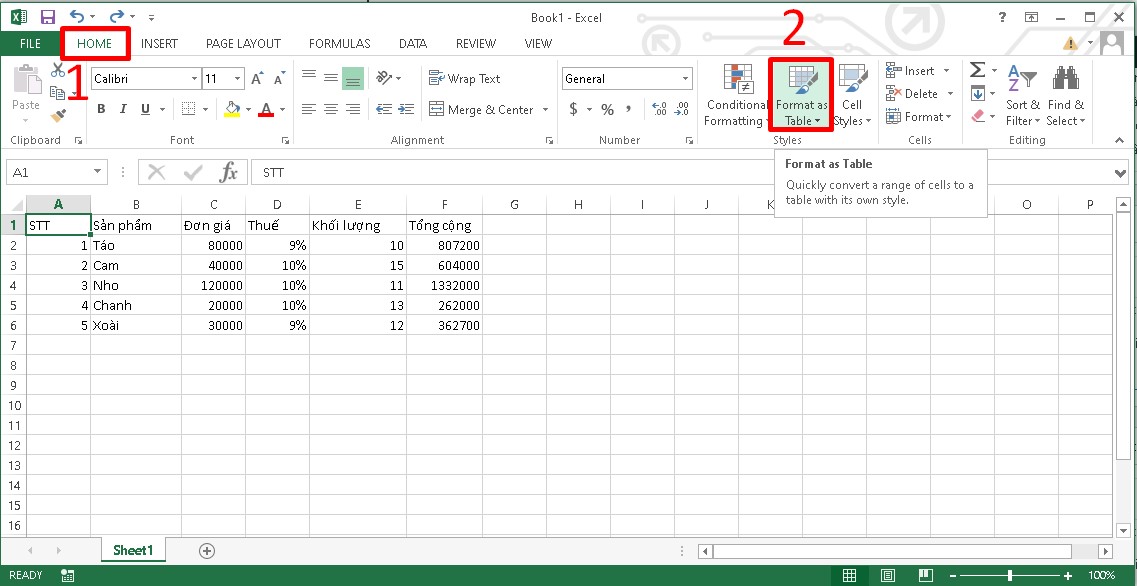
Bước 2: Một danh sách chứa các kiểu bảng với nhiều màu sắc khác nhau xuất hiện > Bạn ấn chọn một kiểu bảng tùy thích.
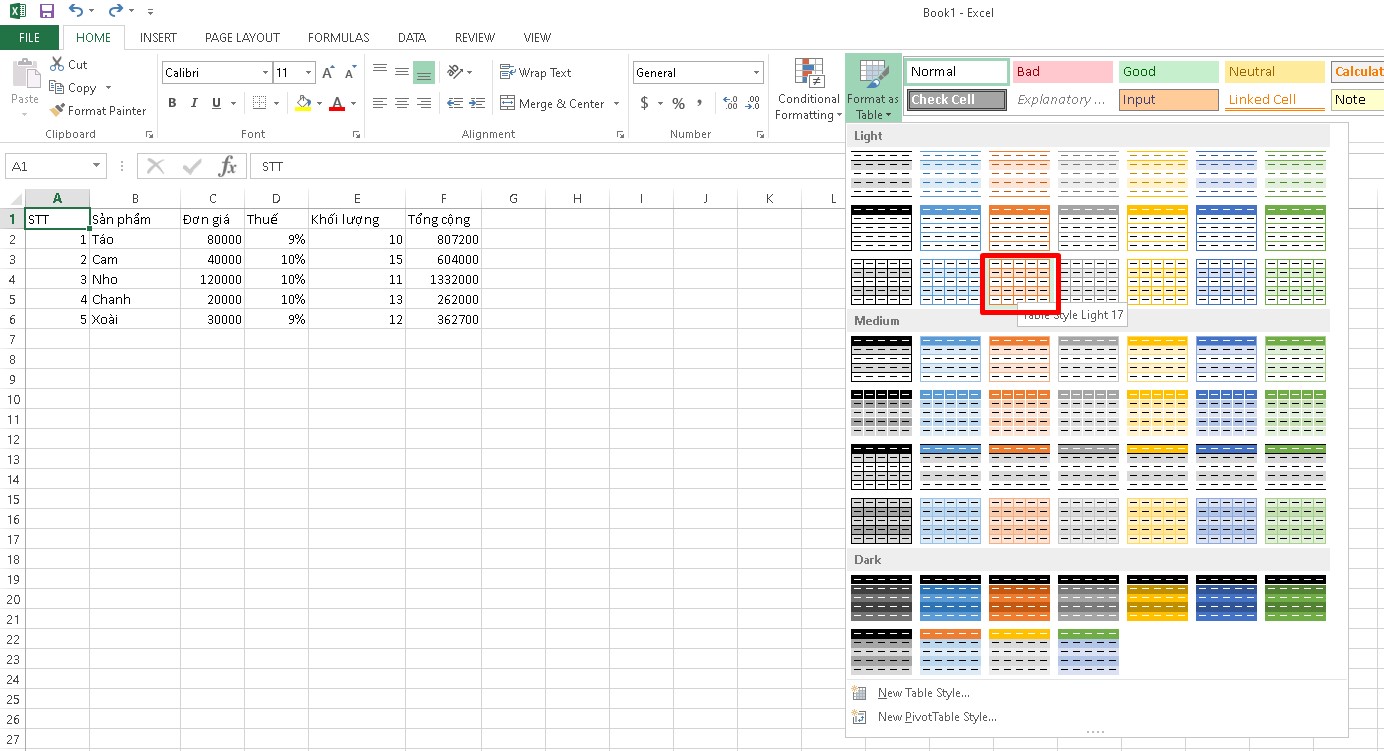
Bước 3: Sau khi chọn kiểu bảng, một cửa sổ Create Table xuất hiện, bạn chọn vào vùng dữ liệu cần sử dụng bảng > Nhấn chọn OK để tạo bảng.
Lưu ý: Nếu như bạn cần chọn ô dữ liệu cho cả phần tiêu đề thì đánh dấu tích vào ô My table has headers.
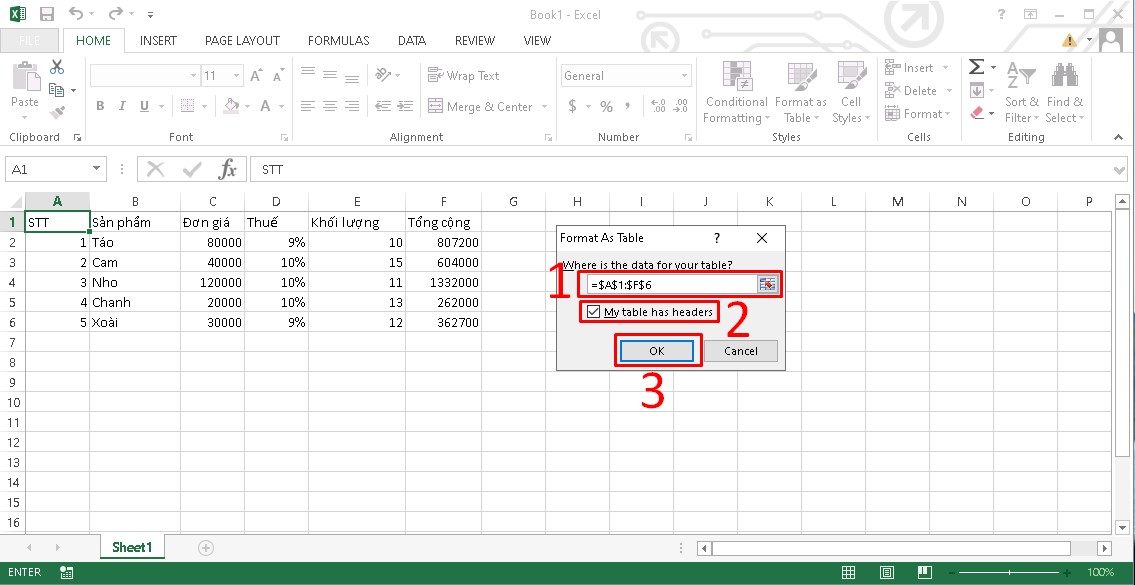
Bước 4: Kết quả sau khi sử dụng tính năng Format as Table để tạo bảng như sau:
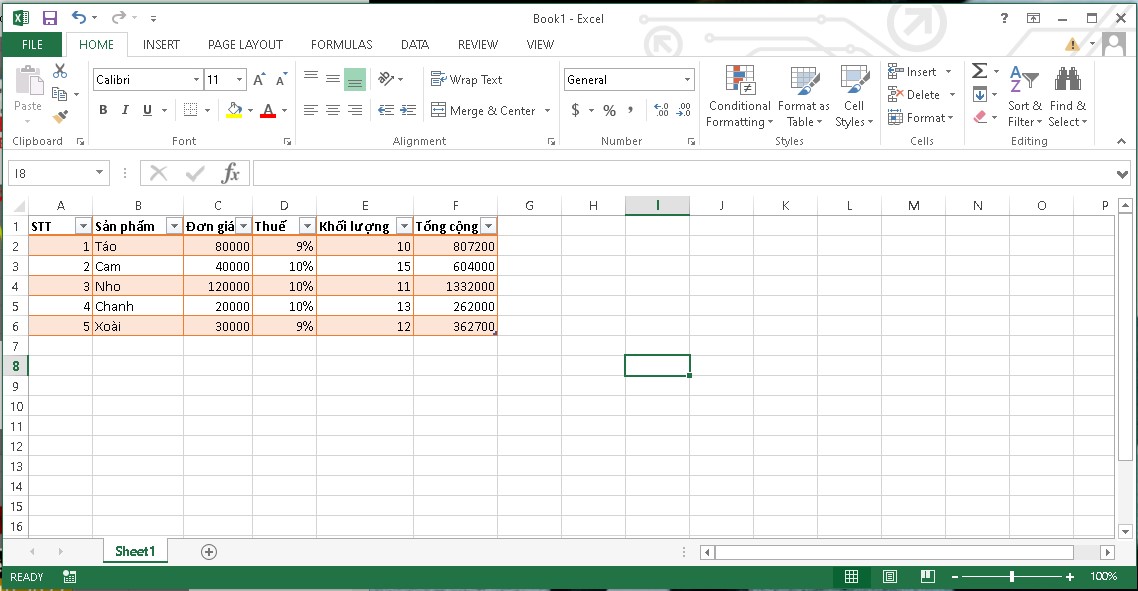
Cách kẻ bảng trong Excel bằng Border
Cách tạo bảng trong Excel bằng Border là cách đơn giản nhất trong bài hướng dẫn hôm nay. Tuy nhiên, khi sử dụng cách này thì nó chỉ giúp tạo viền cho các ô giúp các thông tin được ngăn cách với nhau và dễ nhìn hơn.
Bước 1: Chọn vị trí dữ liệu mà bạn cần tạo bảng.
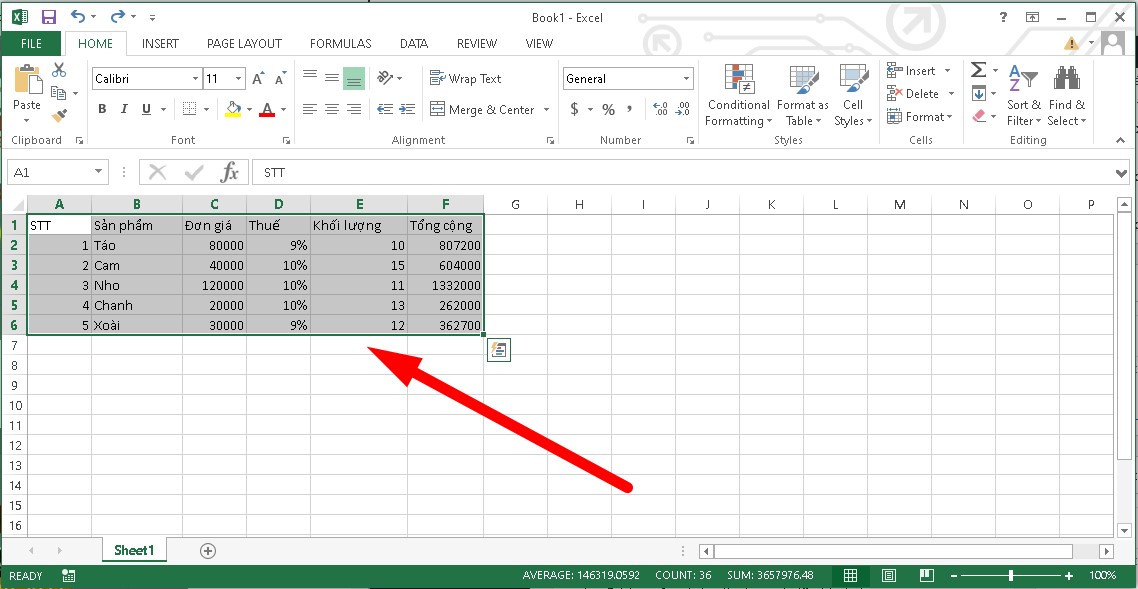
Bước 2: Trong tab Home, bạn chọn vào mục Border > Ấn tiếp vào tùy chọn All Borders.
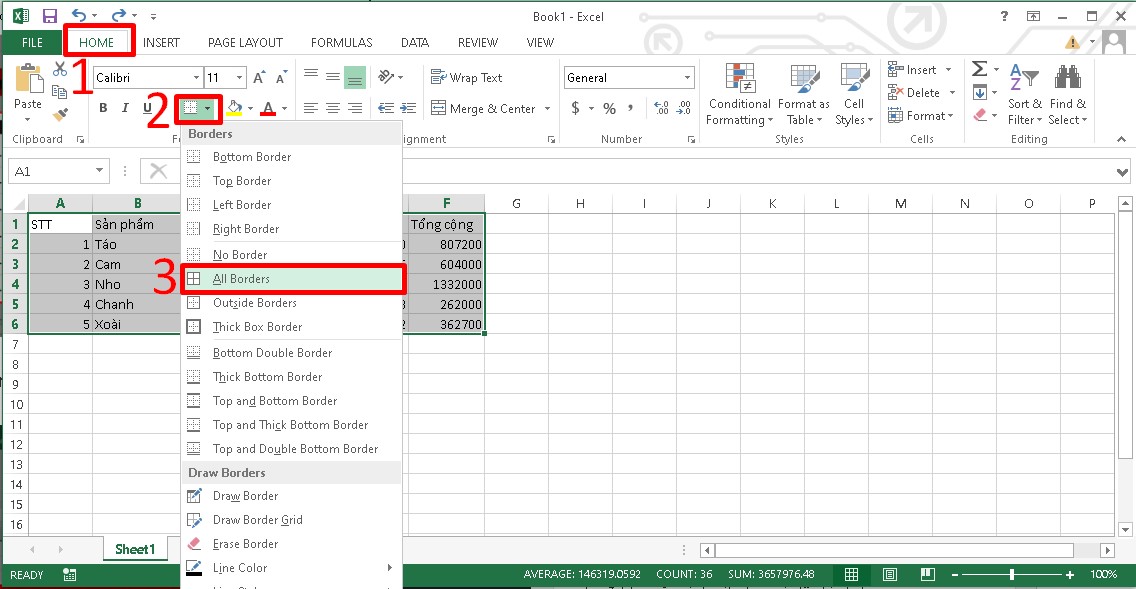
Kết quả sau khi chọn bảng bằng Border.
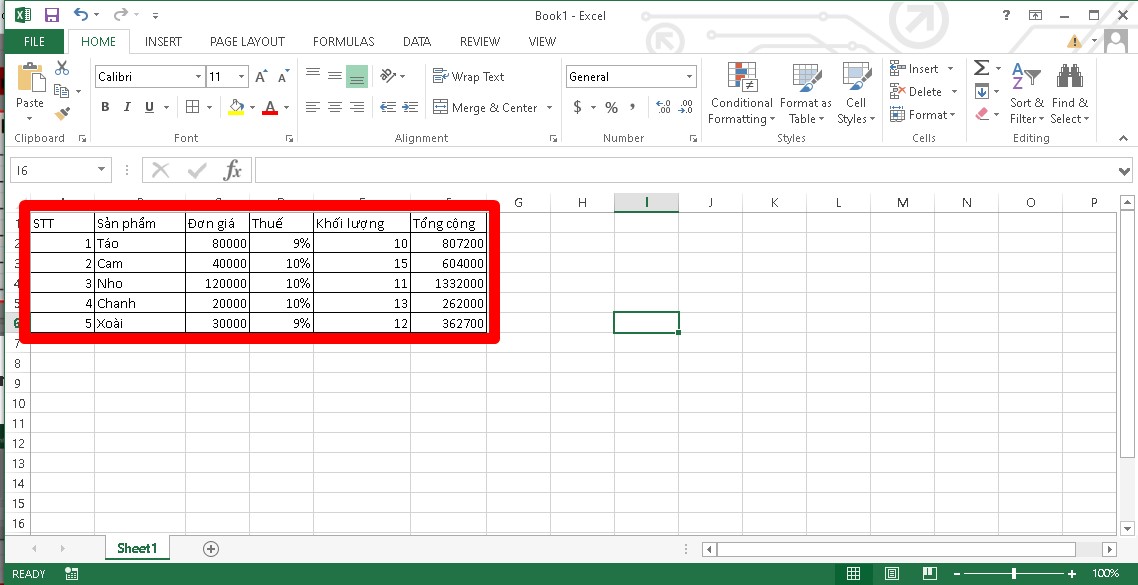
Hướng dẫn cách chỉnh sửa định dạng bảng trong Excel
Khi đã hoàn tất việc tạo bảng thì bước tiếp theo mà chúng tôi muốn hướng dẫn cho bạn đó là chỉnh sửa bảng trong Excel.
Bước 1: Thực hiện bôi đen vị trí bảng và lúc này sẽ xuất hiện phần Table Tools > Bấm tiếp vào tab Design.
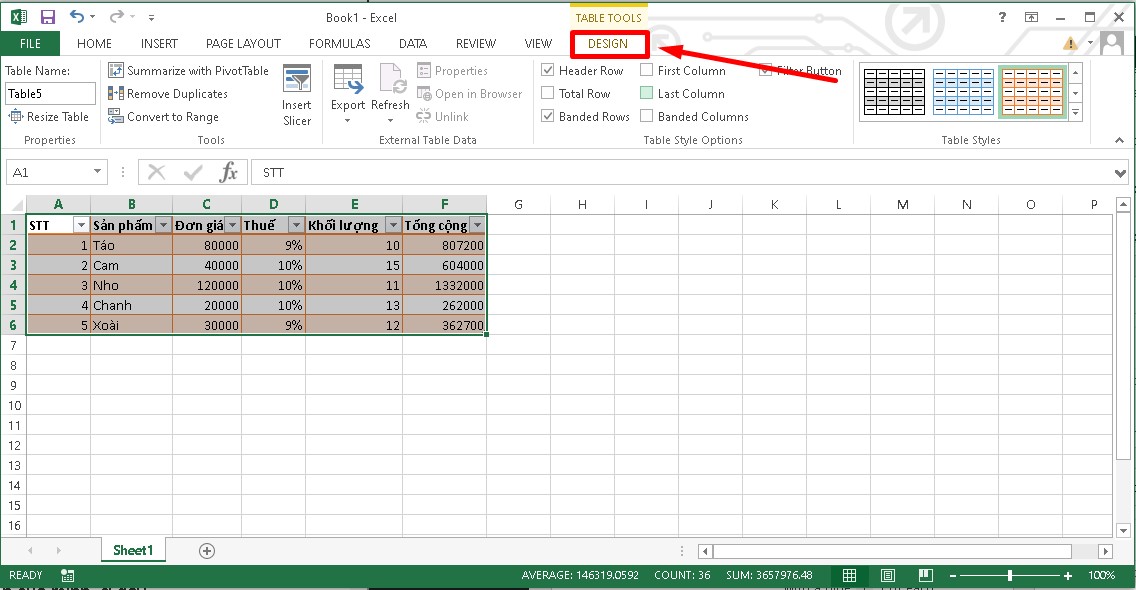
Bước 2: Trong mục Design, ở phần Table Style Options có các tính năng gồm:
- Header row: Hàng đầu tiên của bảng để ghi thông tin.
- Total Row: Hàng cuối cùng của bảng, dùng để tổng số lượng.
- Banded Row: Tô màu các ô xen kẽ nhau.
- First Column: Hiển thị định dạng đặc biệt của cột đầu tiên của bảng.
- Last Column: Hiển thị định dạng đặc biệt của cột cuối cùng của bảng.
- Banded Column: Tô màu xen kẽ giữa các cột.
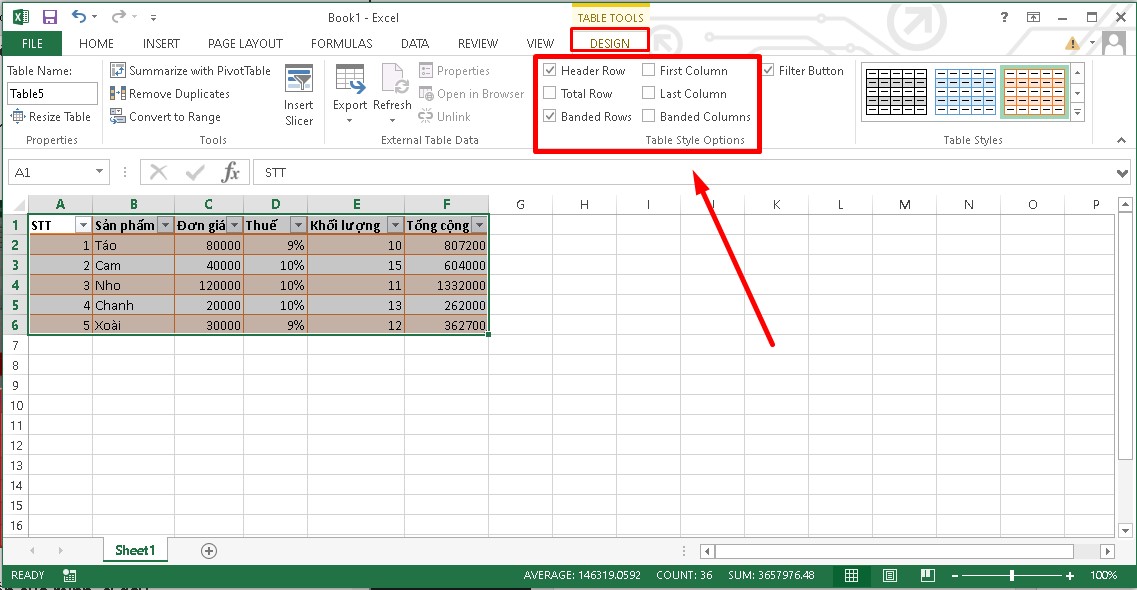
Trong 6 tùy chọn cách kẻ bảng trong Excel này sẽ có một vài tùy chọn được đặt mặc định. Còn nếu bạn muốn chọn tùy chọn vào thì chỉ cần tích vào ô đó và ngược lại.
Bước 3: Trong tab Design ở mục Table Style Options, bạn thực hiện chỉnh sửa theo ý muốn của mình. Nếu bạn muốn thêm hàng tổng cộng cho bạn thì có thể chọn vào mục Total Row.
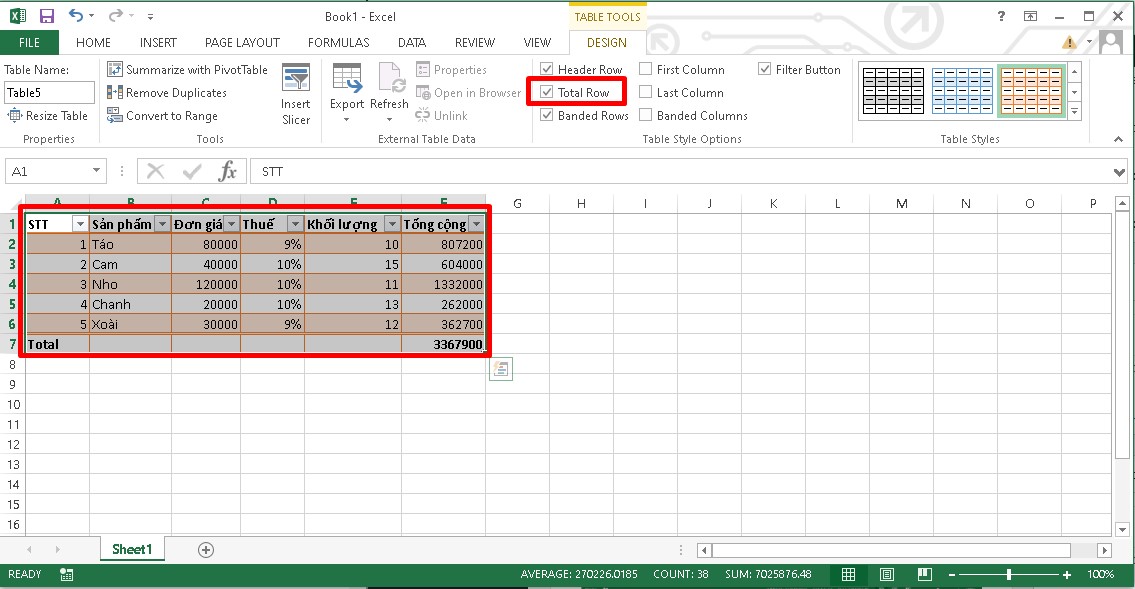
Cách xoá bảng trong Excel đơn giản
Lưu ý: Khi thực hiện xóa bảng thì dữ liệu bên trong bảng sẽ bị mất hoàn toàn. Do đó, bạn nên sao chép dữ liệu trước khi thực hiện xóa nhé.
Bước 1: Kéo toàn bộ bảng để xóa bảng.
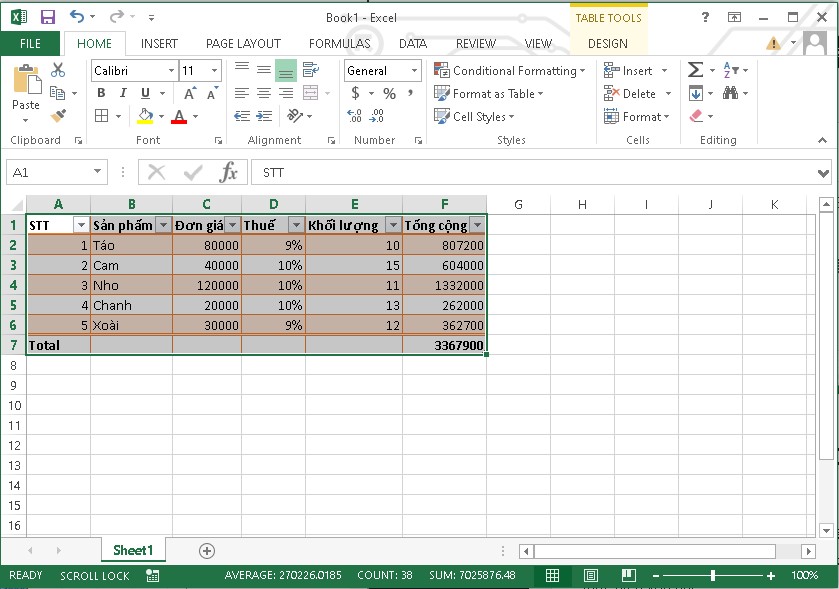
Bước 2: Bấm vào phím Delete để xóa hoặc bạn chọn mục Clear ở trong tab Home > Chọn Clear All để xóa toàn bộ bảng.
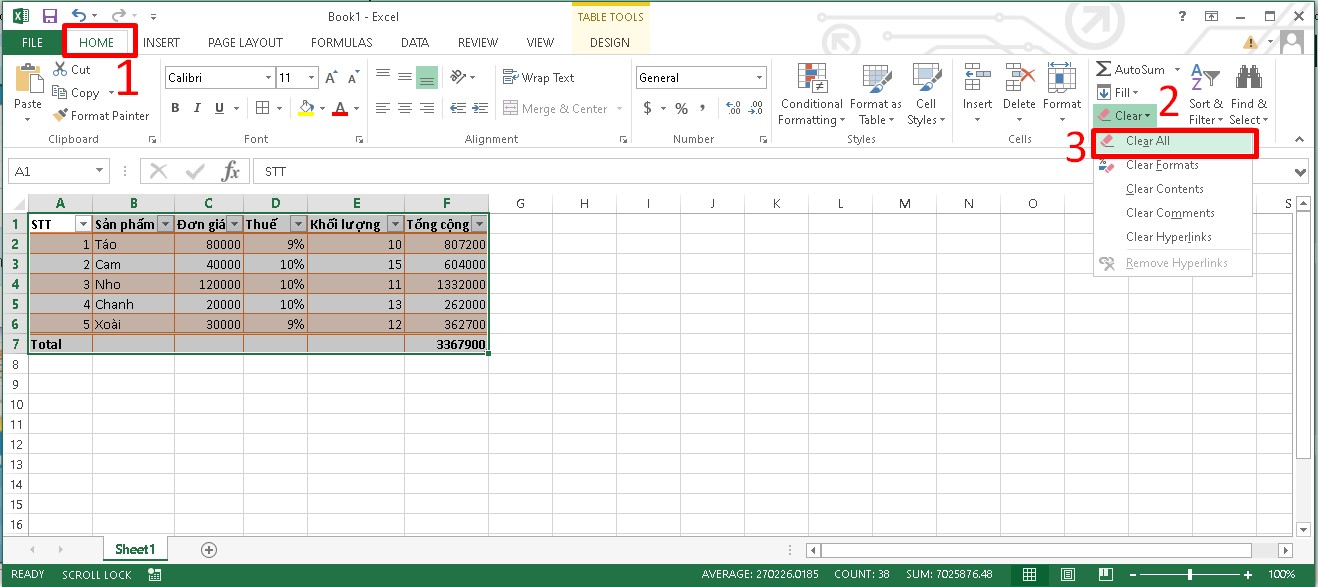
Tạm kết về cách tạo bảng trong Excel
Như vậy, trang thủ thuật đã hướng dẫn cho cách tạo bảng trong Excel đơn giản nhất mà bạn có thể thực hiện. Hy vọng với những chia sẻ trên sẽ giúp ích cho bạn trong quá trình sử dụng. Chúc bạn thực hiện thành công.
- Xem thêm các bài viết: Thủ thuật Windows, Thủ thuật Excel cơ bản