Microsoft Software Protection Platform Service là gì?
Định nghĩa Microsoft Software Protection Platform Service
Microsoft Software Protection Platform Service thường được gọi tắt là sppsvc.exe. Đây là một tệp exe thuộc dịch vụ bảo vệ phần mềm được Microsoft phát triển thường đi kèm với các phần mềm thuộc hệ điều hành Windows.
Về cơ bản, sppsvc.exe thể hiện những cải tiến trong cách hoạt động phần mềm của Microsoft, có khả xác thực trực tuyến, ngăn chặn vi phạm bản quyền và hoạt động khi phát hiện giả mạo hoặc tấn công. Điều này có nghĩa, dịch vụ này giúp Microsoft xác thực thiết bị của bạn.
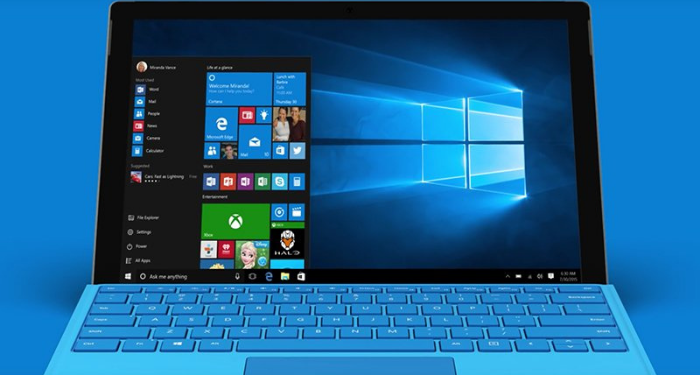
Kích thước và vị trí của tệp sppsvc.exe
Giống như tất cả các tệp Windows khác, bạn có thể tìm thấy tệp này trong hai thư mục khác nhau là C:WindowsWinSxS và thư mục C:Windowsservicing LCU . Kích thước tệp có thể từ 415 KB đến 4,3 MB.
Tệp sppsvc.exe có sử dụng nhiều CPU không?
Nhiều người đã cho rằng sppsvc.exe thường chiếm đến 35% CPU hoặc thậm chí nhiều hơn, đó là lý do tại sao máy tính của bạn thường xuyên hoạt động theo cách bất thường. Do sử dụng quá nhiều CPU, hệ thống có thể trở nên chậm chạp và không phản hồi.
Tệp sppsvc.exe ban đầu được xác nhận chỉ có 2% mức độ nguy hiểm. Do đó, bản thân quá trình này là một phần quan trọng của Windows và không liên quan đến các hoạt động độc hại.
Tuy nhiên, các hacker thường lạm dụng các tệp hợp pháp để che giấu virus. Tệp sppsvc.exe cũng không ngoại lệ. Nếu một số quy trình sppsvc.exe đang chạy trên Windows Task Manager, đó có thể là dấu hiệu cho thấy hệ thống có thể bị nhiễm virus.
Do đó, nếu bạn nhận thấy mức sử dụng CPU cao của sppsvc.exe, hãy bắt đầu quét toàn bộ hệ thống với các phần mềm chống virus khác. Nếu công cụ không tìm thấy bất kỳ tác nhân độc hại nào, bạn có thể khắc phục việc sppsvc.exe sử dụng nhiều CPU bằng các hướng dẫn dưới đây.

Cách khắc phục tệp sppsvc.exe sử dụng nhiều CPU trên Windows 10
Cách 1: Chạy Windows Troubleshooter
Để kiểm tra xem có bất kỳ sự khác biệt nào với hệ điều hành hay không, bạn có thể chạy Troubleshooter. Để làm như vậy, bạn hãy làm theo các bước bên dưới:
Bước 1: Trong loại thanh tìm kiếm của Windows, bạn hãy nhập Troubleshooter và chọn Troubleshooter setting từ kết quả tìm kiếm.
Bước 2: Tại đây, bạn tiếp tục nhập System Maintenance trong cửa sổ tìm kiếm và nhấn Enter
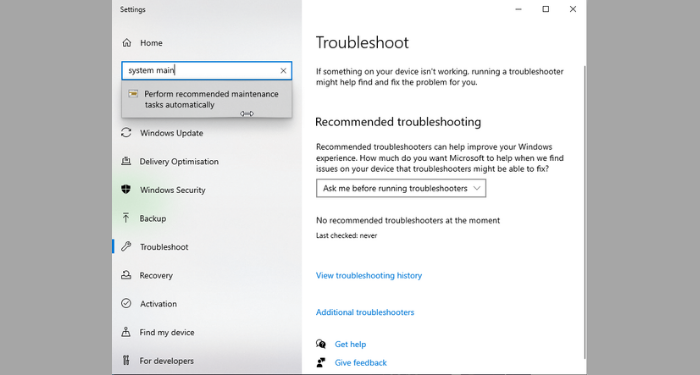
Bước 3: Sau khi cửa sổ xuất hiện, bạn hãy chọn vào Advanced -> Run as administrator > đánh dấu vào tùy chọn Apply repairs automatically -> Next.
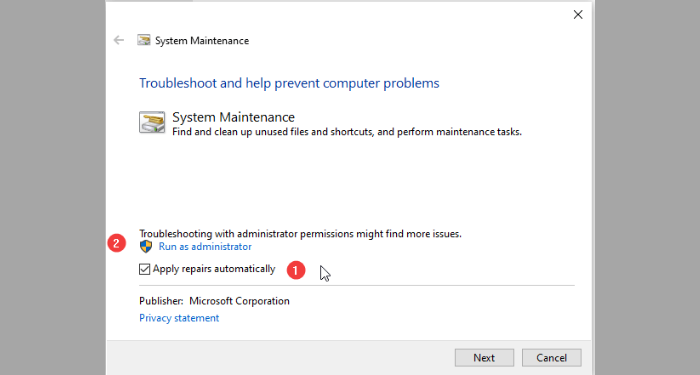
Bước 4: Cửa sổ Bảo trì hệ thống sẽ chạy với tư cách quản trị viên. Nhấp vào Next và đợi trình khắc phục sự cố phát hiện lỗi.
Nếu có bất kỳ lỗi nào được phát hiện, chúng sẽ được tự động sửa chữa.
Sau khi hoàn tất quá trình này, bạn hãy khởi động lại máy tính.
Cách 2: Thoát hoàn toàn tệp sppsvc.exe đang chạy ngầm
Bước 1: Nhấp chuột phải vào thanh tác vụ và chọn mở Task Manager
Bước 2: Trong tab Task Manager, bạn hãy tìm tệp sppsvc.exe hoặc MMC -> Services -> Software Protection Properties
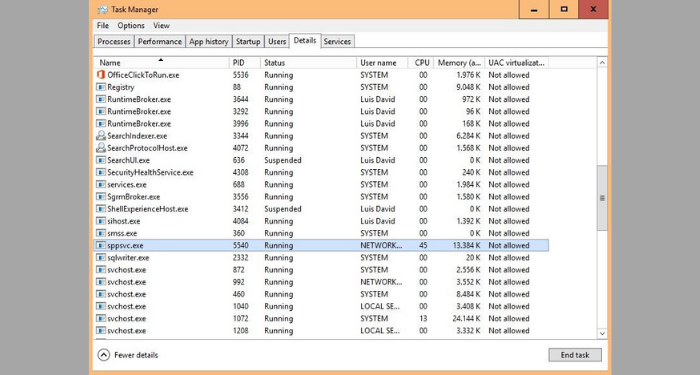
Bước 3: Nhấp chuột phải vào chương trình và chọn End task.
Cách 3: Thực hiện Clean Boot
Bước 1: Bạn nhấn tổ hợp phím Windows + R để mở hộp thoại Run
Bước 2: Nhập từ khóa “msconfig” và nhấn Enter
Bước 3: Nhấp vào tab Services -> đánh dấu vào Hide all Microsoft services. Khi bạn làm như vậy, tất cả các dịch vụ liên quan của Microsoft sẽ bị vô hiệu hóa.
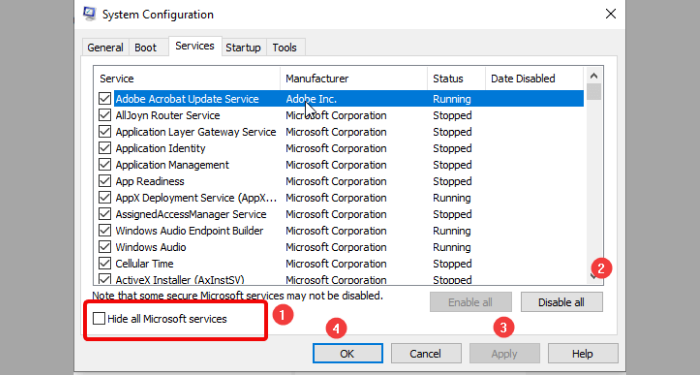
Bước 4: Nhấn Disable tất cả để tạm thời dừng các dịch vụ của bên thứ ba.
Bước 5: Chọn Apply -> OK và đóng cửa sổ này lại.
Bước 6: Mở nhanh hộp thoại Task Manager bằng tổ hợp phím Ctrl+Shift+Esc và nhấp vào Services tab -> select each service -> click chuột phải -> Disable
Bây giờ, bạn cần khởi động lại hệ thống và xem việc sử dụng CPU có trở lại bình thường hay không. Nếu sự cố vẫn tiếp diễn, có thể nguyên nhân đến từ một số chương trình bên ngoài. Do đó, bạn hãy kiểm tra tất cả các chương trình đã cài đặt và gỡ cài đặt bất kỳ ứng dụng nào không xác định.
Cách 4: Quét phần mềm độc hại
Quét phần mềm độc hại sẽ giúp phát hiện virus đang giả dạng các quy trình chính hãng của Microsoft. Cách thực hiện như sau:
Bước 1: Tải và cài đặt phần mềm Advanced System Optimizer tại đây
Bước 2: Mở phần mềm lên và chọn vào Security & Privacy -> System Protector
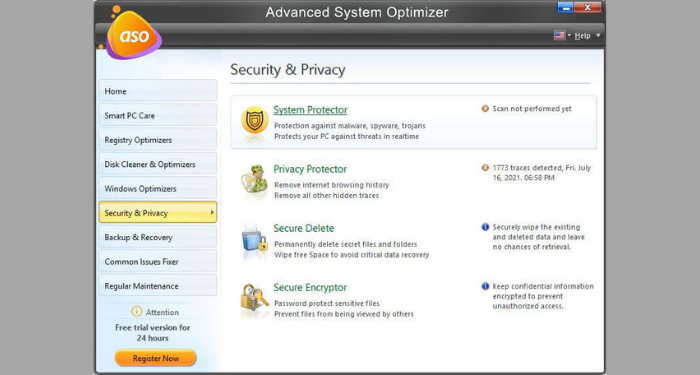
Bước 3: Chạy quá trình quét và đợi hoàn tất.
Bước 4: Làm sạch tất cả các ổ đĩa nhiễm virus và kiểm tra xem quá trình có hoạt động tốt hay không.
Nếu cách này vẫn không hiệu quả, hãy thử tắt dịch vụ sppsvc.exe
Cách 5: Tắt dịch vụ sppsvc.exe
Bước 1: Bạn nhấn tổ hợp phím Windows + R để mở hộp thoại Run
Bước 2: Hãy nhập từ khóa “regedit” và nhấn Enter
Bước 3: Điều hướng theo đường dẫn: HKEY_LOCAL_MACHINE SYSTEM CurrentControlSet Services sppsvc
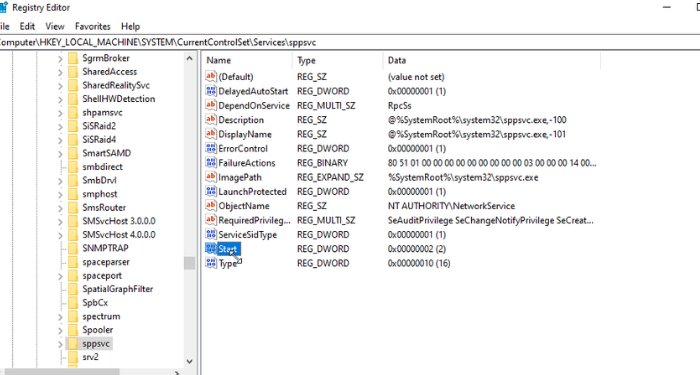
Bước 4: Tìm và mở phím Start như trong hình, sau đó thay đổi giá trị thành 4 và nhấn OK.
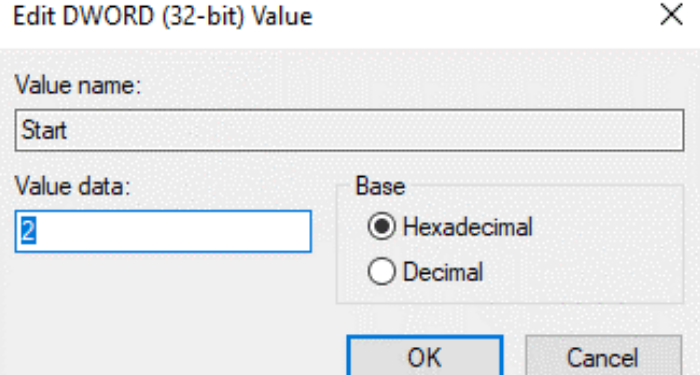
Bước 5: Khởi động lại máy. Lúc này, vấn đề của bạn đã được khắc phục
Trên đây là một số phương pháp để bạn khắc phục sự cố CPU bị chiếm nhiều dung lượng bởi tệp sppsvc.exe. Nếu máy tính của bạn cũng gặp phải tình trạng tương tự, bạn hãy thử dùng một trong số những cách trên nhé. Chúc các bạn thành công.
